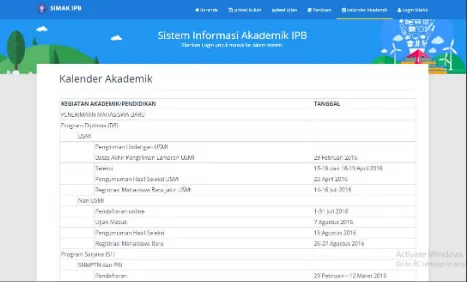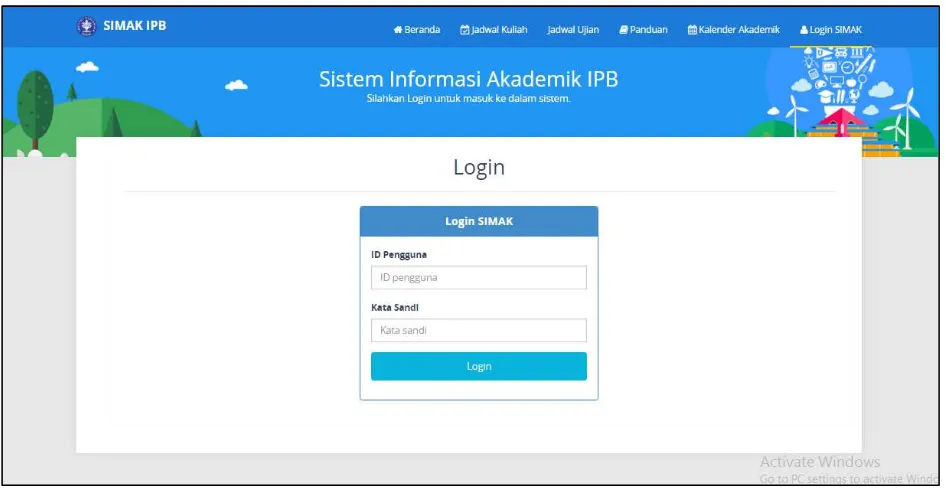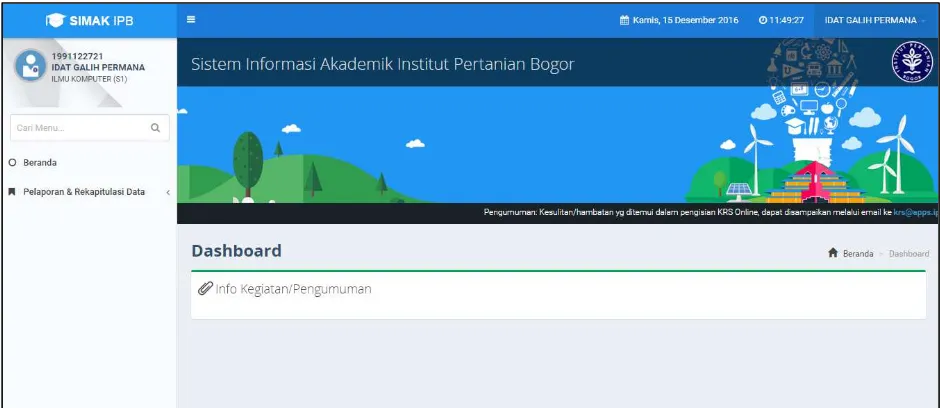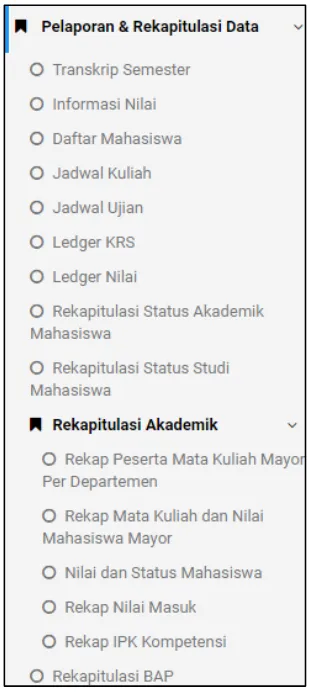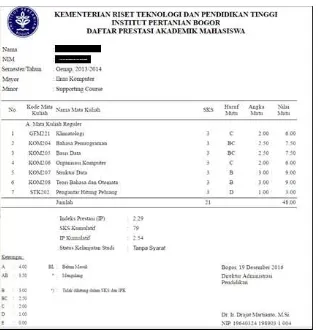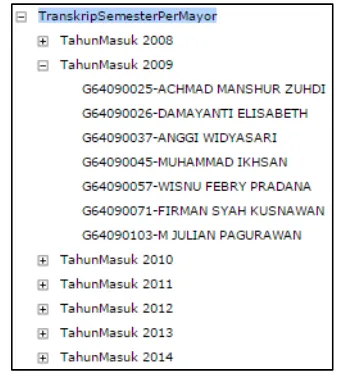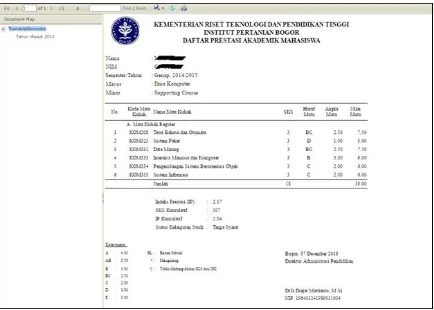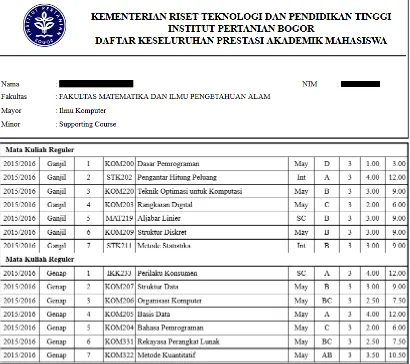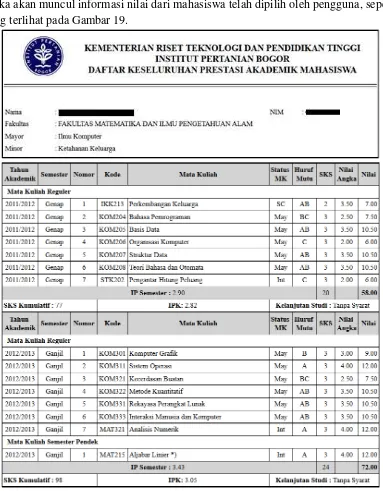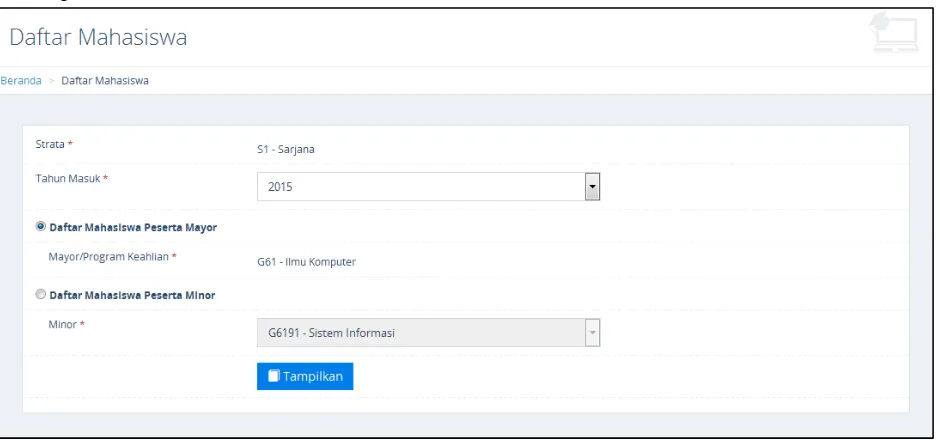DAFTAR ISI
2. Menu Pelaporan dan Rekapitulasi Data ... 9
2.1 Transkrip Semester ... 9
2.8 Rekapitulasi Status Akademik Mahasiswa ... 29
2.9 Rekapitulasi Status Studi Mahasiswa ... 30
2.10 Rekap Peserta Mata Kuliah Mayor Per Departemen ... 32
2.11 Rekap Mata Kuliah dan Nilai Mahasiswa Mayor ... 33
2.12 Nilai dan Status Mahasiswa ... 33
2.13 Rekap Nilai Masuk ... 35
2.14 Rekap IPK Kompetensi ... 39
DAFTAR GAMBAR
Gambar 1. Tampilan Awal SIMAK IPB ... 1
Gambar 2. Tampilan Jadwal Kuliah ... 2
Gambar 3. Tampilan Jadwal Ujian ... 3
Gambar 4. Tampilan Menu Buku Panduan Sarjana ... 4
Gambar 5. Tampilan Menu Panduan Input Pengajar Mata Kuliah ... 4
Gambar 6. Halaman Pdf Buku Panduan ... 5
Gambar 7. Kalender Akademik ... 6
Gambar 8. Form Login SIMAK... 7
Gambar 9. Halaman Pemilihan Role ... 7
Gambar 10. Halaman Dashboard ... 8
Gambar 11. Pencarian Menu ... 8
Gambar 12. Menu Pelaporan dan Rekapitulasi Data ... 9
Gambar 13. Tampilan Awal Menu Transkrip Semester ... 10
Gambar 14. Tampilan Transkrip Semester Berdasarkan Mayor/Program Keahlian ... 11
Gambar 15. Menu Transkrip Semester Per Mayor ... 12
Gambar 16. Tampilan Transkrip Semester Berdasarkan Mahasiswa ... 13
Gambar 17. Tampilan Awal Menu Informasi Nilai ... 14
Gambar 18. Tampilan Informasi Nilai Berdasarkan Mayor/Program Keahlian ... 15
Gambar 19. Tampilan Informasi Nilai Berdasarkan Mahasiswa ... 16
Gambar 20. Tampilan Awal Menu Daftar Mahasiswa ... 17
Gambar 21. Tampilan Daftar Mahasiswa Peserta Mayor ... 18
Gambar 22. Tampilan Daftar Mahasiswa Peserta Minor ... 19
Gambar 23. Tampilan Awal Menu Jadwal Kuliah ... 20
Gambar 24. Tampilan Jadwal Kuliah Berdasarkan Departemen ... 20
Gambar 25. Tampilan Jadwal Kuliah Berdasarkan Ruangan ... 21
Gambar 26. Tampilan Jadwal Kuliah Berdasarkan Mata Kuliah ... 22
Gambar 27. Tampilan Awal Menu Jadwal Ujian ... 23
Gambar 28. Tampilan Jadwal Ujian Per Departemen ... 23
Gambar 29. Tampilan Jadwal Ujian Per Mata Kuliah ... 24
Gambar 30. Tampilan Jadwal Ujian Per Ruangan ... 25
Gambar 31. Tampilan Awal Menu Ledger KRS ... 26
Gambar 32. Tampilan Ledger KRS 9 Mata Kuliah ... 26
Gambar 33. Tampilan Awal Menu Ledger Nilai ... 27
Gambar 34. Tampilan Ledger Nilai Per Semester ... 28
Gambar 35. Tampilan Ledger Nilai Semua Semester ... 28
Gambar 36. Tampilan Awal Menu Rekapitulasi Status Akademik Mahasiswa ... 29
Gambar 37. Tampilan Rekapitulasi Mahasiswa Berdasarkan Status Akademik ... 30
Gambar 41. Rekap Jumlah Peserta Mata Kuliah Mayor per Departemen ... 33
Gambar 42. Tampilan Awal Menu Nilai dan Status Mahasiswa ... 34
Gambar 43. Tampilan Nilai dan Status Studi Mahasiswa ... 34
Gambar 44. Tampilan Awal Menu Rekap Nilai Masuk ... 35
Gambar 45. Rekap Nilai Masuk Per Kelas Paralel ... 36
Gambar 46. Rekap Nilai Masuk Per Departemen ... 37
Gambar 47. Rekap Nilai Masuk Per Fakultas ... 38
Gambar 48. Tampilan Awal Rekap IPK Kompetensi ... 39
Gambar 49. Rekap IPK kompetensi ... 39
Gambar 50. Tampilan Awal Rekapitulasi BAP ... 40
Tampilan Awal Sistem
Sistem Informasi Akademik (SIMAK) IPB dapat diakses dengan mengetikkan URL simak.ipb.ac.id pada halaman browser masing-masing pengguna. Kemudian akan muncul tampilan awal SIMAK seperti pada Gambar 1.
Gambar 1. Tampilan Awal SIMAK IPB
Pada tampilan awal SIMAK terdapat beberapa menu yang dapat dilihat oleh pengguna tanpa melakukan login terlebih dahulu, yaitu: Beranda, Jadwal Kuliah, Jadwal Ujian, Panduan, Kalender Akademik, dan Login SIMAK.
Beranda
Menu ini adalah menu yang pertama kali dilihat oleh pengguna ketika mengakses sistem. Pada menu ini pengguna dapat melihat pengumuman mengenai akademik.
Jadwal Kuliah
Menu ini menampilkan informasi jadwal kuliah mahasiswa dalam bentuk tabel, terdiri dari nama fakultas, departemen, nama mata kuliah, tipe kelas, kelas Paralel, ruangan, hari, jam, kode mayor, dan kode minor, seperti yang terlihat pada Gambar 2. Untuk menampilkan jadwal kuliah,pengguna dapat melakukan langkah sebagai berikut:
- Pilih strata yang ingin ditampilkan - Pilih tahun akademik
Gambar 2. Tampilan Jadwal Kuliah
Jadwal Ujian
Gambar 3. Tampilan Jadwal Ujian
Panduan
Gambar 4. Tampilan Menu Buku Panduan Sarjana
Gambar 5. Tampilan Menu Panduan Input Pengajar Mata Kuliah
Gambar 6. Halaman Pdf Buku Panduan
Untuk mengunduh buku panduan tersebut, silahkan tekan tombol yang terletak di sebelah kanan atas halaman pdf buku panduan. Sedangkan untuk mencetak buku panduan, tekan
tombol yang terletak di pojok kanan atas halaman pdf buku panduan.
Kalender Akademik
Gambar 7. Kalender Akademik
Login SIMAK
Menu login digunakan pengguna untuk masuk ke sistem. Langkah yang harus dilakukan untuk masuk ke sistem adalah sebagai berikut:
- Masukkan ID pengguna dan kata sandi (sesuai dengan user access IPB) pada form login SIMAK, seperti yang terlihat pada Gambar 8.
- Klik tombol login
Gambar 8. Form Login SIMAK
Halaman Pemilihan Role
Setelah login, jika pengguna memiliki role lebih dari satu, pengguna akan dihadapkan pada halaman yang terdapat beberapa pilihan role, seperti yang terlihat pada Gambar 9. Untuk Dekan, silahkan pilih role ‘DEKAN’. Kemudian akan muncul halaman dashboard.
Halaman Dashboard
Setelah login, jika pengguna hanya memiliki satu role, pengguna akan langsung masuk ke halaman dashboard. Halaman dashboard menampilkan informasi kegiatan dan pengumuman akademik. Di sebelah kiri dashboard terdapat sidebar menu. Pada role Dekan, sidebar menu yang ditampilkan terdiri dari Beranda dan Pelaporan & Rekapitulasi Data, seperti yang terlihat pada Gambar 10.
Gambar 10. Halaman Dashboard
Menu-menu pada SIMAK juga dapat dicari dengan mengetikkan nama menu pada kotak pencarian yang terletak di sebelah kiri sistem, contoh: jika pengguna mengetikkan “Jadwal”, maka akan muncul menu jadwal kuliah dan jadwal ujian seperti yang terlihat pada Gambar 11.
Gambar 11. Pencarian Menu
1.
Menu Beranda
2.
Menu Pelaporan dan Rekapitulasi Data
Pada menu ini Dekan dapat menampilkan, mengunduh, serta mencetak pelaporan dan rekapitulasi data akademik, seperti: transkrip semester, informasi nilai, daftar mahasiswa, jadwal kuliah, jadwal ujian, ledger KRS, ledger nilai, rekapitulasi status akademik mahasiswa, rekapitulasi status studi mahasiswa, rekapitulasi akademik yang terdiri dari: rekap peserta mata kuliah mayor per departemen, rekap mata kuliah dan nilai mahasiswa mayor, nilai dan status mahasiswa, rekap nilai masuk, dan rekap IPK kompetensi, serta rekapitulasi BAP. Dapat dilihat pada Gambar 12 daftar menu-menu pelaporan dan rekapitulasi data.
Gambar 12. Menu Pelaporan dan Rekapitulasi Data
2.1 Transkrip Semester
Gambar 13. Tampilan Awal Menu Transkrip Semester
a. Cetak Transkrip Semester berdasarkan Mayor/Program Keahlian
Menu ini digunakan apabila pengguna ingin menampilkan, mengunduh, atau mencetak transkrip semester dari seluruh mahasiswa berdasarkan mayor atau program keahlian tertentu. Untuk menampilkan transkrip semester berdasarkan mayor/program keahlian, langkah yang harus dilakukan adalah sebagai berikut:
- Pilih Strata
- Pilih tahun akademik
- Pilih ‘cetak berdasarkan mayor/program keahlian’
- Pilih mayor/program keahlian pada combo box yang telah tersedia
- Tekan tombol ‘Tampilkan’
Gambar 14. Tampilan Transkrip Semester Berdasarkan Mayor/Program Keahlian
Gambar 14 hanya menampilkan transkrip semester dari satu mahasiswa. Jika pengguna ingin menampilkan transkrip semester mahasiswa lain, pengguna dapat menekan
Gambar 15. Menu Transkrip Semester Per Mayor
Jika pengguna ingin mengunduh transkrip semester berdasarkan mayor atau program
keahlian tersebut, pengguna dapat menekan tombol pada menu bagian atas transkrip, kemudian pilih format apa yang diinginkan, misalnya PDF atau Excel. Sedangkan jika pengguna ingin mencetak transkrip semester, pengguna dapat menekan
tombol pada menu bagian atas transkrip.
b. Cetak Transkrip Semester berdasarkan Mahasiswa
Menu ini digunakan apabila pengguna ingin menampilkan, mengunduh, atau mencetak transkrip semester dari satu mahasiswa saja. Untuk menampilkan transkrip semester berdasarkan mahasiswa, langkah yang harus dilakukan adalah sebagai berikut:
- Pilih tahun akademik
- Pilih ‘cetak berdasarkan mahasiswa’
- Ketikkan NIM atau nama mahasiswa pada combo box yang telah tersedia
- Tekan tombol ‘Tampilkan’
Gambar 16. Tampilan Transkrip Semester Berdasarkan Mahasiswa
Jika pengguna ingin mengunduh transkrip semester dari mahasiswa yang dipilih
tersebut, pengguna dapat menekan tombol pada menu bagian atas transkrip, kemudian pilih format apa yang diinginkan, misalnya PDF atau Excel. Sedangkan jika
pengguna ingin mencetak transkrip semester, pengguna dapat menekan tombol pada menu bagian atas transkrip.
2.2 Informasi Nilai
Gambar 17. Tampilan Awal Menu Informasi Nilai a. Cetak Informasi Nilai berdasarkan Mayor/Program Keahlian
Menu ini digunakan apabila pengguna ingin menampilkan, mengunduh, atau mencetak informasi nilai dari seluruh mahasiswa sesuai mayor dan tahun masuk yang dipilih. Untuk menampilkan informasi nilai berdasarkan mayor/program keahlian, langkah yang harus dilakukan adalah sebagai berikut:
- Pilih Strata
- Pilih ‘cetak berdasarkan mayor/program keahlian’
- Pilih mayor atau program keahlian pada combo box yang telah tersedia
- Pilih tahun masuk
- Tekan tombol ‘Tampilkan’
Gambar 18. Tampilan Informasi Nilai Berdasarkan Mayor/Program Keahlian
Gambar 18 hanya menampilkan informasi nilai dari satu mahasiswa. Jika pengguna ingin menampilkan informasi nilai mahasiswa yang lain, pengguna dapat menekan
tombol yang terletak pada menu bagian atas informasi nilai, atau pengguna dapat langsung memilih NIM dan nama mahasiswa yang ingin ditampilkan pada menu yang terletak di sebelah kiri informasi nilai.
Jika pengguna ingin mengunduh informasi nilai berdasarkan mayor/program keahlian
tersebut, pengguna dapat menekan tombol pada menu bagian atas informasi nilai, kemudian pilih format apa yang diinginkan, misalnya PDF atau Excel. Sedangkan
b. Cetak Informasi Nilai berdasarkan Mahasiswa
Menu ini digunakan apabila pengguna ingin menampilkan, mengunduh, atau mencetak informasi nilai dari satu mahasiswa saja. Untuk menampilkan informasi nilai berdasarkan mahasiswa, langkah yang harus dilakukan adalah sebagai berikut:
- Pilih Strata
- Pilih ‘cetak berdasarkan mahasiswa’
- Ketikkan NIM atau nama mahasiswa yang ingin ditampilkan informasi nilainya
- Tekan tombol ‘Tampilkan’
Maka akan muncul informasi nilai dari mahasiswa telah dipilih oleh pengguna, seperti yang terlihat pada Gambar 19.
Gambar 19. Tampilan Informasi Nilai Berdasarkan Mahasiswa
Jika pengguna ingin mengunduh informasi nilai dari mahasiswa yang dipilih tersebut,
pengguna ingin mencetak informasi nilai, pengguna dapat menekan tombol pada menu bagian atas informasi nilai.
2.3 Daftar Mahasiswa
Menu ini digunakan untuk menampilkan, mengunduh, atau mencetak daftar mahasiswa yang mengambil mayor dan/atau minor tertentu. Tampilan awal menu daftar mahasiswa dapat dilihat pada Gambar 20.
Gambar 20. Tampilan Awal Menu Daftar Mahasiswa
a. Daftar Mahasiswa Peserta Mayor
Menu ini digunakan apabila pengguna ingin menampilkan, mengunduh, atau mencetak daftar mahasiswa peserta mayor. Untuk menampilkan daftar mahasiswa peserta mayor, langkah yang harus dilakukan adalah sebagai berikut:
- Pilih tahun masuk
- Pilih ‘daftar mahasiswa peserta mayor’
- Pilih mayor atau program keahlian pada combo box yang telah tersedia
- Tekan tombol ‘Tampilkan’
Gambar 21. Tampilan Daftar Mahasiswa Peserta Mayor
Tekan tombol yang terletak dimenu bagian atas daftar mahasiswa,jika ingin melihat daftar mahasiswa pada halaman berikutnya.
Jika pengguna ingin mengunduh daftar mahasiswa peserta mayor, pengguna dapat
menekan tombol pada menu bagian atas daftar mahasiswa, kemudian pilih format apa yang diinginkan, misalnya PDF atau Excel. Sedangkan jika pengguna ingin
mencetak daftar mahasiswa peserta mayor, pengguna dapat menekan tombol pada menu bagian atas daftar mahasiswa.
b. Daftar Mahasiswa Peserta Minor
Menu ini digunakan apabila pengguna ingin menampilkan, mengunduh, atau mencetak daftar mahasiswa yang mengambil mata kuliah minor tertentu. Untuk menampilkan daftar mahasiswa peserta minor, langkah yang harus dilakukan adalah sebagai berikut:
- Pilih tahun masuk
- Pilih ‘daftar mahasiswa peserta minor’
- Pilih minor pada combo box yang telah tersedia
- Tekan tombol ‘Tampilkan’
Gambar 22. Tampilan Daftar Mahasiswa Peserta Minor
Jika pengguna ingin mengunduh daftar mahasiswa peserta minor, pengguna dapat
menekan tombol pada menu bagian atas daftar mahasiswa, kemudian pilih format apa yang diinginkan, misalnya PDF atau Excel. Sedangkan jika pengguna ingin
mencetak daftar mahasiswa peserta minor, pengguna dapat menekan tombol pada menu bagian atas daftar mahasiswa.
2.4 Jadwal Kuliah
Gambar 23. Tampilan Awal Menu Jadwal Kuliah
a. Cetak Jadwal Kuliah Berdasarkan Departeman
Menu ini digunakan untuk menampilkan, mengunduh, atau mencetak jadwal kuliah berdasarkan departemen. Untuk menampilkan jadwal kuliah berdasarkan departemen, pengguna dapat melakukan langkah sebagai berikut:
- Pilih tahun akademik dan semester yang ingin ditampilkan jadwal kuliahnya - Pilih ‘cetak berdasarkan departemen’
- Pilih departemen pada combo box yang telah tersedia - Tekan tombol ‘Tampilkan’
Kemudianakan muncul jadwal kuliah sesuai tahun dan departemen yang dipilih oleh pengguna, contoh tampilannya dapat dilihat pada Gambar 24.
Jika pengguna ingin mengunduh jadwal kuliah berdasarkan departemen, pengguna
dapat menekan tombol pada menu bagian atas tampilan jadwal kuliah, kemudian pilih format apa yang diinginkan, misalnya PDF atau Excel. Sedangkan jika pengguna ingin mencetak jadwal kuliah berdasarkan departemen, pengguna dapat menekan
tombol pada menu bagian atas tampilan jadwal kuliah.
b. Cetak Jadwal Kuliah Berdasarkan Ruangan
Menu ini digunakan untuk menampilkan, mengunduh, atau mencetak jadwal kuliah berdasarkan ruangan yang dipilih oleh pengguna. Untuk menampilkan jadwal kuliah berdasarkan ruangan, pengguna dapat melakukan langkah sebagai berikut:
- Pilih tahun akademik dan semester yang ingin ditampilkan jadwal kuliahnya - Pilih ‘cetak berdasarkan ruangan’
- Pilih ruangan. Untuk memudahkan dalam memilih ruangan, bisa menggunakan fasilitas pencarian dengan cara langsung mengetikkan kode atau nama ruangan yang akan dipilih
- Tekan tombol ‘Tampilkan’
Kemudian akan muncul jadwal kuliah berdasarkan ruangan yang dipilih oleh pengguna, contoh tampilannya dapat dilihat pada Gambar 25.
Gambar 25. Tampilan Jadwal Kuliah Berdasarkan Ruangan
Jika pengguna ingin mengunduh jadwal kuliah berdasarkan ruangan, pengguna dapat
menekan tombol pada menu bagian atas tampilan jadwal kuliah, kemudian pilih format apa yang diinginkan, misalnya PDF atau Excel. Sedangkan jika pengguna ingin
Menu ini digunakan untuk menampilkan, mengunduh, atau mencetak jadwal kuliah berdasarkan mata kuliah yang dipilih oleh pengguna. Untuk menampilkan jadwal kuliah berdasarkan mata kuliah, pengguna dapat melakukan langkah sebagai berikut: - Pilih tahun akademik dan semester yang ingin ditampilkan jadwal kuliahnya - Pilih ‘cetak berdasarkan mata kuliah’
- Pilih mata kuliah. Untuk memudahkan dalam memilih mata kuliah, bisa menggunakan fasilitas pencarian dengan cara langsung mengetikkan kode atau nama mata kuliah yang akan dipilih
- Tekan tombol ‘Tampilkan’
Kemudian akan muncul jadwal kuliah berdasarkan mata kuliah yang dipilih oleh pengguna, contoh tampilannya dapat dilihat pada Gambar 26.
Gambar 26. Tampilan Jadwal Kuliah Berdasarkan Mata Kuliah
Jika pengguna ingin mengunduh jadwal kuliah berdasarkan mata kuliah, pengguna
dapat menekan tombol pada menu bagian atas tampilan jadwal kuliah, kemudian pilih format apa yang diinginkan, misalnya PDF atau Excel. Sedangkan jika pengguna ingin mencetak jadwal kuliah berdasarkan mata kuliah, pengguna dapat menekan
tombol pada menu bagian atas tampilan jadwal kuliah.
2.5 Jadwal Ujian
Gambar 27. Tampilan Awal Menu Jadwal Ujian a. Cetak Jadwal Ujian Per Departeman
Menu ini digunakan untuk menampilkan, mengunduh, atau mencetak jadwal kuliah per departemen. Untuk menampilkan jadwal kuliah per departemen, pilih tahun akademik pada combo box yang telah tersedia, pilih ‘Cetak Per Departemen’, kemudian tekan tombol ‘Tampilkan’. Maka akan muncul tampilan jadwal ujianseperti yang terlihat pada Gambar 28.
Gambar 28. Tampilan Jadwal Ujian Per Departemen
Jika pengguna ingin mengunduh jadwal ujianper departemen, pengguna dapat menekan
tombol pada menu bagian atas tampilan jadwal ujian, kemudian pilih format apa yang diinginkan, misalnya PDF atau Excel. Sedangkan jika pengguna ingin mencetak
jadwal ujian per departemen, pengguna dapat menekan tombol pada menu bagian atas tampilan jadwal ujian.
b. Cetak Jadwal Ujian Per Mata Kuliah
Menu ini digunakan untuk menampilkan, mengunduh, atau mencetak jadwal ujianper mata kuliah yang dipilih oleh pengguna. Untuk menampilkan jadwal ujian per mata kuliah, pengguna dapat melakukan langkah sebagai berikut:
- Pilih tahun akademik yang ingin ditampilkan jadwal ujiannya - Pilih ‘cetak per mata kuliah’
- Pilih mata kuliah pada combo box yang telah tersedia - Tekan tombol ‘Tampilkan’
Kemudian akan muncul jadwal ujian per mata kuliah yang dipilih oleh pengguna, contoh tampilannya dapat dilihat pada Gambar 29.
Gambar 29. Tampilan Jadwal Ujian Per Mata Kuliah
Jika pengguna ingin mengunduh jadwal ujian per mata kuliah, pengguna dapat
menekan tombol pada menu bagian atas tampilan jadwal ujian, kemudian pilih format apa yang diinginkan, misalnya PDF atau Excel. Sedangkan jika pengguna ingin
c. Cetak Jadwal Ujian Per Ruangan
Menu ini digunakan untuk menampilkan, mengunduh, atau mencetak jadwal ujianper ruangan yang dipilih oleh pengguna. Untuk menampilkan jadwal ujian per ruangan, pengguna dapat melakukan langkah sebagai berikut:
- Pilih tahun akademik yang ingin ditampilkan jadwal kuliahnya - Pilih ‘cetak per ruangan’
- Pilih ruanganpada combo box yang telah tersedia - Tekan tombol ‘Tampilkan’
Kemudian akan muncul jadwal ujian per ruangan yang dipilih oleh pengguna, contoh tampilannya dapat dilihat pada Gambar 30.
Gambar 30. Tampilan Jadwal Ujian Per Ruangan
Jika pengguna ingin mengunduh jadwal ujian per ruangan, pengguna dapat menekan
tombol pada menu bagian atas tampilan jadwal ujian, kemudian pilih format apa yang diinginkan, misalnya PDF atau Excel. Sedangkan jika pengguna ingin mencetak
jadwal ujian per ruangan, pengguna dapat menekan tombol pada menu bagian atas tampilan jadwal ujian.
2.6 Ledger KRS
Gambar 31. Tampilan Awal Menu Ledger KRS
Untuk menampilkan ledger KRS, pengguna dapat melakukan langkah sebagai berikut: - Pilih tahun akademik
- Pilih model cetak. Ledger KRS 9 mata kuliah atau ledger KRS 12 mata kuliah - Tekan tombol ‘Tampilkan’
Maka akan muncul tampilan ledger KRS seperti yang terlihat pada Gambar 32.
Gambar 32. Tampilan Ledger KRS 9 Mata Kuliah
tombol pada menu bagian atas tampilan jadwal ujian, kemudian pilih format apa yang diinginkan, misalnya PDF atau Excel.
2.7 Ledger Nilai
Menu ini digunakan untuk menampilkan, mengunduh, atau mencetak hasil studi mahasiswa dalam bentuk memanjang ke samping. Pada ledger nilai ini ditampilkan seluruh mata kuliah dan SKS yang diambil oleh masing-masing mahasiswa, beserta IP semester, IPK, dan status studinya. Tampilan awal menu ledger nilai dapat dilihat pada Gambar 33.
Gambar 33. Tampilan Awal Menu Ledger Nilai
Untuk menampilkan ledger nilai, pengguna dapat melakukan langkah sebagai berikut: - Pilih tahun akademik
- Pilih model cetak, ‘Ledger Nilai Per Semester’ atau ‘Ledger Nilai Semua Semester’ - Tekan tombol ‘Tampilkan’
a. Ledger Nilai Per Semester
Gambar 34. Tampilan Ledger Nilai Per Semester
b. Ledger Nilai Semua Semester
Jika pengguna ingin menampilkan ledger nilai dari mahasiswa yang lain atau halaman
berikutnya, pengguna dapat menekan tombol yang terletak di menu bagian atas ledger nilai.
Jika pengguna ingin mengunduh ledger nilai per semester atau semua semester, pengguna
dapat menekan tombol pada menu bagian atas ledger nilai, kemudian pilih format apa yang diinginkan, misalnya PDF atau Excel. Sedangkan jika pengguna ingin mencetak
ledger nilai per semester atau semua semester, pengguna dapat menekan tombol pada menu bagian atas ledger nilai.
2.8 Rekapitulasi Status Akademik Mahasiswa
Menu ini digunakan untuk menampilkan, mengunduh, atau mencetak rekapitulasi jumlah mahasiswa berdasarkan status akademik.Status akademik yang ditampilkan yaitu aktif, cuti, lulus, mengundurkan diri, drop out, tanpa keterangan, meninggal dunia, non aktif, dan pindah mayor. Tampilan awal apabila pengguna memilih menu ini dapat dilihat pada Gambar 36.
Gambar 36. Tampilan Awal Menu Rekapitulasi Status Akademik Mahasiswa
Gambar 37. Tampilan Rekapitulasi Mahasiswa Berdasarkan Status Akademik
Jika pengguna ingin mengunduh rekapitulasi status akademik mahasiswa, pengguna dapat
menekan tombol pada menu bagian atas rekapitulasi, kemudian pilih format apa yang diinginkan, misalnya PDF atau Excel. Sedangkan jika pengguna ingin mencetak
rekapitulasi status akademik mahasiswa, pengguna dapat menekan tombol pada menu bagian atas rekapitulasi.
2.9 Rekapitulasi Status Studi Mahasiswa
Menu ini digunakan untuk menampilkan, mengunduh, atau mencetak rekapitulasi daftar mahasiswa berdasarkan status studinya, yaitu Tanpa Syarat (TS), Peringatan (P), Peringatan Keras (PK), Dikeluarkan (DO), Nilai Belum Lengkap (BL), dan berdasarkan IPK tertentu.Tampilan awal apabila pengguna memilih menu ini dapat dilihat pada Gambar 38.
Gambar 38. Tampilan Awal Menu Rekapitulasi Status Studi Mahasiswa
- Pilih tahun akademik
- Pilih status studi mahasiswa yang ingin ditampikan, apakah Tanpa Syarat (TS), Peringatan (P), Peringatan Keras (PK), Dikeluarkan (DO), Nilai Belum Lengkap (BM), atau kriteria IPK tertentu
- Jika pengguna memilih berdasarkan IPK tertentu, maka pengguna harus memilih operator (=, <, >, <=, >=, atau <>), kemudian ketikkan nilai IPK pada kotak disebelahnya - Tekan tombol ‘tampilkan’
Maka akan muncul tabel rekapitulasi daftar mahasiswa sesuai status studi yang dipilih oleh pengguna. Contoh, apabila pengguna memilih status studi Tanpa Syarat (TS), maka akan muncul tabel rekapitulasi seperti yang terlihat pada Gambar 39.
Gambar 39. Tampilan Rekapitulasi Status Studi Mahasiswa
Jika pengguna ingin mengunduh rekapitulasi status studi mahasiswa, pengguna dapat
menekan tombol pada menu bagian atas rekapitulasi, kemudian pilih format apa yang diinginkan, misalnya PDF atau Excel. Sedangkan jika pengguna ingin mencetak
rekapitulasi status studi mahasiswa, pengguna dapat menekan tombol pada menu bagian atas rekapitulasi.
2.10 Rekap Peserta Mata Kuliah Mayor Per Departemen
Menu ini digunakan untuk menampilkan, mengunduh, atau mencetakrekap jumlahpeserta mata kuliah mayor tertentuper departeman, pada tahun akademik yang dipilih oleh pengguna. Tampilan awal apabila pengguna memilih menuini dapat dilihat pada Gambar 40.
Gambar 40. Tampilan Awal Menu Rekap Peserta Mata Kuliah Mayor per Departemen
Gambar 41. Rekap Jumlah Peserta Mata Kuliah Mayor per Departemen
Jika pengguna ingin mengunduh rekap jumlah peserta mata kuliah mayor, pengguna dapat
menekan tombol pada menu bagian atas rekap, kemudian pilih format apa yang diinginkan, misalnya PDF atau Excel. Sedangkan jika pengguna ingin mencetak rekap
jumlah peserta mata kuliah mayor, pengguna dapat menekan tombol pada menu bagian atas rekap.
2.11 Rekap Mata Kuliah dan Nilai Mahasiswa Mayor
Menu ini digunakan untuk menampilkan, mengunduh, atau mencetak rekap mata kuliah dan nilai mahasiswa mayor. Menu ini masih dalam tahap pengembangan.
2.12 Nilai dan Status Mahasiswa
Gambar 42. Tampilan Awal Menu Nilai dan Status Mahasiswa
Untuk menampilkan rekapitulasi nilai dan status studi mahasiswa, pilih tahun akademik pada combo box yang telah tersedia, kemudian tekan tombol ‘Tampilkan’. Maka akan muncul tampilan rekapitulasi seperti yang terlihat pada Gambar 43.
Gambar 43. Tampilan Nilai dan Status Studi Mahasiswa
Gambar 43 hanya menampilkan halaman pertama dari rekapitulasi, jika pengguna ingin menampilkan rekapitulasi dari mahasiswa lainnya atau halaman berikutnya, pengguna
Jika pengguna ingin mengunduh rekapitulasi, pengguna dapat menekan tombol pada menu bagian atas rekapitulasi, kemudian pilih format apa yang diinginkan, misalnya PDF atau Excel. Sedangkan jika pengguna ingin mencetak rekapitulasi, pengguna dapat
menekan tombol pada menu bagian atas rekapitulasi.
2.13 Rekap Nilai Masuk
Menu ini digunakan untuk menampilkan, mengunduh, atau mencetak rekapjumlah dan persentase nilai yang masuk.Rekap nilai masuk dapat ditampilkan per kelas Paralel, per departemen, danper fakultas sesuai yang diperlukan oleh pengguna.Tampilan awal jika pengguna memilih menu rekap nilai masuk dapat dilihat pada Gambar 44.
Gambar 44. Tampilan Awal Menu Rekap Nilai Masuk
a. Cetak Rekap Nilai Masuk Per Kelas Paralel
Untuk menampilkan rekap nilai masuk per kelas Paralel, langkah yang harus dilakukan adalah sebagai berikut:
- Pilih tahun akademik yang ingin ditampilkan
- Pilih ‘cetak per kelas paralel’ - Tekan tombol ‘Tampilkan’
Gambar 45. Rekap Nilai Masuk Per Kelas Paralel
Jika pengguna ingin menampilkan rekap nilai masuk dari mata kuliah lainnya,
pengguna dapat menekan tombol yang terletak di menu bagian atas rekap, atau pengguna dapat langsung mengetikkan kode atau nama mata kuliah yang dicari pada kotak pencarian di menu bagian atas rekap.
Jika pengguna ingin mengunduh rekap nilai masuk per kelas Paralel, pengguna dapat
menekan tombol pada menu bagian atas rekap, kemudian pilih format apa yang diinginkan, misalnya PDF atau Excel. Sedangkan jika pengguna ingin mencetak rekap
b. Cetak Rekap Nilai Masuk Per Departemen
Untuk menampilkan rekap nilai masuk per departemen, langkah yang harus dilakukan adalah sebagai berikut:
- Pilih tahun akademik yang ingin ditampilkan
- Pilih ‘cetak per departemen’
- Pilihfakultas pada combo box yang telah tersedia
- Tekan tombol ‘Tampilkan’
Kemudian akan muncul rekap nilai masuk per departemen, seperti yang terlihat pada Gambar 46.
Gambar 46. Rekap Nilai Masuk Per Departemen
Jika pengguna ingin menampilkan rekap nilai masuk dari departemen atau mayor
Jika pengguna ingin mengunduh rekap nilai masuk per departemen, pengguna dapat
menekan tombol pada menu bagian atas rekap, kemudian pilih format apa yang diinginkan, misalnya PDF atau Excel. Sedangkan jika pengguna ingin mencetak rekap
nilai masuk per departemen, pengguna dapat menekan tombol pada menu bagian atas rekap.
c. Cetak Rekap Nilai Masuk Per Fakultas
Untuk menampilkan rekap nilai masuk per fakultas, langkah yang harus dilakukan adalah sebagai berikut:
- Pilih tahun akademik yang ingin ditampilkan
- Pilih ‘cetak per fakultas’ - Tekan tombol ‘Tampilkan’
Kemudian akan muncul rekap nilai masuk per fakultas, seperti yang terlihat pada Gambar 47.
Gambar 47. Rekap Nilai Masuk Per Fakultas
Jika pengguna ingin mengunduh rekap nilai masukper fakultas, pengguna dapat
menekan tombol pada menu bagian atas rekap, kemudian pilih format apa yang diinginkan, misalnya PDF atau Excel. Sedangkan jika pengguna ingin mencetak rekap
2.14 Rekap IPK Kompetensi
Menu ini digunakan untuk menampilkan, mengunduh, atau mencetak rekap IPK per kompetensi. Terdiri dari kompetensi IPB, kompetensi fakultas, kompetensi mayor, kompetensi minor, dan penunjang.Tampilan awal jika pengguna memilih menu rekap IPK kompetensi dapat dilihat pada Gambar 48.
Gambar 48. Tampilan Awal Rekap IPK Kompetensi
Untuk menampilkan rekap IPK kompetensi, pilih tahun masuk pada combo box yang telah tersedia, kemudian tekan tombol ‘Tampilkan’. Maka akan muncul tampilan rekap IPK per kompetensi seperti yang terlihat pada Gambar 49.
Gambar 49. Rekap IPK kompetensi
Jika pengguna ingin mengunduh rekap IPK per kompetensi, pengguna dapat menekan
2.15 Rekapitulasi BAP
Menu ini digunakan untuk menampilkan rekapitulasi Berita Acara Perkuliahan (BAP). Tampilan awal jika pengguna memilih menu Rekapitulasi BAP dapat dilihat pada Gambar 50.
Gambar 50. Tampilan Awal Rekapitulasi BAP
Untuk menampilkan rekapitulasi BAP, pilih strata, tahun akademik, dan mata kuliah kemudian tekan tombol ‘Tampilkan’. Maka akan muncul tampilan rekapitulasi BAP seperti yang terlihat pada Gambar 51.
Gambar 51. Tampilan Rekapitulasi BAP
Jika pengguna ingin mengunduh rekapitulasi BAP, pengguna dapat menekan tombol pada menu bagian atas rekap, kemudian pilih format apa yang diinginkan, misalnya PDF atau Excel. Sedangkan jika pengguna ingin mencetak rekapitulasi BAP, pengguna dapat