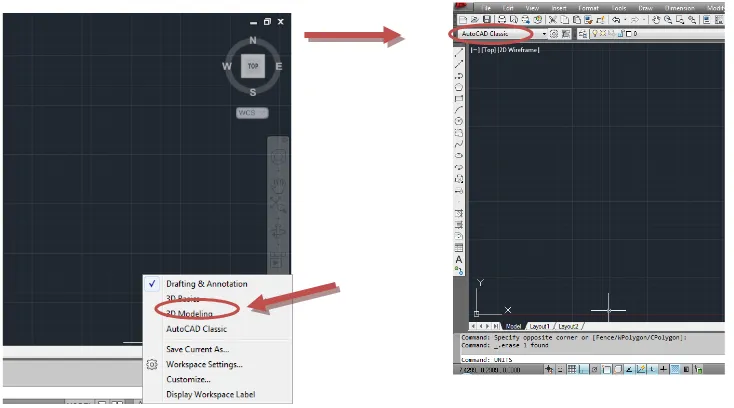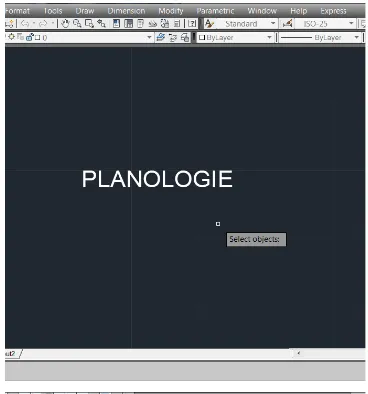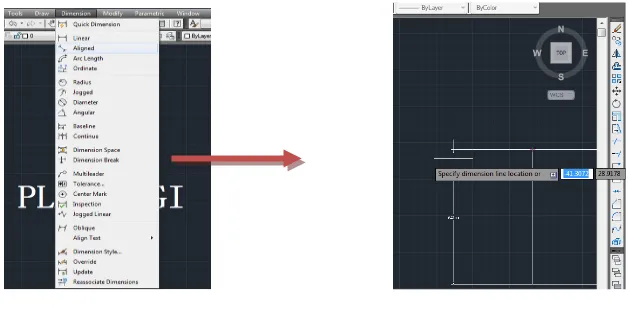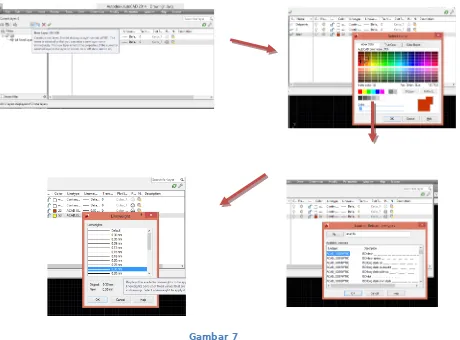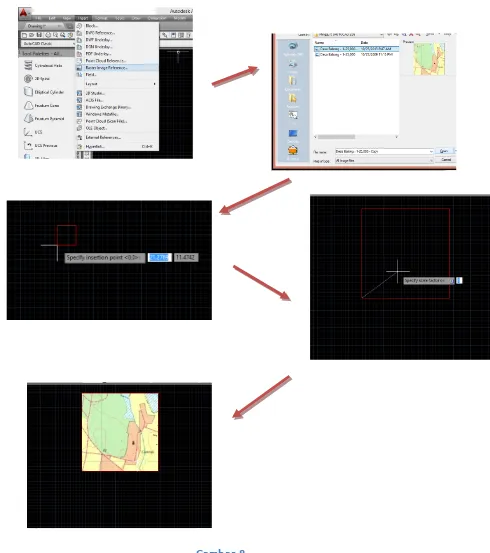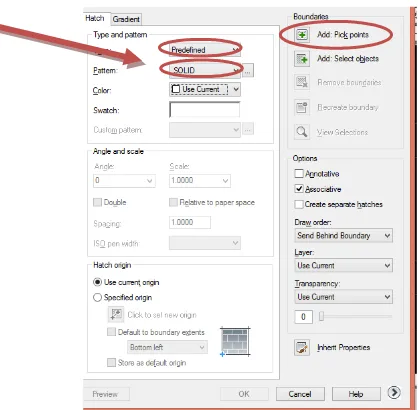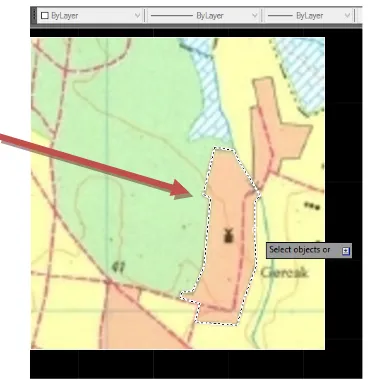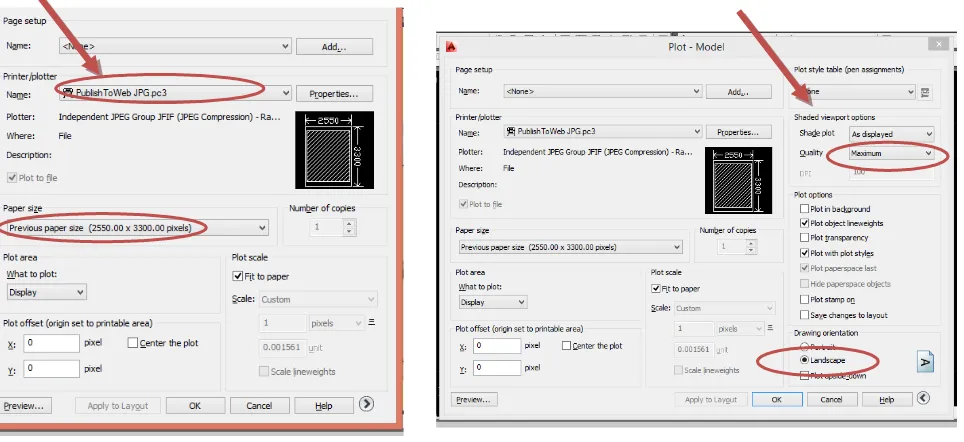LAPORAN PRAKTIKUM TEKNOLOGI INFORMASI
AUTOCAD 2D
Disusun Untuk Memenuhi Tugas Matakuliah Teknologi Informasi
(TKP MW010)
Dosen Pembimning :
A. Pangi ST, MT
B. Intan Muning Harjanti ST, MT
C. Widjanarko ST, MT
Farhan Noveriano
21040115060049
PROGRAM STUDI DIPLOMA III
JURUSAN PERANCANAAN WILAYAH DAN KOTA
FAKULTAS TEKNIK UNIVERSITAS DIPONEGORO
SEMARANG
Tujuan :
1. Untuk mengetahui cara mengoperasikan software AutoCAD sehingga mempermudah kita dalam membuat peta atau pemetaan dalam 2D.
2. Untuk dapat mengaplikasikan tools pada AutoCAD dan penggunaannya. 3. Untuk dapat mengetahui fungsi dan penggunaan command pada AutoCAD. Cara Kerja :
1. Mengatur tampilan warna background lembar AutoCAD.
2. Menampilkan tampilan menjadi AutoCAD Classic dan mengubah skala.
3. Membuat garis, bidang, menyalin objek secara paralel, menduplikasi, memindah, mencerminkan dan membuat teks.
1. Untuk mengubah warna tampilan, ketik OP, kemudian pilih display, colour , pilih sesuai keinginan, apply & close
Gambar 1 Tampilan Options
2. Untuk mengubah tampilan menjadi autocad classic, klik Workspace Setting, pilih AutoCAD Classic. Seperti gambar berikut.
3. Kemudian sebelum memulai pengerjaan atur dulu ukurannya dari inches ke meter dengan ketik "units", kemudian ubah menjadi meters .
Gambar 3 Tampilan Toolbar
4. Untuk membuat text langkah pertama, ketik "mtext", ketik sesuai keinginan, OK .
5. Kemudian pilih menu Dimension , misal aligned, buat bidang , maka akan muncul spesifikasi ketinggian / dimensinya .
Gambar 5 Tampilan Menu
6. Sebelum memulai pendigitan terlebih dahulu membuat Layer , langkah awalnya adalah Klik Layer Properties, New Layer (alt+N). Seperti gambar berikut :
7. Kemudian Atur warna layer, ketebalan Line dan jenis line sesuai keinginan. Seperti pada gambar berikut.
8. Masukkan gambar peta yang mau di DIGIT dengan cara klik Raster Image Reference, pilih gambar, Open .
9. Memulai Pendigitan dimulai dari tool Polygon / ketik command “PL”, kemudian digit seperti contoh berikut.
Gambar 9 Tampilan Gambar
10. Setelah selesai mendigit , bisa kita beri warna dengan cara ketik command “HATCH”, enter, kemudian muncul kotak dialog dan atur menjadi warna solid dan pilih warna sesuai keinginan.
11. Kemudian select object yang akan diwarnai, maka selanjutnya akan berwarna seperti gambar berikut.
12.Kemudian untuk membuat format JPG caranya tekan CTRL+P ( plot ) kemudian atur kotak dialog seperti gambar berikut, setelah selesai klik OK.