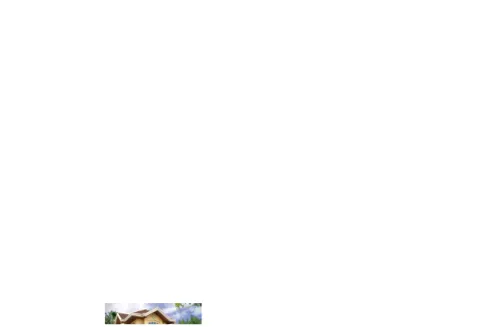TUTORIAL CEPAT MODELING 3D RUMAH 2 LANTAI DENGAN
TUTORIAL CEPAT MODELING 3D RUMAH 2 LANTAI DENGAN
AUTOCAD ARCHITECTURE
AUTOCAD ARCHITECTURE
Tips & trik modeling 3D rumah tinggal 2 lantai dengan menggunakan sofware autocad architecture Tips & trik modeling 3D rumah tinggal 2 lantai dengan menggunakan sofware autocad architecture 2010
2010||Postingan pePostingan pertama rtama buat tutorial nibuat tutorial ni h, jadi harap maklum ya.h, jadi harap maklum ya.
Gambar di atas bukan desain saya, Cuma sebagai rumah contoh dengan bentuk vernakular. Kita Gambar di atas bukan desain saya, Cuma sebagai rumah contoh dengan bentuk vernakular. Kita ambil sample di atas karena memiliki bentuk yang lumayan susah. Jangan khawatir buat pemula. ambil sample di atas karena memiliki bentuk yang lumayan susah. Jangan khawatir buat pemula. Yang penting punya modal pengetahuan transformasi dasar dalam autocad seperti Move, Mirror, Yang penting punya modal pengetahuan transformasi dasar dalam autocad seperti Move, Mirror, Copy, atau Rotate, Open dan Save file.
Copy, atau Rotate, Open dan Save file. COBA dOlOOeCOBA dOlOOe.. Ma
Maaf af kalaukalau Bentuk RumahnyaBentuk Rumahnya COPASCOPAS..
kan buat belajar pemodelan 3d coi, bukan buat belajar desain.OK kan buat belajar pemodelan 3d coi, bukan buat belajar desain.OK TAPI ISI POSTING
TAPI ISI POSTINGANNYA TIDAK DOOOONGANNYA TIDAK DOOOONG. As. Asli li >>ORIGINALORIGINAL<<
pertama install dulu
pertama install dulu AUTOCAD ARCHITECTUREAUTOCAD ARCHITECTURE di kompi anda. Anda bisa download didi kompi anda. Anda bisa download di FILETUBESFILETUBES atau buka blogspot ane
atau buka blogspot ane.. www.titik-garis.blogspot.comwww.titik-garis.blogspot.com Yang saya gunakan ini adalah
Yang saya gunakan ini adalah AUTOCAD ARCHITECURE 2010AUTOCAD ARCHITECURE 2010. Bisa juga dengan Acad Architecture. Bisa juga dengan Acad Architecture 2009 ke atas
2009 ke atas. Autocad Architecture memiliki banyak perintah khusus untuk pemodelan arsitektur. Autocad Architecture memiliki banyak perintah khusus untuk pemodelan arsitektur yang tidak dimiliki oleh autocad biasa. Tutorial ini tidak berlaku buat anda yang mencoba dengan yang tidak dimiliki oleh autocad biasa. Tutorial ini tidak berlaku buat anda yang mencoba dengan autocad biasa walaupun yang anda miliki adalah
autocad biasa walaupun yang anda miliki adalah AUTOCAAUTOCAD 201D 20133..
Saya contohkan untuk membuat 3d rumah dengan denah, tampak, dan potongan seperti di bawah Saya contohkan untuk membuat 3d rumah dengan denah, tampak, dan potongan seperti di bawah ini (seluruh gambar fisik:
ini (seluruh gambar fisik: denah, tampak, potongandenah, tampak, potongan saya saya buat buat belakangan belakangan setelah setelah gambar gambar 33 dimensinya selesai.
dimensinya selesai.
www.titik-garis.blogspot.com www.titik-garis.blogspot.com facebook
Sebelum memulai, pertama kali atur unit skala gambar anda Sebelum memulai, pertama kali atur unit skala gambar anda Pada
Pada command linecommand line ketikketik UN<enter>UN<enter>,, kemudian muncul jendelakemudian muncul jendela Drawing SetupDrawing Setup,, pada tab units, setpada tab units, set drawing units
drawing units menjadimenjadicentimetercentimeter..PilihPilihOKOK dan pilihdan pilihRescaRescale le ModelspacModelspace e And Paperspace ObjectsAnd Paperspace Objects
Buat Garis As Bangunan Lantai 1 Buat Garis As Bangunan Lantai 1
dengan menggunakan perintah polyline, pada
dengan menggunakan perintah polyline, pada command linecommand lineketikketik PL<enter>PL<enter>, kemudian, kemudian buat garis as sesuai dengan gambar di bawah
DINDING
DINDING
Selanjutnya kita buat 3d dinding dari garis as tersebut Selanjutnya kita buat 3d dinding dari garis as tersebut Pada
Pada command linecommand line ketikketik TP<enter>TP<enter>,, kemudian muncul jendelakemudian muncul jendela Tool Palettes-Design,Tool Palettes-Design, pada designpada design palettes
palettes klik kananklik kananpada objekpada objek Wall,Wall, pilihpilih apply tool properties to,apply tool properties to, pilihpilih linework,linework,
kemudian pilih atau blok
kemudian pilih atau blok semua garis assemua garis as yang telah dibuatyang telah dibuat <enter><enter>, kemudian, kemudian <enter><enter>lagi agar garislagi agar garis as tid
as tidak terhapuak terhapus di s di layout,layout,
Selanjutnya akan muncul jendela
Selanjutnya akan muncul jendela propertiesproperties, pada tab dimensions ubah, pada tab dimensions ubah widthwidth menjadimenjadi 1515<enter><enter>,, base height 300
base height 300<enter><enter>, dan pilih, dan pilih centercenter padapada just justifyify, kemudian close jendela properties tersebut., kemudian close jendela properties tersebut. Lalu tekan tombol
Sampai tahap ini kita telah menyelesaikan 3D dinding bangunan lantai satu, untuk melihat tampilan Sampai tahap ini kita telah menyelesaikan 3D dinding bangunan lantai satu, untuk melihat tampilan perspektifnya, Pada
perspektifnya, Pada TaTabb ViewView,, RibbonRibbon NavigateNavigate pilih iconpilih icon OrbitOrbit,, kemudian klik dan drag mouse.kemudian klik dan drag mouse. Geser mouse untuk mendapatkan orbit bangunan. Kemudian klik kanan dan pilih
Geser mouse untuk mendapatkan orbit bangunan. Kemudian klik kanan dan pilih PerspektivePerspektive untukuntuk mengubah tampilan parallel menjadi sudut pandang perspektif, setelah itu ganti visual style menjadi mengubah tampilan parallel menjadi sudut pandang perspektif, setelah itu ganti visual style menjadi Conceptual
PINTU
Kita mulai dengan objek pintu. Untuk bangunan ini saya menggunakan beberapa jenis pintu. Settingan pintu P1 dengan lebar bersih bukaan 80 cm dan tinggi 210 cm,
P2 (70X210) P3 (90X210) P4(150X210)
Pertama buka tool palettes, Pada command line ketik TP<enter>, kemudian muncul jendela tool palettes-Design, pada design palettes klik kiri pada objek Door, ubah nilai width menjadi 80 cm, height 210 cm, pilih offset/center untuk mengunci posisi pintu di tengah atau di pinggir dinding, dan ketik 5 pada automatic offset. Selanjutnya pada denah klik kiri pada dinding dan gerakkan cursor anda.
Letak cursor berpengaruh pada posisi arah bukaan daun pintu anda. apabila posisi sudah tepat kemudian klik kiri mouse.
Anda juga dapat mengatur arah bukaan daun pintu dengan klik kiri pada 2 tanda panah biru (flip), lihat gambar di bawah!
Untuk menyesuaikan lebar kusen dengan ketebalan dinding, pilih pintu lalu klik kanan pilih Edit Door Style ubah nilai Depth menjadi 15
Dengan perintah yang sama, ulangi langkah di atas untuk menyelesaikan perletakan pintu pada denah lantai 1
Anda juga dapat mengatur langsung lebar bukaan pintu dengan klik kiri pada salah satu sisi kusen lalu masukkan nilai yang anda inginkan, mis ganti 80 menjadi 70
Jangan lupa Tekan ESC untuk menormalkan cursor atau ketika selesai melakukan perintah dalam autocad
Khusus untuk pintu P4, buka Tool Palettes Design, tab Doors, pilih hinged double dan ganti nilai pada properties dan letakkan pintu seperti gambar di bawah
Untuk menempatkan pintu tepat pada midpoint ruangan, kita memerlukan garis bantu. Buat garis pada titik A(tepat pada midpoint) dan titik B. lalu pilih pintu dan klik Titik Biru Tengah dan pindahkan pada persinggungan garis bantu tadi. Tekan ESC dan hapus garis bantu.
JENDELA
Hampir sama dengan perintah untuk membuat pintu di atas. Anda bisa langsung memilih Window pada tab Design tool palettes atau untuk beberapa pilihan model jendela pada tab Windows
Untuk lantai 1 bangunan ini, kita menggunakan dua bentuk jendela. J1 & J2
Letakkan jendela sesuai gambar, pilih object dinding pada denah lalu klik kiri dan tekan ESC bila telah selesai
Selanjutnya sesuaikan kedalaman kusen dengan ketebalan dinding, pilih jendela, lalu klik kanan, pilih Edit Window Style, lalu ubah nilai 12 menjadi 15 (sesuai ketebalan dinding)
Kemudian kita gandakan jendela tersebut ke kiri melalui perintah mirror. Pada command line ketik MI<enter>, pilih jendela <enter>, klik titik A, klik titik B, lalu <enter>
Selanjutnya copy jendela tersebut ke dinding depan (lihat gambar penempatan kusen jendela type 1), Pada command line ketik CO<enter>, pilih jendela <enter>, klik titik C, geser cursor ke arah kanan bawah lalu klik titik D lalu tekan ESC pada keyboard
Jendela type J2
Langkah kali ini kita akan membuat jendela custom sesuai dengan bentuk yang kita ciptakan sendiri seperti gambar di atas.
Pertama dengan perintah polyline,daritop view buat garis frame jendela sesuai gambar di bawah]
Garis kuning akan kita jadikanframe kusen dengan dimensi 5 x 15 cm, sedangkan garis biru sebagai rangka pemisah dimensi 3 x 5 cm. Tipe ini merupakan jendela dengan kaca mati setebal 0,8 cm Klik Kanan pada Door/Window Assembly, pilih Door/Window Assembly Styles…
Maka akan muncul jendela Style Manager, Klik Dua Kali pada Standard, lalu atur nilainya sesuai dengan gambar di bawah ini
Lalu Klik Kanan kembali pada Door/Window Assembly, pilih Apply Tool Properties To, pilih Elevation Sketch, lalu Pilih/Blok semua garis frame jendela (kuning dan biru),lalu tekan <enter> sebanyak 3 kali. Lalu akan muncul jendela Properties, atur nilai Head Height menjadi 215 cm <enter> lalu Close.
masih dengan terpilihnya objek proyeksi 3d frame yang baru dibuat maka langkah selanjutnya kita akan Save Style tersebut dengan cara pada Tab Door/Window Assembly ribbon Modify rollout Design Rules dan pilih Save To Style. maka akan muncul jendela Save Changes. Klik tombol New lalu ketik nama style baru (mis:style1). Tekan OK lalu OK lagi.lalu tekan tombol ESC, saat ini, berarti kita telah memiliki bentuk style jendela custom sendiri yang akan kita tempatkan pada dinding lantai 1
Selanjutnya, kita akan coba tempatkan pada denah, cara penempatannya sama dengan cara penempatan pintu dan jendela standar yang telah saya jelaskan di atas
Klik Kiri icon Door/Window Assembly, maka akan muncul jendela Propertie, pastikan style yang aktif adalah style yang baru saja kita buat - style1, lalu ubah nilai head height menjadi 215 lalu pada denah Klik Kiri pada dinding dan arahkan cursor di titik midpoint yang telah terkunci. Lalu Klik kiri untuk meletakkan.
Perhatikan gambar di bawah bro/siz!
OPENING
Langkah selanjutnya kita buat bukaan tanpa daun pintu (Opening) pada dinding penghubung ruang makan dan keluarga.
Pada Tool Palettes, pilih Opening lalu sesuaikan nilainya dengan gambar di bawah, lalu tempatkan opening tersebut padatitik A dan titik B
Kita akan edit lebar opening pada titik A. zoom layout. Kemudian Pilih object Opening tersebut dan geser kotak panah ke samping kanan dan kiri hingga mencapai endpoint dinding. Selesai. Tekan ESC setiap selesai melakukan perintah atau editan untuk mengembalikan cursor ke normal
Hasilnya.ta.da!!!
Kita telah mendapatkan layout ruangan 3 dimensi dengan cara cepat dan mudah kan. LANTAI
Untuk cara berikut kita akan memakai cara konvesional 3D acad. Yaitu dengan perintah extrude untuk memberikan dimensi tinggi pada objek. Rencana lantai dalam ruangan kita gunakan ketebalan 17 cm, sedangkan untuk teras luar ruangan saya pakai 15 cm
Dari garis as terluar (warna hijau pada denah), offset 7.5 cm
Untuk memudahkan pemilihan dan edit object , sebaiknya atur objek anda berdasarkan layer, untuk layer saya tidak akan jelaskan pada tutorial ini.
Kemudian buat layer sendiri untuk lantai dan setting garis hasil offset (kuning pada gambar) tadi pada layer lantai,
*Command line REC pada Autocad Architecture berbeda prinsip kerja dengan Autocad biasa, jadi saya sarankan anda buat menggunakan perintah polyline saja.
Setelah itu kita akan memberikan dimensi tinggi EXTRUDE pada ketiga lantai tersebut.
Pada command line ketik EXT<enter>, pilih lantai A(klik pada garis terluar hasil offset tadi) <enter>, ketik -17<enter>
Selanjutnya ulangi langkah di atas
Pada command line ketik EXT<enter>, atau bisa juga dengan menekan <spasi> atau <enter> untuk mengulangi perintah sebelumnya, pilih garis lantai B dan C<enter>, ketik -15<enter>
Kemudian dari tampak Depan (klik ikon Front)
Pada command line ketik M<enter>, pilih lantai B dan C<enter>, klik titik A dan arahkan mouse ke bawah lalu ketik/ masukkan nilai 2<enter>
Selanjutnya kita akan buat ornamen2 bangunan lantai 1, mulai dari kolom
Dari Top View, buat polyline dan circle dengan dimensi seperti gambar di bawah, dan letakkan tepat pada midpoint dinding depan
Setelah itu kita akan memberikan dimensi tinggi EXTRUDE pada ketiga object tersebut. Sama dengan langkah sebelumnya.
Padacommand line ketik EXT<enter>, pilih dudukan kolom (kotak biru)<enter>, ketik 30<enter> Selanjutnya ulangi langkah di atas
Pada command line ketik EXT<enter>, atau bisa juga dengan menekan <spasi> atau <enter> untuk mengulangi perintah sebelumnya, pilih 2 object circle berwarna putih<enter>, ketik 10<enter>
Ulangi lagi langkah di atas
tekan <spasi> atau <enter> untuk mengulangi perintah sebelumnya, pilih circle berwarna cyan<enter>, ketik 250<enter>
Kemudian dari tampak kiri (klik ikonLeft), kita akan MOVE ketiga object tersebut sejajar sumbu z Pada command line ketik M<enter>, pilih dudukan kolom<enter>, klik titik A dan arahkan mouse ke bawah lalu ketik/ masukkan nilai 17<enter>
tekan <spasi> atau <enter> untuk mengulangi perintah sebelumnya, blok 2 circle berwarna putih<enter>, klik titik B dan arahkan mouse ke atas lalu ketik 13<enter>
sekali tekan <spasi> atau <enter> untuk mengulangi perintah sebelumnya, blok 2 circle berwarna putih<enter>, klik titik B dan arahkan mouse ke atas lalu ketik 23<enter>
selanjutnya Copy circle putih ke atas sejauh 260 cm
Padacommand line ketik CO<enter>, blok 2 circle berwarna putih <enter>, klik titik A dan arahkan mouse keatas lalu ketik/ masukkan nilai 260<enter>
Dari Perspektif View bisa kita lihat hasil dari langkah di atas.
Kolom Kedua
Selanjutnya kita akan buat kolom untuk teras depan, aktifkan tampak depan anda /FRONT VIEW, lalu buat object 2 dimensi sesuai gambar di bawah. Object 2d ini nantinya akan kita extrude secara melingkar sehingga membentuk kolom bulat dengan profil
Setelah itu kita satukanpolyline atau line tersebut dengan perintah region
Pada command line ketik REG<enter>, pilih atau blok seluruh object kolom<enter>
Selanjutnya akan mucul tulisan pada command line 1 Region Created.berarti kita berhasil membuat bidang ruang 2 dimensi
Satu yang perlu diperhatikan dalam pemodelan 3d yaitu biasakan untuk memperhatikan koordinat layout kita X,Y dan Z. Perhatikan letak arah sumbu X dan Y. kali ini kita akan membuat object circle dari tampak atas (Horizontal) tapi tanpa merubah VIEW layout anda. apabila kita gambar circle dengan koordinat seperti gambar di atas maka secara otomatis lingkaran akan terbentuk secara vertikal. oleh karena itu set UCS (User Coordinate System) anda ke WORLD
Selanjutnya kita akan membuat Circle,
Padacommand line ketik C<enter>, klik titik A dan titik B
Selanjutnya buat Dudukan Kolom/Box dari TOP VIEW dengan Polyline atau Rectangle dengan ukuran 35 x 35 cm
LaluEXTRUDE dengan nilai 32 cm dan posisikan sesuai gambar di bawah
klik 3d Kolom. Lalu klik Titik Tengah Bawah dan pindahkan ke Midpoint garis bantu pada Box/Dudukan
Hapus garis bantu dan lingkaran 2D
Selanjutnya Pindahkan kedua object 3D tadi ke teras depan dengan perintah MOVE, lalu MIRROR dari TOP VIEW
kita buat Ornament berikutnya, setting LEFT VIEW anda dan buat ornament dengan perintah polyline buat object 2D di bawah
Setelah itu kita satukan polyline atau line tersebut dengan perintah region
Pada command line ketik REG<enter>, pilih atau blok seluruh object 2D yang tadi <enter>
Selanjutnya akan mucul tulisan pada command line 1 Region Created. berarti anda berhasil membuat bidang ruang 2 dimensi
EXTRUDE dengan nilai 10 cm, dan posisikan melintang di atas kolom teras
Buat 2 garis bantu terlebih dahulu. Line antara as kolom. dan garis bantu pada ornament yang akan dipindahkan. Ambil base point pada Midpoint ornament dan pindahkan pada Midpoint pada garis bantu.Orbit layout untuk memudahkan anda memposisikan object tersebut
Setelah ituHAPUS kedua garis bantu anda
Kemudian lanjut untuk menambahkanAtap Teras
Kemudian anda Extrudre dan Move, posisikan sesuai dengan gambar di bawah
Jangan lupa Region terebih dahulu sebelum melakukan perintah Extrude. Pada command line ketik REG<enter>, pilih atau blok seluruh object 2D yang telah dibuat <enter>
Selanjutnya akan mucul tulisan pada command line 1 Region Created. Berarti anda berhasil membuat bidang ruang 2 dimensi
EXTRUDE dengan nilai 365 cm, dan posisikan (MOVE) sesuai dengan gambar di bawah
GARASI
Lanjut kita buat kolom, dan atap pada garasi.
Sama dengan langkah sebelumnya, dari tampak atas buat terlebih dahulu rectangle dari polyline dengan dimensi 315 x 500 cm.
REG terlebih dahulu kemudian EXTrude dengan ketebalan 2 cm, atur posisinya seperti gambar di bawah ini
Kemudian dari TOP VIEW, buat rectangle seperti gambar di bawah
KemudianREGion terlebih dahulu kedua kotak tersebut lalu
Pada command line ketik EXT<enter>, pilih kotak cyan<enter>, ketik 10<enter> Selanjutnya ulangi langkah di atas
<enter> pilih kotak merah<enter>, ketik 230<enter>
Selanjutnya atur posisi kedua kotak tersebut, dari LEFT VIEW
Pada command line ketik M<enter>, pilih kotak merah <enter>, klik titik A dan arahkan mouse ke bawah lalu ketik/ masukkan nilai 15<enter>
Ulangi langkah di atas
Pada command line ketik M<enter>, pilih kotak cyan <enter>, klik titik A dan arahkan mouse ke atas lalu ketik/ masukkan nilai 70<enter>
Selanjutnya gandakan kotak tersebut dengan perintah MIRROR, dari TOP VIEW
Pada command line ketik MI<enter>, pilih/blok kedua kotak tadi<enter>, klik titik A dan titik B, <enter>
Kemudian Ubah layout anda ke FRONT VIEW, lalu gambar object 2d di bawah. A1 dan A2 merupakan dinding depan carport, sedangkan B1 & B2 adalah dinding samping kanan carport. A2 dan B2 merupakan profil yang akan kita Extrude setebal 3 cm.
Kemudian REGion terlebih dahulu keempat object tersebut lalu
Pada command line ketik EXT<enter>, pilih A1 & B1<enter>, ketik 15<enter> Selanjutnya ulangi langkah di atas
<enter> pilih A2 & B2<enter>, ketik 3<enter>
Selanjutkan pindahkan (MOVE) A2 & B2 sesuai dengan gambar di bawah
Aktifkan FRONT VIEW anda, kali ini kita akan me ROTATE atau meMOVE object B1 & B2 ke posisi sampingkanan bangunan.
Pilih/block B1 & B2, lalu tekan CTRL+X
Selanjutnya dari tampilan perspektif, move B1 & B2 sesuai gambar di bawah
Gabungkan (Union) A1 & B1 serta A2 & B2
Pada command line ketik UNI<enter>, pilih A1 & B1 <enter> Ulangi langkah di atas
<enter> pilih A2 & B2 <enter>
Selanjutnya dari TOP VIEW anda buat lagi bidang 2d seperti gambar di bawah ini
KemudianREGion object tersebut, lalu
Pada command line ketik EXT<enter>, pilih object<enter>, ketik 10<enter> MOVE object dari perspektive view, sesuaikan dengan gambar di bawah
Buat Lagi object rectangle ukuran 470 x 15 cm, kemudian REGion dan EXTrude dengan nilai 450 cm
SelanjutnyaMOVE object 3D tadi ke ujung dinding terluar
Untuk tahap ini kita sudah hampir merampungkan bentuk bangunan lantai 1. Langkah berikut ini yang paling susah dijelaskan. Kita akan buat profil di sekeliling tembok bangunan Lihat Gambar 3d Hasil Render Paling Atas postingan. Mungkin agak ribet jelaskan tekniknya. Tapi semoga anda mengerti.
PROFILE
Pertama dariTOP VIEW, buat Polyline yang berbeda, seperti gambar di bawah saya menggunakan 2 polyline yang berwarna merah dan berwarna kuning. Apabila anda terlanjur membuat dari perintah LINE maka anda harus menyambung garis-garis itu dengan cara
Pada command line ketik PE<enter>, M<enter>, pilih LINE yang akan disatukan<enter>, ketik J<enter>3kali
Kemudian dari FRONT VIEW, buat sebuah kotak dengan ukuran 3 x 15
Lalu dari PERSPEKTIVE VIEW, MOVE kotak tersebut ke titik pertemuan kedua polyline, lalu COpy ke midpoint polyline merah
LaluREGion kedua kotak tersebut lalu
Pada command line ketik EXT<enter>, pilih kotak A<enter>, ketik P<enter>pilih polyline kuning Ulangi langkah di atas,
tekan <enter>, pilih kotak B<enter>, ketik P<enter>pilih polyline merah
selanjutnya dari FRONT VIEW, kita mulai dari polyline merah terlebih dahulu, buat garis bantu dengan jarak seperti di bawah, lalu
Pada command line ketik SL<enter>, pilih object merah<enter>, klik titik A<enter>, klik titik B<enter>
Ulangi langkah di atas,
tekan <enter>, pilih object merah yang sebelah kanan<enter>, klik titik C<enter>, klik titik D<enter> kemudian HAPUS garis bantu ABCD
hasilnya kita mendapatkan 3 object profile yang saling terpisah
Pada command line ketik SL<enter>, pilih object kuning<enter>, klik titik A<enter>, klik titik B<enter>
Ulangi langkah di atas,
tekan <enter>, pilih object kuning yang sebelah atas<enter>, klik titik C<enter>, klik titik D<enter> tekan <enter>, pilih object kuning yang sebelah atas<enter>, klik titik E<enter>, klik titik F<enter> tekan <enter>, pilih object kuning yang sebelah atas<enter>, klik titik G<enter>, klik titik H<enter> tekan <enter>, pilih object kuning yang sebelah atas<enter>, klik titik I<enter>, klik titik J<enter> hasilnya kita mendapatkan 6 object profile yang saling terpisah dan jangan lupa HAPUS garis bantu
Kemudian Lanjut lagi ke polyline kuning bagian atas, terlebih dahulu buat garis bantu dengan jarak seperti di bawah, lalu
Pada command line ketik SL<enter>, pilih object kuning<enter>, klik titik A<enter>, klik titik B<enter>
Ulangi langkah di atas,
tekan <enter>, pilihobject kuning yang sebelah kanan<enter>, klik titik C<enter>, klik titik D<enter> tekan <enter>, pilih object kuning yang sebelah kanan <enter>, klik titik E<enter>, klik titik F<enter> tekan <enter>, pilihobject kuning yang sebelah kanan <enter>, klik titik G<enter>, klik titik H<enter> hasilnya kita mendapatkan 5 object profile yang saling terpisah dan jangan lupa HAPUS garis bantu
Langkah selanjutnya kita akan gabungkanUNION object, tetapi sebelumnya ada 2 object yang harus kita DELETE yaitu object yang bersinggungan dengan pintu
Lalu Pada command line ketik UNI<enter>, pilih seluruh object merah <enter> Ulangi lagi untuk menggabungkan object biru
tekan<enter>, pilih seluruh object biru <enter>
kemudian, selanjutnya, lalu, lanjut, next, lagi, DOOOOOOOOOOHHHHHH MOVE object biru ke bawah sejauh 15 cm
Lalu kita gabungkan object merah dan biru
Padacommand line ketik UNI<enter>, pilih seluruh object merah dan biru <enter>
Lalu MOVE object tersebut, ambil base point di titik A, dan pindahkan ke titik B (tepat pada sudut bawah kusen jendela)
Kemudian kita akan buat lapisan batu alam tepat di bawah kusen jendela
AktifkanFRONT VIEW anda, buat rectangle dengan dimensi 160 x 47 cm, kemudian REGion lalu EXTrude sebesar 1 cm, lalu letakkan/MOVE ke bawah jendela depan. Coba Lihat gambar di bawah nyonya. Object yang saya buat yang berwarnaMAGENTA sebagai lapisan batu alam
Lalu buat lagi untuk dinding bagian samping kanan dan belakang
Aktifkan LEFT VIEW anda, buat rectangle dengan dimensi 160 x 77 cm, kemudian REGion lalu EXTrude sebesar 1 cm, lalu letakkan/MOVE ke bawah jendela depan. Coba Lihat gambar di bawah lagi nyonya. Object yang saya buat yang berwarna HIJAU sebagai lapisan batu alam
TANGGA
Nah terakhir untuk tutorial ini, kita akan menambahkan objek tangga ke dalam denah,
Pertama roolout TOOLS klik CONTENT BROWSER, maka akan mucul jendela dialog CATALOG LIBRARY, dalam kolom search masukkan key STAIR lalu GOOOOOOOOOOOOOOOOOO!!!!
Lalu DRAGtombol “i-drop“half wall rail wood stair with half, klik kiri pada tool palettes design anda
Sebelum itu anda perlu membuat garis bantu dariPolyline sebagai Titik Acuan letak tangga, buat dari polyline dengan panjang 190 & 240 cm
Klik kiri tombol Half Wall Rail, atur settingannya sesuai settingan di bawah
Kemudian klik kiri pada titik A, titik B, titik C, dan titik D, dan tekan ESC apabila anda telah selesai
Selanjutnya akan kita edit bentuk anak tangganya, Pilih Tangga Pada Denah, roolout Edit Style dan pilihWinder Styles