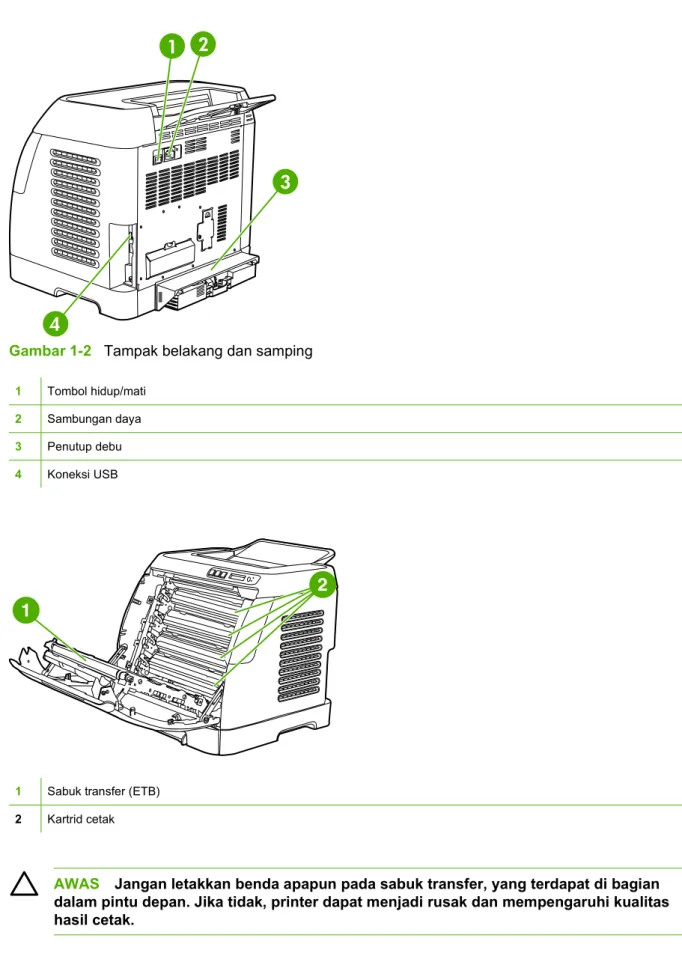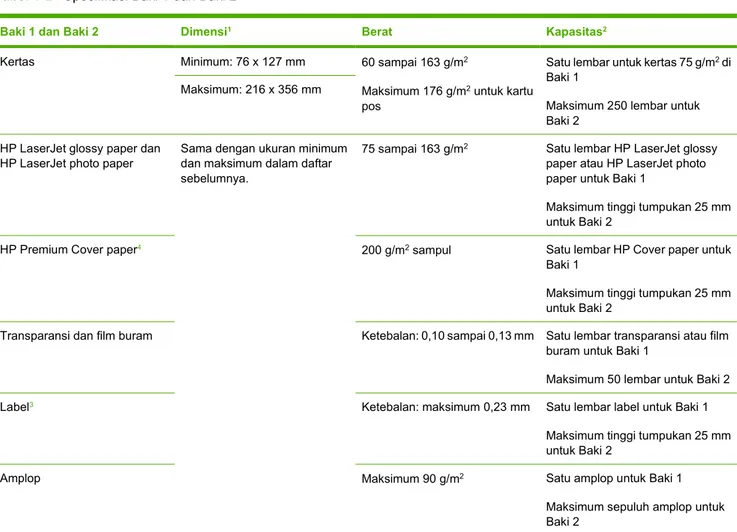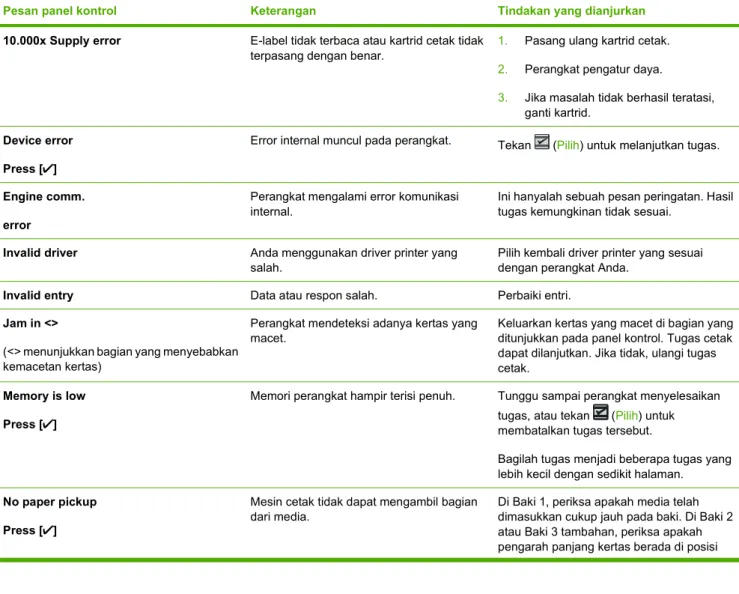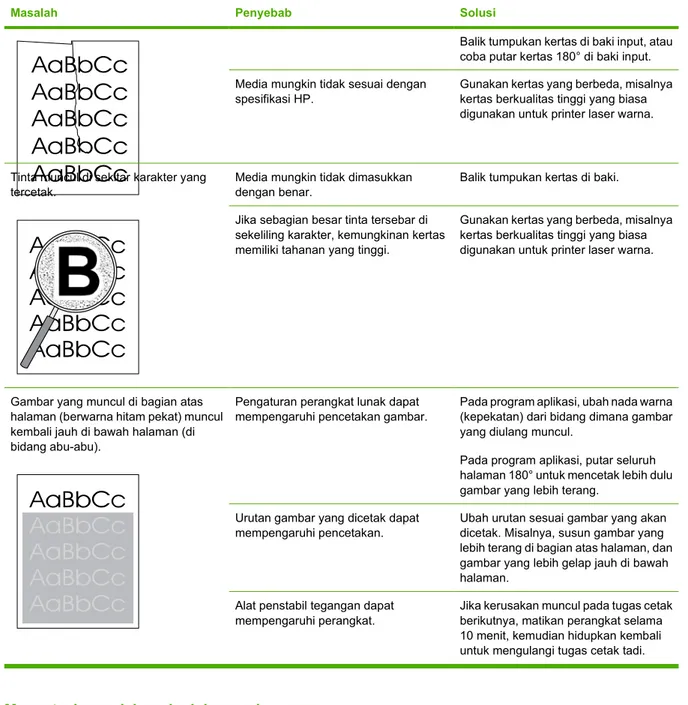HP Color LaserJet 1600
Buku Pedoman
HP Color LaserJet 1600 Printer
Buku Pedoman
Hak cipta dan Lisensi
© 2006 Hak Cipta Hewlett-Packard Development Company, L.P.
Dilarang mereproduksi, mengadaptasi atau menerjemahkan tanpa izin tertulis terlebih dahulu, kecuali yang diperbolehkan oleh undang-undang hak cipta.
Informasi dalam dokumen ini dapat berubah tanpa pemberitahuan.
Satu-satunya jaminan untuk produk dan layanan HP dicantumkan dalam pernyataan jaminan yang menyertai produk dan layanan tersebut. Dokumen ini tidak memberikan jaminan tambahan apapun. HP tidak bertanggung jawab atas kesalahan teknis atau redaksional atau kelalaian yang terdapat dalam dokumen ini.
Nomor komponen CB373-90929
Pernyataan Merek Dagang
Adobe Photoshop® dan PostScript adalah merek dagang dari Adobe Systems Incorporated.
CorelDRAW™ adalah merek dagang terdaftar dari Corel Corporation atau Corel Corporation Limited.
Microsoft®, Windows®, MS-DOS®, dan Windows NT® adalah merek dagang terdaftar di Amerika Serikat dari Microsoft Corporation.
Netscape™ dan Netscape Navigator™
adalah merek dagang terdaftar dari Netscape Communications Corporation.
TrueType™ adalah merek dagang A.S. dari Apple Computer, Inc.
ENERGY STAR® dan ENERGY STAR logo® adalah merek dagang terdaftar Amerika Serikat dari United States Environmental Protection Agency. Rincian tentang penggunaan merek dijelaskan dalam "Guidelines for Proper use of the ENERGY STAR® Name and International Logo."
Edition 1, 4/2006
Layanan Pelanggan HP
Layanan online
untuk akses informasi 24-jam dengan menggunakan modem atau sambungan Internet
World wide web: Perangkat lunak printer HP, informasi produk dan dukungan, dan driver printer dalam berbagai bahasa dapat diperoleh dari http://www.hp.com/support/clj1600. (Situs berbahasa Inggris.) Alat bantu untuk mengatasi masalah secara online
HP Instant Support Professional Edition (ISPE) adalah aplikasi alat untuk mengatasi masalah berbasis Web untuk komputer desktop dan produk pencetakan. ISPE membantu Anda dengan cepat
mengidentifikasi, mendiagnosis, dan mengatasi masalah komputer dan pencetakan. Alat bantu ISPE dapat diakses dari http://instantsupport.hp.com.
Dukungan telepon
Hewlett-Packard menyediakan dukungan telepon bebas pulsa selama masa jaminan. Bila menelepon, Anda akan dihubungkan ke tim yang siap membantu Anda. Untuk nomor telepon di negara/kawasan Anda, lihat brosur yang disertakan dalam kemasan produk, atau kunjungi http://www.hp.com/
support.com. Sebelum menelepon HP, siapkan terlebih dahulu informasi berikut: nama produk dan nomor seri, tanggal pembelian, dan gambaran tentang masalah.
Anda juga dapat menemukan dukungan melalui Internet di http://www.hp.com. Klik label support &
drivers.
Program perangkat lunak, driver, dan informasi elektronik
Kunjungi http://www.hp.com/go/clj1600_software. (Situs ini berbahasa Inggris, namun driver printer dapat didownload dalam berbagai bahasa.)
Untuk informasi tentang telepon, lihat brosur yang disertakan dalam kotak printer.
Pemesanan langsung HP untuk aksesori atau persediaan Persediaan dapat dipesan dari situs Web berikut:
Amerika Utara: https://www.hp.com/post-embed/ordersupplies-na Amerika Latin: https://www.hp.com/post-embed/ordersupplies-la
Eropa dan Timur Tengah: https://www.hp.com/post-embed/ordersupplies-emea Negara/kawasan Asia Pasifik: https://www.hp.com/post-embed/ordersupplies-ap
Aksesori dapat dipesan dari http://www.hp.com/accessories. Untuk informasi lebih lanjut, lihat Aksesori dan informasi pemesanan.
Untuk pemesanan persediaan atau aksesori melalui telepon, hubungi nomor berikut:
Amerika Serikat: 1-800-538-8787 Kanada: 1-800-387-3154
Untuk menemukan nomor telepon negara/kawasan lainnya, lihat brosur yang disertakan dalam kotak printer.
Informasi layanan HP
IDWW iii
Untuk mencari Agen resmi HP di Amerika Serikat atau Kanada, hubungi 1-800-243-9816 (Amerika Serikat) atau 1-800-387-3867 (Kanada). Atau, kunjungi http://www.hp.com/go/cposupportguide.
Untuk layanan produk HP di negara/kawasan lainnya, hubungi nomor Dukungan Pelanggan HP untuk negara/kawasan Anda. Lihat brosur yang disertakan dalam kotak printer Anda.
Perjanjian layanan HP
Hubungi: 1-800-HPINVENT [1-800-474-6836 (A.S.)] atau 1-800-268-1221 (Kanada).
Layanan Di luar Jaminan: 1-800-633-3600.
Layanan Tambahan: Hubungi 1-800-HPINVENT 1-800-474-6836 (A.S.) atau 1-800-268-1221 (Kanada). Atau, kunjungi situs Web HP Supportpack and Carepaq™ Services di
http://www.hpexpress-services.com/10467a.
HP Toolbox
Untuk memeriksa status dan pengaturan printer serta melihat informasi tentang cara mengatasi masalah dan dokumentasi online, gunakan perangkat lunak HP Toolbox. Anda dapat melihat HP Toolbox saat printer terhubung langsung ke komputer. Anda harus menginstal perangkat lunak secara lengkap agar dapat menggunakan HP Toolbox. Lihat Mengatur printer.
iv Layanan Pelanggan HP IDWW
Isi
1 Dasar-dasar Printer
Akses cepat untuk memperoleh informasi printer ...2
Link panduan pengguna ...2
Lokasi untuk memperoleh informasi ...2
Mempersiapkan printer ...2
Menggunakan printer ...2
Konfigurasi printer ...4
Printer HP Color LaserJet 1600 ...4
Fitur printer ...5
Seputar printer ...7
Perangkat lunak ...9
Perangkat lunak dan sistem operasi yang didukung ...9
Tips perangkat lunak ...9
Bagaimana Saya menampilkan fitur-fitur printer? ...9
Bagaimana Saya mendapatkan perangkat lunak pencetakan terbaru? ...9
Perangkat lunak apa saja yang tersedia? ...10
Perangkat lunak untuk Windows ...10
Driver printer ...10
Menggunakan Bantuan ...10
HP Toolbox ...10
Menghapus penginstalan perangkat lunak printer ...10
Menghapus penginstalan perangkat lunak untuk Windows ...10
Untuk menghapus penginstalan perangkat lunak di Windows 98 Second Edition dan versi yang lebih baru ...11
Menghapus penginstalan perangkat lunak untuk Windows melalui Add or Remove Programs [Tambah atau Hapus Program] ...11
Spesifikasi media cetak ...13
Petunjuk umum ...13
Kertas dan media cetak ...13
Pencetakan dan ruang penyimpanan ...14
Amplop ...14
Penyimpanan dan bentuk amplop ...15
Label ...16
Transparansi ...16
Berat dan ukuran media yang didukung ...17
Spesifikasi media Baki 1 dan Baki 2 ...17
2 Panel kontrol Fitur-fitur panel kontrol ...20
IDWW v
Tampilan ...20
Memahami Status Persediaan ...21
Pengukur Status Persediaan Hitam, Kuning, Cyan, dan Magenta ...21
Memahami Status Printer ...21
Tombol Batalkan Tugas ...21
Lampu peringatan ...21
Lampu siaga ...21
Lampu Siaga dan tombol Pilih ...22
Tombol Panah kiri dan Panah kanan ...22
3 Tugas pencetakan Baki media ...24
Memasukkan media di Baki 1 ...24
Untuk memasukkan media ke Baki 1 ...24
Memasukkan media di Baki 2 atau Baki 3 tambahan ...25
Untuk memasukkan media ke Baki 2 atau Baki 3 tambahan ...26
Mencetak pada media khusus ...29
Mencetak pada amplop ...29
Mencetak label ...31
Transparansi ...32
Mencetak pada HP LaserJet glossy paper dan HP LaserJet photo paper ...33
Mencetak pada kertas kop surat atau lembar cetakan ...34
Mencetak pada HP LaserJet Tough paper ...35
Mencetak pada media cetak berukuran tertentu atau kartu barang ...36
Mengontrol tugas cetak ...37
Mencetak berdasarkan Sumber baki dengan Jenis kertas atau Ukuran kertas ...37
Fitur-fitur pada driver printer ...38
Mengatur ukuran kertas tertentu ...38
Mencetak dalam skala abu-abu ...38
Mengubah pengaturan warna ...38
Membuat dan menggunakan penanda cetakan (watermark) ...38
Mencetak banyak dalam satu lembar kertas (pencetakan N-lebih) ...39
Membuat dan menggunakan Quick Sets [Atur Cepat] ...39
Memperkecil atau memperbesar ...39
Mencetak pada kertas berbeda untuk halaman pertama ...40
Mengembalikan pengaturan driver printer standar ...40
Untuk mencetak dari Windows ...40
Menambahkan akses ke pengaturan driver printer ...41
Mencetak pada dua sisi ...42
Mencetak pada kedua sisi kertas ...42
Membatalkan tugas cetak ...44
4 Warna Menggunakan warna ...46
HP ImageREt 2400 ...46
Memilih media ...46
Pilihan warna ...46
Standard red-green-blue (sRGB) ...46
Mengatur pilihan warna ...48
Mencetak dalam Skala abu-abu ...48
vi IDWW
Pengaturan warna Otomatis dan Manual ...48
Pilihan warna Manual ...48
Pilihan Halftone ...48
Mengontrol ketajaman ...49
Warna RGB ...49
Abu-abu netral ...49
Mencocokkan warna ...50
5 Bagaimana Saya? Mencetak: Bagaimana Saya? ...52
Mencetak pada media khusus, misalnya kertas mengkilap atau kertas foto ...52
Mencetak pada kedua sisi kertas ...53
Mencetak amplop dan media berukuran tertentu ...54
Mengubah pengaturan cetak perangkat, misalnya kualitas cetak, dilakukan melalui HP Toolbox ...54
Mencetak dokumen berwarna dari komputer dalam hitam putih ...55
Mengubah pilihan warna ...55
Lain-lain: Bagaimana Saya? ...56
Mengganti kartrid cetak ...56
Untuk mengganti kartrid cetak ...56
6 Mengatur printer Halaman khusus ...60
Halaman Demo ...60
Halaman Konfigurasi ...60
Halaman Status Persediaan ...61
Bagan Menu ...63
HP Toolbox ...64
Sistem operasi yang didukung ...64
Browser yang didukung ...64
Untuk menampilkan HP Toolbox ...64
Tab Status ...65
Tab penanganan masalah ...65
Tab Peringatan ...65
Mengatur halaman Peringatan Status ...66
Tab Dokumentasi [Documentation] ...66
Pengaturan Perangkat ...66
Sambungan lain ...66
7 Perawatan Mengatur persediaan ...68
Memeriksa dan memesan persediaan ...68
Untuk memeriksa status dan pemesanan melalui panel kontrol ...68
Untuk memeriksa dan memesan persediaan melalui HP Toolbox ...68
Menyimpan persediaan ...68
Mengganti dan mendaur ulang persediaan ...69
Peraturan HP tentang persediaan non-HP ...69
Mengaktifkan ulang printer untuk persediaan non-HP ...69
Situs Web anti-pemalsuan HP ...69
IDWW vii
Kartrid out override ...70
Konfigurasi ...70
Pengoperasian lanjutan ...70
Membersihkan printer ...71
Untuk membersihkan fuser melalui HP Toolbox ...71
Mengkalibrasi printer ...73
Untuk mengkalibrasi printer pada printer tersebut ...73
Untuk mengkalibrasi printer dari HP Toolbox ...73
8 Mengatasi masalah Strategi pendukung ...76
Proses mengatasi masalah ...77
Daftar periksa penanganan masalah ...77
Pesan panel kontrol ...79
Pesan pemberitahuan dan pesan peringatan ...79
Pesan pemberitahuan dan peringatan ...79
Pesan error penting ...80
Pesan error penting ...80
Mengatasi macet ...82
Menemukan lokasi kertas yang macet ...82
Untuk mengatasi macet di bagian dalam printer ...83
Untuk mengatasi kemacetan di Baki 2 atau Baki 3 pilihan ...85
Untuk mengatasi macet di penampungan atas ...86
Masalah cetak ...87
Masalah kualitas cetak ...87
Meningkatkan kualitas cetak ...87
Memahami pengaturan kualitas cetak ...87
Untuk mengubah sementara pengaturan kualitas cetak ...87
Untuk mengubah pengaturan kualitas cetak pada semua tugas cetak berikutnya ...87
Mengidentifikasi dan memperbaiki kerusakan hasil cetak ...88
Daftar periksa kualitas cetak ...88
Masalah umum kualitas cetak ...88
Mengatasi masalah pada dokumen berwarna ...92
Masalah penanganan media ...94
Panduan media cetak ...94
Mengatasi masalah media cetak ...94
Masalah performa ...96
Alat untuk mengatasi masalah ...97
Halaman dan laporan tentang perangkat ...97
Halaman Demo ...97
Halaman Konfigurasi ...97
Halaman Status Persediaan ...97
HP Toolbox ...97
Untuk menampilkan HP Toolbox ...98
Tab penanganan masalah ...98
Menu Layanan ...98
Mengembalikan pengaturan asli perangkat ...98
Untuk mengembalikan pengaturan asli perangkat ...98
Membersihkan jalur kertas. ...98
viii IDWW
Untuk membersihkan jalur kertas. ...99
Mengkalibrasi printer ...99
Apendiks A Aksesori dan informasi pemesanan Persediaan pengganti ...102
Kabel dan aksesori antarmuka ...103
Aksesori untuk mengatasi kertas ...104
Kertas dan media cetak lainnya ...105
Komponen yang dapat diganti pengguna ...107
Dokumen pendukung ...108
Apendiks B Layanan dan dukungan Pernyataan Jaminan Terbatas Hewlett-Packard ...110
Pernyataan Jaminan Terbatas Untuk Print Kartrid ...112
Ketersediaan dukungan dan layanan ...113
Layanan HP Care Pack™ dan Perjanjian Layanan ...113
Mengemas ulang printer ...114
Untuk mengemas ulang printer ...114
Formulir informasi layanan ...115
Apendiks C Spesifikasi Spesifikasi MFP ...117
Apendiks D Informasi peraturan Pendahuluan ...120
Peraturan FCC ...121
Program Pengawasan Produk Ramah Lingkungan ...122
Pelestarian lingkungan ...122
Produksi Ozon ...122
Pemakaian energi ...122
Persediaan pencetakan HP LaserJet ...122
Pembuangan limbah peralatan oleh pengguna rumah tangga di Uni Eropa ...124
Lembar Data Material yang Aman ...125
Pernyataan Kesesuaian ...126
Pernyataan keselamatan khusus negara/kawasan ...127
Pernyataan laser yang aman ...127
Pernyataan DOC Kanada ...127
Pernyataan EMI Korea ...127
Pernyataan VCCI (Jepang) ...127
Pernyataan laser Finlandia ...128
Indeks...129
IDWW ix
x IDWW
1 Dasar-dasar Printer
Bagian ini memberikan informasi tentang berbagai topik berikut:
● Akses cepat untuk memperoleh informasi printer
● Konfigurasi printer
● Fitur printer
● Seputar printer
● Perangkat lunak
● Spesifikasi media cetak
IDWW 1
Akses cepat untuk memperoleh informasi printer
Link panduan pengguna
● Seputar printer
● Fitur-fitur panel kontrol
● Mengatasi masalah
Lokasi untuk memperoleh informasi
Tersedia berbagai referensi tentang penggunaan printer ini. Lihat http://www.hp.com/support/clj1600.
Mempersiapkan printer
Panduan Persiapan—Menyediakan petunjuk langkah demi langkah dalam memasang dan membuat pengaturan printer.
Panduan Pemasangan Aksesori—Panduan ini menyediakan petunjuk langkah demi langkah dalam memasang aksesori printer dan tersedia bersama aksesori yang dibeli.
Menggunakan printer
Panduan Pengguna—Berisi informasi tentang cara menggunakan printer dan petunjuk cara mengatasi masalah. Panduan dalam CD-ROM yang menyertai printer ini terdiri dari dua format: format PDF untuk pencetakan dan format HTML untuk menampilkannya secara online. Juga tersedia melalui perangkat lunak HP Toolbox.
2 Bab 1 Dasar-dasar Printer IDWW
Bantuan Online—Berisi informasi tentang pilihan yang tersedia di driver printer. Untuk melihat file Bantuan, buka Bantuan online melalui driver printer.
Panduan Pengguna HTML (online)—Berisi informasi tentang cara menggunakan printer dan mengatasi masalah. Kunjungi http://www.hp.com/support/clj1600. Setelah terhubung, pilih Manuals.
IDWW Akses cepat untuk memperoleh informasi printer 3
Konfigurasi printer
Terima kasih atas pembelian printer HP Color LaserJet 1600 ini. Printer ini tersedia dengan konfigurasi seperti di bawah ini.
Printer HP Color LaserJet 1600
Printer HP Color LaserJet 1600 adalah printer laser 4-warna yang memiliki kemampuan mencetak delapan halaman per menit (ppm) dalam monokrom (hitam putih) dan warna.
● Baki. Printer dilengkapi dengan satu slot pengambilan lembar prioritas (Baki 1) dan baki universal (Baki 2) yang dapat menampung hingga 250 lembar untuk berbagai jenis dan ukuran kertas atau 10 amplop. Juga dapat ditambahkan dengan baki kertas opsional 250-lembar (Baki 3 tambahan).
Lihat Berat dan ukuran media yang didukung untuk informasi lebih lanjut.
● Konektivitas. Printer ini menyediakan port USB 2.0 berkecepatan tinggi untuk konektivitas.
● Memori. Printer memiliki 16 megabyte (MB) Synchronous Dynamic Random Access Memory (SDRAM). Tidak dapat ditambahkan dengan memori tambahan.
4 Bab 1 Dasar-dasar Printer IDWW
Fitur printer
Fitur Printer HP Color LaserJet 1600
Pencetakan warna ● Menyediakan pencetakan laser dalam warna penuh
dengan menggunakan proses empat warna: cyan, magenta, kuning, dan hitam (CMYK).
Kecepatan cetak Fast [Cepat] ● Mencetak hitam putih pada kertas ukuran letter (kwarto) maksimum 8 ppm dan kertas ukuran A4 maksimum 8 ppm. Mencetak warna pada A4/kwarto maksimum 8 ppm.
Kualitas cetak sempurna ● ImageREt 2400 menghasilkan kualitas warna setara (equivalent-color) 2400 dpi melalui proses pencetakan multilevel.
● Asli (True) 600 x 600 dots per inch (dpi) teks dan gambar.
● Pengaturan dapat disesuaikan untuk mengoptimalkan kualitas cetak.
● Kartrid cetak HP UltraPrecise memiliki formulasi toner yang baik, menghasilkan teks dan gambar yang lebih tajam.
Mudah digunakan ● Hemat dalam persediaan. Persediaan mudah dipasang.
● Kemudahan dalam mengakses informasi printer dan pengaturan melalui perangkat lunak HP Toolbox.
● Persediaan dan jalur kertas mudah dijangkau melalui pintu depan.
Penanganan kertas lebih fleksibel ● Baki 1 dan 2 untuk kop surat, amplop, label, transparansi, media ukuran tertentu, kartu pos, HP LaserJet glossy paper, HP LaserJet Tough paper, kertas tebal, dan HP Laser Photo paper.
● Penampung atas 125-lembar.
● Cetak Dua Sisi (manual). Lihat Mencetak pada dua sisi.
Koneksi interface USB Berkecepatan Tinggi.
Hemat energi ● Printer secara otomatis melakukan penghematan listrik
secara substansial dengan mengurangi pemakaian daya selama tidak mencetak.
● Sebagai mitra ENERGY STAR®, Hewlett-Packard Company menyatakan bahwa produk ini telah memenuhi standar ENERGY STAR® untuk efisiensi energi.
ENERGY STAR® adalah merek layanan terdaftar dari United States Environmental Protection Agency di A.S..
Pencetakan ekonomis ● Pencetakan N-lebih (pencetakan lebih dari satu halaman dalam satu lembar kertas) dan fitur Pencetakan Dua Sisi dapat digunakan untuk penghematan kertas. Lihat Mencetak banyak dalam satu lembar kertas (pencetakan N-lebih) dan Mencetak pada dua sisi.
IDWW Fitur printer 5
Fitur Printer HP Color LaserJet 1600
Persediaan ● Halaman Status Persediaan dengan indikator kartrid
cetak, menunjukkan tingkat persediaan yang tersisa.
Hanya untuk persediaan HP.
● Kartrid didesain tanpa perlu dikocok.
● Keaslian HP kartrid cetak.
● Memungkinkan pemesanan persediaan.
● Memperkenalkan kartrid cetak hitam, kuning, cyan, dan magenta, masing-masing untuk sekitar 1.000 halaman berdasarkan perkiraan jangkauan sebesar 5% pada setiap warna. Lihat Persediaan pengganti.
Aksesibilitas ● Panduan pengguna online yang kompatibel dengan
pembaca layar teks.
● Semua pintu dan penutup dapat dibuka dengan satu tangan.
Kemudahan penambahan Baki 3 tambahan. Baki universal 250-lembar ini mengurangi pekerjaan Anda dalam menambahkan kertas ke dalam printer.
Hanya satu baki 250-lembar tambahan yang dapat dipasang ke printer.
6 Bab 1 Dasar-dasar Printer IDWW
Seputar printer
Gambar di bawah ini menunjukkan lokasi dan nama-nama komponen utama pada printer ini.
Gambar 1-1 Tampak depan (memperlihatkan printer dengan Baki 3 tambahan)
1 Penampung hasil cetak 2 Panel kontrol printer 3 Pintu depan 4 Baki 2 (250 lembar)
5 Baki 1 (slot pengambilan prioritas satu lembar) 6 Baki 3 (opsional; 250 lembar)
IDWW Seputar printer 7
Gambar 1-2 Tampak belakang dan samping
1 Tombol hidup/mati 2 Sambungan daya 3 Penutup debu 4 Koneksi USB
1 Sabuk transfer (ETB) 2 Kartrid cetak
AWAS Jangan letakkan benda apapun pada sabuk transfer, yang terdapat di bagian dalam pintu depan. Jika tidak, printer dapat menjadi rusak dan mempengaruhi kualitas hasil cetak.
8 Bab 1 Dasar-dasar Printer IDWW
Perangkat lunak
Perangkat lunak dan sistem operasi yang didukung
Agar mudah menyiapkan printer dan mengakses semua fitur printer, HP sangat menganjurkan agar Anda menginstal perangkat lunak yang disediakan. Tidak semua perangkat lunak tersedia dalam semua bahasa. Lihat Panduan Persiapan untuk petunjuk pemasangan, dan perhatikan file Readme untuk informasi perangkat lunak terbaru.
Driver terbaru, driver tambahan dan perangkat lunak lain tersedia di Internet dan sumber-sumber lainnya. Jika Anda tidak memiliki akses Internet, lihat Layanan Pelanggan HP.
Berikut adalah beberapa sistem operasi yang didukung printer:
● Microsoft® Windows® 98 Second Edition dan Windows Millennium Edition (Me) (penginstalan Add Printer)
● Microsoft® Windows® 2000 dan Windows XP
● Microsoft® Windows® Server 2003
Tabel di bawah ini memuat daftar perangkat lunak yang tersedia untuk sistem operasi Anda.
Tabel 1-1 Perangkat lunak printer HP Color LaserJet 1600
Fitur Windows 98 Second Edition, Me Windows 2000 dan XP
Windows Installer
Driver printer Windows
HP Toolbox software
Tips perangkat lunak
Berikut adalah tips bekerja dengan perangkat lunak printer.
Bagaimana Saya menampilkan fitur-fitur printer?
Fitur-fitur printer tertentu tersedia di driver printer. Beberapa fitur seperti ukuran kertas tertentu dan orientasi halaman kemungkinan juga tersedia di program yang Anda gunakan dalam pembuatan file.
Ubah pengaturan di program, jika memungkinkan, karena perubahan yang dibuat di program akan menggantikan perubahan yang dibuat di driver printer.
Bagaimana Saya mendapatkan perangkat lunak pencetakan terbaru?
Jika Anda ingin memeriksa dan memasang pembaruan perangkat lunak pencetakan, Anda dapat mendownload driver dari World Wide Web atau server file transfer protocol (FTP) HP.
Untuk mendownload driver
1. Kunjungi http://www.hp.com/support/clj1600. Klik label support & drivers.
2. Halaman Web untuk driver tersedia dalam bahasa Inggris, namun Anda dapat mendownload driver yang diperlukan dalam beberapa pilihan bahasa.
IDWW Perangkat lunak 9
Jika Anda tidak memiliki akses Internet, hubungi Layanan Pelanggan HP. (Lihat Layanan
Pelanggan HP atau brosur yang disertakan dalam kotak printer.) Lihat file Readme untuk informasi versi terbaru.
Perangkat lunak apa saja yang tersedia?
Lihat file Readme yang terdapat pada CD-ROM HP Color LaserJet 1600 untuk informasi tambahan, termasuk perangkat lunak dan bahasa yang didukung.
Perangkat lunak untuk Windows
Jika Anda menginstal perangkat lunak untuk Windows, Anda dapat menghubungkan langsung printer ke komputer dengan menggunakan kabel USB. Lihat Panduan Persiapan untuk petunjuk pemasangan, dan lihat file Readme untuk informasi perangkat lunak terbaru.
Berikut adalah perangkat lunak yang tersedia untuk semua pengguna printer.
Driver printer
Driver printer adalah komponen perangkat lunak yang memberikan akses ke fitur printer dan
menyediakan sarana bagi komputer untuk berkomunikasi dengan printer. Untuk bantuan menggunakan driver printer, lihat Menambahkan akses ke pengaturan driver printer.
Menggunakan Bantuan
Driver printer menyediakan kotak dialog Help [Bantuan] yang dapat diaktifkan dari tombol Help [Bantuan] di driver printer, tombol F1 pada papan tombol komputer, atau simbol tanda tanya (?) di sudut kanan atas driver printer. Kotak dialog Help [Bantuan] ini menampilkan informasi rinci tentang hal yang spesifik pada driver printer. Bantuan untuk driver printer terpisah dari Bantuan untuk program Anda.
HP Toolbox
Anda harus menginstal perangkat lunak sampai selesai agar dapat menggunakan HP Toolbox.
HP Toolbox menyediakan sambungan ke informasi status printer dan informasi bantuan, misalnya panduan pengguna ini; dan alat untuk diagnosis dan mengatasi masalah. Anda juga dapat melihat penjelasan dan animasi pada panel kontrol. Lihat Perawatan untuk informasi lebih lanjut.
Menghapus penginstalan perangkat lunak printer
Printer dilengkapi dengan fungsi hapus penginstalan yang dapat Anda gunakan untuk memilih dan menghapus beberapa atau seluruh komponen sistem pencetakan HP dari komputer Windows Anda.
Menghapus penginstalan perangkat lunak untuk Windows
Printer dilengkapi dengan fungsi hapus penginstalan yang dapat Anda gunakan untuk memilih dan menghapus beberapa atau seluruh komponen sistem pencetakan HP dari komputer Windows Anda.
10 Bab 1 Dasar-dasar Printer IDWW
Untuk menghapus penginstalan perangkat lunak di Windows 98 Second Edition dan versi yang lebih baru
Perhatikan Untuk menghapus penginstalan perangkat lunak dari Windows 2000 atau XP, Anda harus mengaksesnya dengan sandi administrator.
1. Tekan Ctrl+Alt+Delete. Kotak dialog Close Program [Tutup Program] muncul.
atau
Pilih program kecuali Explorer atau Systray, lalu klik End Task [Akhiri Tugas].
atau
Ulangi langkah b sampai seluruh program kecuali Explorer dan Systray tertutup.
atau
Tekan Ctrl+Alt+Delete. Kotak dialog Windows Security [Keamanan Windows] muncul.
atau
Klik Task Manager [Manajer Tugas], kemudian klik tab Applications [Aplikasi].
atau
Pilih program, kemudian klik End Task [Akhiri Tugas].
atau
Ulangi langkah c sampai seluruh program tertutup.
2. Pada menu Start [Mulai], arahkan ke Programs [Program], HP, HP Color LaserJet 1600, kemudian klik Uninstall [Hapus Penginstalan] HP Color LaserJet 1600.
3. Pada layar Setup [Atur], klik Next [Lanjut].
4. Klik Next [Lanjut], kemudian lanjutkan dengan mengikuti petunjuk layar. Jika pesan The following file is a shared file but is not used by any other programs. Would you like to delete it? [File berikut adalah file bersama namun tidak digunakan oleh program lain. Apakah Anda akan menghapusnya?] muncul, klik Yes to All [Ya, semuanya]. Sistem akan menyelesaikan penghapusan file.
5. Jika diminta untuk mengaktifkan ulang komputer, klik OK.
Menghapus penginstalan perangkat lunak untuk Windows melalui Add or Remove Programs [Tambah atau Hapus Program]
Metode pilihan lainnya untuk menghapus penginstalan perangkat lunak printer adalah melalui Add or Remove Programs [Tambah atau Hapus Program]. Metode ini tidak perlu menggunakan CD perangkat lunak tersebut.
1. Klik Start [Mulai], arahkan ke Settings [Pengaturan], kemudian klik Control Panel [Panel Kontrol].
2. Klik Add or Remove Programs [Tambah atau Hapus Program].
IDWW Perangkat lunak 11
3. Pilih dari daftar program perangkat lunak, lalu klik printer HP Color LaserJet 1600.
4. Klik Remove [Hapus].
12 Bab 1 Dasar-dasar Printer IDWW
Spesifikasi media cetak
Bagian ini menyediakan informasi tentang kualitas media cetak, petunjuk penggunaan media cetak, dan petunjuk penyimpanan media cetak.
Petunjuk umum
Beberapa media cetak dianggap memenuhi semua persyaratan dalam panduan ini namun belum memberikan hasil yang memuaskan. Masalah ini dapat disebabkan oleh penanganan yang kurang tepat, temperatur dan tingkat kelembaban yang tidak memenuhi persyaratan, atau faktor lain di luar kendali Hewlett-Packard.
Sebelum membeli media cetak dalam jumlah besar, lakukan pemeriksaan sampel dan pastikan media cetak tersebut memenuhi persyaratan yang diuraikan dalam panduan pengguna ini dan HP LaserJet Printer Family Print Media Guide. Untuk informasi pemesanan, lihat Aksesori dan informasi pemesanan.
AWAS Menggunakan media cetak yang tidak memenuhi spesifikasi HP dapat menimbulkan masalah pada printer yang memerlukan perbaikan. Perbaikan atas kerusakan tersebut tidak tercakup dalam perjanjian servis atau garansi Hewlett-Packard.
AWAS Gunakan hanya kertas yang didesain khusus untuk printer laser. Kertas untuk printer inkjet dapat merusak printer.
Printer mampu menerima berbagai media, misalnya kertas potong (termasuk kertas daur ulang dengan kandungan fiber sebesar 100%), amplop, label, transparansi, HP LaserJet glossy paper, HP LaserJet Tough paper, HP LaserJet Photo paper, dan kertas berukuran tertentu. Sifat kertas seperti berat, komposisi, tekstur, dan kandungan kelembaban adalah faktor penting yang mempengaruhi performa printer dan kualitas hasil cetak. Media cetak yang tidak memenuhi spesifikasi yang diuraikan dalam panduan ini dapat menyebabkan:
● Kualitas cetak yang buruk
● Meningkatkan kemacetan
● Mempercepat keausan pada printer, diperlukan perbaikan
Kertas dan media cetak
Kategori Spesifikasi
Kandungan asam 5,5 pH sampai 8,0 pH
Kaliper 0,094 sampai 0,18 mm
Lipatan dalam rim Rata dalam 5 mm
Kondisi potongan Dipotong dengan pisau tajam tanpa bekas potong yang terlihat Kompatibilitas perekatan Tidak menyebabkan hangus, meleleh, menghasilkan atau
mengeluarkan emisi yang berbahaya ketika dipanaskan hingga 210°C selama 0,1 detik
Tekstur Tekstur panjang
Kandungan kelembaban 4% hingga 6% dari berat total
Kehalusan 100 hingga 250 Sheffield
IDWW Spesifikasi media cetak 13
Untuk spesifikasi media cetak pada semua printer HP LaserJet, lihat HP LaserJet Printer Family Print Media Guide. Untuk mendownload panduan tersebut dalam format PDF, kunjungi http://www.hp.com/
support/ljpaperguide.
Pencetakan dan ruang penyimpanan
Idealnya, pencetakan dan tempat penyimpanan media harus berada pada atau mendekati temperatur ruang, dan tidak terlalu kering atau terlalu lembab. Perlu diingat kertas memiliki sifat higroskopis;
menyerap dan menghilangkan kelembaban dengan cepat.
Panas yang menyerap kelembaban dapat merusak kertas. Udara panas akan menyebabkan
kelembaban kertas menguap, sedangkan udara dingin menimbulkan titik air pada lembaran tersebut.
Sistem pemanas dan pendingin ruangan menghilangkan sebagian besar kelembaban udara di dalam ruangan. Kertas yang dibuka dan digunakan, akan kehilangan kelembabannya, menimbulkan kerutan dan noda. Cuaca lembab atau pendingin air dapat meningkatkan kelembaban dalam ruangan. Kertas yang terbuka dan digunakan akan menyerap udara lembab yang berlebihan tersebut, sehingga mengakibatkan cetakan kurang jelas dan tetesan tinta. Selain itu, kertas yang kehilangan dan menyerap kelembaban akan rusak. Masalah ini berakibat pada kemacetan kertas.
Oleh karena itu, penyimpanan dan penanganan kertas sama pentingnya dengan proses pembuatan kertas itu sendiri. Kondisi lingkungan penyimpanan kertas secara langsung mempengaruhi proses pengambilan kertas dan kualitas cetak yang dihasilkan.
Hindari pembelian kertas dalam jumlah banyak, sediakan secukupnya untuk waktu pemakaian yang singkat (sekitar tiga bulan). Kertas yang disimpan dalam waktu lama akan menerima panas dan udara lembab yang berlebihan dan menimbulkan kerusakan. Perencanaan harus dilakukan untuk
menghindari kerusakan persediaan kertas dalam jumlah besar.
Kertas yang belum dibuka dan rim yang masih disegel akan tetap stabil selama beberapa bulan sebelum digunakan. Kemasan kertas yang telah dibuka berisiko rusak akibat pengaruh lingkungan, terutama jika tidak dilapisi dengan anti lembab.
Tempat penyimpanan media harus dijaga agar tetap mendapatkan performa printer yang optimum.
Kondisi sekitar yang diperlukan adalah 20° sampai 24°C, dengan kelembaban relatif 45% sampai 55%.
Petunjuk berikut dapat membantu dalam menilai kondisi tempat penyimpanan:
● Media cetak harus disimpan pada atau mendekati temperatur ruang.
● Udara sekitar tidak terlalu kering atau terlalu lembab (disesuaikan dengan sifat higroskopis kertas).
● Cara terbaik untuk menyimpan rim yang sudah dibuka adalah menutupnya kembali dengan plastik kedap udara dan anti lembab. Jika kondisi sekitar printer dapat berubah-ubah secara ekstrim, buka hanya sejumlah kertas yang akan digunakan selama pencetakan selesai untuk menghindari perubahan kelembaban yang tidak diinginkan.
● Hindari menyimpan kertas dan media cetak di sekitar lubang pemanas atau pendingin udara atau dekat jendela dan pintu yang sering dibuka.
Amplop
Amplop dapat dicetak dari Baki 1 atau Baki 2. Pilih jenis amplop yang akan digunakan pada kotak dialog Print [Cetak] atau driver printer.
Pada program Anda, atur margin amplop. Tabel berikut menyediakan margin alamat untuk amplop komersial #10 atau DL.
14 Bab 1 Dasar-dasar Printer IDWW
Jenis alamat Margin atas Margin kiri
Alamat balasan 15 mm 15 mm
Alamat pengiriman 51 mm 89 mm
● Untuk kualitas cetak terbaik, letakkan margin tidak lebih dari 15 mm dari tepi amplop.
● Hindari pencetakan melebihi area yang mencapai tutup lipat amplop.
Penyimpanan dan bentuk amplop Penyimpanan amplop
Penyimpanan amplop dengan cara yang tepat akan mengoptimalkan kualitas cetak. Amplop harus disimpan mendatar. Jika udara masuk ke dalam amplop dan membentuk gelembung udara, maka amplop akan berkerut ketika dicetak.
Untuk informasi lebih lanjut, lihat Mencetak pada amplop.
Bentuk amplop
Bentuk amplop harus diperhatikan. Garis lipatan amplop dapat berbeda-beda, tidak hanya antara produsennya, juga masing-masing amplop dalam satu kotak dari produsen yang sama. Keberhasilan mencetak amplop tergantung pada kualitas amplop. Saat memilih amplop, perhatikan komponen berikut:
● Berat: Berat kertas amplop tidak boleh melebihi 90 g/m2 untuk mencegah macet.
● Bentuk: Sebelum mencetak, amplop harus diratakan dengan sekurangnya 6 mm kerutan, dan tidak ada gelembung udara.
● Kondisi: Amplop tidak boleh terlipat, berkerut, jika tidak, akan rusak.
● Temperatur: Gunakan amplop yang cocok dengan panas dan tekanan printer. Temperatur perekatan printer adalah 210°C.
● Ukuran: Gunakan hanya amplop dengan ukuran yang diperbolehkan.
Baki Minimum Maksimum
Baki 1 atau Baki 2 76 x 127 mm 216 x 356 mm
Amplop dengan tutup lipat ganda
Bentuk dengan tutup lipat ganda memiliki kelim tegak di kedua ujungnya berbeda dengan kelim rebah.
Jenis ini akan lebih mudah mengalami kerutan. Pastikan kelim tersebut terletak rapi mencapai sudut amplop seperti terlihat pada gambar di bawah ini.
IDWW Spesifikasi media cetak 15
1
2
1 Diperbolehkan 2 Tidak diperbolehkan
Amplop dengan penutup berperekat stiker
Amplop dengan stiker lem atau lebih dari satu penutup lipat berperekat harus cocok dengan panas dan tekanan printer. Tutup ekstra atau stiker dapat menyebabkan kerutan, lipatan, atau bahkan
memacetkan dan merusak perekat tinta.
Label
Pilih jenis label yang akan Anda gunakan dari kotak dialog Print [Cetak] atau driver printer.
AWAS Untuk mencegah kerusakan pada printer, gunakan hanya label yang disarankan untuk printer laser. Untuk mencegah kemacetan serius, gunakan selalu Baki 1 atau Baki 2 untuk mencetak label. Jangan cetak pada lembar label yang sama lebih dari sekali atau mencetak lembar label secara sebagian.
Saat memilih label, pertimbangkan kualitas dari setiap komponen berikut:
● Perekat: Bahan perekat harus stabil pada temperatur 210°C, yaitu temperatur perekatan printer.
● Susunan: Gunakan hanya label tanpa bagian belakang yang saling terbuka. Label dapat terkelupas dari lembaran dan memberi ruang antarlabel tersebut, sehingga menimbulkan kemacetan serius.
● Kerutan: Sebelum mencetak, label harus diletakkan mendatar dengan kerutan tidak lebih dari 13 mm kerutan di segala arah.
● Kondisi: Jangan gunakan label yang memiliki kerutan, gelembung udara, atau menunjukkan separasi lainnya.
Untuk informasi lebih lanjut, lihat Mencetak label.
Transparansi
Gunakan hanya Baki 1 atau Baki 2 untuk mencetak transparansi. Pilih Transparencies [Transparansi]
dari kotak dialog Print [Cetak] atau driver printer.
16 Bab 1 Dasar-dasar Printer IDWW
Printer mendukung pencetakan transparansi berwarna. Gunakan hanya transparansi yang disarankan khusus untuk printer laser.
Transparansi yang digunakan pada printer harus tahan terhadap temperatur 210°C, yaitu temperatur perekatan printer.
AWAS Untuk mencegah kerusakan printer, gunakan hanya transparansi yang disarankan untuk penggunaan pada printer laser. Lihat Aksesori dan informasi pemesanan.
Untuk informasi lebih lanjut, lihat Transparansi.
Berat dan ukuran media yang didukung
Bagian ini berisi informasi tentang ukuran, berat, dan kapasitas kertas dan media cetak lainnya yang didukung oleh masing-masing baki.
Spesifikasi media Baki 1 dan Baki 2
Tabel 1-2 Spesifikasi Baki 1 dan Baki 2
Baki 1 dan Baki 2 Dimensi1 Berat Kapasitas2
Kertas Minimum: 76 x 127 mm 60 sampai 163 g/m2
Maksimum 176 g/m2 untuk kartu pos
Satu lembar untuk kertas 75 g/m2 di Baki 1
Maksimum 250 lembar untuk Baki 2
Maksimum: 216 x 356 mm
HP LaserJet glossy paper dan HP LaserJet photo paper
Sama dengan ukuran minimum dan maksimum dalam daftar sebelumnya.
75 sampai 163 g/m2 Satu lembar HP LaserJet glossy paper atau HP LaserJet photo paper untuk Baki 1
Maksimum tinggi tumpukan 25 mm untuk Baki 2
HP Premium Cover paper4 200 g/m2 sampul Satu lembar HP Cover paper untuk
Baki 1
Maksimum tinggi tumpukan 25 mm untuk Baki 2
Transparansi dan film buram Ketebalan: 0,10 sampai 0,13 mm Satu lembar transparansi atau film buram untuk Baki 1
Maksimum 50 lembar untuk Baki 2
Label3 Ketebalan: maksimum 0,23 mm Satu lembar label untuk Baki 1
Maksimum tinggi tumpukan 25 mm untuk Baki 2
Amplop Maksimum 90 g/m2 Satu amplop untuk Baki 1
Maksimum sepuluh amplop untuk Baki 2
1 Printer mendukung sebagian besar media cetak berukuran tertentu maupun standar. Periksa driver printer untuk ukuran yang didukung.
2 Kapasitas dapat berbeda-beda tergantung pada berat dan ketebalan media, dan kondisi lingkungan.
3 Kehalusan: 100 hingga 250 (Sheffield).
4 Hewlett-Packard tidak menjamin hasil cetak untuk kertas tebal dengan jenis lainnya.
IDWW Spesifikasi media cetak 17
Tabel 1-3 Spesifikasi Baki 3 tambahan
Baki 3 tambahan (baki 250- lembar)
Dimensi1 Berat Kapasitas2
Kertas biasa Minimum: 76 x 127 mm 60 sampai 163 g/m2 Maksimum 250 lembar
Maksimum: 216 x 356 mm
1 Printer mendukung sebagian besar media cetak berukuran tertentu maupun standar. Periksa driver printer untuk ukuran yang didukung.
2 Kapasitas dapat berbeda-beda tergantung pada berat dan ketebalan media, dan kondisi lingkungan.
18 Bab 1 Dasar-dasar Printer IDWW
2 Panel kontrol
Bagian ini menyediakan informasi tentang fitur-fitur panel kontrol.
IDWW 19
Fitur-fitur panel kontrol
Printer memiliki lampu dan tombol di panel kontrol:
1
1 Indikator kartrid cetak warna
2 Lampu peringatan (coklat kekuning-kuningan) 3 Lampu siaga (hijau)
4 Tombol Cancel Job [Batalkan Tugas]
5 Area pesan
6 Tombol Panah kanan
7 Tombol Pilih
8 Tombol Panah kiri
Tampilan
Tampilan printer memberikan informasi tentang printer, status tugas, dan tingkat persediaan.
1 Area pesan
2 Pengukur persediaan
3 Warna kartrid cetak ditunjukkan dari kiri ke kanan: hitam, kuning, cyan, dan magenta
20 Bab 2 Panel kontrol IDWW
Memahami Status Persediaan
Pengukur persediaan menunjukkan tingkat pemakaian kartrid cetak (hitam, kuning, cyan, dan magenta).
Pengukur Status Persediaan Hitam, Kuning, Cyan, dan Magenta
Tanda ? muncul menggantikan tampilan tingkat pemakaian jika tingkat pemakaian tidak diketahui. Ini terjadi jika:
● Tidak ada kartrid
● Kartrid tidak dipasang dengan benar
● Kartrid mengalami error
● Sebagian adalah kartrid non-HP
Pengukur persediaan ditampilkan apabila printer menunjukkan status Siaga tanpa ada peringatan. Juga akan ditampilkan ketika printer menampilkan pesan error tentang kartrid cetak atau berbagai
persediaan. Jika persediaan kosong, pengukur akan berkedip.
Memahami Status Printer
Printer memiliki empat tombol dan dua lampu untuk menunjukkan dan mengontrol status printer.
Tombol Batalkan Tugas
● Ketika lampu Siaga berkedip, menekan (Batalkan Tugas) akan membatalkan tugas yang sedang dilakukan.
● Jika pengukur Status Persediaan berkedip dan lampu Peringatan menyala (menunjukkan adanya persediaan non-HP yang dipasang), tekan (Pilih) untuk tetap melanjutkan pencetakan.
AWAS Anda mungkin tidak melihat peringatan apapun ketika persediaan non-HP kosong. Jika Anda tetap melanjutkan pencetakan setelah peringatan persediaan kosong, printer dapat mengalami kerusakan. Lihat Pernyataan Jaminan Terbatas Hewlett-Packard.
Lampu peringatan
Biasanya, lampu Peringatan akan berkedip ketika printer kehabisan kertas, mengalami macet, atau ketika masalah lain yang memerlukan perhatian muncul.
Lampu peringatan akan menyala dan salah satu pengukur Status Persediaan berkedip-kedip ketika pertama kali persediaan non-HP dipasang.
Lampu siaga
Lampu Siaga akan menyala ketika printer siap mencetak (tidak ada error yang dapat menghentikan pencetakan) dan berkedip-kedip saat menerima data yang akan dicetak.
IDWW Fitur-fitur panel kontrol 21
Lampu Siaga dan tombol Pilih
● Saat lampu Siaga dan lampu Peringatan berkedip-kedip, tekan (Pilih) untuk melanjutkan tugas cetak setelah Anda memasukkan media cetak untuk pengambilan manual, atau mengatasi error.
● Ketika lampu Siaga berkedip, pintu depan akan terbuka dan kemudian tertutup kembali. Tekan (Pilih) untuk mengembalikan printer ke status Siaga. Jika Anda tidak menekan (Pilih), printer akan kembali ke status Siaga dengan sendirinya.
Tombol Panah kiri dan Panah kanan
Gunakan tombol (Panah kiri) dan (Panah kanan) untuk mencari pilihan menu panel kontrol printer.
Halaman Demo dapat dicetak dengan menekan tombol (Panah kiri) dan (Panah kanan) secara bersamaan.
22 Bab 2 Panel kontrol IDWW
3 Tugas pencetakan
Bagian ini menyediakan informasi tentang tugas-tugas pencetakan secara umum.
● Baki media
● Mencetak pada media khusus
● Mengontrol tugas cetak
● Mencetak pada dua sisi
● Membatalkan tugas cetak
Untuk informasi tentang menjalankan printer dan pengaturannya melalui HP Toolbox, lihat Perawatan.
IDWW 23
Baki media
Gunakan media cetak khusus, misalnya amplop, label, HP LaserJet glossy paper, HP LaserJet Photo paper, dan transparansi di Baki 1 dan Baki 2.
Memasukkan media di Baki 1
Baki 1 (slot pengambilan satu halaman prioritas) mencetak satu halaman media cetak atau sebuah amplop. Gunakan Baki 1 untuk mengambil satu lembar kertas, amplop, kartu pos, label, HP LaserJet glossy paper, HP LaserJet Photo paper, atau transparansi. Anda juga dapat menggunakan Baki 1 untuk mencetak halaman pertama dengan media yang berbeda dari halaman lain pada dokumen yang sama.
Untuk informasi tentang memasukkan media cetak khusus misalnya amplop, label, dan transparansi, lihat Mencetak pada media khusus.
Untuk memasukkan media ke Baki 1
1. Pengarah media akan memastikan pengambilan media dengan benar oleh printer dan hasil cetak tidak terlipat (kerutan pada media). Geser pengarah lebar media menjadi sedikit lebar dari media cetak.
24 Bab 3 Tugas pencetakan IDWW
2. Masukkan media cetak ke Baki 1 dengan muka cetak menghadap bawah, dan bagian atas, sisi lebar dimasukkan lebih dulu. Pastikan media dimasukkan cukup jauh ke dalam printer untuk mempermudah mekanisme pengambilan kertas dengan menjepit media.
Perhatikan Jika Anda ingin mencetak pada dua sisi, lihat Mencetak pada dua sisi untuk petunjuk memasukkan.
Memasukkan media di Baki 2 atau Baki 3 tambahan
Baki 2 dan Baki 3 tambahan diakses dari bagian depan printer dan menampung hingga 250 lembar kertas. Baki 2 juga mendukung media lainnya seperti amplop, kartu pos, transparansi, HP LaserJet glossy paper, dan HP LaserJet Photo paper.
AWAS Jangan kipasi kertas sebelum memasukkannya ke dalam baki. Hindari baki terlalu penuh.
AWAS Hindari menggunakan kertas bekas yang telah di-staple. Staples yang tertinggal di kertas dapat merusak printer sehingga memerlukan perbaikan, kerusakan ini tidak tercakup dalam jaminan.
IDWW Baki media 25
Untuk memasukkan media ke Baki 2 atau Baki 3 tambahan
Perhatikan Petunjuk yang digunakan sama dengan untuk memasukkan media di Baki 2 dan Baki 3 tambahan.
1. Tarik keluar Baki 2 atau Baki 3 tambahan dari printer dan keluarkan kertas yang ada.
2. Dorong pengarah belakang untuk menyesuaikan dengan ukuran kertas yang Anda masukkan.
Baki 2 dan Baki 3 tambahan dapat memuat beberapa ukuran kertas standar.
3. Jika panjang kertas cetak lebih dari Letter/A4, panjangkan bagian belakang baki hingga sesuai dengan ukuran kertas yang dimasukkan.
26 Bab 3 Tugas pencetakan IDWW
4. Geser pengarah lebar media menjadi sedikit lebar dari media cetak.
5. Masukkan kertas. Jika kertas khusus seperti kop surat, masukkan dengan muka cetak menghadap atas dan tepi atas dimasukkan lebih dulu pada baki.
Perhatikan Jika Anda mencetak dengan menggunakan fitur Cetak Dua Sisi (manual), lihat Mencetak pada dua sisi untuk petunjuk memasukkan.
6. Pastikan kumpulan kertas dimasukkan dengan rata di keempat sudutnya pada baki, dan tidak melebihi pembatas tebal tumpukan pada pengarah panjang media di bagian belakang baki.
IDWW Baki media 27
7. Dorong baki ke dalam printer. Bagian belakang baki akan melebihi bagian belakang printer.
28 Bab 3 Tugas pencetakan IDWW
Mencetak pada media khusus
Jika Anda mencetak pada jenis media khusus, kecepatan cetak akan berkurang secara otomatis untuk meningkatkan kualitas hasil cetak pada media khusus tersebut.
Gunakan petunjuk ini untuk mencetak pada jenis media khusus.
Mencetak pada amplop
Gunakan hanya amplop yang disarankan untuk printer laser. Lihat Spesifikasi media cetak untuk informasi lebih lanjut.
● Masukkan satu amplop ke dalam Baki 1 atau maksimum sepuluh amplop pada Baki 2.
● Jangan masukkan lebih dari sepuluh amplop di Baki 2.
● Berat kertas amplop tidak boleh melebihi 90 g/m2.
● Pastikan amplop yang akan digunakan tidak rusak dan tidak saling menempel.
● Jangan gunakan amplop yang memiliki penjepit, kancing, jendela transparan, pelapis, bahan perekat, atau bahan sintetis lainnya.
● Jika Anda menggunakan ukuran amplop non-standar, pilih amplop yang sesuai dengan Jenis.
Untuk informasi lebih lanjut, lihat Mencetak pada media cetak berukuran tertentu atau kartu barang.
AWAS Jika petunjuk di atas diabaikan dapat menimbulkan macet.
Untuk informasi lebih lanjut, lihat Spesifikasi media cetak.
Untuk mencetak amplop dari Baki 1 1. Atur pengarah lebar.
IDWW Mencetak pada media khusus 29
2. Masukkan amplop ke Baki 1, dengan sisi lebar dimasukkan lebih dulu ke dalam printer dan tutup lipat di sisi kanan menghadap atas. Pastikan amplop dimasukkan cukup jauh ke dalam printer untuk mempermudah mekanisme pengambilan kertas dengan menjepit amplop.
Untuk mencetak amplop dari Baki 2
1. Buka Baki 2 dan tarik penuh penahan media ke arah luar. Jika Baki 2 telah terisi, keluarkan kertas atau media cetak yang ada.
2. Geser pengarah sisi lebar di Baki 2 ke arah luar supaya lebih lebar dari amplop.
30 Bab 3 Tugas pencetakan IDWW
3. Tempatkan tumpukan amplop ke dalam baki tersebut dengan tutup lipat di sisi kanan, muka cetak menghadap atas, dan sisi lebar dimasukkan lebih dulu pada printer.
Perhatikan Jika amplop memiliki tutup lipat di sisi lebar amplop, masukkan lebih dulu bagian ini ke dalam printer.
4. Geser pengarah lebar ke arah dalam sampai menyentuh tumpukan tanpa membuatnya mengerut.
Tumpukan harus berada di tengah-tengah antara pengarah dan berada di bawah pembatas.
5. Pilih amplop yang akan digunakan sesuai Size [Ukuran] dalam driver printer.
Mencetak label
Ikuti petunjuk berikut untuk menggunakan label. Lihat Spesifikasi media cetak untuk informasi lebih lanjut.
AWAS Untuk mencegah kerusakan pada printer, gunakan hanya label yang disarankan untuk printer laser. Jangan pernah mencetak pada lembar label yang sama lebih dari sekali atau mencetak lembar label secara sebagian.
● Hindari label yang terlepas dari lembar lapisan belakang atau terlipat atau sobek.
IDWW Mencetak pada media khusus 31
● Masukkan atau tempatkan label di baki dengan bagian atas, sisi lebar dimasukkan lebih dulu dan muka cetak menghadap bawah di Baki 1 dan muka cetak menghadap atas di Baki 2. Untuk Baki 1, pastikan media tersebut dimasukkan cukup jauh di dalam printer untuk memudahkan mekanisme pengambilan kertas dan menjepit media tersebut.
● Pilih Labels [Label] sesuai Type [Jenis] dalam kotak dialog Print [Cetak] atau driver printer.
● Jika lembaran label macet di dalam printer, lihat Mengatasi macet.
Transparansi
Untuk mencetak pada transparansi, ikuti petunjuk berikut:
AWAS Untuk mencegah kerusakan pada printer, gunakan hanya transparansi yang disarankan untuk printer laser.
32 Bab 3 Tugas pencetakan IDWW
AWAS Media cetak transparan yang tidak didesain untuk pencetakan LaserJet akan meleleh di dalam printer, dan akan merusak printer.
● Masukkan atau tempatkan transparansi di baki dengan bagian atas, sisi lebar dimasukkan lebih dulu dan muka cetak menghadap bawah di Baki 1 dan muka cetak menghadap atas di Baki 2.
Untuk Baki 1, pastikan media tersebut dimasukkan cukup jauh di dalam printer untuk memudahkan mekanisme pengambilan transparansi dan menjepit media tersebut.
● Pilih Transparencies [Transparansi] sesuai Type [Jenis] dalam driver printer.
● Letakkan transparansi pada permukaan yang rata setelah dikeluarkan dari printer.
Mencetak pada HP LaserJet glossy paper dan HP LaserJet photo paper
Printer ini mendukung pencetakan pada HP LaserJet glossy paper dan HP LaserJet photo paper Ikuti petunjuk berikut untuk mencetak pada HP LaserJet glossy paper. Lihat Spesifikasi media cetak untuk informasi lebih lanjut.
● Pegang HP LaserJet glossy paper dan HP LaserJet photo paper di kedua ujungnya. Minyak dari jari Anda akan melekat di permukaan HP LaserJet glossy paper dan HP LaserJet photo paper sehingga menimbulkan masalah kualitas cetak.
● Gunakan HP LaserJet glossy paper dan HP LaserJet photo paper hanya pada printer ini. Produk HP didesain untuk bekerja sama guna mendapatkan hasil cetak yang optimum.
IDWW Mencetak pada media khusus 33
● Masukkan atau tempatkan HP LaserJet glossy paper dan HP LaserJet photo paper ke dalam baki dengan bagian atas, sisi lebar dimasukkan lebih dulu dan muka cetak menghadap bawah untuk Baki 1 dan muka cetak menghadap atas untuk Baki 2.
● Pilih Light Glossy, Glossy, atau Heavy Glossy sesuai Type [Jenis] (Windows) dalam driver printer. Pilih Light Glossy untuk berat media sebesar 105 g/m2, pilih Glossy untuk berat media sebesar 120 g/m2, lalu pilih Heavy Glossy untuk berat media sebesar 160 g/m2.
Mencetak pada kertas kop surat atau lembar cetakan
Bagian ini menunjukkan orientasi kop surat atau lembar cetakan saat Anda mencetak hanya pada satu sisi.
● Baki 1: Masukkan kertas dengan bagian atas lebih dulu dan muka cetak menghadap bawah seperti terlihat pada gambar berikut.
34 Bab 3 Tugas pencetakan IDWW