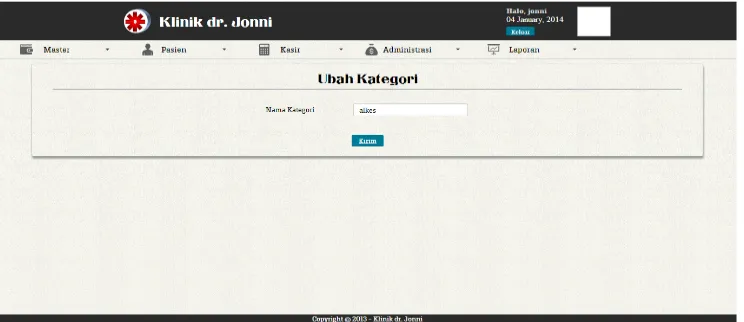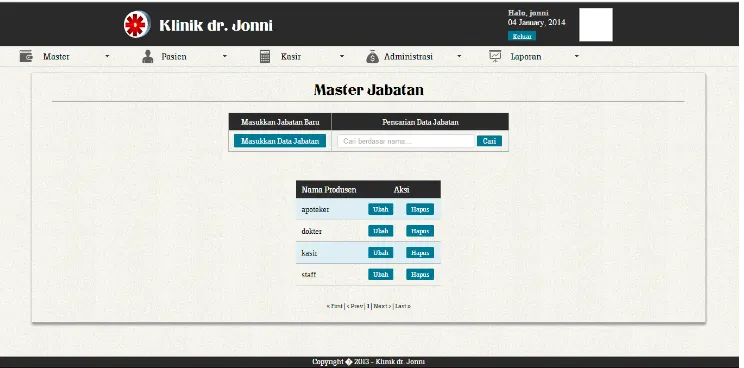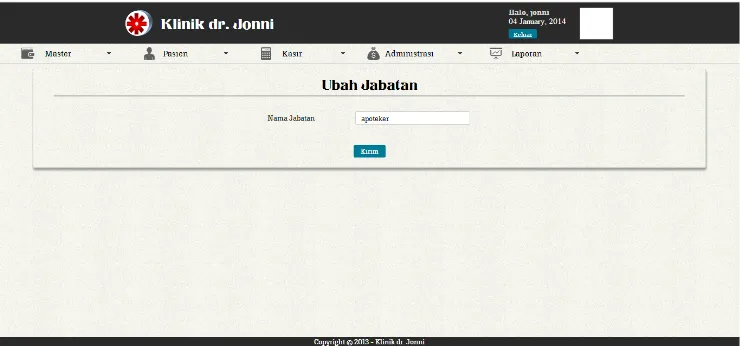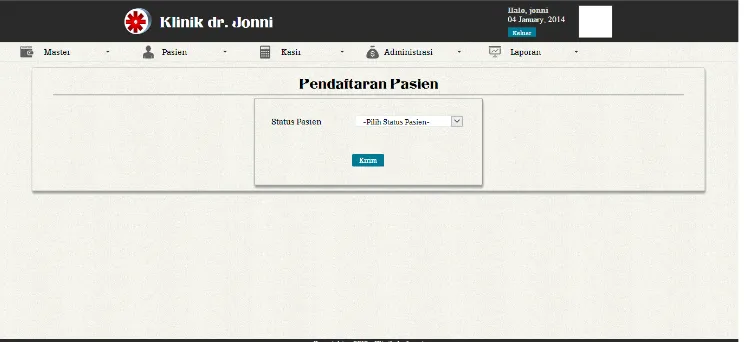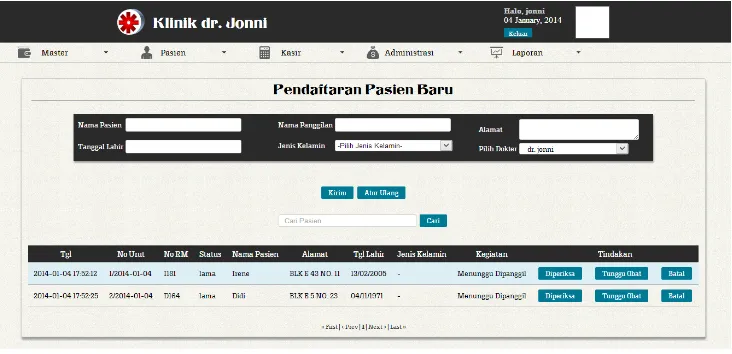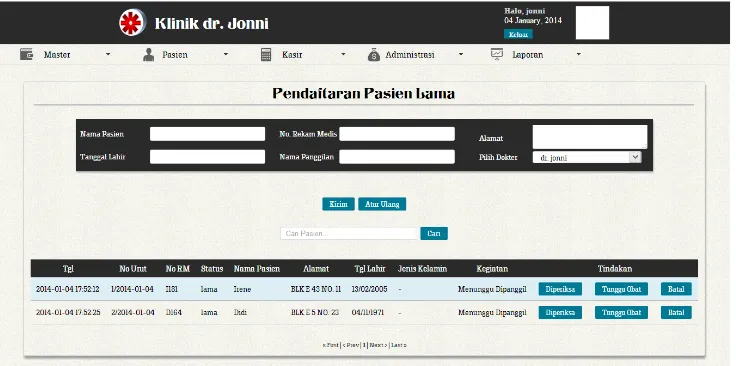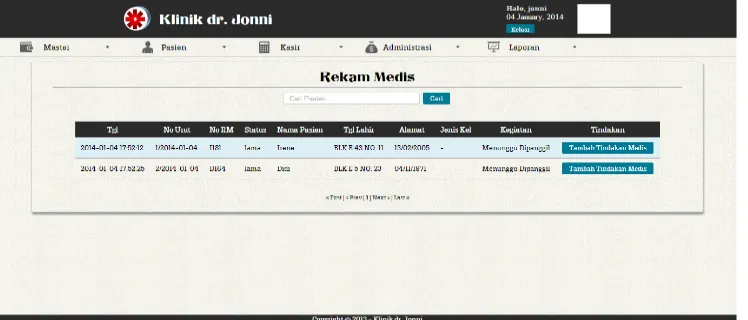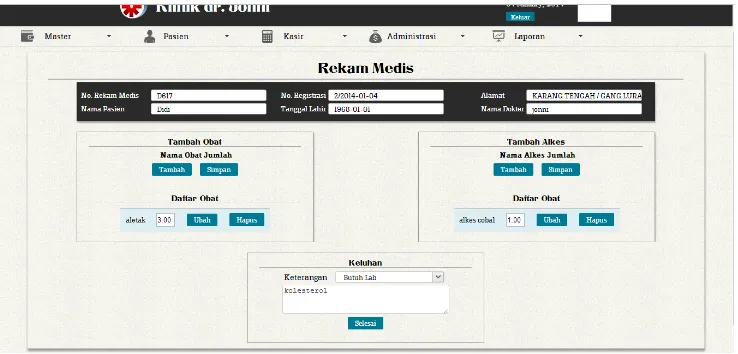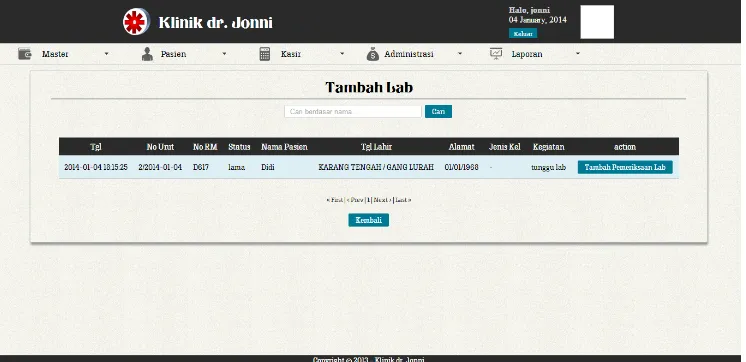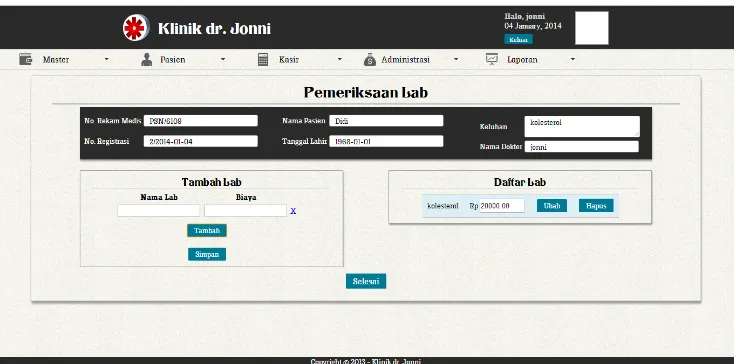Perangkat Keras Server Client Processor Intel P4 1,4 Ghz Intel P4 1,4 Ghz
Main Memory 1 GB 512 MB aplikasi basis data pada Klinik dr. Jonni adalah sebagai berikut :
Tabel 4.2 Spesifikasi Perangkat Lunak
Perangkat Lunak Server Client
Aplikasi Operasi Windows Server 2003 Windows XP SP2
Web Server Xampp, Apache Tidak
Web Browser Google Chrome, Mozilla Firefox, Internet Explorer
Google Chrome, Mozilla Firefox, Internet Explorer
DBMS MySQL 5.0 MySQL 5.0
4.1.3 Spesifikasi jaringan
Spesifikasi jaringan yang digunakan adalah arsitektur 2 – tier Client Server seperti pada gambar di bawah ini :
Gambar 4.1 Spesifikasi Jaringan
4.2Tampilan layar
Gambar 4.2 Tampilan Layar Halaman Index
Pada saat aplikasi dijalankan, halaman ini adalah halaman pertama yang akan dijumpai oleh user. Pada halaman ini user akan melakukan login dengan memasukkan nama pengguna dan kata sandi kemudian mengklik tombol “Masuk”. Apabila data yang dimasukkan tersedia dalam database maka user akan otomatis masuk ke halaman beranda. Namun apabila user salah dalam pengisian form login maka akan tampil pesan error yang menyampaikan bahwa nama pengguna dan kata sandi yang dimasukkan salah.
Gambar 4.3 Tampilan Layar Halaman Beranda
Pada halaman ini foto – foto klinik,visi dan misi klinik serta dapat melihat grafik jumlah pasien dengan mengklik tombol “Lihat Grafik Jumlah Pasien”. Pada halaman ini juga tersedia pilihan menu dan submenu sesuai dengan hak akses yang dimiliki oleh user tersebut. Secara umum menu pada aplikasi ini terdiri dari 5 yakni Master, Pasien, Kasir, Administrasi, Laporan. Sedangkan submenu untuk menu Master terdiri dari 10 yakni Master Pasien, Master Obat, Master Lab, Master Rekanan, Master Supplier, Master Pegawai, General Ledger, Master Produsen Obat, Master Kategori Obat, Master Jabatan Pegawai. Submenu untuk menu Pasien terdiri dari 4 yakni Pendaftaran Pasien, Rekam Medis, Tambah Lab, Daftar Obat dan Lab. Submenu untuk menu Kasir terdiri dari 2 yakni Pembelian Obat Saja, Kasir. Submenu untuk menu Administrasi terdiri dari 5 yakni Pembelian Obat, Pengeluaran Tidak Tetap, Pengeluaran Tetap Kas dan Bank, DP Rekanan, Pembayaran Hutang. Submenu untuk menu Laporan ada 11 yakni Laporan Obat Terpakai Bulanan, Laporan Obat Terpakai Harian, Laporan Pasien Harian, Laporan Pasien Bulanan, Laporan Stok Obat, Laporan Pembelian Obat, Laporan Laba Rugi, Neraca, Stok Opname, Laporan Keuangan Harian, Resume Medis Pasien.
Gambar 4.4 Tampilan Layar Halaman Master Pasien
User yang memiliki hak akses “Master Pasien” baik sebagai admin maupun staff dapat mengakses halaman ini. Pada halaman ini akan ditampilkan daftar semua pasien dengan informasi detail yang telah terdaftar di Klinik dr Jonni. Pada halaman ini dilengkapi juga dengan fitur pencarian cepat pasien berdasarkan nama pasien, alamat atau tanggal lahir. Pada halaman ini, user yang memiliki jenis hak sebagai admin memiliki fitur tambahan yakni tombol “Ubah” untuk mengubah pasien. 4. Halaman ubah data pasien
Gambar 4.5 Tampilan Layar Halaman Ubah Data Pasien
kelamin. Jika nama pasien, alamat, tanggal lahir tidak diisi maka akan tampil pesan error yang menyatakan bahwa data tidak boleh kosong. Jika jenis kelamin tidak dipilih maka akan tampil pesan error yang menyatakan bahwa jenis kelamin harus dipilih. Jika tanggal lahir yang dimasukkan tidak sesuai dengan format DD/MM/YYYY maka akan tampil pesan error yang menyatakan format tanggal lahir harus sesuai. Jika semua data telah lengkap maka data pasien akan berubah.
5. Halaman master obat
Gambar 4.6 Tampilan Layar Halaman Master Obat
Gambar 4.7 Tampilan Layar Halaman Masukkan Data Obat
Halaman ini hanya dapat diakses oleh user yang memiliki hak akses “Master Obat” dan jenis hak admin. Pada halaman ini user memasukkan nama obat, kode obat, produsen obat, kategori obat, nomor rak, kemasan, isi, harga per box, margin, harga jual kemudian mengklik tombol “Kirim”.Jika nama obat, kode obat, nomor rak, kemasan, isi, harga per box, harga jual tidak diisi maka akan tampil pesan error bahwa data harus diisi. Jika produsen obat, kategori obat tidak dipilih maka akan tampil pesan error bahwa data harus dipilih. Jika nomor rak, isi, harga per box, harga jual bukan angka maka akan tampil pesan error data harus angka. Jika kode obat yang dimasukkan sama dengan kode obat yang ada di database Klinik dr. Jonni maka akan tampil pesan error bahwa kode obat sudah tersimpan. Jika semua data telah lengkap maka obat akan tersimpan ke dalam database.
Gambar 4.8 Tampilan Layar Halaman Ubah Data Obat
Halaman ini hanya dapat diakses oleh user yang memiliki hak akses “Master Obat” dan jenis hak admin. Pada halaman ini user dapat mengubah nama obat, kode obat, produsen obat, kategori obat, nomor rak, kemasan, isi, harga per box, margin, harga jual kemudian mengklik tombol “Kirim”.Jika nama obat, kode obat, nomor rak, kemasan, isi, harga per box, harga jual tidak diisi maka akan tampil pesan error bahwa data harus diisi. Jika produsen obat, kategori obat tidak dipilih maka akan tampil pesan error bahwa data harus dipilih. Jika nomor rak, isi, harga per box, harga jual bukan angka maka akan tampil pesan error data harus angka. Jika kode obat yang dimasukkan sama dengan kode obat yang ada di Klinik dr. Jonni maka akan tampil pesan error bahwa kode obat sudah tersimpan. Jika semua data telah lengkap maka data obat akan berubah.
Gambar 4.9 Tampilan Layar Halaman Master Lab
User yang memiliki hak akses “Master Lab” baik sebagai admin maupun staff dapat mengakses halaman ini. Pada halaman ini akan ditampilkan daftar semua lab dengan informasi detail yang telah tersedia di Klinik dr Jonni. Pada halaman ini dilengkapi juga dengan fitur pencarian cepat lab berdasarkan nama lab. Pada halaman ini, user yang memiliki jenis hak sebagai admin memiliki beberapa fitur tambahan yakni dapat tombol “Masukkan Data Lab” untuk menambah lab, “Ubah” untuk mengubah lab dan “Hapus” untuk menghapus lab.
9. Halaman masukkan data lab
Gambar 4.10 Tampilan Layar Halaman Masukkan Data Lab
nama lab kemudian mengklik tombol “Kirim”.Jika nama lab tidak diisi maka akan tampil pesan error nama lab harus diisi. Jika nama lab telah tersimpan dalam database Klinik dr. Jonni maka akan tampil pesan error nama lab sudah tersimpan. Jika semua data telah lengkap maka lab akan tersimpan ke dalam database.
10.Halaman ubah data lab
Gambar 4.11 Tampilan Layar Halaman Ubah Data Lab
Halaman ini hanya dapat diakses oleh user yang memiliki hak akses “Master Lab” dan jenis hak admin. Pada halaman ini user dapat mengubah nama lab kemudian mengklik tombol “Kirim”.Jika nama lab tidak diisi maka akan tampil pesan error nama lab harus diisi. Jika nama lab telah tersimpan dalam database Klinik dr. Jonni maka akan tampil pesan error nama lab sudah tersimpan. Jika semua data telah lengkap data lab akan berubah.
Gambar 4.12 Tampilan Layar Halaman Master Rekanan
User yang memiliki hak akses “Master Rekanan” baik sebagai admin maupun staff dapat mengakses halaman ini. Pada halaman ini akan ditampilkan daftar semua rekanan dengan informasi detail yang telah tersedia di Klinik dr Jonni. Pada halaman ini dilengkapi juga dengan fitur pencarian cepat rekanan berdasarkan nama rekanan. Pada halaman ini, user yang memiliki jenis hak sebagai admin memiliki beberapa fitur tambahan yakni dapat tombol “Masukkan Data Rekanan” untuk menambah rekanan, “Ubah” untuk mengubah rekanan dan “Hapus” untuk menghapus rekanan.
Gambar 4.13 Tampilan Layar Halaman Masukkan Data Rekanan
Halaman ini hanya dapat diakses oleh user yang memiliki hak akses “Master Rekanan” dan jenis hak admin. Pada halaman ini user memasukkan nama rekanan, alamat rekanan, nomor rekening, nama bank kemudian mengklik tombol “Kirim”.Jika nama rekanan, alamat rekanan, nomor rekening, nama bank tidak diisi maka akan tampil pesan error bahwa data harus diisi. Jika nama rekanan telah tersimpan dalam database Klinik dr. Jonni maka akan tampil pesan error nama rekanan sudah tersimpan. Jika nomor rekening tidak angka maka akan tampil pesan error nomor rekening harus angka. Jika semua data telah lengkap maka data rekanan akan tersimpan ke dalam database.
Gambar 4.14 Tampilan Layar Halaman Ubah Data Rekanan
Halaman ini hanya dapat diakses oleh user yang memiliki hak akses “Master Rekanan” dan jenis hak admin. Pada halaman ini user dapat mengubah nama rekanan, alamat rekanan, nomor rekening, nama bank kemudian mengklik tombol “Kirim”.Jika nama rekanan, alamat rekanan, nomor rekening, nama bank tidak diisi maka akan tampil pesan error bahwa data harus diisi. Jika nama rekanan telah tersimpan dalam database Klinik dr. Jonni maka akan tampil pesan error nama rekanan sudah tersimpan. Jika nomor rekening tidak angka maka akan tampil pesan error nomor rekening harus angka. Jika semua data telah lengkap data rekanan akan berubah.
Gambar 4.15 Tampilan Layar Halaman Master Supplier
User yang memiliki hak akses “Master Supplier” baik sebagai admin maupun staff dapat mengakses halaman ini. Pada halaman ini akan ditampilkan daftar semua supplier dengan informasi detail yang telah tersedia di Klinik dr Jonni. Pada halaman ini dilengkapi juga dengan fitur pencarian cepat supplier berdasarkan nama supplier. Pada halaman ini, user yang memiliki jenis hak sebagai admin memiliki beberapa fitur tambahan yakni dapat tombol “Masukkan Data Supplier” untuk menambah supplier, “Ubah” untuk mengubah supplier dan “Hapus” untuk menghapus supplier.
15.Halaman masukkan data supplier
Gambar 4.16 Tampilan Layar Halaman Masukkan Data Supplier
16.Halaman ubah data supplier
Gambar 4.17 Tampilan Layar Halaman Ubah Data Supplier
Halaman ini hanya dapat diakses oleh user yang memiliki hak akses “Master Supplier” dan jenis hak admin. Pada halaman ini user dapat mengubah nama supplier, alamat supplier, nomor rekening, nama bank kemudian mengklik tombol “Kirim”.Jika nama supplier, alamat supplier, nomor rekening, nama bank tidak diisi maka akan tampil pesan error bahwa data harus diisi. Jika nama supplier telah tersimpan dalam database Klinik dr. Jonni maka akan tampil pesan error nama supplier sudah tersimpan. Jika nomor rekening tidak angka maka akan tampil pesan error nomor rekening harus angka. Jika semua data telah lengkap data supplier akan berubah.
Gambar 4.18 Tampilan Layar Halaman Master Pegawai
User yang memiliki hak akses “Master Pegawai” baik sebagai admin maupun staff dapat mengakses halaman ini. Pada halaman ini akan ditampilkan daftar semua pegawai dengan informasi detail yang telah tersedia di Klinik dr Jonni. Pada halaman ini dilengkapi juga dengan fitur pencarian cepat pegawai berdasarkan nama pegawai. Pada halaman ini, user yang memiliki jenis hak sebagai admin memiliki beberapa fitur tambahan yakni dapat tombol “Masukkan Data Pegawai Baru” untuk menambah pegawai, “Ubah Profil” untuk mengubah profil pegawai, “Ganti Kata Sandi” untuk mengubah kata sandi pegawai, “Hapus” untuk menghapus pegawai dan “Hak Akses” untuk menambah/mengubah hak akses dari pegawai.
Gambar 4.19 Tampilan Layar Halaman Masukkan Data Pegawai
Halaman ini hanya dapat diakses oleh user yang memiliki hak akses “Master Pegawai” dan jenis hak admin. Pada halaman ini user memasukkan nama pegawai, nama pengguna, kata sandi, jabatan, tanggal lahir pegawai, alamat pegawai, gaji pegawai, tanggal masuk pegawai kemudian mengklik tombol “Kirim”.Jika nama pegawai, username, password, tanggal lahir, alamat, gaji, tanggal masuk tidak diisi maka akan tampil pesan error bahwa data harus diisi. Jika nama pegawai telah tersimpan dalam database Klinik dr. Jonni maka akan tampil pesan error nama pegawai sudah tersimpan.Jika jabatan pegawai tidak dipilih maka akan tampil pesan error jabatan harus dipilih.Jika format tanggal lahir dan tanggal masuk tidak sesuai dengan format DD/MM/YYYY maka akan tampil pesan error yang menyatakan format tanggal harus sesuai. Jika gaji tidak angka maka akan tampil pesan error gaji harus angka. Jika semua data telah lengkap maka data pegawai akan tersimpan ke dalam database.
Gambar 4.20 Tampilan Layar Halaman Ubah Data Pegawai
Halaman ini hanya dapat diakses oleh user yang memiliki hak akses “Master Pegawai” dan jenis hak admin. Pada halaman ini user dapat mengubah nama pegawai, jabatan, tanggal lahir pegawai, alamat pegawai, gaji pegawai, tanggal masuk pegawai kemudian mengklik tombol “Kirim”.Jika nama pegawai, tanggal lahir, alamat, gaji, tanggal masuk tidak diisi maka akan tampil pesan error bahwa data harus diisi. Jika nama pegawai telah tersimpan dalam database Klinik dr. Jonni maka akan tampil pesan error nama pegawai sudah tersimpan.Jika jabatan pegawai tidak dipilih maka akan tampil pesan error jabatan harus dipilih. Jika format tanggal lahir dan tanggal masuk tidak sesuai dengan format DD/MM/YYYY maka akan tampil pesan error yang menyatakan format tanggal harus sesuai. Jika gaji tidak angka maka akan tampil pesan error gaji harus angka. Jika semua data telah lengkap data profil pegawai akan berubah.
Gambar 4.21 Tampilan Layar Ubah Kata Sandi
Halaman ini hanya dapat diakses oleh user yang memiliki hak akses “Master Pegawai” dan jenis hak admin. Pada halaman ini user dapat mengubah kata sandi dengan memasukkan kata sandi lama dan kata sandi baru kemudian mengklik tombol “Kirim”.Jika kata sandi lama atau kata sandi baru tidak diisi maka akan tampil pesan error data harus diisi. Jika kata sandi lama salah maka akan tampil pesan error kata sandi lama salah.Jika semua data telah lengkap maka kata sandi pegawai akan berubah.
21.Halaman tambah hak akses
Gambar 4.22 Tampilan Layar Halaman Tambah Hak Akses
nama pegawai, jabatan, serta daftar hak akses yang dimiliki pegawai tersebut dimana kita dapat menghapus hak akses yang telah tersimpan di database dengan mengklik tombol “Hapus”. Pada halaman ini dapat menambahkan hak akses dan jenis akses dengan memilih hak akses dan jenis akses dan mengklik tombol “Simpan ke Database”, selain itu juga dapat secara langsung memberikan beberapa hak akses sekaligus dengan mengklik tombol “Tambah” atau membatalkan hak akses yang telah dipilih dengan menu “Hapus”.
22.Halaman general ledger
Gambar 4.23 Tampilan Layar Halaman General Ledger
User yang memiliki hak akses “General Ledger” baik sebagai admin maupun staff dapat mengakses halaman ini. Pada halaman ini akan ditampilkan daftar semua kode keuangan dengan informasi detail yang telah tersedia di Klinik dr Jonni. Pada halaman ini dilengkapi juga dengan fitur pencarian cepat general ledger berdasarkan kode keuangan. Pada halaman ini, user yang memiliki jenis hak sebagai admin memiliki beberapa fitur tambahan yakni dapat tombol “Masukkan Data General Ledger” untuk menambah general ledger, “Ubah” untuk mengubah general ledger.
Gambar 4.24 Tampilan Layar Masukkan General Ledger
Halaman ini hanya dapat diakses oleh user yang memiliki hak akses “General Ledger” dan jenis hak admin. Pada halaman ini user memasukkan kategori dan keterangan kemudian mengklik tombol “Kirim”.Jika kategori tidak dipilih maka akan tampil pesan error kategori harus dipilih.Jika keterangan tidak diisi maka akan tampi pesan error keterangan harus diisi.Jika semua data telah lengkap maka lab akan tersimpan ke dalam database.
24.Halaman ubah general ledger
Gambar 4.25 Tampilan Layar Ubah General Ledger
mengubah keterangan kemudian mengklik tombol “Kirim”.Jika keterangan tidak diisi maka akan tampil pesan error keterangan harus diisi. Jika semua data telah lengkap maka data general ledger akan berubah.
25.Halaman master produsen obat
Gambar 4.26 Tampilan Layar Halaman Master Produsen Obat
User yang memiliki hak akses “Master Produsen” baik sebagai admin maupun staff dapat mengakses halaman ini. Pada halaman ini akan ditampilkan daftar semua produsen dengan informasi detail yang telah tersedia di Klinik dr Jonni. Pada halaman ini dilengkapi juga dengan fitur pencarian cepat produsen berdasarkan nama produsen. Pada halaman ini, user yang memiliki jenis hak sebagai admin memiliki beberapa fitur tambahan yakni dapat tombol “Masukkan Data Produsen” untuk menambah produsen, “Ubah” untuk mengubah produsen dan “Hapus” untuk menghapus produsen.
Gambar 4.27 Tampilan Layar Halaman Masukkan Data Produsen Obat
Halaman ini hanya dapat diakses oleh user yang memiliki hak akses “Master Produsen” dan jenis hak admin. Pada halaman ini user memasukkan nama produsen kemudian mengklik tombol “Kirim”.Jika nama produsen tidak diisi maka akan tampil pesan error nama produsen harus diisi. Jika nama produsen telah tersimpan dalam database Klinik dr. Jonni maka akan tampil pesan error nama produsen sudah tersimpan. Jika semua data telah lengkap maka produsen akan tersimpan ke dalam database.
27.Halaman ubah data produsen obat
Gambar 4.28 Tampilan Layar Ubah Data Produsen
mengubah nama produsen kemudian mengklik tombol “Kirim”.Jika nama produsen tidak diisi maka akan tampil pesan error nama produsen harus diisi. Jika nama produsen telah tersimpan dalam database Klinik dr. Jonni maka akan tampil pesan error nama produsen sudah tersimpan. Jika semua data telah lengkap data produsen akan berubah.
28.Halaman master kategori obat
Gambar 4.29 Tampilan Layar Halaman Master Kategori Obat
User yang memiliki hak akses “Master Kategori” baik sebagai admin maupun staff dapat mengakses halaman ini. Pada halaman ini akan ditampilkan daftar semua kategori dengan informasi detail yang telah tersedia di Klinik dr Jonni. Pada halaman ini dilengkapi juga dengan fitur pencarian cepat kategori berdasarkan nama kategori. Pada halaman ini, user yang memiliki jenis hak sebagai admin memiliki beberapa fitur tambahan yakni dapat tombol “Masukkan Data Kategori” untuk menambah kategori, “Ubah” untuk mengubah kategori dan “Hapus” untuk menghapus kategori.
Gambar 4.30 Tampilan Layar Masukkan Kategori Obat
Halaman ini hanya dapat diakses oleh user yang memiliki hak akses “Master Kategori” dan jenis hak admin. Pada halaman ini user memasukkan nama kategori kemudian mengklik tombol “Kirim”.Jika nama kategori tidak diisi maka akan tampil pesan error nama kategori harus diisi. Jika nama kategori telah tersimpan dalam database Klinik dr. Jonni maka akan tampil pesan error nama kategori sudah tersimpan. Jika semua data telah lengkap maka kategori akan tersimpan ke dalam database.
30.Halaman ubah kategori obat
Gambar 4.31 Tampilan Layar Halaman Ubah Kategori Obat
mengubah nama kategori kemudian mengklik tombol “Kirim”.Jika nama kategori tidak diisi maka akan tampil pesan error nama kategori harus diisi. Jika nama kategori telah tersimpan dalam database Klinik dr. Jonni maka akan tampil pesan error nama kategori sudah tersimpan. Jika semua data telah lengkap data kategori akan berubah.
31.Halaman master jabatan pegawai
Gambar 4.32 Tampilan Layar Halaman Master Jabatan Pegawai
User yang memiliki hak akses “Master Jabatan” baik sebagai admin maupun staff dapat mengakses halaman ini. Pada halaman ini akan ditampilkan daftar semua jabatan dengan informasi detail yang telah tersedia di Klinik dr Jonni. Pada halaman ini dilengkapi juga dengan fitur pencarian cepat jabatan berdasarkan nama jabatan. Pada halaman ini, user yang memiliki jenis hak sebagai admin memiliki beberapa fitur tambahan yakni dapat tombol “Masukkan Data Jabatan” untuk menambah jabatan, “Ubah” untuk mengubah jabatan dan “Hapus” untuk menghapus jabatan.
Gambar 4.33 Tampilan Layar Halaman Masukkan Jabatan Pegawai
Halaman ini hanya dapat diakses oleh user yang memiliki hak akses “Master Jabatan” dan jenis hak admin. Pada halaman ini user memasukkan nama jabatan kemudian mengklik tombol “Kirim”.Jika nama jabatan tidak diisi maka akan tampil pesan error nama jabatan harus diisi. Jika nama jabatan telah tersimpan dalam database Klinik dr. Jonni maka akan tampil pesan error nama jabatan sudah tersimpan. Jika semua data telah lengkap maka jabatan akan tersimpan ke dalam database. 33.Halaman ubah jabatan pegawai
Gambar 4.34 Tampilan Layar Ubah Jabatan Pegawai
mengubah nama jabatan kemudian mengklik tombol “Kirim”.Jika nama jabatan tidak diisi maka akan tampil pesan error nama jabatan harus diisi. Jika nama jabatan telah tersimpan dalam database Klinik dr. Jonni maka akan tampil pesan error nama jabatan sudah tersimpan. Jika semua data telah lengkap data jabatan akan berubah.
34.Halaman pendaftaran pasien
Gambar 4.35 Tampilan Layar Halaman Pendaftaran Pasien
User yang memiliki hak akses “Pendaftaran Pasien” baik sebagai admin maupun staff dapat mengakses halaman ini. Pada halaman ini terdapat pilihan untuk memilih status pasien yang hendak didaftarkan apakah pasien lama atau pasien baru.
Gambar 4.36 Tampilan Layar Halaman Pendaftaran Pasien Baru
“Diperiksa” apabila pasien sedang menjalani pemeriksaan di ruang dokter, “Tunggu Obat” apabila pasien telah selesai menjalani pemeriksaan dan kembali ke ruang tunggu untuk menunggu obat diberikan oleh bagian apoteker, dan ‘Batal” apabila setelah dipanggil beberapa kali pasien tidak menunjukkan kehadirannya. User juga bisa mencari nama pasien yang berada dalam menu ini dengan mengetikkan nama pasien di kolom pencarian kemudian tekan tombol “Cari”.
36.Halaman pendaftaran pasien lama
Gambar 4.37 Tampilan Layar Halaman Pendaftaran Pasien Lama
Gambar 4.38 Tampilan Layar Halaman Rekam Medis
Halaman ini dapat diakses oleh user yang memiliki hak akses “Rekam Medis”. Halaman ini berisikan daftar data pasien yang sedang menunggu panggilan untuk berobat. Pasien yang telah masuk ke ruang dokter dan memiliki status “Diperiksa” akan diisikan catatan rekam medisnya. User akan memilih tombol “Tambah Tindakan Medis” untuk mengisi catatan medis pasien. User juga bisa mencari nama pasien yang berada dalam menu ini dengan mengetikkan nama pasien di kolom pencarian kemudian tekan tombol “Cari”.
Gambar 4.39 Tampilan Layar Halaman Rekam Medis Lanjutan
menghapus alkes tersebut dengan menekan tombol “Hapus”.
Setelah semua obat dan alkes selesai diberikan, user bisa mengisikan keluhan pada bagian bawah halaman ini. Apabila pasien dianggap tidak memerlukan pemeriksaan lab lebih lanjut maka di keterangan pilih “Tanpa Lab” lalu isikan keluhan pasien dan tekan tombol “Selesai”. Namun jika dibutuhkan pemeriksaan lab lanjutan maka di keterangan pilih “Butuh Lab” dilanjutkan dengan mengisikan keluhan lalu diakhiri dengan menekan tombol selesai
39.Halaman Tambah Lab
Gambar 4.40 Tampilan Layar Halaman Tambah Lab
tindakan laboratorium yang akan dilakukan terhadap pasien dengan menekan tombol “Tambah Pemeriksaan Lab”. User juga bisa mencari nama pasien yang berada dalam menu ini dengan mengetikkan nama pasien di kolom pencarian kemudian tekan tombol “Cari”.
40.Halaman tambah lab lanjutan
Gambar 4.41 Tampilan Layar Halaman Tambah Lab Lanjutan
41.Halaman daftar obat dan lab
Gambar 4.42 Tampilan Layar Halaman Daftar Obat dan Lab
Halaman ini dapat diakses oleh user yang memiliki hak akses “Daftar Obat dan Lab”. Halaman ini berisi daftar pasien yang telah selesai menjalani seluruh proses medis dan menunggu untuk pembayaran. Untuk melihat daftar obat dan lab yang akan diberikan, user bisa menekan tombol “Daftar Obat dan Lab”. Halaman ini digunakan oleh bagian apoteker untuk melihat apa saja daftar obat dan alkes yang diberikan oleh dokter untuk kemudian diberikan kepada pasien. User juga bisa mencari nama pasien yang berada dalam menu ini dengan mengetikkan nama pasien di kolom pencarian kemudian tekan tombol “Cari”.
Gambar 4.43 Tampilan Layar Halaman Daftar Obat dan Lab Lanjutan Di bagian header halaman ini akan berisikan data-data pasien yang berupa nomor rekam medis, nama pasien, tanggal lahir pasien, alamat pasien, nomor registrasi, dan nama dokter yang menangani pasien. Halaman ini digunakan oleh bagian apoteker untuk melihat apa saja daftar obat dan alkes yang diberikan oleh dokter untuk kemudian diberikan kepada pasien.
43.Halaman pembelian obat saja
Gambar 4.44 Tampilan Layar Halaman Pembelian Obat Saja
44.Halaman pembelian obat lanjutan
Gambar 4.45 Tampilan Layar Halaman Pembelian Obat Lanjutan
Setelah memilih obat yang diberikan untuk pasien, user lalu mengetikkan jumlah obat. Setelah semua obat telah benar dimasukkan, user menekan tombol simpan untuk menyimpan daftar obat ke dalam database. Daftar obat yang telah diberikan akan muncul di bagian bawah kotak pemberian obat berikut jumlahnya. Apabila user ingin mengubah jumlah obat maka ketik jumlah yang seharusnya diberikan pada pasien lalu tekan ubah.
Gambar 4.46 Tampilan Layar Halaman Detail Transaksi Pembelian Obat
46.Halaman kasir
Gambar 4.47 Tampilan Layar Halaman Kasir
47.Halaman pembayaran hutang pasien
Gambar 4.48 Tampilan Layar Halaman Pembayaran Hutang Pasien
Pada halaman ini akan ditampilkan data detail pasien yang memiliki hutang berikut dengan jumlah nominalnya. Jika user menekan tombol “Bayar” maka hutang pasien akan dihapus dari halaman ini. User juga bisa mencari nama pasien yang berada dalam menu ini dengan mengetikkan nama pasien di kolom pencarian kemudian tekan tombol “Cari”.
Gambar 4.49 Tampilan Layar Halaman Pembayaran Pasien
Di bagian header halaman ini akan berisikan data-data pasien yang berupa nomor rekam medis, nama pasien, tanggal lahir pasien, alamat pasien, nomor registrasi, dan nama dokter yang menangani pasien. Di bagian bawah dari header akan ditampilkan semua daftar obat, alkes, dan tindakan lab yang diberikan berikut biayanya masing-masing. Apabila sebelumnya pasien tidak mempunyai hutang maka user mengisikan biaya pemeriksaan (secara default akan terisi 20.000), biaya tindakan, diskon, biaya lain dan hutang. Diskon yang diisi dapat berupa persen yang kemudian akan dihitung nominalnya di diskon rupiah maupun langsung mengisikan nominalnya di diskon rupiah. Total merupakan hasil penjumlahan dari biaya pemeriksaan dan biaya tindakan. Bayar tunai didapat dari total dijumlahkan dengan biaya lain lalu dikurangi dengan hutang dan diskon.
maka user dapat menekan tombol “Kirim” untuk lanjut ke halaman selanjutnya.
49.Halaman detail transaksi pembayaran
Gambar 4.50 Tampilan Layar Halaman Detail Transaksi Pembayaran
Halaman ini berisi detail transaksi pembayaran dan tindakan medis yang telah selesai dilakukan oleh pasien. Halaman ini juga berisi seluauruh biaya obat, alkes, dan tindakana lab yang diberikan pada pasien. Apabila user hendak mencetak kuitansi pembayaran maka tekan tombol “Cetak Kuitansi”. Setelah semua kegiatan medis dan transaksi pembayaran selesai maka tekan tombol “Selesai” untuk mengakhiri.
Gambar 4.51 Tampilan Layar Halaman Pembelian Obat
Halaman ini dapat diakses oleh user yang memiliki hak akses “Pembelian Obat”. Pada halaman ini user diharuskan untuk mengisi tanggal pembelian obat, nama supplier, tanggal jatuh tempo, nomor faktur, dan cara pembayaran dari pembelian obat. Pesan error akan ditampilkan apabila tanggal pembelian obat, tanggal jatuh tempo, dan nomor faktur tidak diisi. Selain itu pesan error juga akan muncul apabila nama supplier dan cara pembayaran tidak dipilih. Nama petugas pada halaman ini akan secara default terisi oleh nama petugas yang sedang melakukan login pada aplikasi ini.
Gambar 4.52 Tampilan Layar Pembelian Obat Lanjutan
Halaman ini akan berisi mengisi tanggal pembelian obat, nama supplier, tanggal jatuh tempo, nomor faktur, cara pembayaran dan nama petugas pada bagian header. Apabila user ingin menambah obat yang ingin dimasukkan maka tekan tombol “Tambah Item”. User mengetikkan nama obat maka secara otomatis akan terisi field Produksi, Kemasan, dan Isi. User kemudian mengisikan harga per box dari obat kemudian mengisi jumlah box yang dibeli berdasarkan faktur. Apabila terdapat diskon pembelian obat maka isikan di field diskon. Setelah semua field terisi maka secara otomatis akan dihitung total harga dari obat yang dibeli. Untuk menghapus baris yang baru ditambahkan tekan tombol “X”. di bagian bawah akan ditampilkan grand total dari semua harga obat yang telah diinput. Apabila semua data pembelian obat telah benar diinput maka tekan tombol “Simpan ke Database” untuk menyelesaikan transaksi. 52.Halaman pengeluaran tidak tetap
tidak diisi maka akan tampil pesan error jumlah nominal harus diisi. Jika jumlah nominal bukan angka akan tampil pesan error jumlah nominal harus angka. Jika semua data lengkap maka semua data akan masuk ke database.
53.Halaman pengeluaran tetap
Gambar 4.54 Tampilan Layar Pengeluaran Tetap
kemudian mengklik tombol “Simpan ke database”. User juga dapat memasukkan beberapa pengeluaran sekaligus dengan mengklik tombol “Tambah” sedangkan tombol “Hapus” untuk menghapus baris tempat input keterangan yang tidak terpakai. Jika keterangan tidak dipilih maka akan tampil pesan error keterangan harus dipilih. Jika jumlah nominal tidak diisi maka akan tampil pesan error jumlah nominal harus diisi. Jika jumlah nominal bukan angka akan tampil pesan error jumlah nominal harus angka. Jika semua data lengkap maka semua data akan masuk ke database.
54.Halaman Kas dan Bank
Gambar 4.55 Tampilan Layar Halaman Kas dan Bank
Gambar 4.56 Tampilan Layar Halaman DP Rekanan
Halaman ini dapat diakses oleh semua user yang memiliki hak akses “Hutang non usaha” baik admin maupun staff. Pada halaman ini user memasukkan nama rekanan dan total hutang non usaha yang merupakan uang dari rekanan dan mengklik tombol “Kirim”.Jika total hutang non usaha tidak diisi maka akan tampil pesan error data harus diisi. Jika nama rekanan tidak dipilih maka akan tampil pesan error rekanan harus dipilih. Jika semua data telah lengkap maka data tersebut akan disimpan di database.
Gambar 4.57 Tampilan Layar Halaman Pembayaran Hutang
Halaman ini dapat diakses oleh semua user yang memiliki hak akses “Pembayaran Hutang” baik admin maupun staff. Pada halaman ini akan ditampilkan semua informasi tentang total hutang kepada supplier obat yang diurutkan berdasarkan tanggal jatuh tempo yang paling awal. Pada halaman ini user yang telah menyelesaikan pembayaran hutang kepada supplier harus mengklik tombol “Bayar” yang artinya hutang kepada supplier telah lunas sehingga tidak ada hutang lagi kepada supplier.
Gambar 4.58 Tampilan Layar Laporan Obat Terpakai Harian
Halaman ini dapat diakses oleh user yang memiliki hak akses “Laporan Obat Terpakai Harian“. Pada halaman ini user bisa melihat jumlah pemakaian obat setiap harinya. Untuk mencari tanggal yang dituju, user mengklik kolom “Cari tanggal” maka otomatis akan muncul widget kalender untuk memilih tangga kemudian user menekan tombol “Cari” untuk melanjutkan. Jumlah pemakaian obat yang bisa dilihat adalah maksimal dari tanggal 1 sampai tanggal 31 untuk bulan yang sama. Jumlah pemakaian obat akan dikelompokkan menurut nama obat dan tanggal pemakaiannya. Jika ingin mencetak laporan, maka tekan tombol “Cetak” di bagian bawah halaman.
Gambar 4.59 Tampilan Layar Laporan Obat Trepakai Bulanan
Halaman ini dapat diakses oleh user yang memiliki hak akses “Laporan Obat Terpakai Bulanan“. Pada halaman ini user bisa melihat jumlah pemakaian obat setiap bulannya. User dapat memilih bulan yang disediakan pada combobox di bagian atas kemudian dilanjutkan dengan mengisikan tahun diakhiri dengan menekan tombol cari. Jumlah pemakaian obat akan dikelompokkan menurut nama obat dan bulan pemakaiannya. Jika ingin mencetak laporan, maka tekan tombol “Cetak” di bagian bawah halaman.
59.Laporan pasien harian
Gambar 4.60 Tampilan Layar Laporan Pasien Harian
tunai dan kredit akan ditampilkan di bagian bawah halaman. Jika ingin mencetak laporan, maka tekan tombol “Cetak” di bagian bawah halaman. 60.Laporan pasien bulanan
Gambar 4.61 Tampilan Layar Laporan Pasien Bulanan
kemudian diberikan kepada rekanan yang bersangkutan dengan menekan tombol “Cetak”. Apabila rekanan telah membayar tagihan tersebut maka user bisa menekan tombol “Tutup Buku” untuk membuat jumlah tagihan menjadi 0.
61.Halaman laporan stok obat
Gambar 4.62 Tampilan Layar Laporan Stok Obat
Gambar 4.63 Tampilan Layar Laporan Stok Obat Lanjutan
Gambar 4.64 Tampilan Layar Halaman Laporan Pembelian Obat
Halaman ini dapat diakses oleh semua user yang memiliki hak akses “Laporan pembelian obat” baik admin maupun staff. Pada halaman ini akan ditampilkan semua informasi pembelian obat klinik ke supplier. Pada halaman ini user dapat melakukan pencarian pembelian obat berdasarkan tanggal, bulan, tahun, nama supplier. Pada halaman ini juga akan ditampilkan jumlah pembelian berdasarkan nama supplier.
Gambar 4.65 Tampilan Layar Halaman Laporan Laba Rugi
Halaman ini dapat diakses oleh semua user yang memiliki hak akses “Laporan laba rugi” baik admin maupun staff. Pada halaman ini akan ditampilkan semua pendapatan dan biaya pengeluaran dan laba/rugi operasional berdasar bulan dan tahun yang harus dipilih oleh user. User juga dapat melihat biaya pendapatan/ pengeluaran berdasarkan kode keuangan yang dimasukkan pada bulan dan tahun yang dipilih. Pada halaman ini user dapat mencetak laporan dengan mengklik tombol “Cetak”
Gambar 4.66 Tampilan Layar Halaman Neraca
Halaman ini dapat diakses oleh semua user yang memiliki hak akses “Neraca” baik admin maupun staff. Pada halaman ini akan ditampilkan semua aset dan hutang dan harta berdasar bulan dan tahun yang harus dipilih oleh user. User juga dapat melihat biaya aset/hutang berdasarkan kode keuangan yang dimasukkan pada bulan dan tahun yang dipilih. Pada halaman ini user dapat mencetak laporan dengan mengklik tombol “Cetak”
65.Halaman stok opname
Gambar 4.67 Tampilan Layar Halaman Stok Opname
ditampilkan semua obat. Pada halaman ini user mengisi stok real terakhir ke dalam kolom stok dan mengklik tombol “Ubah”. Jika stok yang dimasukkan tidak angka maka akan tampil pesan error stok harus angka. Pada halaman ini user dapat mencari obat berdasarkan nomor rak obat. Pada halaman ini juga user dapat juga mencetak laporan stok opname dengan mengklik tombol “Cetak”.
66.Halaman laporan keuangan harian
Gambar 4.68 Tampilan Layar Halaman Laporan Keuangan Harian
Halaman ini dapat diakses oleh semua user yang memiliki hak akses “Laporan keuangan harian” baik admin maupun staff. Pada halaman ini user memasukkan tanggal awal dan tanggal akhir dari laporan keuangan yang ingin ditampilkan dan mengklik tombol “Cari”. Laporan keuangan yang tampil berupa informasi detail pendapatan dan pengeluaran apa saja beserta total setoran tunai pada rentang tanggal tersebut. User dapat mencetak laporan keuangan tersebut dengan mengkik tombol “Cetak”.
Gambar 4.69 Tampilan Layar Halaman Resume Medis Pasien
Halaman ini dapat diakses oleh semua user yang memiliki hak akses “Resume medis pasien” baik admin maupun staff. Pada halaman ini user memasukkan nama pasien dan secara otomatis data tanggal lahir, alamat, dan nomor rekam medis akan terisi dan kemudian mengklik tombol “Kirim”. Jika user mau mengosongkan semua field maka mengklik tombol “Atur Ulang” Jika Nama pasien tidak diisi maka akan tampil pesan error nama pasien harus diisi. Jika data lengkap dan diklik tombol “Kirim” maka akan berpindah ke halaman “Resume medis detail”.
Gambar 4.70 Tampilan Layar Halaman Resume Medis Detail
Halaman ini adalah halaman lanjutan dari halaman resume medis pasien dimana berisi tanggal berobat, keluhan, nama obat, jumlah obat, pengobatan lab, biaya pemeriksaan dari pasien tersebut.
4.3Evaluasi database 4.3.1 Evaluasi sistem
Aplikasi basis data yang telah dirancang akan diuji dan dievaluasi. Berikut ini merupakan beberapa aspek yang dievaluasi beserta hasil dari evaluasi tersebut. pencatatan dan penyimpanan data, pencarian data serta perubahan data yang ada dalam buku besar.
Untuk memproses data menjadi lebih singkat karena data sudah terkomputerisasi sebagai contoh ketika melakukan pencarian data sudah menggunakan fitur search data.
Tabel 4.4 Evaluasi sistem lanjutan
database. dicuri, dimanipulasi yang mengakibatkan kerahasiaan data menjadi tidak terjamin.
Keamanan sudah terjamin karena hanya user yang belum terintegrasi sehingga menyulitkan dalam pembuatan laporan.
Pengolahan data telah terintegrasi dalam aplikasi dan telah dilengkapi dengan fitur pencetakan dokumen laporan.
4.4Evaluasi aplikasi
4.4.1 Evaluasi aplikasi berdasarkan delapan aturan emas
dievaluasi apakah sudah memenuhi aturan tersebut. Berikut hasil evaluasi aplikasi berdasarkan delapan aturan emas :
1. Berusaha konsisten
Pada aplikasi “Klinik dr Jonni” ini memiliki tampilan menu dan tombol yang selalu konsisten baik dari segi warna, jenis huruf maupun posisi tombol dan menu yang selalu sama antara page satu dengan page yang lain.
Gambar 4.71 Tampilan Konsisten Aplikasi “Klinik dr. Jonni”
2. Memenuhi kebutuhan secara universal
Gambar 4.72 Tampilan Kebutuhan Secara Universal Aplikasi “Klinik dr. Jonni”
3. Memberikan umpan balik yang informatif
Pada aplikasi “Klinik dr Jonni” setiap pengguna ketika mengklik tombol “Kirim” baik untuk insert, update data maka akan tampil jendela pertanyaan terlebih dahulu yang berisi : “Apakah anda yakin untuk menyimpan data ini?” atau “Apakah anda yakin akan perubahan data ini?” sebelum tindakan insert,update data tersebut dilakukan.
Gambar 4.73 Tampilan Umpan Balik Yang Informatif Aplikasi “Klinik dr. Jonni”
4. Merancang dialog untuk menghasilkan keadaan akhir.
delete data maka akan tampil pesan “Data berhasil dihapus”. Selain itu pada proses pemeriksaan pasien ketika pasien setelah melakukan pendaftaran maka ada status “Menunggu dipanggil”, setelah dipanggil maka status berubah jadi “Diperiksa” dan setelah rekam medis pasien diisi maka akan status akan berubah menjadi “Tunggu bayar” dan setelah sudah selesai bayar maka status akan berubah menjadi “Selesai”.
Gambar 4.74 Tampilan Dialog Untuk Menghasilkan Keadaan Akhir Aplikasi “Klinik dr. Jonni”
5. Memberikan pencegahan kesalahan dan penanganan kesalahan yang sederhana
Gambar 4.75 Tampilan Penanganan Kesalahan Yang Sederhana Aplikasi “Klinik dr. Jonni”
6. Memungkinkan pembalikan aksi yang mudah
Pada aplikasi “Klinik dr Jonni” juga tersedia fitur pembalikan aksi misalkan tombol “Hapus” pada halaman pengeluaran tidak tetap di bawah ini untuk membatalkan tampilan baris tanggal, keterangan, jumlah nominal yang sengaja atau tidak pengguna lakukan ketika mengklik tombol “Tambah”.
7. Mendukung internalfocus of control
Pada aplikasi “Klinik dr Jonni” ini memberikan hak kendali kepada pengguna untuk menjalankan aplikasi, seperti pengguna bebas memilih tombol menu dan submenu yang ada.
Gambar 4.77 Tampilan Internal Focus Of Control Aplikasi “Klinik dr. Jonni”
8. Mengurangi beban ingatan jangka pendek
Aplikasi “Klinik dr Jonni” dirancang untuk memudahkan pengguna dengan posisi tombol, bahasa aplikasi yang menggunakan bahasa yang sehari hari digunakan di klinik, pilihan menu dan sub menu yang disesuaikan dengan kebutuhan klinik. Dengan kemudahan tersebut maka pengguna dapat mengurangi beban ingatannya.
kuesioner diberikan kepada 8 (delapan) responden tersebut untuk diisi. Berikut adalah hasil kuesioner yang telah diberikan :
Pertanyaan 1
Apakah aplikasi telah memenuhi kebutuhan anda untuk kegiatan operasional sehari – hari ?
Tabel 4.5 Jawaban Pertanyaan Kuesioner Nomor 1
Jawaban Jumlah responden Persentase
Dari hasil tersebut terlihat bahwa semua responden menjawab bahwa aplikasi “Klinik dr Jonni” telah memenuhi kebutuhan mereka dalam kegiatan operasional sehari – hari di klinik tersebut.
Pertanyaan 2
Bagaimana tampilan layar pada aplikasi Klinik dr Jonni?
Tabel 4.6 Jawaban Pertanyaan Kuesioner Nomor 2
Jawaban Jumlah responden Persentase
Gambar 4.80 Diagram Jawaban Pertanyaan Kuesioner Nomor 2
Kurang membantu 0 0.00 %
Gambar 4.81 Diagram Jawaban Pertanyaan Kuesioner Nomor 3
Pertanyaan 4
Apakah panduan dan bantuan yang disertakan membantu anda dalam menggunakan aplikasi ? (panduan dapat dilihat di dokumentasi eksternal yang disertakan)
Tabel 4.8 Jawaban Pertanyaan Kuesioner Nomor 4
Jawaban Jumlah responden Persentase
Gambar 4.82 Diagram Jawaban Pertanyaan Kuesioner Nomor 4
12.50%
Gambar 4.83 Diagram Jawaban Pertanyaan Kuesioner Nomor 5
Dari hasil tersebut terlihat bahwa 12,5% responden menyatakan aplikasi “Klinik dr Jonni” sangat mudah digunakan dan 87,5% responden menyatakan aplikasi “Klinik dr Jonni” mudah digunakan sehingga tingkat kesalahan responden dalam menjalankan aplikasi “Klinik dr Jonni” cukup rendah.
Pertanyaan 6
Bagaimana kecepatan aplikasi dalam menampilkan dan / atau memasukkan dan / atau mengelola data?
Tabel 4.10 Jawaban Pertanyaan Kuesioner Nomor 6
Sangat cepat 5 62.50 %
Gambar 4.84 Diagram Jawaban Pertanyaan Kuesioner Nomor 6
Dari hasil tersebut terlihat 62,5% responden menyatakan aplikasi sangat cepat dalam menampilkan dan / atau memasukkan dan / atau mengelola data sehingga dengan adanya aplikasi “Klinik dr Jonni” dapat meningkatkan kinerja pelayanan Klinik dr Jonni yang merupakan manfaat dari aplikasi “Klinik dr Jonni”.
Pertanyaan 7
Apakah fitur pencarian data membantu anda untuk mendapatkan data sesuai yang diinginkan?
Tabel 4.11 Jawaban Pertanyaan Kuesioner Nomor 7
Jawaban Jumlah responden Persentase
Sangat membantu 0 0.00 %
25.00%
75.00%
Kurang membantu
Tidak membantu
Gambar 4.85 Diagram Jawaban Pertanyaan Kuesioner Nomor 7
Dari hasil tersebut terlihat bahwa 75% responden terbantu dengan adanya fitur pencarian data membantu anda untuk mendapatkan data sesuai yang diinginkan sehingga aplikasi “Klinik dr Jonni” ini membuat pencarian data menjadi lebih cepat dan akurat.
Pertanyaan 8
Apakah fitur pencetakan dokumen membantu anda untuk mendapatkan dokumen dalam bentuk fisik?
Tabel 4.12 Jawaban Pertanyaan Kuesioner Nomor 8
Jawaban Jumlah responden Persentase
Sangat membantu 2 25.00 %
Membantu 4 50.00 %
Cukup membantu 2 25.00 %
Tidak membantu 0 0.00 %
Gambar 4.86 Diagram Jawaban Pertanyaan Kuesioner Nomor 8
Dari hasil tersebut terlihat bahwa 25% responden sangat terbantu dan 50% responden terbantu dengan adanya fitur pencetakan dokumen sehingga aplikasi “Klinik dr Jonni” tidak hanya membantu klinik dalam pengelolaan data namun tetap juga menunjang hal – hal administrasi yang tetap memerlukan data eksternal seperti data keuangan klinik yang dapat dicetak dalam bentuk eksternal.
Pertanyaan 9
Bagaimana tanggapan anda mengenai aplikasi ini secara keseluruhan?
Tabel 4.13 Jawaban Pertanyaan Kuesioner Nomor 9
Jawaban Jumlah responden Persentase
Sangat menarik 2 25.00 %
25.00%
50.00%
Kurang menarik
Tidak menarik
Gambar 4.87 Diagram Jawaban Pertanyaan Kuesioner Nomor 9
Dari hasil tersebut terlihat bahwa 25% responden sangat tertarik dan 50 % responden tertarik dengan aplikasi ini secara keseluruhan sehingga dapat disimpulkan bahwa responden merasa puas dengan adanya aplikasi “Klinik dr Jonni”.
4.4.3 Evaluasi aplikasi berdasarkan lima faktor manusia terukur Berdasarkan hasil evaluasi kuesioner, maka evaluasi aplikasi “Klinik dr Jonni” terhadap 5 (lima) faktor manusia terukur sebagai berikut: 1. Waktu belajar
dan 5 (lima) mengenai panduan dan bantuan yang diberikan dan kemudahan penggunaan aplikasi “Klinik dr Jonni”, dimana ditarik kesimpulan bahwa pengguna dapat dengan cepat memahami cara kerja aplikasi dari panduan dan bantuan yang disertakan dan tidak mengalami kesulitan menjalankan aplikasi “Klinik dr Jonni”. 2. Kecepatan kinerja
Aplikasi “Klinik dr Jonni” memiliki kecepatan kinerja yang memenuhi harapan dan kebutuhan pengguna. Hal ini dilihat dari hasil evaluasi kuesioner pertanyaan nomor 3 (tiga), 6 (enam), 7 (tujuh) dan 8 (delapan) mengenai kecepatan aplikasi dan aplikasi dalam pengelolaan data dan penilaian pengguna terhadap fitur pencarian data dan pencetakan dokumen dimana mayoritas menyatakan cepat dalam hal kecepatan aplikasi dan aplikasi pengelolaan data dan pengguna terbantu dengan fitur pencarian data dan pencetakan dokumen tersebut.
3. Tingkat kesalahan
Aplikasi “Klinik dr Jonni” sudah memberikan upaya pencegahan tingkat kesalahan pengguna yang baik. Hal ini dilihat dari hasil evaluasi kuesioner pertanyaan nomor 4 (empat) dan 5 (lima) mengenai panduan dan bantuan yang diberikan dan kemudahan penggunaan aplikasi “Klinik dr Jonni”,dimana dengan adanya panduan tersebut dapat menghindarkan atau mengurangi resiko terjadinya kesalahan yang dilakukan oleh pengguna dan dari hasil kuesioner tersebut terlihat bahwa aplikasi “Klinik dr Jonni” mudah digunakan yang artinya tingkat kesalahannya rendah. 4. Daya ingat