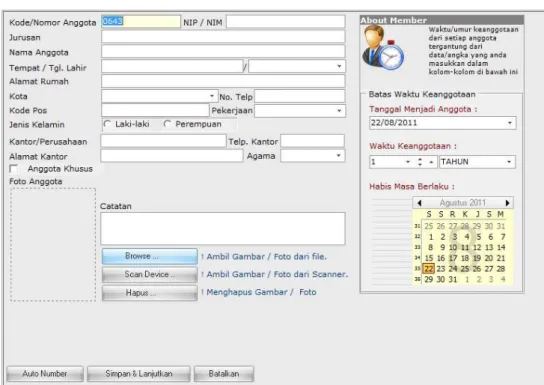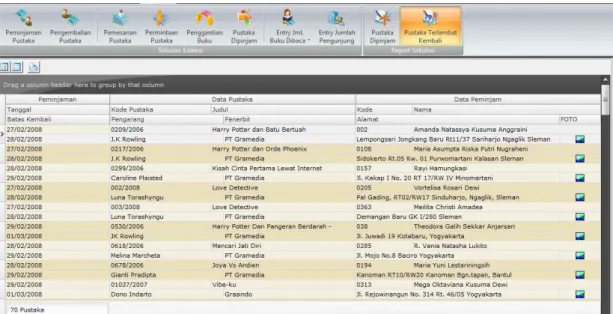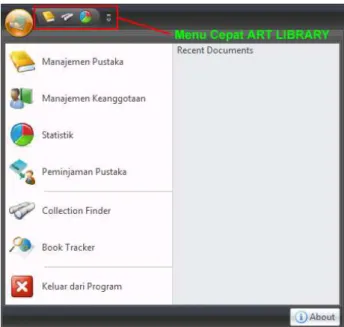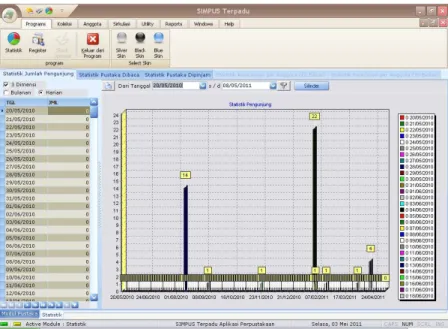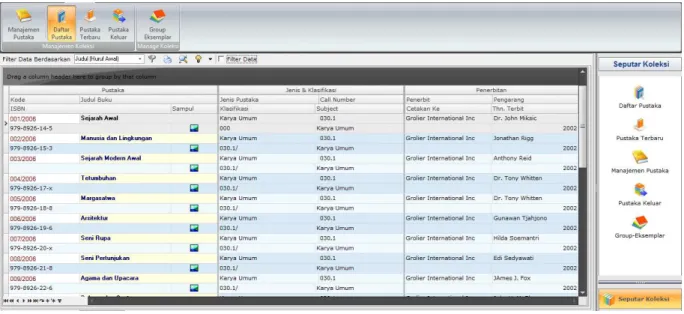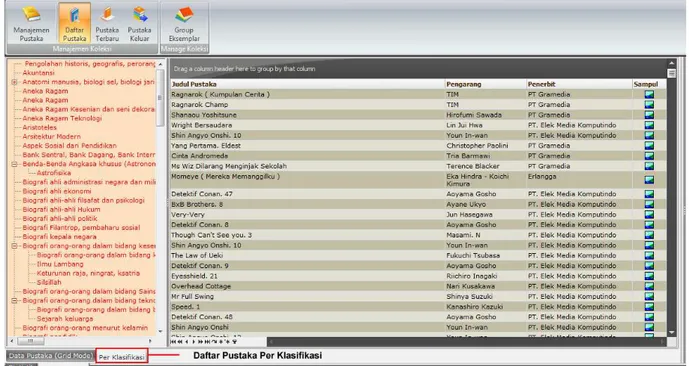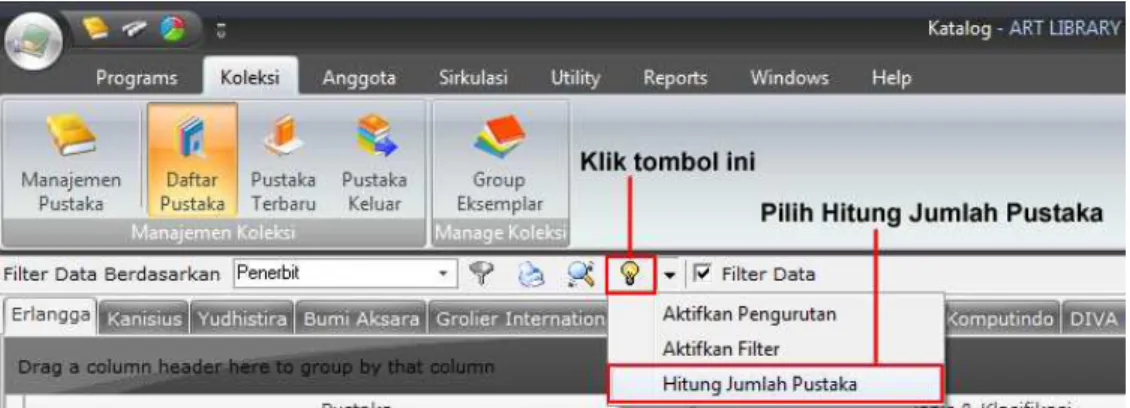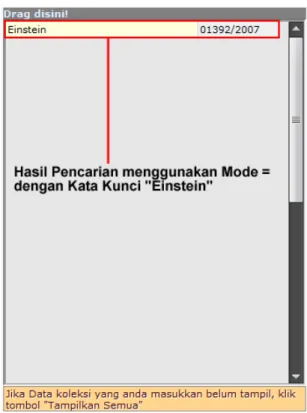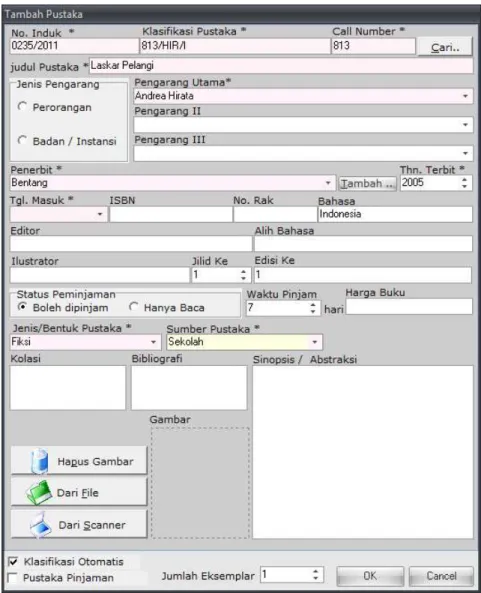2
DAFTAR ISI
Halaman Judul ... 1
Daftar Isi... 2
Pengenalan ART LIBRARY ... 5
BAB I PENGENALAN MENU ART LIBRARY ... 6
I. Membuka/mengakses ART LIBRARY ... 6
II. Halaman Login ART LIBRARY ... 8
III. Menu-menu ART LIBRARY ... 9
a. .
Modul Koleksi ... 10
b. .
Modul Anggota ... 13
c. .
Modul Sirkulasi ... 16
d. .
Modul Laporan ... 23
e. .
Modul Utility ... 26
IV. Menu Cepat ... 26
V. Menu Standar ... 27
VI. Menu Bantuan ... 27
VII. Registrasi ART LIBRARY ... 27
VIII. Statistik Perpustakaan ... 28
IX. Keluar dari ART LIBRARY... 29
BAB II MODUL KOLEKSI ART LIBRARY ... 31
I. Daftar Pustaka ... 31
a. Mencetak data pustaka ... 34
b. Memfilter data pustaka ... 36
c. Penghitungan pustaka ... 38
II. Pustaka Terbaru ... 39
III. Pustaka Keluar ... 42
IV. Manajemen Pustaka ... 43
3
b.
Pencarian Pustaka/koleksi ... 46
c.
Penambahan pustaka/koleksi ... 49
d.
Perubahan data pustaka/koleksi ... 57
e.
Penambahan eksemplar pustaka/koleksi ... 59
f.
Duplikasi data pustaka/koleksi ... 60
g.
Penghapusan data pustaka/koleksi ... 63
h.
Pelaporan pustaka/koleksi rusak... 64
i.
Pelaporan perbaikan pustaka/koleksi ... 66
j.
Mencetak kode barcode pustaka/koleksi ... 68
k.
Mencetak label punggung pustaka/koleksi ... 74
l.
Mencetak katalog pustaka/koleksi ... 77
m.
Import data dari Microsoft Excel ... 79
BAB III MODUL ANGGOTA ART LIBRARY ... 80
I. Pendaftaran Anggota ... 80
II. Daftar Anggota... 85
III. Statistik Keanggotaan ... 87
IV. Persyaratan keanggotaan ... 88
V. Manajemen Keanggotaan ... 89
a.
Mengubah data anggota ... 90
b.
Menghapus data anggota ... 93
c.
Menscan foto anggota ... 94
d.
Menonaktifkan anggota ... 95
e.
Mengaktifkan anggota ... 96
f.
Mencetak daftar anggota ... 98
g.
Mencetak kartu anggota ... 99
h.
Memeriksa status keanggotaan ... 100
BAB IV MODUL SIRKULASI ART LIBRARY ... 102
I.
Peminjaman Pustaka ... 102
II.
Pengembalian Pustaka ... 103
5
6
PENGENALAN ART LIBRARY
ART LIBRARY merupakan sebuah aplikasi yang dirancang khusus untuk membantu melayani kebutuhahan Perpustakaan anda. ART LIBRARY pertama kali dikembangkan pada tahun 2005. ART LIBRARY dikembangkan dengan tujuan awal yaitu mewujudkan sebuah otomasi Perpustakaan. Dimana proses transaksi pinjam kembali, manajemen anggota dan manajemen koleksi pustaka serta pembuatan laporan-laporan yang dibutuhkan tidak lagi dilakukan secara manual, namun telah melibatkan komputer sebagai mesin pengolah dan penyimpan data.
Sejak awal pengembangan, ART LIBRARY telah digunakan di beberapa Instansi baik instansi swasta, instansi pemerintah maupun instansi pendidikan dalam membantu manajemen Perpustakaan mereka. ART LIBRARY dalam operasionalnya dilengkapi dengan barcode scanner/kode barcode sehingga dalam proses sirkulasi pinjam–kembali hanya dibutuhkan waktu beberapa detik saja dalam melayani tiap pengunjung perpustakaan.
ART LIBRARY secara global telah membantu mewujudkan suatu Proses Otomasi Perpustakaan. Contoh yang mudah adalah manajemen koleksi, manajemen anggota dan proses sirkulasi ditangani oleh komputer dengan bantuan Barcode Scanner sehingga proses tersebut membutuhkan waktu yang sangat singkat. Sangat sesuai dengan tujuan awal Otomasi Perpustakaan yaitu mengoptimalkan dan mengefisienkan waktu yang ada.
ART LIBRARY sejak awal pengembangannya telah mencapai versi 2.5 yang merupakan versi yang stabil dan dapat digunakan di hampir semua perpustakaan. Sistem yang dianut oleh ART LIBRARY adalah system klasifikasi dunia yaitu DDC (Dewey Decimal Classification) dimana system ini merupakan kiblat dari system klasifikasi pustaka dunia. Dengan menggunakan sistem tersebut, aplikasi ART LIBRARY hampir dapat diimplementasikan diseluruh tipe perpustakaan.
Fitur yang sangat menarik dalam ART LIBRARY selain semakin mudahnya transaksi pengembalian maupun peminjaman pustaka dengan menggunakan barcode scanner adalah semakin cepat dan semakin mudahnya proses reporting atau pelaporan kegiatan yang dilakukan dalam operasional perpustakaan. Proses pelaporan akan melaporkan data yang ada sesuai dengan kondisi yang ada. Proses pelaporan tidak lagi membutuhkan waktu yang lama namun cukup singkat dan laporan langsung dicetak sesuai keinginan menggunakan printer yang telah tersedia.
Fitur-fitur yang ada dalam ART LIBRARY akan terus dikembangkan sesuai dengan kebutuhan yang ada dan tiap- tiap pengguna aplikasi yang telah terdaftar dapat men-download file terbaru/update dari aplikasi tersebut secara gratis melalui website resmi yang disediakan.
7
BAB I
PENGENALAN MENU ART LIBRARY
I. Membuka dan Mengakses ART LIBRARY
Untuk mulai menggunakan aplikasi ART LIBRARY, terlebih dahulu anda harus menyiapkan PC yang telah terinstalasi aplikasi ART LIBRARY dengan baik. Untuk melakukan instalasi ART LIBRARY, silahkan mengikuti panduan Instalasi pada buku petunjuk Instalasi (Installation Guide) yang disertakan bersama dengan paket Penjualan ART LIBRARY.
Jika anda dapat memastikan ART LIBRARY telah terinstall baik pada komputer anda, anda dapat mulai menjalankan aplikasi ART LIBRARY untuk membantu manajemen perpustakaan anda. Untuk dapat membuka aplikasi ART LIBRARY, saat proses Instalasi, anda akan dibuatkan sebuah menu singkat (shortcut) untuk dapat mengakses ART LIBRARY. Perhatikan gambar berikut untuk mengetahui icon atau lambang yang dimiliki oleh ART LIBRARY.
Gambar 1. Icon yang diberikan pada aplikasi ART LIBRARY
Untuk mengakses ART LIBRARY, anda harus melakukan klik ganda pada icon yang ada pada desktop tersebut. Tunggulah beberapa saat hingga anda melihat halaman Login box seperti gambar dibawah ini.
8
Gambar 2. Halaman Login Box ART LIBRARYKemungkinan besar, Login box seperti tersebut pada gambar 2 tidak dapat anda lihat, namun anda melihat tampilan seperti pada gambar 3 berikut ini:
Gambar 3. Pesan Kesalahan Start Awal ART LIBRARY
Pesan kesalahan tersebut memberikan informasi kepada anda bahwa terjadi kegagalan koneksi ke Barcode Scanner. Pesan ini akan diberikan karena secara default system akan mendeteksi barcode scanner pada port 1 Serial. Jika Barcode Scanner anda tidak dipasang pada Port Serial komputer namun menggunakan port USB, anda dapat mengabaikan pesan ini dengan mengklik tombol OK untuk menuju halaman Login Box.
9
II. Halaman Login ART LIBRARY
ART LIBRARY menggunakan sebuah konsep yang berbeda antara satu user dengan user yang lain. Seorang user dengan user yang lain dapat memiliki hak akses yang berbeda dalam mengoperasikan aplikasi ART LIBRARY. Hal ini ditujukan untuk melakukan pembatasan akses dan pengorganisasian user dalam manajemen internal staff perpustakaan. Sebagai contoh, user SUPERADMIN memiliki hak penuh untuk mengoperasikan sistem. Sedangkan user lain memiliki akses yang terbatas. Sebagai contoh, petugas pelayanan hanya diberi wewenang untuk melakukan kegiatan sirkulasi tanpa melakukan entry pustaka. Demikian seterusnya. Dengan demikian, pendelegasian tugas antara satu orang dengan orang yang lain menjadi jelas dan pertanggungjawabannya pun menjadi jelas. Hal inilah yang menjadikan ART LIBRARY sangat handal dan mendukung pelaporan yang jelas serta efektifitas kerja yang efisien.
Untuk melakukan Login kedalam aplikasi ART LIBRARY, terlebih dahulu anda harus memiliki username dan password yang diberikan oleh administrator Aplikasi ART LIBRARY yang bersangkutan.
Jika anda belum memiliki username dan password, dan anda pertama kali menginstall aplikasi ART LIBRARY, anda dapat menggunakan wewenang dari Superadmin untuk melakukan login ke dalam sistem. Untuk login sebagai Superadmin, anda perlu memberikan tanda ceklist pada kolom “Super Admin” dan mengisikan “SUPERADMIN” sebagai password inisial. Perhatikan gambar berikut untuk lebih jelasnya.
Gambar 4. Login Kedalam System sebagai Superadmin
Klik tombol Login untuk Login ke dalam Sistem. Jika anda benar dalam memasukkan Password, anda akan dibawa ke aplikasi ART LIBRARY sebagai Superadmin.
10
Gambar 5. Halaman Awal ART LIBRARY Sebagai SUPERADMINJika anda telah memiliki Username dan Password yang diberikan oleh Administrator/Penanggung jawab aplikasi ART LIBRARY, anda dapat masuk dengan menggunakan username dan password yang anda miliki tersebut. Jika anda Login menggunakan username dan password anda, anda dapat mengakses menu-menu yang ada dalam ART LIBRARY sesuai dengan wewenang yang diberikan oleh Administrator kepada anda.
III. Menu- menu ART LIBRARY
ART LIBRARY merupakan sebuah aplikasi yang khusus digunakan untuk mempermudah manajemen perpustakaan anda. Oleh karenanya, untuk lebih membantu manajemen perpustakaan anda, menu-menu dalam ART LIBRARY juga didesain sedemikian rupa sehingga memudahkan dalam Operasional perpustakaan. Menu- menu dalam ART LIBRARY digolongkan menjadi 5 modul utama yaitu:
11
a. Modul Koleksi
Gambar 6. Sekilas Modul Koleksi ART LIBRARY
Modul koleksi merupakan modul yang dipergunakan untuk melakukan pengelolaan pustaka yang ada dalam perpustakaan yang bersangkutan. Modul koleksi didalamnya mencakup:
1) Penambahan Pustaka
Bagian ini dapat anda gunakan untuk melakukan penambahan pustaka yang nantinya digunakan dalam proses pinjam-kembali perpustakaan. Proses penambahan pustaka ini sangat diperlukan dan merupakan salah satu proses inti dalam operasional Perpustakaan.
Gambar 7. Menu Penambahan Pustaka Pada Manajemen Pustaka
Proses penambahan pustaka semakin mudah dengan adanya fasilitas duplikasi pustaka maupun salinan pustaka dengan data yang sama persis dengan data pustaka yang ada.
12
2) Mengedit Daftar Pustaka
Menu Edit Daftar Pustaka, dapat digunakan untuk melakukan perbaikan jika suatu saat ada informasi yang keliu dalam data pustaka dan perlu untuk dilakukan perbaikan. Hal ini digunakan untuk menjaga akurasi data pustaka sehingga data yang ada benar-benar sesuai dengan kondisi sebenarnya.
Gambar 8. Menu Edit Pustaka pada Manajemen Pustaka
3) Mencetak Kode Barcode Pustaka
Aplikasi ART LIBRARY dilengkapi dengan barcode scanner yang akan membaca kode barcode yang dicetak oleh sistem sebagai pengenal pustaka yang bersangkutan. Dengan adanya kode barcode tersebut, proses sirkulasi dapat terlaksana dengan cepat dan efisien.
Gambar 9. Menu Cetak Barcode dan Cetak Label Punggung Pustaka
4) Mencetak Katalog Pustaka
Selain mencetak kode barcode dan label punggung pustaka sebagai pengenal suatu pustaka, Sistem juga dapat mencetak katalog pustaka dari pustaka-pustaka yang telah didaftarkan ke
13
dalam sistem ART LIBRARY. Pencetakan Katalog Pustaka ini ditujukan untuk pencarian maupun pengindexan pustaka sehingga proses pencarian pustaka oleh anggota dapat dengan mudah dilakukan. Sebenarnya, system juga telah menyediakan katalog Online sehingga pengunjung dapat dengan mudah mencari pustaka yang dikehendaki. Untuk fasilitas Katalog Online akan dipaparkan pada bagian lain dari Petunjuk Penggunaan ini.Gambar 10. Menu Cetak Katalog Pustaka
5) Mengimport Data Pustaka dari file Microsoft Excel
Proses Import berarti suatu proses yang memindahkan file dari aplikasi lain untuk kemudian diterjemahkan kedalam system ART LIBRARY.
Salah satu kemudahan yang ditawarkan oleh ART LIBRARY sebagai pendamping Manajemen Perpustakaan anda adalah adanya fasilitas Import Data Dari File Microsoft Excel. Dengan fasilitas ini, librarian atau petugas perpustakaan tidak perlu lagi repot dalam memasukkan data pustaka yang ada kedalam aplikasi ART LIBRARY. Proses penulisan cukup menggunakan aplikasi Microsoft Excel sebagai tool bantu sesuai dengan format yang telah disediakan. Hal ini akan mempermudah librarian karena terkadang pustaka yang ada sangat banyak untuk dientry oleh seorang pustakawan. Dengan menggunakan Microsoft Excel, semua orang dapat turut membantu untuk menuliskannya untuk kemudian hasil yang ada diinput ke dalam system ART LIBRARY menggunakan fasilitas Import From
Excel.
14
Gambar 12. Format Isi dari Microsoft Excel yang akan diimportb. Modul Anggota
Gambar 13. Sekilas Modul Anggota ART LIBRARY
Modul Anggota merupakan modul yang dipergunakan untuk mengelola anggota-anggota perpustakaan. Di dalam modul ini, anda dapat melakukan manajemen-manajemen yang berhubungan dengan detail data keanggotaan termasuk didalamnya pendaftaran anggota baru. Modul keanggotaan didalamnya mencakup:
1) Pendaftaran Anggota Baru
Pendaftaran Anggota Baru merupakan salah satu bagian awal sebelum seseorang dapat melakukan peminjaman pustaka di sebuah perpustakaan. Pendaftaran ini merupakan proses pencatatan seseorang kedalam sistem ART LIBRARY. Setelah proses pendaftaran dilakukan, seseorang akan mendapatkan nomor ID anggota yang nantinya dapat digunakan untuk melakukan peminjaman maupun pengembalian pustaka.
15
Gambar 14. Sekilas Menu Pendaftaran Anggota Baru2) Perubahan Data Anggota
Terkadang dalam melakukan entry atau pendaftaran anggota, kemungkinan data yang kurang tepat sehingga memerlukan beberapa penyesuaian. Saat itulah anda memerlukan sebuah tool untuk melakukan editing data tersebut. Menu ini disediakan dalam ART LIBRARY untuk mempermudah pekerjaan anda dan menjadi bagian integral dalam modul anggota.
Gambar 15. Sekilas Menu Edit Anggota dalam Manajemen Anggota
3) Mencetak Kartu Anggota
Kartu anggota merupakan pengenal dalam aplikasi perpustakaan. Aplikasi ART LIBRARY secara otomatis dapat mencetak kartu anggota yang dilengkapi dengan kode barcode sehingga ART LIBRARY akan lebih cepat mengenali kartu yang dicetak oleh aplikasi ART LIBRARY. Dengan menggunakan kartu anggota yang dilengkapi dengan barcode, menjadikan waktu pelayanan kepada anggota menjadi lebih cepat.
16
Gambar 17. Sekilas Contoh Kartu Anggota yang dicetak ART LIBRARY4) Mengimport Data Anggota Dari Microsoft Excel
Untuk lebih memudahkan dan mempercepat proses inventarisasi pustaka yang ada, ART LIBRARY dilengkapi dengan tool Import from Ms Excel. Dimana menu ini digunakan untuk memasukkan data pustaka yang sebelumnya telah dimasukkan dalam Microsoft Excel. Dengan adanya tool ini, proses pencatatan pustaka dilakukan dalam Microsoft Excel yang telah banyak dikuasai oleh berbagai kalangan sebagai pengolah numerik. Sekali lagi, ART LIBRARY sangat mempermudah penggunanya.
17
Gambar 19. Sekilas Tampilan Import Data Anggotac. Modul Sirkulasi
Gambar 20. Sekilas Menu dalam Modul Sirkulasi
Modul Sirkulasi merupakan sebuah modul yang disusun khusus untuk kegiatan sirkulasi dan kegiatan pinjam-kembali pustaka atau koleksi yang dimiliki oleh sebuah perpustakaan. Dalam modul ini, anda dapat menjumpai menu-menu yang didesain khusus untuk mempermudah kegiatan anda. Modul Sirkulasi didalamnya mencakup:
1) Transaksi Peminjaman Pustaka
Modul transaksi peminjaman Pustaka merupakan salah satu bagian dalam modul sirkulasi yang menangani transaksi-transaksi peminjaman pustaka yang ditangani oleh Aplikasi dengan bantuan
18
Kode Barcode untuk mempercepat proses peminjaman Pustaka.Gambar 21. Sekilas Menu Peminjaman Pustaka
Pada modul transaksi ini dapat dilakukan transaksi Peminjaman maupun pengembalian pustaka secara berturut-turut. Untuk mempermudah proses, saat anda telah berada dalam modul transaksi Peminjaman Pustaka, tekan tombol F2 pada keyboard anda untuk melayani proses peminjaman pada box seperti ditunjukkan pada gambar 21 dan tekan tombol F3 untuk melayani proses pengembalian pustaka pada box seperti ditunjukkan pada gambar 22 berikut ini.
19
2) Transaksi Pengembalian Pustaka
Modul Pengembalian Pustaka memuat catatan sirkulasi pustaka baik yang telah dikembalikan maupun masih dalam status dipinjam di Perpustakaan tersebut oleh para anggotanya. Transaksi peminjaman pustaka dapat dimonitor melalui modul ini dari suatu periode waktu tertentu sesuai dengan keinginan.
Gambar 23. Sekilas Tampilan Menu Pengembalian Pustaka
3) Transaksi Pemesanan Pustaka
Modul ini merupakan suatu bagian dari modul sirkulasi yang menangani dan mencatat proses Pemesanan Pustaka oleh anggota perpustakaan. Pemesanan ini dilakukan untuk memesan pustaka yang sedang dipinjam anggota lainnya sehingga anggota yang bersangkutan memiliki peluang untuk meminjam yang lebih besar. Transaksi ini berbeda dengan transaksi Permintaan Pustaka dimana pada transaksi Pemesanan, Pustaka yang dipesan telah ada.
20
Gambar 24. Sekilas Tampilan Menu Pemesanan Pustaka4) Transaksi Permintaan Pustaka
Modul ini didesain untuk dapat mengakomodasi kebutuhan pustaka yang khusus dan belum tersedia dalam koleksi perpusatkaan. Modul ini akan mencatat permintaan pustaka oleh anggota. Berbeda dengan menu Pemesanan Pustaka, adalah bahwa pada Permintaan Pustaka, buku atau koleksi yang diminta sama sekali belum tersedia di Perpustakaan.
Gambar 25. Sekilas Menu Permintaan Pustaka
5) Transaksi Penggantian Buku
21
peminjaman oleh anggota. Menu ini akan menampilkan data pustaka yang rusak jika Pustaka diset Rusak saat Proses Pengembalian.Gambar 26. Sekilas Menu Penggantian Pustaka
6) Transaksi Pustaka Dipinjam
Menu ini menampilkan pustaka-pustaka/koleksi-koleksi yang sedang dipinjam oleh anggota perpustakaan.
22
7) Entry Jumlah Pengunjung
Menu ini digunakan untuk memasukkan jumlah pengunjung yang ada dalam perpustakaan secara manual. Dalam aplikasi, pengunjung yang tercatat hanyalah pengunjung yang melakukan proses peminjaman maupun pengembalian. Sedangkan pengunjung yang hanya membaca tidak disertakan dalam jumlah pengunjung. Menggunakan menu ini, dapat mengakomodasi kebutuhan tersebut untuk keperluan Pelaporan dan Statistik jika dibutuhkan nantinya.
Gambar 28. Sekilas Menu Entry Jumlah Pengunjung
8) Entry Jumlah Buku Dibaca
Seperti halnya pengunjung, demikian halnya jika pustaka dibaca dilingkungan Perpustakaan. Aplikasi tidak akan mencatat kegiatan tersebut sebagai kegiatan perpustakaan karena aplikasi tidak mengetahui pustaka mana saja yang dibaca. Menu inilah yang akan menjembatani kebutuhan tersebut sehingga pustaka yang hanya dibaca dapat disertakan dalam laporan yang dapat dibuat sewaktu-waktu dengan data yang akurat.
23
9) Laporan Pustaka Dipinjam
Menu ini akan menyajikan laporan pustaka-pustaka yang dipinjam oleh anggota perpustakaan. Anda dapat melakukan pencetakan laporan ini jika anda menghendakinya.
Gambar 30. Sekilas Menu Laporan Pustaka Dipinjam
10)Laporan Pustaka Terlambat Kembali
Menu ini akan menyajikan laporan data pustaka yang sedang dipinjam oleh anggotanya namun telah jatuh tempo dan harus dikembalikan. Jika ada keterlambatan, aplikasi akan menghitung denda yang harus dibayar secara otomatis sesuai pengaturan yang telah dilakukan sebelumnya.
24
Gambar 31. Sekilas Menu Laporan Pustaka Terlambat Kembalid. Modul Laporan
Modul laporan merupakan sebuah modul yang menangani laporan-laporan, baik laporan umum maupun laporan yang bersifat khusus dan berfungsi sebagai laporan eksekutif. Laporan ini terintegrasi menjadi satu dalam satu modul yaitu modul laporan. Laporan yang dihasilkan oleh aplikasi ART LIBRARY ini bersifat uptodate dan anda dapat membuat laporan dengan data terbaru dalam waktu yang singkat.
Laporan yang disediakan dalam ART LIBRARY adalah:
• Laporan Judul Pustaka
• Laporan Daftar Eksemplar Pustaka
• Laporan Rekapitulasi Data Koleksi Pustaka
• Laporan Buku Induk Pustaka
• Laporan Pendapatan Denda
• Laporan Statistik Buku
• Laporan Keterangan Bebas Tanggungan
• Laporan Koleksi Dipinjam
• Laporan Koleksi Dikembalikan
• Laporan Koleksi Yang Harus Kembali.
• Laporan Eksekutif. Laporan ini terdiri atas beberapa sub laporan yaitu : - Laporan Statistik
25
- Laporan Harian- Laporan Bulanan
Gambar 32. Sekilas Menu Laporan ART LIBRARY
26
Gambar 34. Sekilas Menu Laporan Jumlah PustakaGambar 35. Sekilas Menu Laporan Statistik Pustaka
27
e. Modul Utility
Modul Utility merupakan suatu modul yang dirancang khusus untuk melakukan administrasi dan pengaturan dari kerja aplikasi ART LIBRARY. Pengaturan dalam modul ini sangat penting dilakukan karena berpengaruh terhadap stabilitas dan kinerja aplikasi.
Gambar 37. Sekilas Tampilan Menu Utility/Pengaturan
IV. Menu Cepat
Menu cepat merupakan bagian dari aplikasi yang menyediakan akses cepat ke salah satu menu yang ditunjuk dalam aplikasi ART LIBRARY. Menu ini berada pada sisi paling atas aplikasi dan hanya terdiri atas sedikit menu. Hal ini karena Menu cepat diperlukan bagi menu-menu yang membutuhkan akses yang cepat. Perhatikan gambar berikut untuk mengetahui posisi atau letak dari Menu Cepat ART LIBRARY.
Gambar 38. Sekilas Tampilan Menu Cepat ART LIBRARY
Menu Cepat ini terdiri atas 3 (tiga) menu yang sangat sering digunakan yaitu:
a. Menu Manajemen Pustaka yang dipergunakan untuk melakukan pengelolaan terhadap pustaka yang
ada.
28
berfungsi sebagai Katalog Online.c. Menu Statistik yang dipergunakan untuk membuat laporan statistik sesuai perkembangan dan kegiatan
perpustakaan.
V. Menu Standar
Menu Standar merupakan daftar menu-menu yang terdapat dalam ART LIBRARY. Dalam menu ini terdaftar semua menu yang dapat digunakan untuk mendukung otomasi perpustakaan anda.
Gambar 39. Sekilas Menu Standar ART LIBRARY
Dalam menu Standar, jika anda mengklik salah satu tombol, akan muncul deretan sub menu yang berkaitan dengan menu Standar. Anda dapat menggunakan salah satu sub menu tersebut untuk mendukung kegiatan perpustakaan anda.
VI. Menu Bantuan
Menu bantuan merupakan bagian dari Menu standar ART LIBRARY yang berisi menu bantuan berkaitan dengan kerja ART LIBRARY.
Gambar 40. Sekilas Menu Bantuan ART LIBRARY
VII. Registrasi ART LIBRARY
ART LIBRARY merupakan suatu aplikasi yang dilindungi dengan Hak Cipta dimana setiap penggunaannya harus seijin dari Pemilik Lisensi ART LIBRARY. Saat pertama kali di Install, pengguna diberi kesempatan untuk mencoba Aplikasi ART LIBRARY selama beberapa waktu sebelum akhirnya berakhir masa uji cobanya (Masa Trial). Masa Uji Coba dimaksudkan untuk menggunakan dahulu aplikasi sebelum memutuskan untuk menggunakan Aplikasi ART LIBRARY secara permanen dan dalam jangka waktu lama. Jika pengguna memutuskan untuk menggunakan Aplikasi ART LIBRARY secara permanen, pengguna harus
29
meregistrasikan aplikasi yang diinstall tersebut melalui Pemilik Lisensi ART LIBRARY yang sah dan akan mendapatkan kode aktifasi yang dapat digunakan untuk menggunakan aplikasi secara permanen. Kunci tersebut bersifat unik dan hanya dapat digunakan pada satu komputer server yang diregistrasikan. Kunci tersebut hanya dapat diregistrasikan untuk satu komputer saja dan tidak dapat diregistrasikan untuk komputer yang berbeda.Gambar 41. Menu Register ART LIBRARY
Gambar 42. Tampilan Menu Registrasi ART LIBRARY
VIII. Statistik Perpustakaan
Statistik Perpustakaan adalah suatu bentuk penyajian data selama kurun waktu tertentu yang berbentuk grafik. Statistik perpustakaan ini dapat digunakan untuk menganalisa perkembangan dan pertumbuhan serta kinerja dari perpustakaan. Dengan data berbentuk grafik, akan semakin mudah dalam melakukan penafsiran data.
Anda dapat mengakses Statistik Perpustakaan dengan mengklik menu Statistik yang ada didalam menu ‘Programs’. Ada 4 Statistik yang dapat ditampilkan dengan menggunakan menu ini. Statistik tersebut adalah:
30
a. Statistik Jumlah Pengunjungb. Statistik Pustaka Dibaca c. Statistik Pustaka Dipinjam d. Statistik Peminjam
Masing-masing Statistik yang dihadirkan, dapat diatur range/jangka waktu statistik dibuat. Statistik dapat juga ditampilkan berdasarkan Harian maupun Bulanan. Gambar dibawah ini merupakan contoh dari statistik yang dibuat otomatis oleh ART LIBRARY selama jangka waktu tertentu dengan menggunakan menu Statistik.
Gambar 43. Contoh Statistik yang dibuat secara harian oleh ART LIBRARY
IX. Keluar dari ART LIBRARY
Saat anda menggunakan Aplikasi ART LIBRARY, anda mungkin harus menutup kembali aplikasi ART LIBRARY, jika seluruh kegiatan perpustakaan telah selesai. Proses ini sangat mutlak diperlukan agar nantinya aplikasi dapat dipergunakan lagi dengan baik. Dengan menjalankan menu ‘Keluar Dari Program’, secara tidak langsung anda memutus koneksi dengan database (basis data), sehingga basis data yang ada aman dan terhindar dari kerusakan data (corrupt database).
31
Gambar 44. Menu Keluar dari Aplikasi ART LIBRARY.32
BAB II
MODUL KOLEKSI ART LIBRARY
Modul Koleksi merupakan sebuah modul yang diperlukan guna menangani permasalahan-permasalahan dalam manajemen/pengaturan pustaka. Dalam modul ini terdapat beberapa bagian yang sangat vital dan perlu untuk diketahui walaupun sebenarnya semua bagian dalam Modul Koleksi merupakan suatu hal yang sangat penting. Modul ini termasuk diantaranya Penambahan Koleksi Pustaka, Pencetakan Kode Barcode Buku dan Label Punggung Buku, Penambahan Eksemplar Pustaka, danhal-hal lain yang berkaitan dengan Manajemen Pustaka. Untuk mulai menggunakan Modul Koleksi, anda harus mengklik menu Koleksi terlebih dahulu yang terdapat pada Menu Utama.
Gambar 45. Mengakses Menu Koleksi
I. DAFTAR PUSTAKA
Daftar Pustaka merupakan suatu bagian dalam Modul Pustaka yang menampilkan daftar koleksi Buku/pustaka yang ada dalam perpustakaan tersebut. Untuk mulai mengakses Daftar Pustaka, anda perlu mengklik Menu Koleksi yang terdapat pada menu bar aplikasi ART LIBRARY yang telah dijelaskan pada bagian sebelumnya. Setelah anda masuk dalam menu Koleksi, anda harus mengklik menu Daftar Pustaka. Perhatikan gambar berikut untuk lebih jelasnya.
Gambar 46. Mengakses Menu Daftar Pustaka
Tunggu beberapa saat dan perhatikan, tampilan yang disajikan dalam Daftar Pustaka. Setelah beberapa saat anda menunggu, aplikasi ART LIBRARY akan menampilkan tampilan seperti gambar berikut ini.
33
Gambar 47. Tampilan Menu Daftar Pustaka Aplikasi ART LIBRARYPerhatikan tampilan yang disajikan setelah anda menglik menu ‘Daftar Pustaka’. Halaman daftar pustaka akan ditampilkan untuk anda. Secara default atau standar, Daftar Pustaka ditampilkan dalam mode Grid/tabel untuk memudahkan dalam pembacaan.
Gambar 48. Tampilan Daftar Pustaka dalam Mode Grid.
Selain ditampilkan dalam Mode Grid, ART LIBRARY juga dapat menampilkan daftar pustaka dalam Mode ‘Per
34
berdasarkan klasifikasi, anda cukup mengklik tab ‘Per Klasifikasi’ dan tunggu beberapa saat agar aplikasi ART LIBRARY mengolah permintaan anda. Perhatikan tab pada gambar berikut ini.Gambar 49. Petunjuk untuk tampilkan berdasar Klasifikasi
Tunggu beberapa saat hingga Aplikasi menampilkan Daftar Pustaka berdasarkan Klasifikasi yang ada. Tampilan berdasarkan klasifikasi biasanya ditunjukkan seperti pada gambar berikut ini.
35
Gambar 50. Tampilan Daftar Pustaka dalam Mode Per KlasifikasiDalam Menu Daftar Pustaka, terdapat menu-menu yang dapat digunakan untuk keperluan khusus dalam kegiatan perpustakaan anda. Menu ini hanya dapat diakses jika anda berada dalam menu ‘Daftar Pustaka’. Menu tersebut meliputi Pencetakan dan Penelusuran Pustaka atau koleksi dalam perpustakaan. Kegiatan yang dapat dilakukan dalam Daftar Pustaka diantaranya meliputi:
a. Mencetak Data Pustaka
Kegiatan ini merupakan salah satu bagian dalam proses Pelaporan. Dimana di dalamnya terdapat proses yang digunakan untuk mencetak data pustaka yang ada guna keperluan khusus dari suatu Perpustakaan. Untuk mengaksesnya, anda perlu mengakses menu ‘Daftar Pustaka’ terlebih dahulu setelah sebelunya masuk dalam Menu Koleksi. Perhatikan gambar berikut untuk lebih jelasnya. Perhatikan juga posisi menu yang ada agar anda mudah dalam mengoperasikan aplikasi nantinya.
Gambar 51. Cara Mencetak Daftar Pustaka
Setelah anda mengklik menu Print, anda akan ditampilkan Preview/Kilasan hasil cetakan saat anda mencetaknya. Sebagai contoh hasil preview cetakan ditunjukkan pada gambar berikut.
36
Gambar 52. Tampilan Preview Koleksi PustakaPerhatikan pada tampilan Preview Daftar Koleksi Pustaka. Dalam halaman tersebut, ditampilkan informasi-informasi yang mungkin anda butuhkan. Informasi tersebut diantaranya adalah Jumlah Total Halaman, Ukuran Kertas yang diset. Selain informasi yang disediakan ada juga tombol-tombol menu yang dapat untuk keperluan manajemen diantaran yaitu mulai mencetak dan menutup jendela Preview. Untuk lebih jelasnya perhatikan gambar berikut ini.
37
Gambar 53. Informasi dalam Jendela PreviewJika anda menghendaki untuk mencetak semua halaman, lanjutkan prosedur pencetakan dengan mengklik menu Print dari daftar menu yang ada. Tunggulah beberapa saat karena kemungkinan printer akan memakan waktu untuk mencetak jika data berjumlah sangat banyak. Atau jika anda hendak keluar dari jendela Preview, anda dapat menggunakan menu Exit Preview dari daftar menu yang tersedia. Untuk posisi menu yang dimaksud, anda dapat melihat pada gambar 53.
b. Memfilter Data Pustaka
ART LIBRARY memiliki satu fungsi yang mungkin tidak dimiliki oleh aplikasi lain yaitu fasilitas filter. Fasilitas filter digunakan untuk melakukan pemisahan data sehingga penyajian data menjadi lebih terstruktur dan rapi serta lebih mudah dibaca. Secara default/setting standar, ART LIBRARY mengaktifkan mode filter ini dan diset ke dalam filter atau pemisahan berdasarkan Judul (Huruf Awal) Pustaka. Perhatikan gambar berikut ini.
38
Anda dapat melakukan pengubahan filter sesuai dengan keinginan anda. Filter yang disediakan oleh ART LIBRARY, yaitu Filter berdasarkan Judul (Huruf Awal), Filter berdasarkan Klasifikasi, Filterberdasarkan Jenis Pustaka dan Filter berdasarkan Penerbit. Untuk memilih mode filter, anda terlebih
dahulu harus dalam mode Menampilkan Daftar Pustaka yang selanjutnya diikuti dengan mengklik pilihan ‘Filter Data Berdasarkan’ pada jendela ART LIBRARY yang ada. Perhatikan gambar berikut untuk lebih jelasnya.
Gambar 55. Menampilkan Pilihan Filter Data
Setelah anda memilih salah satu filter yang dikehendaki, anda mungkin harus menunggu selama beberapa waktu sebelum komputer menampilkan data sesuai dengan filter yang anda pilih. Waktu yang diperlukan untuk mengolah filter bervariasi tergantung pada kecepatan PC Server maupun Client dan jumlah data yang telah di-entry ke dalam sistem ART LIBRARY. Untuk memilih group, anda cukup menekan tab sesuai dengan yang dikehendaki. Klik tanda panah ke kanan atau panah ke kiri untuk mencari group yang anda kehendaki.
39
Gambar 57. Filter diaktifkan pada Klasifikasi PustakaGambar 58. Filter diaktifkan pada Jenis Pustaka
Gambar 59. Filter diaktifkan pada Penerbit
Pada praktek implementasinya, kemungkinan data penerbit akan tumbuh menjadi sangat banyak dan tidak mencukupi jika ditampilkan secara keseluruhan. Untuk mengantisipasi hal tersebut, ART LIBRARY menyediakan suatu fasilitas navigasi yang terletak disebelah kanan dari masing-masing tab berbentuk tanda panah ke kanan maupun panah ke kiri.
Untuk dapat melihat pustaka yang diterbitkan oleh suatu penerbit, anda dapat mengklik tab penerbit yang dimaksud. Dan jika anda belum melihatnya, anda dapat menggeser tab dengan mengklik tanda panah ke kanan atau tanda panah ke kiri. Perhatikan gambar berikut untuk lebih jelasnya.
Gambar 60. Navigasi Penerbit
c. Penghitungan Pustaka
ART LIBRARY dilengkapi dengan suatu tool untuk menghitung jumlah pustaka sesuai filter yang digunakan. Untuk menggunakan fasilitas ini anda cukup memberikan tanda centang (cek list) dari
40
menu filter yang ada. Perhatikan gambar dibawah ini.Gambar 61. Mengaktifkan Penghitungan Pustaka
Jika langkah tersebut telah anda lakukan, ART LIBRARY akan menampilkan jumlah pustaka pada baris paling bawah dari tampilan data. Pustaka sesuai dengan filter yang dipilih. Perhatikan gambar berikut posisi dari perhitungan jumlah pustaka.
Gambar 62. Penanda Penghitungan Pustaka Aktif
Gambar 63. Posisi Hasil Perhitungan Pustaka
Dengan adanya fasilitas Penghitung Pustaka, anda dapat memprediksi kebutuhan buku/koleksi yang dibutuhkan untuk menjamin kelancaran dan kualitas dari perpustakaan.
II. PUSTAKA TERBARU
Pustaka terbaru merupakan sebuah sub modul yang menangani pelaporan tentang pustaka terbaru yang didaftarkan ke dalam sistem selama bulan berjalan. Perlu diperhatikan bahwa data yang ditampilkan adalah data pustaka yang diinput pada bulan yang bersangkutan. Dengan menggunakan tool ini, dapat
41
diketahui pustaka-pustaka yang baru sebagai bahan pelaporan untuk kepentingan manajemen.Untuk mengakses sub menu Pustaka Terbaru, anda terlebih dahulu harus masuk ke dalam Menu Koleksi yang dilanjutkan dengan memilih sub menu Pustaka Terbaru.
Gambar 64. Mengakses Pustaka Terbaru
Perhatikan dengan seksama Gambar 64 diatas. Gambar tersebut menjelaskan bagaimana anda dapat mencapai menu Pustaka Terbaru.
Untuk memudahkan dalam pembacaan data pustaka, ART LIBRARY menyediakan suatu fasilitas filter yang dapat memilah data sesuai dengan keinginan anda dan juga dilengkapi dengan fasilitas penghitung pustaka, sehingga anda tidak perlu melakukan penghitungan pustaka secara manual.
Filter Pustaka
Filter Pustaka digunakan untuk memilah data sesuai dengan kondisi berdasarkan kelompoknya masing-masing. Secara default, ART LIBRARY mengaktifkan filter pustaka ini.
Gambar 65. Filter Data tidak diaktifkan
Untuk mengaktifkan filter pustaka, anda cukup memberikan tanda cek pada pilihan Filter Data. Selanjutnya tunggu beberapa saat sampai Aplikai ART LIBRARY menyiapkan filter sesuai dengan keinginan anda.
42
Gambar 66. Filter Data Aktif berdasarkan Judul (Huruf Awal) PustakaAnda dapat memilih tipe filter yang lain dengan memilih pada bagian ‘Filter Data Berdasarkan’. Dan tunggu beberapa saat hingga Aplikasi ART LIBRARY menampilkan data sesuai dengan filter yang anda pilih.
Gambar 67. Pilihan Filter Data yang tersedia
Perhitungan Pustaka
Perhitungan pustaka digunakan untuk melakukan perhitungan pustaka baik sesuai dengan filter yang dikehendaki, jika filter diaktifkan ataupun perhitungan pustaka tanpa melibatkan filter, jika filter tidak diaktifkan. Untuk melakukan perhitungan pustaka, klik pada drop down menu yang ada untuk menampilkan daftar pilihan menu yang ada. Langkah selanjutnya adalah memberikan tanda cek list dengan mengklik pada menu Hitung Jumlah Pustaka.
43
Setelah anda memberikan tanda cek list pada menu tersebut, anda dapat melihat perubahan yang ada pada baris bawah tampilan data pustaka. Disitu terdapat hasil perhitungan pustaka sesuai dengan kehendak anda. Baik berdasarkan filter tertentu maupun tanpa filter.Gambar 69. Tampilan Jumlah Pustaka yang terhitung
III. PUSTAKA KELUAR
Pustaka Keluar merupakan sebuah modul ART LIBRARY yang memberikan laporan kepada pengguna mengenai pustaka-pustaka atau koleksi-koleksi yang masih dalam proses peminjaman. Laporan ini dapat digunakan untuk memonitor pinjaman-pinjaman pustaka yang dilakukan oleh anggota perpustakaan. Untuk mengakses menu Pustaka Keluar, anda perlu masuk terlebih dahulu ke dalam Menu Koleksi yang kemudian dilanjutkan dengan mengakses menu Pustaka Keluar. Perhatikan gambar berikut ini untuk
lebih jelasnya.
Gambar 70. Mengakses Menu Pustaka Keluar
Tunggulah beberapa saat hingga aplikasi ART LIBRARY menampilkan data yang anda minta. Lamanya waktu menampilkan data tergantung dari jumlah koleksi pustaka yang ada dan jumlah koleksi pustaka yang dipinjam. Setelah beberapa waktu, gambar dibawah ini akan diperlihatkan oleh ART LIBRARY sebagai hasil dari laporan Pustaka Keluar.
44
Gambar 71. Tampilan Daftar Pustaka KeluarDengan adanya fasilitas Pustaka Keluar ini, dapat membantu anda salah satunya dalam melakukan stok opname jika memang diperlukan. Ataupun juga jika anda akan menerbitkan Surat Bebas Pinjam Pustaka yang menjelaskan bahwa seorang anggota tidak lagi memiliki tanggungan pustaka.
IV. MANAJEMEN PUSTAKA
Manajemen Pustaka merupakan suatu modul yang merupakan modul penting dalam mengelola pustaka/koleksi. Modul ini menangani koleksi-koleksi pustaka, baik penambahan, perubahan maupun pelaporan kehilangan dan pelaporan kerusakan pustaka.
Untuk mengakses menu Manajemen Pustaka, anda perlu terlebih dahulu mengklik menu Koleksi yang diikuti dengan mengklik menu Manajemen Pustaka. Perhatikan langkah yang digambarkan pada gambar berikut ini.
45
Gambar 72. Mengakses Manajemen PustakaSetelah anda mengklik menu Manajemen Pustaka, tunggulah beberapa saat hingga aplikasi ART LIBRARY menampilkan daftar pustaka/koleksi yang disediakan oleh perpustakaan. Waktu untuk melakukan pembacaan database berkisar hanya beberapa detik saja.
Gambar 73. Tampilan Manajemen Pustaka
Kegiatan utama dalam manajemen pustaka adalah memasukkan/mendaftarkan pustaka atau koleksi baru, melakukan perubahan data pustaka maupun mencetak label dan kode barcode buku. Pencetakan label dan kode barcode buku ini dimaksudkan untuk memudahkan dalam pengenalan pustaka dalam proses pinjam-kembali pustaka.
46
Gambar 74. Tampilan Manajemen Pustaka berdasarkan Huruf Depan Pustakaa. NAVIGASI KOLEKSI PUSTAKA/KOLEKSI
Pustaka yang ada dalam koleksi pustaka biasanya berjumlah sangat banyak, baik dari eksemplar pustaka maupun judul koleksi pustaka. Oleh karena itu, untuk memudahkan navigasi anda dalam mengelola pustaka, ART LIBRARY mengumpulkan atau memfilter pustaka-pustaka tersebut berdasarkan huruf abjad depan masing-masing pustaka. Selain menyusun berdasarkan huruf abjad depan pustaka, keseluruhan pustaka juga tetap ditampilkan.
Untuk mencari pustaka yang dikehendaki, anda dapat mengklik salah satu huruf abjad yang ada. Huruf abjad tersebut mewakili huruf depan pustaka yang ada dan telah dientry ke dalam sistem aplikasi ART LIBRARY. Selanjutnya, jika anda menghendaki detail data dari pustaka yang dikehendaki, pilih pada daftar pustaka yang ada di jendela sebelah kanan. Perhatikan gambar berikut ini untuk lebih jelasnya.
Gambar 75. Tampilan Detail Data Pustaka
47
Pustaka. Sebelumnya anda dapat mengklik menu Tampilkan Semua untuk memastikan tidak ada filter yang diterapkan dalam data pustaka.Gambar 76. Menampilkan Semua Data Pustaka Yang Ada Tanpa Filter
b. PENCARIAN PUSTAKA/KOLEKSI
Pencarian Pustaka merupakan suatu bagian dari Modul Manajemen Koleksi yang menangani permasalahan Pencarian Koleksi Pustaka dalam database ART LIBRARY. Karena banyaknya data yang ada, biasanya seorang operator komputer perpustakaan mengalami kesulitan dalam menemukan Pustaka. Saat itulah menu Pencarian Pustaka dapat digunakan.
Untuk menggunakan Menu Pencarian Pustaka, anda harus terlebih dahulu mengakses menu Manajemen Pustaka. Setelah anda masuk kedalam Manajemen Pustaka, Klik pada tombol Pencarian Pustaka seperti ditunjukkan pada gambar berikut. Perlu diperhatikan, sebelum mengklik tombol
Pencarian Pustaka, ada baiknya jika anda mengklik terlebih dahulu menu Tampilkan Semua untuk
memastikan bahwa semua data telah ditampilkan.
Gambar 77. Tombol Akses ke Menu Pencarian Pustaka
48
Setelah anda mengklik tombol Penelusuran Pustaka, anda akan diperlihatkan gambar seperti pada gambar 78. Pada jendela tersebut anda dapat memilih tipe pencarian. Apakah akan menggunakan Judul Pustaka, Pengarang dan parameter lain yang disediakan. Untuk memilih tipe pencarian, klik pada drop down menu Cari Berdasarkan untuk kemudian dipilih dari daftar yang tersedia.Gambar 79. Memilih Tipe Pencarian
Setelah anda pilih tipe Pencarian, saatnya anda memilih Mode Pencarian. Untuk memilih mode Pencarian, anda perlu memilih tombol = atau tombol Like. Dimana:
Tombol “=” akan mencari pustaka yang tepat sesuai dengan kata kunci Tombol “Like” akan mencari pustaka yang mendekati kata kunci.
Gambar 80. Memilih Mode Pencarian Pustaka
Jika anda telah memilig mode pencarian, langkah selanjutnya adalah memasukkan kata kunci Pencarian pada kolom Data yang Dicari. Setelah anda memasukkan kata kunci yang hendak dicari, dilanjutkan langkah anda dengan mengklik tombol OK untuk memulai pencarian. Atau anda dapat menekan tombol Cancel sewaktu-waktu jika anda hendak membatalkan proses pencarian pustaka. Perhatikan
49
gambar berikut ini.Gambar 81. Pemilihan Mode Pencarian dan Kata Kunci Pencarian
Tunggu beberapa saat setelah anda mengklik tombol OK untuk memberi kesempatan kepada aplikasi ART LIBRARY untuk melakukan pencarian pustaka yang anda kehendaki. Perhatikan gambar dibawah ini untuk hasil pencarian menggunakan mode =.
Gambar 82. Hasil Pencarian dengan mode = dan kata kunci “einstein”
50
Gambar 83. Penelusuran Mode Like dengan Kata Kunci einstein
c. PENAMBAHAN PUSTAKAN/KOLEKSI
Penambahan pustaka digunakan untuk mendaftarkan koleksi pustaka yang ada dalam perpustakaan, sehingga nantinya pustaka tersebut dapat dikenali oleh aplikasi ART LIBRARY. Biasanya penambahan pustaka diikuti dengan pencetakan kode barcode dan lebel punggung buku yang nantinya ditempel pada pustaka yang bersangkutan. Menggunakan perantara Kode Barcode inilah nantinya Aplikasi ART
LIBRARY dapat mengenali pustaka saat Proses Pengembalian Pustaka.
Untuk menambahkan/Mendaftarkan Pustaka kedalam aplikasi ART LIBRARY, terlebih dahulu anda harus masuk kedalam menu Manajemen Pustaka yang ada pada menu Koleksi. Setelah anda masuk kedalam Manajemen Pustaka, perhatikan menu yang ada pada panel sebelahkanan anda. Secara Default, menu Print & Manage akan ditampilkan.
51
Gambar 84. Menu yang ditampilkan Default pada Manajemen PustakaUntuk mulai memasukkan data pustaka, klik pada menu Transaksi pada panel sebelah kanan anda yang diikuti dengan mengklik menu Tambah Pustaka.
52
Gambar 85. Mengakses Menu Tambah PustakaBeberapa saat setelah anda mengklik menu Tambah Pustaka, anda akan ditampilkan lembar isian baru yang meminta anda untuk mengisi data pustaka yang hendak didaftarkan seperti ditunjukkan pada gambar berikut ini.
53
Gambar 86. Tampilan Menu Tambah PustakaSetelah dialog Tambah Pustaka ditampilkan, Isilah data isian yang ada sesuai dengan kondisi pustaka yang ada dan sesuai dengan kaidah Ilmu Perpustakaan yang benar.
54
Gambar 87. Proses Penambahan PustakaPerlu diperhatikan pada pengisian data pustaka ini. Data pustaka yang ada hendaknya diisi sesuai dengan standar resmi DDC (Dewey Decimal Classification) dengan benar. Terutama pada kolom Call
Number dan Klasifikasi Pustaka. Untuk mengisi kedua kolom ini, anda tidak diijinkan untuk mengisinya
secara manual. Anda cukup memilih Call Number dengan mengklik tombol Cari.
Gambar 88. Langkah Mengisi Call Number
Beberapa saat setelah anda mengklik tombol Cari, dialog Call Number akan ditampilkan. Pengisian dengan metode ini dimaksudkan agar pengklasifikasian tetap mengikuti kaidah- kaidah yang digunakan
55
dalam sistem klasifikasi DDC (Dewey Decimal Classification).Gambar 89. Dialog Pemilihan Klasifikasi Pustaka dan Call Number
Setelah anda memilih dari salah satu daftar yang ada, lanjutkan langkah pemilihan tersebut dengan mengklik tombol OK atau jika anda berkenan untuk membatalkan proses pemilihan, anda cukup mengklik tombol Cancel.
Anda cukup sampai disini dalam pengisian Klasifikasi dan Call Number karena klasifikasi yang lain akan dikenali saat anda mengisi Judul Pustaka dan Pengarang Pustaka. Oleh karena itu, lanjutkan pengisian data pustaka yang ada dengan lengkap dan benar.
Isilah data Pustaka yang bersangkutan pada kolomnya masing-masing agar nantinya mudah untuk dikenali.
Jika anda hendak menambahkan Preview atau tampilan muka dari Pustaka yang bersangkutan, anda dapat langsung menggunakan Scanner untuk mengimport halaman muka tersebut melalui proses Scanning. Proses Scanning dapat dilakukan dengan mengklik tombol Dari Scanner dan ikuti panduan yang ada. Atau jika anda telah memiliki gambar-gambar halaman muka pustaka yang bersangkutan, anda dapat memasukkannya dengan mengklik menu Dari File. Demikian juga jika gambar telah anda
56
Hapus Gambar. Perhatikan gambar di bawah ini untuk lebih jelasnya.
Gambar 90. Tombol-tombol untuk operasi Gambar
Langkah selanjutnya adalah menentukan apakah pustaka tersebut merupakan pustaka pinjaman atau pustaka sendiri. Jika pustaka yang dimasukkan tersebut merupakan pustaka pinjaman, berilah tanda cek list (tanda centang) pada kolom Pustaka Pinjaman agar nantinya mempermudah dalam hal pelaporan dan dokumentasi pustaka.
Gambar 91. Memberi Penanda bahwa Pustaka merupakan Pustaka Pinjaman
Kemudahan lain yang ditawarkan oleh ART LIBRARY adalah jika anda memasukkan Data Pustaka dan pustaka tersebut memiliki jumlah lebih dari 1 (satu), anda tidak perlu memasukkannya berulang-ulang.
57
Jika data yang dimasukkan adalah sama dan pustaka tersebut berjumlah lebih dari 1 (satu), anda cukup memasukkan jumlah eksemplar pustaka pada kolom Jumlah Eksemplar sebanyak Pustaka tersebut.Gambar 92. Menentukan Jumlah Eksemplar Pustaka
Setelah selesai dengan data yang ada dan parameter yang dibutuhkan untuk pengenal Pustaka, Klik tombol OK untuk mendaftarkan Pustaka kedalam sistem atau Klik Cancel untuk membatalkan proses Operasi.
58
Jika anda memutuskan untuk menyimpan data pustaka tersebut, setelah anda mengklik tombol OK anda akan diperlihatkan data pustaka yang baru saja anda daftarkan dalam jendela ManajemenPustaka yang berarti data telah sukses didaftarkan kedalam sistem Otomasi Perpustakaan ART
LIBRARY. Demikian juga jika anda mengklik tombol Cancel, anda akan dibawa kembali ke jendela halaman Manajemen Pustaka.
Langkah selanjutnya jika anda telah menyimpan data pustaka adalah mencetak label punggung dan kode barcode diatas kertas untuk kemudian ditempel pada pustaka yang bersangkutan sebagai pengenal pustaka.
d. PERUBAHAN DATA PUSTAKA/KOLEKSI
ART LIBRARY menyediakan sebuah fasilitas yang dapat digunakan untuk melakukan perubahan yang terjadi dalam data pustaka. Ini memungkinkan anda jika ada kekeliruan dalam menyimpan data pustaka. Proses perubahan data ini dikenal dengan nama Editing data pustaka. Untuk memulai mengedit pustakam anda harus memilij data pustaka terlebih dahulu yang diikuti dengan mengklik menu Edit Pustaka dari toolbar yang ada. Perlu diingat bahwa untuk melakukan editing data pustaka, anda harus masuk ke dalam menu Manajemen Pustaka terlebih dahulu.
Gambar 94. Mengakses Menu Edit Pustaka
Tunggu beberapa saat hingga aplikasi ART LIBRARY menampilkan data pustaka yang baru saja anda pilih untuk diedit. Dialog perubahan isian pustaka ditampilkan seperti tampilan dibawah ini.
59
Gambar 95. Jendela Editor Data PustakaPerhatikan jendela Editor Pustaka yang ditampilkan. Sekilas jendela tersebut mirip dengan jendela
Tambah Pustaka. Hal itu memang demikian adanya. Hanya saja dalam Editor Pustaka, anda tidak
diijinkan untuk menghapus atau mengubah kolom No. Induk pustaka yang bersangkutan. Dalam
Editor Pustaka tersebut, anda dapat melakukan perubahan-perubahan data yang diperlukan untuk disesuaikan dengan kondisi riil yang ada.
Langkah untuk melakukan perubahan terhadap data pustaka adalah sama seperti anda melakukan penambahan pustaka. Setelah anda selesai melakukan perubahan yang diperlukan, anda dapat mengakhiri dan menyimpan data perubahan dengan mengklik tombol OK. Atau jika anda ingin membatalkan perubahan yang anda buat/membatalkan proses perubahan, anda cukup mengklik tombol Cancel. Kedua tombol tersebut akan kembali membawa anda ke jendela Manajemen Pustaka
60
sehingga anda dapat melakukan aktifitas lain sehubungan dengan Manajemen Pustaka maupun aktifitas yang berhubungan dengan aplikasi ART LIBRARY.e. PENAMBAHAN EKSEMPLAR PUSTAKA/KOLEKSI
Penambahan Eksemplar Pustaka dimaksudkan untuk menambah koleksi Pustaka namun koleksi yang akan didaftarkan memiliki data sama persis dengan data yang telah ada. Sebagai contoh ada sebuah pustaka dengan judul “Rahasia Ani” yang telah memiliki 2 eksemplar pustaka. Namun, karena peminjam cukup banyak, Pihak Manajemen Perpustakaan menambah kembali 2 (dua) Eksemplar lagi dengan data yang sama. Dalam hal ini, anda tidak perlu untuk mengentry data yang sama. Namun cukup dengan melakukan Penambahan Eksemplar Pustaka. Menu ini telah disediakan oleh aplikasi ART LIBRARY yang terdapat dalam modul Manajemen Pustaka.
Untuk melakukan penambahan eksemplar pustaka, anda cukup memilih data pustaka yang akan ditambah jumlah pustakanya. Setelah data pustaka dipilih, klik pada menu Tambah Eksemplar pada modul Manajemen Pustaka. Perhatikan gambar dibawah ini.
Gambar 96. Menambah Eksemplar Pustaka
Setelah anda mengklik menu Tambah Eksemplar Pustaka, dialog konfirmasi penambahan Eksemplar Pustaka akan muncul. Berikan respon pilihan anda dengan mngklik tombol Yes untuk melakukan penambahan atau mengklik tombol No untuk melakukan pembatalan penambahan Eksemplar pustaka.
61
Gambar 97. Konfirmasi Penambahan Eksemplar PustakaJika anda mengklik tombol No, proses penambahan eksemplar pustaka akan dibatalkan dananda diarahkan kembali ke halaman Manajemen Pustaka. Namun, jika anda memilih menu Yes, penambahan pustaka akan dilanjutkan. Tunggu beberapa saat hingga aplikasi ART LIBRARY menampilkan dialog bahwa penambahan eksemplar pustaka sukses dilakukan. Klik OK pada jendela informasi yang
ditampilkan.
Gambar 98. Informasi bahwa Penambahan Eksemplar Pustaka Sukses
f. DUPLIKASI DATA PUSTAKA/KOLEKSI
Proses Duplikasi Data Pustaka dapat anda gunakan juga dalam proses penambahan data pustaka. Menu ini dapat mempermudah anda dalam melakukan pendataan Pustaka. Pada hakikatnya, menu ini sama dengan menu Tambah Pustaka hanya saja menu ini ditujukan untuk penambahan Pustaka-pustaka tertentu yang telah terdaftar sebelumnya namun membutuhkan sedikit perubahan pada data-datanya. Contoh realnya adalah jika dalam aplikasi ART LIBRARY telah terdaftar pustaka dengan judul “Rahasia Ani” cetakan I (Pertama) dan akan dilakukan pendaftaran kembali pustaka dengan judul “Rahasia Ani” tetapi cetakan yang II (Kedua). Dalam hal ini, anda tidak perlu mengisi keseluruhan data kembali, tetapi cukup dengan menggunakan fasilitas Duplikasi Data Pustaka dan disesuaikan/diubah pada kolom Cetakan Ke-. Dengan metode ini, sudah cukup menghemat waktu anda dalam melakukan pendataan pustaka.
Untuk dapat menggunakan menu ini, anda perlu mengakses menu Manajemen Pustaka terlebih dahulu yang terdapat dalam menu Koleksi. Jika anda telah berada dalam menu manajemen
62
pustaka, untuk memulai menggunakan fasilitas ini, anda perlu memilih data pustaka yang akan diduplikat.Gambar 99. Melakukan Duplikasi Data Pustaka
Setelah anda mengklik menu Duplikat Pustaka, tunggulah beberapa saat hingga aplikasi ART LIBRARY menampilkan detail data pustaka yang akan anda duplikat untuk anda.
63
Gambar 100. Tampilan Data Duplikasi PustakaUbahlah data tersebut seperti layaknya anda menambahkan pustaka baru. Hanya saja, disini anda cukup melakukan perubahan-perubahan yang diperlukan saja. Isilah data tersebut dengan benar sehinggan nantinya akan mudah untuk dikenali oleh sistem. Setelah anda memastikan semua data yang anda masukkan telah benar, anda dapat mengklik tombol OK untuk mulai mendaftarkan dan menyimpan data pustaka tersebut kedalam sistem aplikasi ART LIBRARY. Atau jika ternyata anda ingin membatalkan proses duplikasi pustaka tersebut, anda dapat mengklik tombol Cancel untuk membatalkan proses duplikasi yang dilakukan. Kedua langkah tersebut akan membawa anda kembali ke halaman Manajemen Pustaka.
64
g. PENGHAPUSAN DATA PUSTAKA / KOLEKSI
Ada kalanya pustaka yang telah anda daftarkan tidak lagi dipakai dan ingin anda hapus. Menu Penghapusan Pustaka digunakan untuk menghapus data pustaka tersebut. Untuk dapat menggunakan menu Penghapusan Data Pusataka, anda harus berada dalam modul Manajemen Pustaka terlebih dahulu yang terdapat pada menu Koleksi.
Untuk melakukan penghapusan Pustaka, anda harus terlebih dahulu memilih data pustaka yang akan dihapus dan dilanjutkan dengan mengklik tombol Hapus Pustaka yang terdapat pada jendela
Manajemen Pustaka.
Gambar 101. Menghapus Data Pustaka
Setelah anda mengklik tombol Hapus Pustaka, anda akan ditampilkan dialog konfirmasi yang meminta ijin anda untuk mengijinkan sistem menghapus data pustaka yang dipilih. Klik tombol Yes jika anda yakin untuk menghapus Pustaka atau klik tombol No untuk membatalkan proses penghapusan pustaka.
Gambar 102. Konfirmasi Penghapusan Data Pustaka
65
h. PELAPORAN PUSTAKA/KOLEKSI RUSAK
Kadangkala, karena kegiatan pinjam kembali yang dilakukan oleh anggota perpustakaan, pustaka/koleksi yang dimiliki terkadang rusak atau dalam kondisi yang tidak layak untuk dipinjamkan. Oleh karena itu, aplikasi ART LIBRARY dibekali dengan tool khusus untuk memberikan penanda bahwa pustaka/koleksi yang bersangkutan rusak dan tidak dapat dipinjam sehingga kualitas pelayanan perpustakaan tetap prima dengan menyediakan pustaka-pustaka yang baik dan berkondisi bagus. Untuk dapat menggunakan fasilitas ini, anda harus masuk ke dalam modul Manajemen Pustaka yang terdapat dalam menu Koleksi.
Gambar 103. Mengakses Menu Pelaporan Katalog Rusak
Untuk melaporkan catalog yang rusak, langkah yang harus dilakukan adalah dengan memilih pustaka yang dikehendaki dan klik tombol/menu Katalog Rusak.
66
Gambar 104. Menggunakan Menu Pelaporan Katalog RusakSesaat setelah anda mengklik menu Pelaporan Pustaka Rusak, anda akan ditampilkan kotak dialog yang meminta anda untuk mengisikan tanggal dan alasan kerusakan pustaka tersebut. Isilah data tersebut dengan benar dan sesuai dengan kondisi sebenarnya agar proses otomasi perpustakaan dapat berlangsung dengan sebenar-benarnya.
67
Setelah isian diisi sesuai dengan data yang ada, klik tombol OK untuk menyimpan informasi dan anda akan dibawa ke halaman Manajemen Pustaka. Untuk membatalkan penyimpanan anda dapat mengklik tombol Cancel dan anda juga akan dibawa kembali ke halaman Manajemen Pustaka untuk melanjutkan kegiatan perpuskaan anda.Jika anda memutuskan untuk mengklik tombol OK, yang berarti anda akan memberikan penanda bahwa pustaka yang dipilih adalah rusak, ART LIBRARY akan menampilkan status yang ada menjadi ‘RUSAK’ dengan warna merah pada halaman Manajemen Pustaka.
Gambar 106. Status Pustaka Rusak Ditampilkan
i. PELAPORAN PERBAIKAN PUSTAKA/KOLEKSI
Setelah koleksi yang rusak diperbaiki, anda dapat mengembalikan status ‘Rusak’ yang telah ada menjadi ‘Baik’ sehingga koleksi yang bersangkutan dapat kembali dipinjam oleh pengunjung.
Untuk mengubah status pustaka tersebut, anda dapat menggunakan menu ‘Pelaporan Perbaikan
68
Gambar 107. Menu Perbaikan KatalogJika anda telah melakukan perbaikan terhadap pustaka yang rusak, dan akan kembali meminjamkan pustaka tersebut kepada anggota akrena telah diperbaiki, anda cukup memilih pustaka yang diset rusak sebelumnya diikuti dengan mengklik Menu Perbaikan Pustaka.
Gambar 108. Mengakses Menu Perbaikan Pustaka
Setelah anda mengklik menu Perbaikan Pustaka, anda akan ditampilkan kotak dialog yang memberikan konfirmasi bahwa anda yakin akan melanjutkan proses yang sedang berlangsung. Klik tombol Yes untuk melanjutkan atau klik tombol No jika anda hendak membatalkan proses tersebut.
Gambar 109. Dialog Konfirmasi Perbaikan Pustaka
69
dipinjam kembali oleh anggota perpustakaan. Status tersebut ditunjukkan dengan simbol Baik pada kolom pustaka.Gambar 110. Keterangan Status Pustaka Baik
Anda dapat melakukan perbaikan pustaka ini tentu saja pada pustaka-pustaka yang sebelumnya rusak dan telah diperbaiki dan akan dipinjamkan kembali kepada anggota perpustakaan ataupun pengunjung perpustakaan yang diijinkan untuk meminjam atau membaca koleksi perpustakaan yang ada.
j. MENCETAK KODE BARCODE PUSTAKA/KOLEKSI
Setelah anda mencatat pustaka yang ada, anda harus mencetak kode barcode yang akan ditempel diatas pustaka sebagai pengenal komputer dan pustaka tersebut. Nantinya, kode barcode yang dicetak dan ditempel di permukaan pustaka akan disorot menggunakan barcode scanner yang terhubung dengan komputer. Kode yang terbaca tersebut akan diterjemahkan oleh komputer menjadi data pustaka yang bersangkutan.
Untuk mengakses menu Cetak Barcode Pustaka, anda harus terlebih dahulu masuk kedalam modul
Manajemen Pustaka yang terdapat dalam menu Koleksi.
Setelah anda mengklik menu Manajemen Pustaka, perhatikan pada panel sebelah kanan anda. Pada panel sebelah kanan anda terdapat sebuah panel dengan nama ‘Print & Manage’. Perhatikan gambar dibawah ini.
70
Gambar 111. Jendela Print And ManageHal pertama yang harus anda putuskan adalah banyaknya kode barcode yang akan dicetak. Apakah seluruhnya atau hanya beberapa saja.
• MENCETAK SELURUH KODE BARCODE
Jika anda memutuskan akan mencetak kode barcode seluruhnya, beri tanda cek list pada kolom ‘Cetak Semua Label’.
71
Gambar 112. Mencetak Seluruh Kode BarcodeLangkah selanjutnya adalah dengan mengklik tombol ‘Cetak Barcode’ untuk mulai proses pencetakan.
Gambar 113. Memulai Proses Mencetak
Setelah anda mengklik tombol ‘Cetak Barcode’, anda akan dibawa ke jendela ‘Preview’ yang menampilkan desain dari hasil yang akan dicetak diatas kertas. Pastikan anda menggunakan kertas
label khusus untuk mencetak label barcode ini!!!. Jendela preview yang dihasilkanditunjukkan
72
Gambar 114. Preview Pencetakan Kode BarcodePastikan anda telah menyiapkan kertas yang akan digunakan untuk mencetak kedalam Printer. Mulailah untuk mencetak kode barcode jika anda telah siap dengan mengklik tombol Printer. Jika karena suatu hal anda tidak melanjutkan pencetakan kode barcode tersebut, anda dapat mengklik tombol ‘Close’ untuk menutup jendela preview.
73
Setelah anda mengklik tombol ‘Print’, tunggulah beberapa saat hingga data dikirim ke printer dan data dicetak oleh printer. Nantinya kode barcode yang dicetak ditempelkan pada pustaka yang bersangkutan sesuai dengan urutannya. Jika karena suatu hal kode barcode yang ditempelkan salah, komputer akan salah dalam melakukan identifikasi pustaka. Oleh karena itu, telitilah sebelum memasangkan kode barcode pada pustaka.• MENCETAK SEBAGIAN KODE BARCODE
Jika anda ingin mencetak sebagian saja kode barcode pustaka yang telah anda daftarkan, anda cukup memilih range yang dikehendaki. Untuk melakukannya, pastikan anda tidak memberi tanda cek list pada kolom ‘Cetak Semua Label’.
Gambar 116. Mencetak sebagian kode barcode
Setelah memastikan anda tidak memberi tanda ceklist, lanjutkan dengan mengklik tombol ‘Cetak
74
Gambar 117. Mulai mencetak sebagian barcodeGambar 118. Dialog Input Pencetakan Barcode
Masukkan range kode nomor induk yang akan dicetak dan klik OK untuk memulai proses pencetakan. Beberapa saat kemudian, anda akan ditampilkan dialog yang memperlihatkan preview dari data yang anda pilih.
75
Gambar 119. Input data range nomor indukSetelah anda yakin dengan hasil preview yang ditampilkan, klik tombol Print untuk mulai mencetak kode barcode dikertas yang dikehendaki.
Gambar 120. Mulai mencetak atau membatalkan pencetakan
k. MENCETAK LABEL PUNGGUNG PUSTAKA / KOLEKSI
Pengenal pustaka lain yang harus dicetak adalah Label Punggung Pustaka. Label ini dicetak dengan tujuan agar pustaka dapat dengan mudah dikelompokkan ke dalam rak yang bersangkutan menurut nomor induknya. Untuk mulai mencetak label punggung pustaka, anda harus terlebih dahulu masuk ke dalam modul manajemen pustaka yang terdapat dalam menu Koleksi. Setelah masuk dalam modul
manajemen pustaka, perhatikan pada panel sebelah kanan anda. Untuk memulai mencetak label
punggung buku, langkah yang harus anda lakukan adalah dengan mengklik menu Cetak Label
76
Gambar 121. Tombol mencetak Label Punggung BukuSesaat setelah anda mengklik menu ‘Cetak Label Punggung’ anda akan ditampilkan kotak isian yang meminta anda untuk menentukan range pencetakan label punggung.
Gambar 122. Range Pencetakan Label Punggung Buku
Setelah anda mengklik tombol OK, pada tahap ini anda akan ditampilkan jendela preview yang menunjukkan dokumen yang akan dicetak.
77
Gambar 123. Jendela Preview Pencetakan Label Punggung BukuJika anda menghendaki mencetak keseluruhan Label Punggung pustaka yang ada, anda dapat memberikan tanda ceklist pada kolom ‘Cetak Semua Label’ sebelum anda mengklik menu ‘Cetak
Label Punggung’. Perhatikan gambar berikut ini.