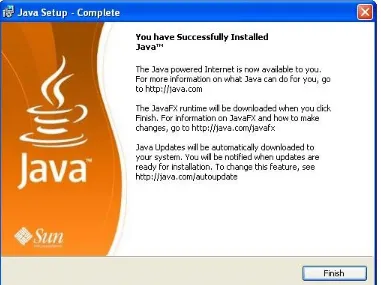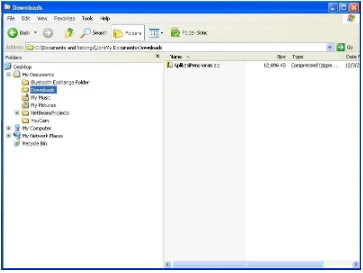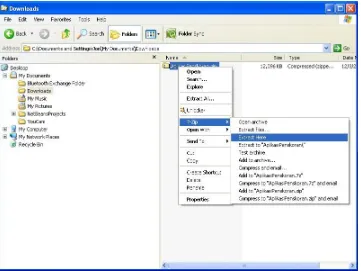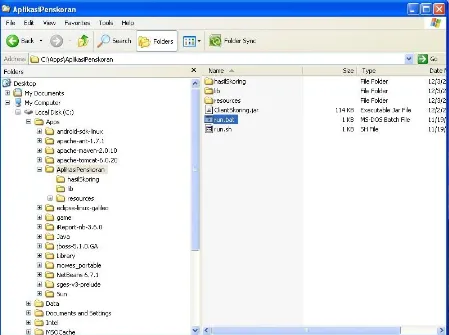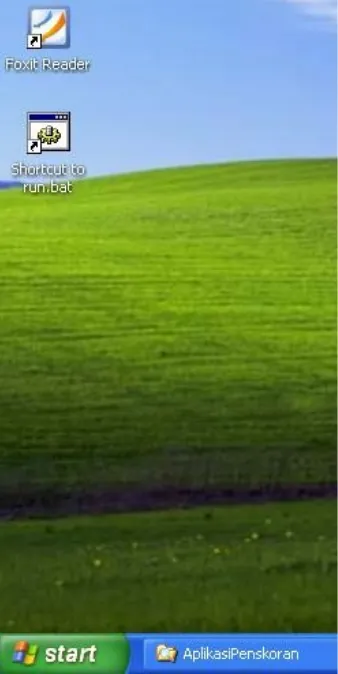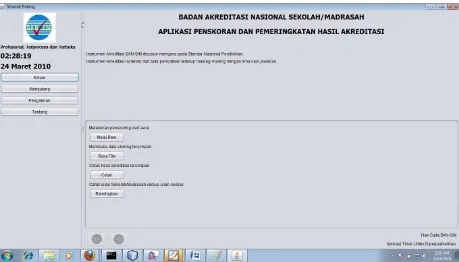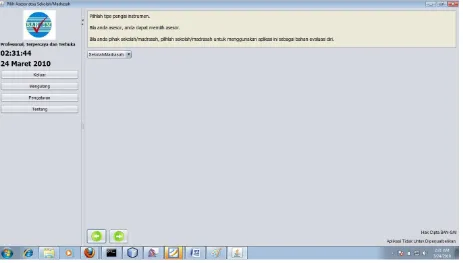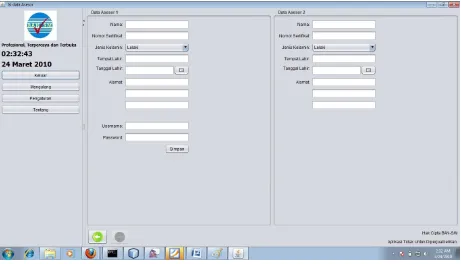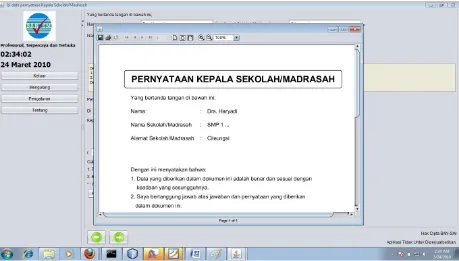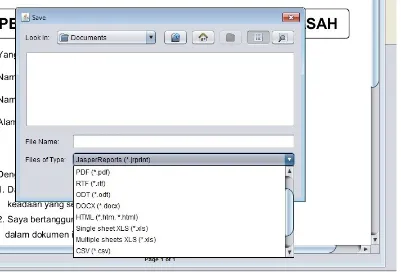Panduan Instalasi dan Penggunaan
Aplikasi Penskoran dan
Pemeringkatan Akreditasi
BADAN AKREDITASI NASIONAL SEKOLAH/MADRASAH
Kompleks Ditjen Mandikdasmen, Depdiknas Gedung F
Lantai 2
Jl. RS. Fatmawati, Cipete, Jakarta Selatan 12001
Telepon & Fax (021) 75914887
Website: http://www.ban-sm.or.id
JAKARTA
2010
Daftar Isi
Panduan Instalasi dan Penggunaan Aplikasi Penskoran dan Pemeringkatan
Pendahuluan
Spesifikasi Komputer
Untuk dapat menjalankan Aplikasi Penskoran dan Pemeringkatan Akreditasi, pengguna
membutuhkan spesifikasi komputer sebagai berikut:
Minimal:
Prosesor Kelas Pentium 3
Memori 256 MB
Resolusi Monitor minimal 1024 x 768
Kapasitas Sisa Hardisk 40 MB
Rekomendasi:
Prosesor Kelas Pentium 4
Memori 1 GB
Kebutuhan Perangkat Lunak
Aplikasi Penskoran dan Pemeringkatan Akreditasi berjalan di atas Java Runtime Environment
(JRE). Untuk dapat menjalankan aplikasi, Java harus sudah terinstal di komputer pengguna.
Pada dasarnya, Aplikasi Penskoran dan Pemeringkatan Akreditasi dapat berjalan di berbagai
sistem operasi yang telah terinstal Java, karena aplikasi Java memiliki portabilitas yang baik.
Aplikasi Penskoran sudah diujikan di atas Sistem Operasi Windows XP, Windows 7 dan
Linux Ubuntu.
Versi JRE yang digunakan aplikasi minimal versi 1.6.0. JRE terbaru dapat diunduh dari
website Java di
http://java.sun.com
.
Untuk mengetahui bila Java sudah terinstal dapat dilakukan melalui langkah-langkah berikut.
Akses menu start
Run … (Gambar 1). Ketik “cmd” di jendela yang muncul untuk
membuka command prompt windows (Gambar 3). Setelah command prompt terbuka, ketik
(tanpa tanda petik) “java –version”.
Gambar 2: Mengakses Run Windows 7
Gambar 4: Memeriksa Instalasi JRE
Instalasi Java Runtime Environment
Aplikasi JRE terbaru dapat diunduh di website Sun di alamat
http://java.sun.com
atau di
website BAN S/M di alamat
http://ban-sm.or.id
. Setelah file JRE selesai diunduh, pengguna
dapat mulai menginstal JRE dengan men-
double click
file installer seperti pada Gambar 6.
Proses instalasi sangat mudah dilkukan seperti ditunjukan pada Gambar 7, Gambar 8 dan
Gambar 9. Setelah instalasi JRE selesai dilakukan, pengguna dapat langsung menginstal
aplikasi skoring. Prosesnya akan dijelaskan di bagian selanjutnya.
Gambar 6: JRE
Gambar 8: Install JRE
Instalasi Aplikasi Skoring
Berbeda dengan aplikasi skoring versi lalu, versi terkini aplikasi skoring tidak memerlukan proses instalasi secara khusus. File aplikasi berbentuk file zip. Untuk menggunakan aplikasi, pengguna tinggal mengekstrak file tersebut ke direktory yang diinginkan. Bahkan jika diinginkan pengguna dapat mengekstrak aplikasi di media portable seperti USB Flash Disk. Dengan menggunakan metode ini aplikasi dapat dibuka di komputer mana pun sesuai keinginan pengguna tanpa perlu repot melakukan instalasi.
Proses pengekstrakan dapat dilakukan dengan menggunakan aplikasi ekstraktor yang biasanya sudah terdapat pada komputer seperti winzip, winrar atau 7z. Setelah diekstrak, folder aplikasi dapat dipindah ke folder lain sesuai dengan keinginan pengguna. Atau folder aplikasi bisa dikopi ke USB Flash Disk seperti disebut diatas sehingga dapat dibawa-bawa. Setelah diekstrak, kini aplikasi telah siap digunakan.
Proses uninstalasi aplikasi dapat dilakukan cukup dengan menghapus folder aplikasi.
Penggunaan Aplikasi
Gambar 12: Direktori Aplikasi
Aplikasi dapat dimulai dengan membuka direktori menggunakan file exploler lalu mengklik ganda file run.bat bagi pengguna windows atau file run.sh bagi pengguna linux. Java harus sudah terinstal sebelum memulai aplikasi. Aplikasi tidak akan berjalan bila java belum terinstal. Untuk mempermudah pengguna memulai aplikasi di lain waktu, pengguna dapat membuat shortcut aplikasi dengan mengklik kiri file run.bat dan memilih send to Desktop(create shortcut). Sehingga bila
Gambar 13: Membuat shortcut
Jendela utama aplikasi dapat dilihat seperti pada Gambar 16. Jendela utama terbagi menjadi 2 bagian yang dipisahkan oleh sebuah separator yang dapat digeser-geser sesuai keperluan.
Pada bagian kiri separator terdapat beberapa tombol. Tombol reset berfungsi untuk merestart aplikasi dari awal. Tombol keluar berfungsi untuk keluar dari aplikasi. Tombol about membuka panel informasi aplikasi. Tombol pengaturan untuk mengatur beberapa fitur tambahan aplikasi seperti tampilan dan send email.
Pada bagian kanan separator adalah bagian utama di mana akan tampil berbagai panel tempat pengguna berinteraksi selama proses pengisian data dan instrumen. Navigasi di jendela utama ini dilakukan dengan menekan tombol seperti pada Gambar 15.
Gambar 15: Navigasi Utama
Gambar 16: Jendela Utama Aplikasi
Mulai Baru
Sesuai dengan nama pilihan menu pertama ini dapat digunakan jika pengguna ingin memulai perhitungan skoring dari awal. Setelah menekan Mulai Baru, pengguna harus memilih apakah ia seorang asesor yang akan melakukan penilaian terhadap suatu sekolah atau apakah ia adalah pihak sekolah yang ingin memanfaatkan aplikasi untuk menghitung akreditasi sekolah sebagai bahan evaluasi diri (Gambar 17). Tekan tombol navigasi utama untuk melanjutkan.
Gambar 17: Memilih Pengguna
Perbedaan antara tipe pengguna asesor dengan pengguna tipe sekolah/madrasah adalah pada form isian dan format data keluaran. Bila tipe pengguna adalah asesor maka panel selanjutnya yang tampil adalah seperti pada Gambar 18. Bila pengguna adalah sekolah/madrasah panel yang tampil akan seperti Gambar 19. Panel-panel berikutnya akan serupa bagi pengguna asesor mau pun sekolah. Perbedaan format data yang ada adalah bahwa format data keluaran pengguna sekolah/madrasah tidak perlu dikirim untuk diproses ke pusat saat format data asesor akan dikirim
Gambar 18: Data Asesor
Gambar 20: Isian Tanggal
Gambar 22: Cetak Data Pernyataan Kepala Sekolah
Gambar 23: Menyimpan ke File
Gambar 24: Data Identitas Sekolah
Gambar 25: Konfirmasi Mulai Mengisi Instrumen
Gambar 26: Panel Isian Instrumen
Panel isian instrumen, terbagi menjadi 3 bagian utama. Pertama adalah informasi instrumen seperti standar komponen, bobot butir dan bobot komponen. Kedua adalah uraian pertanyaan instrumen, opsi. Ketiga adalah panel navigasi instrumen (Gambar 27). Selama pengisian instrumen, tombol navigasi utama tidak dapat diakses. Juknis setiap instrumen dapat dilihat dengan menekan tombol juknis.
Gambar 27: Navigasi Instrumen
Selanjutnya adalah fungsi kontrol tombol reset dan selesai. Tombol reset berfungsi untuk mereset ulang isian intrument. Skenario penggunaan kontrol ini adalah mempermudah pengguna yang ingin mengulang isian skoring dari nomor pertama. Tombol selesai dapat ditekan bila semua instrumen telah diisi. Ketika tombol selesai ditekan, aplikasi akan langsung menghitung nilai akreditasi dari isian isntrumen. Bila ada instrumen yang belum diisi ketika tombol selesai ditekan, aplikasi akan meminta pengguna untuk melengkapi isian nomor yang belum diisi tersebut (Gambar 29).
Gambar 28: Navigasi Otomatis
Hanya menggunakan tombol navigasi intrumen selama pengisian instrumen akan merepotkan pengguna. Pengguna harus bolak-balik memilih opsi lalu menavigasi intrumen ke nomor yang lain menggunakan tombol panah. Hal ini akan menjenuhkan pengguna apalagi jumlah instrumen yang diisi cukup banyak. Menanggapi kemungkinan tersebut, di sebelah kiri tombol navigasi panah instrumen terdapat sebuah check box Otomatis. Ketik check box ini dicentang, semua tombol navigasi instrumen akan non aktif. Namun pengguna cukup memilih opsi dari satu instrumen dan instrumen akan bergerak secara otomatis ke nomor selanjutnya. Tentu saja setiap saat pengguna dapat kembali ke nomor tertentu bila terjadi salah pilih opsi atau ingin memeriksa ulang instrumen-instrumen yang telah diisi. Hal tersebut dilakukan dengan menghilangkan centang di check box Auto.
Gambar 29: Peringatan untuk menyelesaikan semua instrumen
Gambar 30: Hasil Kalkulasi Akreditasi
Gambar 32: Rincian Pengerjaan Instrumen
Panel berikutnya adalah rincian pengerjaan instrumen yang menampilkan rincian instrumen berikut opsi yang dipilih. Pada panel berikutnya pengguna mendapat versi yang dapat dicetak atau disimpan dari rincian pengerjaan instrumen tadi.
Gambar 34: File Output Hasil Akreditasi
Gambar 36: Pengaturan untuk mengirim hasil akreditasi via email
Gambar 37: File Output Hasil Akreditasi
pengguna aplikasi asesor, aplikasi dapat mengirim langsung hasil akreditasi via email ke server email propinsi. Meski fitur sepenuhnya belum diimplementasikan, untuk fitur pengiriman dapat diuji coba dengan membuka menu pengaturan dan mengisi data email milik pengguna dan data alamat email ke mana hasil akreditasi ini akan dikirim. Pengguna harus mengisi username dan password email. Untuk saat ini username dan password harus dari akun email gmail. Lihat Gambar 35
Tekan tombol navigasi utama, dan pada akhirnya pengguna tiba di bagian penutup aplikasi. Tekan keluar untuk mengakhiri proses penskoran. Atau jika ingin mengulang, pengguna dapat menekan tombol mengulang di panel kiri aplikasi.
Gambar 38: Penskoran Selesai
Buka File
Gambar 39: Buka File
Cetak File
Jika pengguna hanya ingin melihat dan atau mencetak hasil kalkulasi yang pernah dilakukan dapat membuka file untuk cetak di menu cetak file di halaman muka aplikasi skoring. Urutan langkahnya adalah, membuka menu cetak, memilih file yang akan dicetak. Menyimpan atau mencetak file yang telah dibuka.
Bandingkan
Gambar 40: Mambandingkan isian skoring