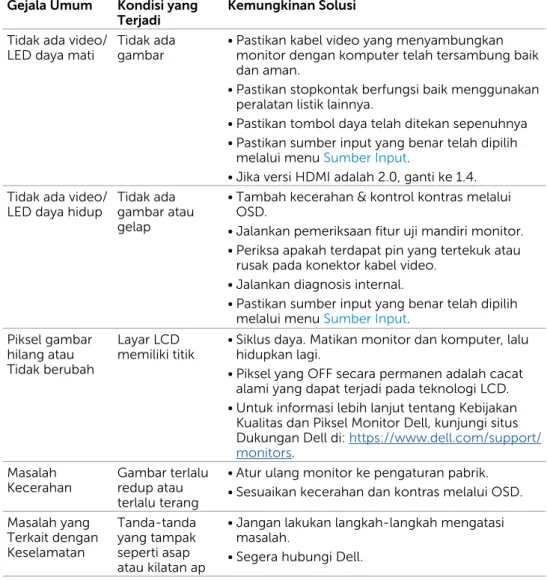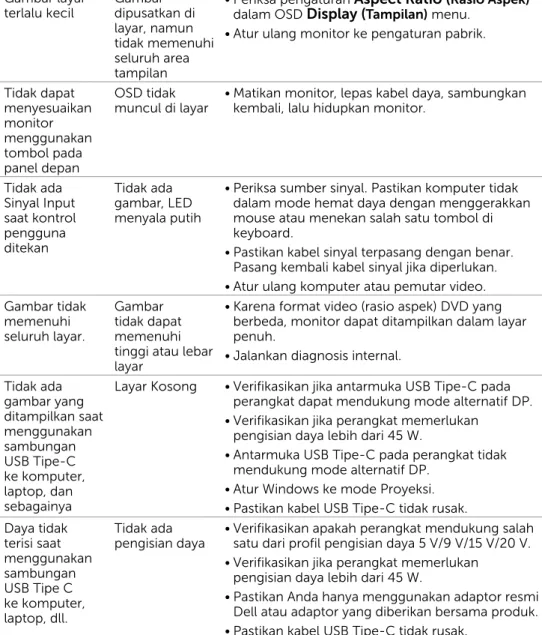Model Monitor: S2719DC Model resmi: S2719DCt
Dell S2719DC
CATATAN: CATATAN berisi informasi penting yang akan membantu Anda menggunakan komputer secara lebih baik.
PERHATIAN: PERHATIAN berisi kemungkinan kerusakan perangkat keras atau hilangnya data jika petunjuk tidak diikuti.
PERINGATAN: PERINGATAN berisi kemungkinan kerusakan properti, cedera diri, atau bahkan kematian.
Hak cipta © 2018-2020 Dell Inc. atau anak cabangnya. Semua hak dilindungi. Dell, EMC, dan merek dagang lainnya merupakan merek dagang Dell Inc. atau anak cabangnya. Merek dagang-merek dagang lain mungkin merupakan merek dagang pemiliknya masing-masing.
2020 – 11 Rev. A03
Daftar Isi | 3
Daftar Isi
Tentang Monitor
. . . 5
Isi kemasan . . . 5
Fitur. . . . 6
Mengenal fitur dan kontrol. . . . 7
Spesifikasi Monitor. . . . 9
Plug-and-Play. . . 13
Kebijakan Kualitas dan Piksel Monitor LCD . . . 13
Menyiapkan Monitor. . . 14
Menyambungkan Monitor . . . 14
Mengatur Kabel. . . 17
Menggunakan Kemiringan . . . 17
Mengoperasikan Monitor . . . 18
Menghidupkan monitor. . . 18
Menggunakan Kontrol Panel Depan . . . 18
Tombol Panel Depan- . . . 20
Menggunakan Menu OSD (On-Screen Display). . . 21
Mengatasi Masalah . . . 38
Uji Mandiri . . . 38
Diagnosis Internal . . . 39
4 | Daftar Isi
Masalah Umum . . . 41
Masalah Khusus Produk. . . 43
Lampiran . . . 45
Petunjuk Keselamatan. . . 45
Pernyataan FCC (Hanya untuk A.S.) dan Informasi Peraturan Lainnya 45
Menghubungi Dell . . . 45
Database produk EU tentang label energi dan lembar informasi produk 46
Mengatur Monitor . . . 46
Panduan Pemeliharaan . . . 48
Tentang Monitor | 5
Tentang Monitor
Isi kemasan
Monitor ini dilengkapi komponen sebagaimana tercantum dalam tabel. Pastikan Anda telah menerima semua komponen, lalu lihat Menghubungi Dell jika komponen tidak lengkap.
CATATAN: Beberapa komponen mungkin bersifat opsional dan tidak dikirim bersama monitor Anda.Beberapa fitur mungkin tidak tersedia di negara tertentu.
Monitor dengan dudukan
Kabel Daya (beragam menurut negara)
Adaptor daya
Kabel USB (Tipe-C ke Tipe-C)
• Panduan Ringkas • Informasi Keselamatan,
6 | Tentang Monitor
Fitur
Dell S2719DC Monitor dilengkapi matriks aktif, TFT (thin-film transistor), LCD (liquid crystal display), dan lampu latar LED. Kelengkapan monitor mencakup:
• Tampilan area yang bisa dilihat 68,47 cm (27 inchi) (diukur secara diagonal). • Resolusi 2560 x 1440, dengan dukungan layar penuh untuk resolusi rendah. • Rasio kontras mega dinamis (8,000,000:1).
• Sudut pandang luas dengan gamut warna tinggi. • Kemampuan pengaturan kemiringan.
• Port USB Single (Tipe-C) digunakan untuk memasok daya ke laptop yang kompatibel saat menerima sinyal video dan data USB.
• Kemampuan plug and play jika didukung sistem.
• Minimalkan ketidaknyamanan pada mata dengan layar tidak berkedip.
• Kemungkinan efek jangka pajang emisi sinar biru dari monitor dapat menyebabkan kerusakan pada mata, termasuk kelelahan mata atau digital eye strain. Fitur ComfortView dirancang untuk mengurangi kadar sinar biru yang dikeluarkan dari monitor untuk mengoptimalkan kenyamanan mata.
• High Dynamic Range yang Diadaptasi cocok untuk penggunaan monitor. • Mendukung teknologi AMD FreeSync.
• Penyesuaian Tampilan pada Layar (OSD) untuk kemudahan konfigurasi dan optimisasi layar.
• Rendah CFR/BFR/PVC (papan sirkuit dibuat tanpa lapisan CFR/BFR/PVC). • Layar Bersertifikasi TCO.
• Mematuhi RoHS.
• Hanya menggunakan panel dengan kaca bebas Arsenik dan merkuri. • ≤ 0,3 W dalam Mode Siaga.
Tentang Monitor | 7
Mengenal fitur dan kontrol
Tampilan depan
Label Keterangan Penggunaan
1 Tombol
fungsi Gunakan tombol fungsi untuk menyesuaikan item dalam menu OSD. (Untuk informasi selengkapnya, lihat Menggunakan kontrol panel depan)
2 Tombol
daya Tombol Hidup/Mati (dilengkapi indikator LED) Gunakan tombol daya untuk Menghidupkan dan Mematikan monitor.
8 | Tentang Monitor
Tampilan Belakang dan Bawah
Label Keterangan Penggunaan
1 Port saluran audio keluar Sambungkan speaker dengan pemutar audio melalui saluran audio HDMI.
Hanya mendukung 2 saluran audio.
CATATAN: Port saluran audio keluar tidak mendukung headphone.
PERINGATAN: Tekanan suara berlebih dari earphone atau headphone dapat menimbulkan gangguan atau kehilangan pendengaran. 2 USB Tipe-C/DisplayPort Sambungkan ke komputer menggunakan kabel
USB Tipe-C, yang juga memberikan fungsi Power Delivery hingga 45 W.
CATATAN: USB Tipe-C tidak didukung pada versi Windows sebelum Windows 10.
3 Konektor HDMI Sambungkan komputer dengan kabel HDMI. 4 Port adaptor daya Sambungkan adaptor daya.
5 Ports downstream USB
3.0(2) Sambungkan perangkat USB. Anda hanya dapat menggunakan port ini setelah menyambungkan kabel USB (Tipe-C ke Tipe-C) dari komputer ke monitor. Port dengan ikon baterai mendukung Battery Charging Rev. 1.2. 6 Slot pengaturan kabel Gunakan untuk mengatur kabel dengan
menempatkannya ke slot. 7 Label peraturan, barcode,
nomor seri, dan label Tag Servis
Buat daftar persetujuan peraturan. Lihat pada label ini jika Anda perlu menghubungi Dell untuk bantuan teknis.
CATATAN : label peringkat terletak pada dasar dudukan.
Tentang Monitor | 9
Spesifikasi Monitor
Keterangan Nilai
Jenis layar Matriks aktif - LCD TFT
Jenis panel Bidang untuk Memindah Saluran
Rasio Aspek 16:9
Dimensi gambar yang dapat dilihat:
Diagonal 684,70 mm (27 inci) Area aktif: Horizontal 596,74 mm (23,49 inci) Vertikal 335,66 mm (13,21 inci) Area 200301,75 mm2 (310,47 inci2) Pitch piksel 0,233 mm x 0,233 mm PPI (Piksel Per Inci) 109
Sudut tampilan:
Horizontal 178° (normal)
Vertikal 178° (normal)
Kecerahan 400 cd/m² (normal)
600 cd/m² (puncak) Rasio kontras 1000:1 (normal)
8,000,000:1 (kontras mega dinamis aktif) Lapisan pelat bergambar Proses antisilau dari polarizer depan (3H) Lampu latar LED putih, sistem EDGELIGHT
Waktu Respons (Abu-Abu ke
Abu-Abu) • • 5 ms (modus cepat)8 ms (Mode NORMAL) Kedalaman warna 16,7 juta warna
Gamut warna Cakupan sRGB 1931 ≥99% Cakupan DCI-P3 1976 ≥90%
Konektivitas • 1 x HDMI 2.0 dengan HDCP 2.2(kombinasikan HDMI 1.4 dengan HDCP 1.4)
• 2 x port downstream USB 3.0
• 1 x Saluran output audio analog 2.0 (konektor 3,5 mm)
• 1 x USB Tipe C (Mode alternatif denga DP 1.2, port upstream USB 3.1,Power Delivery PD hingga 45 W) Lebar batas (tepi monitor untuk area aktif):
Atas 7,10 mm (0.28 inci)
10 | Tentang Monitor
Bawah 8,00 mm (0.31 inci)
Dapat disesuaikan
Miring -5° hingga 21°
Kompatibilias Dell Display
Manager (DDM) Pengelolaan Mudahdan fitur utama lainya
Spesifikasi Resolusi
Keterangan Nilai
Kisaran pemindaian horizontal 30 kHz – 120 kHz(HDMI 1.4/USB Tipe-C) 30 kHz – 140 kHz (HDMI 2.0)
Kisaran pemindaian vertikal 48 Hz – 75 Hz (HDMI 1.4/HDMI 2.0/USB Tipe-C)
Resolusi preset maksimal 2560 x 1440 pada 60 Hz Kemampuan input video
(playback HDMI/USB Tipe-C )
480p, 576p, 720p, 1080p (HDMI 1.4/HDMI 2.0/USB Tipe-C)2160p(HDMI 2.0)
Mode Tampilan Preset
Mode Tampilan Frekuensi Horizontal (kHz)
Frekuensi
Vertikal (Hz) Clock Piksel (MHz) Polaritas Sinkronisasi (Horizontal/ Vertikal) 720 x 400 31,5 70,0 28,3 -/+ VESA, 640 x 480 31,5 60,0 25,2 -/- VESA, 640 x 480 37,5 75,0 31,5 -/-VESA, 800 x 600 37,9 60,3 40,0 +/+ VESA, 800 x 600 46,9 75,0 49,5 +/+ VESA, 1024 x 768 48,4 60,0 65,0 -/-VESA, 1024 x 768 60,0 75,0 78,8 +/+ VESA, 1152 x 864 67,5 75,0 108,0 +/+ VESA, 1280 x 1024 64,0 60,0 108,0 +/+ VESA, 1280 x 1024 80,0 75,0 135,0 +/+ VESA, 1600x 1200 75,0 60,0 162,0 +/+ VESA, 1920 x 1080 67,5 60,0 148,5 +/+ CVT, 2560 x 1440 88,8 60,0 241,5
Tentang Monitor | 11
Spesifikasi Listrik
Keterangan Nilai
Sinyal input video • Sinyal video digital untuk setiap lini diferensial. Per lini diferensial pada impedansi 100 ohm.
• Dukungan input sinyal HDMI/USB Tipe C Adaptor AC/DC:
Tegangan input/
frekuensi/arus daya 100 hingga 240 VAC/50 atau 60 Hz ± 3 Hz/1,80 A (Maks.) Tegangan/arus output 19,50 vdc / 6,67 A
Arus masuk Arus masuk awal: 140 A (puncak)
Pada 115 VAC/230 VAC, spesifikasi yang ditampilkan untuk Pengaktifan daya awal (Pendinginan).
Merek Produsen Model Polaritas
Dell Delta DA130PM130
Dell Chicony HA130PM130
Pemakaian Daya 0.3 W (Mode Nonaktif)1
0.3 W (Mode Siaga)1
23.8 W (Mode Aktif)1
130 W (Maksimum)2
21.46 W (Pon)3
68.59 kWh (TEC)3
1
Sebagaimana yang dijelaskan dalam EU 2019/2021 dan EU 2019/2013.
2
Pengaturan kecerahan dan kontras maksimal dengan pemuatan daya maksimum di
semua port USB.
3Pon
: Pemakaian daya Mode Aktif yang diukur dengan merujuk pada metode pengujian
Energy Star.
TEC: Pemakaian energi total dalam kWh yang diukur dengan merujuk pada metode
pengujian Energy Star.
Dokumen ini hanya sebagai informasi dan mencerminkan performa laboratorium.
Performa produk Anda mungkin akan berbeda, tergantung pada perangkat lunak,
komponen, dan periferal yang Anda pesan dan tidak ada kewajiban untuk memperbarui
informasi tersebut. Karena itu, pelanggan tidak boleh mengandalkan informasi ini dalam
membuat keputusan terkait toleransi listrik atau apa pun. Tidak ada jaminan atas akurasi
maupun kelengkapan, baik secara tersurat maupun tersirat.
12 | Tentang Monitor
Karakteristik Fisik
Jenis konektor • HDMI 2.0
• Saluran keluar audio • USB Tipe C
• downstream USB 3.0
Jenis kabel sinyal Kabel USB Tipe C ke Tipe C 1,8 m Dimensi (dengan dudukan):
Tinggi 452,70 mm (17,82 inci)
Panjang 610,90 mm (24,05 inci)
Lebar 157,60 mm (6,20 inci)
Dimensi (tanpa dudukan):
Tinggi 354,10 mm (13,94 inci) Panjang 610,90 mm (24,05 inci) Lebar 29,00 mm (1,14 inci) Dimensi dudukan: Tinggi 227,70 mm (8,96 inci) Panjang 228,30mm (8,99 inci) Lebar 157,60 mm (6,20 inci) Berat: Dengan kemasan 8,26 kg (18,21 lb) Dengan rangka dudukan
Tentang Monitor | 13
Karakteristik Lingkungan
Suhu:
Beroperasi 0°C hingga 40°C (32°F hingga 104°F) Tidak beroperasi -20°C hingga 60°C (-4°F hingga 140°F) Kelembaban:
Beroperasi 20% hingga 80% (tanpa kondensasi) Tidak beroperasi 10% hingga 90% (tanpa kondensasi) Ketinggian:
Beroperasi Maks. 5.000 m (16.404 kaki) Tidak beroperasi Maks. 12.192 m (40.000 kaki) Disipasi termal 443,53 BTU/jam (maksimum)
81,21 BTU/jam (Režim Zapnuté)
Plug-and-Play
Anda dapat memasang monitor ke komputer apapun yang kompatibel dengan Plug-and-Play. Monitor akan secara otomatis menyediakan EDID (Extended Display Identification Data) agar komputer dapat menggunakan protokol DDC (Display Data Channel) sehingga komputer dapat mengkonfigurasi dengan sendirinya dan mengoptimalkan pengaturan monitor. Sebagian besar pemasangan monitor dilakukan otomatis, namun Anda dapat memilih pengaturan yang berbeda jika ingin. Untuk informasi lebih lanjut dalam Mengkonfigurasi Monitor tentang cara mengubah pengaturan monitor, lihat Mengoperasikan Monitor.
Kebijakan Kualitas dan Piksel Monitor LCD
Selama proses produksi Monitor LCD, satu piksel atau lebih menjadi tetap dalam kondisi tidak berubah adalah hal yang biasa terjadi. Hal tersebut sulit terlihat dan tidak mempengaruhi kualitas atau kegunaan layar. Untuk informasi lebih lanjut tentang Kebijakan Kualitas dan Piksel Monitor Dell, kunjungi https://www.dell.com/support/ monitors.
14 | Menyiapkan Monitor
Menyiapkan Monitor
Menyambungkan Monitor
PERINGATAN: Sebelum memulai prosedur pada bab ini, ikuti Petunjuk Keselamatan.
Untuk menyambungkan monitor ke komputer: 1 Matikan komputer.
2 Sambungkan kabel HDMI/USB Tipe-C dari monitor ke komputer. 3 Hidupkan monitor.
4 Pilih sumber input yang benar dalam Menu OSD Monitor, lalu hidupkan komputer.
Menyambungkan kabel HDMI (Opsional)
Menyiapkan Monitor | 15
Port USB Tipe-C pada monitor Anda:
• Dapat digunakan sebagai USB Tipe-C atau DisplayPort 1.2.
• Mendukung USB Power Delivery (PD), dengan kenaikan daya hingga 45 W. CATATAN: Berapa pun jumlah persyaratan daya/pemakaian daya sebenarnya yang diperlukan laptop atau waktu operasi daya tersisa pada baterai, monitor Dell S2719DC didesain untuk memasok aliran daya hingga 45 W ke laptop Anda.
Nilai arus daya (pada laptop yang memiliki USB Tipe-C dengan PowerDelivery) Pengisian daya maksimum 45 W 45 W 65 W 45 W 90 W Tidak didukung 130 W Tidak didukung
Persyaratan untuk melihat atau memutar ulang konten HDR
Pada DVD BluRay Ultra atau konsol Game
Pastikan pemutar DVD dan konsol Game yang digunakan mendukung HDR (misalnya, Panasonic DMP-UB900, Microsoft Xbox One S, dan Sony PS4 Pro). Download, lalu instal driver kartu grafis yang tepat untuk aplikasi komputer. Pada komputer yang mendukung konten HDR
Pastikan kartu grafis yang digunakan mendukung HDR (sesuai HDR HDMI versi 2.0a), dan pastikan juga driver grafis HDR terinstal. Aplikasi pemutar yang mendukung HDR harus digunakan, misalnya, aplikasi Cyberlink PowerDVD 17, Microsoft Movies & TV.
Misalnya, Dell XPS 8910 dan Alienware Aurora R5 diberikan bersama kartu grafis berikut.
16 | Menyiapkan Monitor
Driver Grafis Dell dengan dukungan HDR
Untuk men-download driver grafis terbaru yang mendukung pemutaran HDR pada desktop atau laptop, lihat situs dukungan Dell di https://www.dell.com/support/monitors. NVIDIA Kartu grafis yang bisa untuk HDR: GTX1070, GTX1080, P5000,
P6000, dsb. Untuk daftar lengkap kartu grafis NVIDIA yang bisa untuk HDR silakan kunjung situs web NVIDIA
https://www.nvidia.com Driver yang mendukung mode Pemutaran Layar Penuh(mis game PC atau pemutar UltraBluRay),HDR pada Win10 Redstone 2 OS: 384.76 atau sesudahnya.
AMD Kartu grafis AMD yang bisa untuk HDR: RX480, RX470, RX460, WX7100, WX5100,WX4100, dsb. Untuk daftar penuh kartu gafis AMD yang bisa untuk HDR silakan merujuk ke
https://www.amd.com Periksa informasi dukungan driver HDR dan unduh driver terbaru dari https://www.amd.com.
Intel (Grafis
Terintegrasi) Sistem bisa untuk HDR: CannonLake atau sesudahnya Pemutar HDR yang cocok: Windows 10 Movies dan aplikasi TV OS dengan dukungan HDR:Windows 10 Redstone 3
Driver dengan dukungan HDR: Untuk informasi selengkapnya tentang driver HDR terbaru, kunjungi https://downloadcenter. intel.com.
CATATAN:Pemutaran HDR melalui OS (mis playback HDR di sebuah jendela dalam desktop)membutuhkan Win 10 Redstone 2 atau aplikasi pemutar yang cocok sesudahnya(mis.PowerDVD17). Memutar konten dilindungi mempersyaratkan adanya software dan/hardware DRM yang sesuai(mis. Microsoft PlayreadyTM).
Menyiapkan Monitor | 17
Mengatur Kabel
Setelah menyambungkan semua kabel yang diperlukan ke monitor dan komputer, atur semua kabel sesuai gambar. Untuk informasi selengkapnya tentang cara menyambungkan kabel, lihat Menyambungkan monitor.
Menggunakan Kemiringan
18 | Mengoperasikan Monitor
Mengoperasikan Monitor
Menghidupkan monitor
Tekan tombol
untuk menghidupkan monitor.
Menggunakan Kontrol Panel Depan
Gunakan tombol kontrol di bagian bawah tepi monitor untuk menyesuaikan
karakteristik gambar yang sedang ditampilkan. Saat Anda menggunakan tombol
ini untuk menyesuaikan kontrol, OSD akan menampilkan nilai numerik
karakter-istik saat berubah.
Mengoperasikan Monitor | 19
Tabel berikut menjelaskan tombol panel depan.
Label Keterangan Penggunaan
1
Tombol pintas: Mode Preset
Gunakan tombol ini untuk memilih dari daftar mode warna preset.
2
Tombol pintas: Kecerahan/Kontras
Gunakan tombol ini untuk mengakses menu "Kecerahan/Kontras" secara langsung.
3
Menu
Gunakan tombol ini untuk membuka OSD (On-Screen Display) dan memilih pilihan dalam OSD. Lihat Mengakses Sistem Menu.
4
Keluar
Gunakan tombol ini untuk kembali ke menu utama atau menutup menu utama OSD.
5
Tombol Daya(dengan lampu status daya)
Untuk menghidupkan atau mematikan monitor. Lampu putih mengindikasikan monitor aktif dan berfungsi normal. Lampu putih berkedip mengindikasikan monitor berada dalam Mode Siaga.
20 | Mengoperasikan Monitor
Tombol Panel
Depan-Gunakan tombol di bagian depan monitor untuk menyesuaikan pengaturan gambar.
Label Keterangan Penggunaan
1
Atas Bawah
Gunakan tombol Atas (perbesar) dan Bawah (perkecil) untuk menyesuaikan item dalam menu OSD.
2
OK
Gunakan tombol OK untuk mengkonfirmasikan pilihan.
3
Kembali
Gunakan tombol Kembali untuk kembali ke menu sebelumnya.
Mengoperasikan Monitor | 21
Menggunakan Menu OSD (On-Screen Display)
Mengakses Sistem Menu
CATATAN: Setiap perubahan yang dibuat menggunakan menu OSD akan secara otomatis tersimpan jika Anda beralih ke menu OSD lain, menutup menu OSD, atau menunggu menu OSD hingga tertutup.
1 Tekan tombol untuk mengakses menu OSD dan menampilkan menu utama.
2 Tekan tombol dan untuk beralih di antara pilihan tersebut. Saat Anda beralih dari satu ikon ke ikon lainnya, nama pilihan akan disorot.
3 Tekan tombol atau atau sekali untuk mengaktifkan pilihan yang disorot. 4 Tekan tombol dan untuk memilih parameter yang diinginkan.
5 Tekan tombol untuk membuka panel geser, lalu gunakan tombol atau , sesuai indikator pada menu, untuk membuat perubahan.
6 Pilih untuk menyimpan pengaturan saat ini dan kembali ke menu sebelumnya atau pilih untuk menerima dan kembali ke menu sebelumnya.
22 | Mengoperasikan Monitor
Ikon Menu dan
Submenu Keterangan Brightness/
Contrast (Kecerahan/ Kontras)
Gunakan menu ini untuk mengaktifkan penyesuaian Brightness/ Contrast (Kecerahan/Kontras).
Brightness
(Kecerahan) Kecerahan akan menyesuaikan pencahayaan lampu latar (minimum 0; maksimum 100). Tekan tombol untuk menambah kecerahan.
Tekan tombol untuk mengurangi kecerahan.
Catatan: pengaturan kecerahan manual dimatikan ketika Dynamic Contrast/HDR sedang dihidupkan.
Contrast
(Kontras) Sesuaikan Kecerahan terlebih dulu, lalu sesuaikan Kontras hanya jika Anda memerlukan penyesuaian lebih lanjut. Tekan tombol untuk menambah kontras, lalu tekan tombol
untuk mengurangi kontras (antara 0 hingga 100).
Kontras akan menyesuaikan perbedaan antara gelap dan terang pada monitor.
Mengoperasikan Monitor | 23
Ikon Menu dan
Submenu Keterangan Input Source
(Sumber Input)
Gunakan menu Input Source (Sumber Input) untuk memilih di antara input video berbeda yang tersambung ke monitor.
USB Tipe-C Pilih input USB Tipe-C bila Anda menggunakan konektor USB Tipe-C .
Tekan untuk memilih sumber input USB Tipe-C. HDMI Pilih input HDMI bila Anda menggunakan konektor HDMI.
Tekan untuk memilih sumber input HDMI. Pemilihan
Otomatis Gunakan untuk memilih Pilihan Otomatis dan monitor akan memindai sumber input yang tersedia.
Pilih Otomatis untuk USB-C
Memungkinkan Anda menetapkan Pilih Otomatis untuk USB-C ke:
• Tanyakan untuk Beberapa Input: selalu tampilkan pesan Alihkan ke Input Video USB-C agar pengguna dapat memilih apakah akan beralih atau tidak
• Ya: Pengatur skala selalu beralih ke video USB-C tanpa bertanya sewaktu USB-C terpasang.
• Tidak: Pengatur skala TIDAK akan beralih ke video USB-C secara otomatis dari input lain yang tersedia.
Atur Ulang Pengaturan Sumber Input
Mengatur ulang pengaturan Sumber Input monitor ke default pabrik.
24 | Mengoperasikan Monitor
Ikon Menu dan
Submenu Keterangan
Color (Warna) Gunakan menu Warna untuk menyesuaiakan mode pengaturan warna.
Preset Mode (Mode Preset)
Ketika Anda memilih Mode Preset, Anda dapat memilih Standard, ComfortView, Movie, Game, Warm, Cool(Standar, TampilanNyaman, Film, Permainan, Hangat, Dingin) atau Custom Color (Warma Kustom) dari daftar.
Mengoperasikan Monitor | 25
Ikon Menu dan
Submenu Keterangan
• Standard (Standar): Pengaturan warna default. Ini adalah mode preset default.
• ComfortView: Menurunkan tingkat cahaya biru yang
dipancarkan dari layar agar tampilan lebih menyejukkan mata. CATATAN: Untuk mengurangi risiko kelelahan mata dan rasa sakit pada bagian leher/lengan/punggung/bahu karena menggunakan monitor dalam jangka waktu lama, kami sarankan Anda untuk :
• Mengatur layar sekitar 50-70 cm(20 hingga 28 inci) dari mata Anda.
• Seringlah berkedip untuk membasahi atau membasahi ulang mata Anda ketika bekerja menggunakan monitor.
• Lakukan jeda berjala dan sering selama 20 menit setiap dua jam.
• Berpalinglah dari monitor dan pandangi objek yang jauh dengan jarak 20 kaki selama kurang lebih 20 detik selama jeda.
• Lakukan peregangan untuk melepaskan ketegangan pada leher/lengan/punggung/bahu selama jeda.
• Movie (Film): Berisi pengaturan warna yang ideal untuk film. • Permainan: Berisi pengaturan warna yang ideal untuk
sebagian besar aplikasi game.
• Warm (Hangat): Meningkatkan temperatur warna. Layar ini terlihat lebih hangat dengan nada warna merah/kuning. • Cool (Sejuk): Menurunkan temperatur warna. Layar ini terlihat
lebih sejuk dengan nada warna biru.
• Custom Color (Warna Kustom): Untuk menyesuaikan pengaturan warna secara manual. Tekan tombol atau
untuk menyesuaikan nilai Merah, Hijau, dan Biru, serta membuat mode warna preset Anda sendiri.
CATATAN: Ketika Smart HDR Aktif, mode preset Film dan Game akan beroperasi dengan peredupan lokal lampu latar.
26 | Mengoperasikan Monitor
Ikon Menu dan
Submenu Keterangan Input Color
Format (Format Input Warna)
Untuk menetapkan mode input video.
• RGB: Pilih opsi ini jika monitor Anda tersambung ke komputer (atau pemutar DVD) menggunakan kabel HDMI.
• YPbPr: Pilih opsi ini jika pemutar DVD Anda mendukung hanya output YPbPr.
Rona Warna
Gunakan atau untuk menyesuaikan rona warna dari '0' hingga '100'.
CATATAN: Penyesuaian rona warna hanya tersedia untuk mode Film dan Game.
Saturasi
Gunakan atau untuk menyesuaikan saturasi dari '0' hingga '100'.
CATATAN: Penyesuaian Saturasi hanya tersedia untuk mode Film dan Game.
Reset Color (Atur Ulang Warna)
Mengoperasikan Monitor | 27
Ikon Menu dan
Submenu Keterangan Display
(Tampilan) Gunakan Pengaturan Tampilan untuk menyesuaikan gambar.
Aspect Ratio (Rasio Aspek)
Atur rasio gambar pada Wide 16:9, 4:3 atau 5:4.
Sharpness
(Ketajaman) Membuat gambar terlihat lebih tajam atau lebih lembut. Gunakan atau untuk menyesuaikan ketajaman dari ‘0’ hingga ‘100’ agar tampilan desktop semakin tajam.
Dynamic Contrast (Kontras Dinamis)
Dapat digunakan untuk meningkatkan kontras sehingga menghasilkan kualitas gambar yang lebih tajam dan lebih rinci. Tekan tombol untuk memilih Kontras Dinamis “Aktif” atau “Tidak Aktif”.
CATATAN: Hanya untuk mode preset Permainan dan Film. CATATAN: Kontras Dinamis memberikan kontras yang lebih tinggi jika mode Game dan Film dipilih.
Response Time (Waktu Respons )
Dapat digunakan untuk mengatur Waktu Respons ke Normal atau Cepat.
Smart HDR Tekan tombol untuk mengalihkan fitur Smart HDR antara Desktop, Movie HDR, Game HDR, Referensi dan Nonaktif. Smart HDR (High Dynamic Range) secara otomatis meningkatkan output tampilan dengan menyesuaikan pengaturan secara optimal untuk menyerupai visual yang seakan hidup.
Desktop: Ini adalah mode default. Hal ini paling cocok untuk penggunaan monitor secara umum dengan komputer desktop.
28 | Mengoperasikan Monitor
Ikon Menu dan
Submenu Keterangan
Movie HDR: Gunakan mode ini selama pemutaran konten video HDR untuk meningkatkan rasio kontras, kecerahan, dan palet warna. Mode ini sesuai dengan kualitas video visual kehidupan nyata.
Game HDR: Gunakan mode ini saat memainkan game yang mendukung HDR untuk meningkatkan rasio kontras, kecerahan, dan palet warna. Hal itu membuat pengalaman bermain lebih realistis seperti yang diinginkan oleh para pengembang game. Referensi: Paling baik digunakan bersama konten yang sesuai dengan standar DisplayHDR.
Nonaktif: Menonaktifkan fungsi Smart HDR.
CATATAN: Fungsi ini hanya tersedia saat sinyal HDMI terdeteksi. Ketika monitor memroses konten HDR, Mode Preset, Kecerahan, dan Kontras Dinamik akan dinonaktifkan.
CATATAN: Kemungkinan puncak luminans selama mode HDR adalah 600-nit (normal). Nilai dan durasi sebenarnya selama pemutaran HDR mungkin beragam sesuai dengan konten video.
CATATAN: HDMI beralih ke versi 2.0 saat salah satu mode Smart HDR dipilih. HDMI beralih ke versi 1.4 saat Smart HDR tidak aktif.
CATATAN: Mode HDR hanya didukung untuk input HDMI. Pilihan-pilihannya akan tetap tidak aktif (diwarnai abu-abu) sampai input video HDMI menjadi aktif. USB tipe C (Mode Alt dengan DP1.2) tidak mendukung mode HDR.
Reset Display (Atur Ulang Tampilan)
Mengoperasikan Monitor | 29
Ikon Menu dan
Submenu Keterangan
Menu Pilih opsi ini untuk menyesuaikan pengaturan OSD, misalnya bahasa OSD, lama waktu menu tetap ditampilkan di layar, dll.
Language
(Bahasa) Menetapkan tampilan OSD ke salah satu dari delapan bahasa. Label Bahasa 1 Inggris 2 Spanyol 3 Prancis 4 Jerman 5 Portugis (Brasil) 6 Rusia 7 Cina Modern 8 atau Jepang Transp-arency (Transp-aransi)
Gunakan opsi ini untuk mengubah transparansi menu dengan menggunakan dan (min. 0% / maks. 100%).
Timer Waktu Aktif OSD: Menetapkan durasi OSD tetap aktif setelah terakhir kali Anda menekan tombol.
Gunakan tombol dan untuk menyesuaikan panel geser dalam penambahan 1 detik, mulai dari 5 hingga 60 detik. Reset Menu
(Atur Ulang Menu)
30 | Mengoperasikan Monitor
Ikon Menu dan
Submenu Keterangan Personalize
(Personali-sasikan)
Tombol
pintasan 1 Pilih dari Mode Preset, Kecerahan / Kontras, Sumber Input, Rasio Aspek, Smart HDR ditetapkan sebagai tombol pintasan 1. Tombol
pintasan 2 Pilih dari Mode Preset, Kecerahan / Kontras, Sumber Input, Rasio Aspek, Smart HDR ditetapkan sebagai tombol pintasan 2. Power
Button LED (LED Tombol Daya)
Untuk menetapkan status lampu daya agar menghemat energi.
USB Memungkinkan Anda untuk mengaktifkan atau menonaktifkan fungsi pengisi daya USB selama mode siaga monitor.
CATATAN: USB ON/OFF berada pada mode siaga hanya tersedia ketika kabel Tipe C USB dilepas. Pilihan ini akan diwarnai abu-abu ketika kabel Tipe C USB dicolokkan. Reset Person-alization (Atur Ulang Person-alisasi)
Mengembalikan Tombol Pintas dan LED Tombol Daya ke default pabrik.
Mengoperasikan Monitor | 31
Ikon Menu dan
Submenu Keterangan Other
(Lainnya)
Pilih pilihan ini untuk menyesuaikan pengaturan OSD, seperti DDC/CI, Kondisi LCD (LCD Conditioning), dll.
Display Info (Info Tampilan)
Menampilkan pengaturan aktif monitor.
DDC/CI DDC/CI (Saluran Data Tampilan/Antarmuka Perintah) memungkinkan Anda menyesuaikan pengaturan monitor menggunakan perangkat lunak di komputer.
Pilih Off untuk menonaktifkan fitur ini.
Aktifkan fitur ini untuk pengalaman pengguna terbaik dan performa komputer yang optimal.
32 | Mengoperasikan Monitor
Ikon Menu dan
Submenu Keterangan LCD
Cond-itioning (Peremajaan LCD)
Membantu mengurangi kasus minor pada retensi gambar. Tergantung pada derajat retensi gambar, program ini mungkin memerlukan waktu untuk berjalan. Pilih On untuk memulai proses.
Firmware Versi firmware
Tag Servis Menampilkan Tag Servis. Tag Servis adalah pengenal alfanumerik unik yang memungkinkan Dell untuk
mengidentifikasi spesifikasi produk dan informasi jaminan akses.
CATATAN: Tag Servis juga dicetak pada label yang terletak di dasar dudukan.
Reset Other (Atur Ulang Lainnya)
Mengembalikan pengaturan lain, misalnya DDC/CI, ke default pabrik. Factory Reset (Pengaturan Ulang Pabrik)
Mengoperasikan Monitor | 33
Pesan Peringatan OSD
Saat fitur Kontras Dinamis diaktifkan dalam mode pengaturan awal (Game atau Film), penyesuaian kecerahan manual akan dinonaktifkan, lalu pesan berikut akan ditampilkan.
Bila monitor tidak mendukung mode resolusi tertentu, lalu pesan berikut akan ditampilkan.
Ini berarti monitor tidak dapat mensinkronisasi dengan sinyal yang diterima dari komputer. Lihat Spesifikasi Monitor untuk kisaran frekuensi Horizontal dan Vertikal yang dapat digunakan monitor ini. Mode yang disarankan adalah 2560 x 1440.
34 | Mengoperasikan Monitor
Bila layar beralih ke mode Siaga, pesan berikut akan ditampilkan:
Aktifkan komputer dan monitor untuk mendapatkan akses ke OSD.
Pilih Aktif dari item OSD dalam Mode Siaga pada fitur Personalisasi, maka pesan berikut akan ditampilkan:
Dell 27 Monitor
Yes No
Changing to this setting (without symbol) will Increase power consumption,Do you want to continue?
S2719DC
Bila Anda menyesuaikan tingkat Kecerahan di atas 75% tingkat default, maka pesan berikut akan ditampilkan:
Mengoperasikan Monitor | 35
Dell 27 Monitor
Yes No
Adjusting to this value will increase power consumption above the default level. Do you want to continue?
S2719DC
Jika Anda menekan tombol selain tombol daya, maka salah satu pesan berikut akan muncul, tergantung pada input yang dipilih:
Jika pengguna berusaha mengubah mode preset ketika Smart HDR ON, lalu pesan berikut akan ditampilkan.
Ketika menggunakan Adapator yang salah atau ada pengecualian sambungan Adaptor, lalu pesan berikut akan ditampilkan.
Saat laptop mengisi daya dari USB Tipe-C melebihi 45 W, pesan berikut akan ditampilkan.
36 | Mengoperasikan Monitor
Jika input Kabel USB Tipe-C atau HDMI tidak dipilih dan kabel terkait tidak tersambung, maka kotak dialog mengambang seperti ditunjukkan di bawah ini akan muncul di layar.
Mengoperasikan Monitor | 37
Pesan yang ditampilkan sewaktu kabel yang mendukung mode alternatif DP tersambung ke monitor dalam kondisi berikut:
• Saat Pilih Otomatis pada USB Tipe C diatur ke Sarankan untuk Beberapa Input. • Saat kabel HDMI tersambung ke monitor.
38 | Mengatasi Masalah
Mengatasi Masalah
PERINGATAN: Sebelum memulai prosedur pada bab ini, ikuti Petunjuk Keselamatan.
Uji Mandiri
Monitor ini dilengkapi fitur uji mandiri yang memungkinkan Anda memeriksa apakah monitor berfungsi dengan baik. Jika monitor dan komputer telah tersambung dengan benar namun layar monitor tetap gelap, jalankan uji mandiri monitor dengan melakukan langkah-langkah berikut:
1 Matikan komputer dan monitor.
2 Lepas kabel layar dari bagian belakang komputer. Untuk memastikan
pengoperasian uji mandiri yang benar, lepas kabel digital dan analog dari bagian belakang komputer.
3 Hidupkan monitor.
Kotak dialog mengambang akan muncul di layar (dari latar belakang gelap) jika monitor tidak dapat mendeteksi sinyal video dan berfungsi dengan benar. Sewaktu dalam mode uji mandiri, LED daya tetap berwarna putih. Selain itu, tergantung pada input yang dipilih, salah satu kotak dialog yang ditampilkan di bawah ini akan terus bergulir di layar.
Mengatasi Masalah | 39
4 Kotak ini akan muncul selama pengoperasian sistem normal, jika sambungan kabel video terlepas atau rusak.
5 Matikan monitor, sambungkan kembali kabel video, lalu hidupkan komputer dan monitor.
Jik layar monitor tetap gelap setelah Anda menjalankan prosedur sebelumnya, periksa pengontrol video dan komputer, karena monitor dapat berfungsi dengan baik.
Diagnosis Internal
Monitor Anda dilengkapi program diagnosis internal yang dapat membantu Anda menentukan apakah ketidaknormalan layar yang dialami adalah masalah bawaan pada monitor, atau pada komputer maupun kartu video.
CATATAN: Anda hanya dapat menjalankan diagnosis internal bila kabel video dilepas dan monitor berada dalam mode uji mandiri.
Untuk menjalankan diagnosis internal:
1 Pastikan layar bersih (tidak ada partikel debu di permukaan layar).
2 Lepas kabel video dari bagian belakang komputer maupun monitor. Monitor akan beralih ke mode uji mandiri.
3 Tekan terus Tombol 1 selama 5 detik. Layar abu-abu muncul. 4 Periksa ketidaknormalan layar secara menyeluruh.
5 Tekan kembali tombol 1 pada panel depan. Warna layar berubah menjadi merah. 6 Periksa ketidaknormalan layar.
7 Ulangi langkah 5 dan 6 untuk memeriksa tampilan di layar hijau, biru, hitam, dan putih.
Pengujian akan selesai bila layar putih muncul. Untuk keluar, tekan kembali tombol 1. Jika Anda tidak mendeteksi ketidaknormalan layar apa pun setelah menggunakan program diagnosis internal, berarti monitor berfungsi baik. Periksa kartu video dan komputer.
40 | Mengatasi Masalah
Mode pemulihan untuk HDMI
Monitor Anda menyediakan mekanisme pemulihan gagal-aman versi HDMI. HDMI beralih ke versi 2.0 saat salah satu mode Smart HDR dipilih. Jika layar kosong setelah beralih ke HDMI versi 2.0, lakukan langkah-langkah berikut untuk kembali ke HDMI versi 1.4:
1 Tekan salah satu tombol menu untuk menghidupkan monitor.
2 Tekan salah satu tombol menu untuk masuk ke menu sumber input pilih.
3 Gunakan tombol dan untuk memilih ke port HDMI saat ini, lalu tekan tombol dan tahan 8 detik untuk memasuki dialog gagal-aman HDMI 1.4.
4 Tekan untuk mengaktifkan versi HDMI 1.4.
Mengatasi Masalah | 41
Masalah Umum
Tabel berikut berisi informasi umum tentang masalah monitor yang biasa terjadi dan mungkin Anda alami beserta kemungkinan solusinya:
Gejala Umum Kondisi yang
Terjadi Kemungkinan Solusi Tidak ada video/
LED daya mati Tidak ada gambar • Pastikan kabel video yang menyambungkan monitor dengan komputer telah tersambung baik dan aman.
• Pastikan stopkontak berfungsi baik menggunakan peralatan listik lainnya.
• Pastikan tombol daya telah ditekan sepenuhnya • Pastikan sumber input yang benar telah dipilih
melalui menu Sumber Input.
• Jika versi HDMI adalah 2.0, ganti ke 1.4. Tidak ada video/
LED daya hidup Tidak ada gambar atau gelap
• Tambah kecerahan & kontrol kontras melalui OSD.
• Jalankan pemeriksaan fitur uji mandiri monitor. • Periksa apakah terdapat pin yang tertekuk atau
rusak pada konektor kabel video. • Jalankan diagnosis internal.
• Pastikan sumber input yang benar telah dipilih melalui menu Sumber Input.
Piksel gambar hilang atau Tidak berubah
Layar LCD
memiliki titik • Siklus daya. Matikan monitor dan komputer, lalu hidupkan lagi. • Piksel yang OFF secara permanen adalah cacat
alami yang dapat terjadi pada teknologi LCD. • Untuk informasi lebih lanjut tentang Kebijakan
Kualitas dan Piksel Monitor Dell, kunjungi situs Dukungan Dell di: https://www.dell.com/support/ monitors.
Masalah
Kecerahan Gambar terlalu redup atau terlalu terang
• Atur ulang monitor ke pengaturan pabrik. • Sesuaikan kecerahan dan kontras melalui OSD. Masalah yang Terkait dengan Keselamatan Tanda-tanda yang tampak seperti asap atau kilatan ap
• Jangan lakukan langkah-langkah mengatasi masalah.
42 | Mengatasi Masalah
Gejala Umum Kondisi yang
Terjadi Kemungkinan Solusi Masalah
Intermiten Monitor gagal berfungsi secara berkala
• Pastikan kabel video yang menghubungkan monitor dan komputer tersambung dengan benar dan aman.
• Atur ulang monitor ke pengaturan pabrik. • Lakukan pemeriksaan fitur tes mandiri monitor
untuk menentukan apakah masalah yang terjadi sesekali tersebut juga terjadi dalam mode tes mandiri.
Masalah HDR Tidak dapat mengatur solusi GFX ke mode HDR setelah beralih ke Desktop / Movie HDR / Game HDR / Referensi Preset
• Pastikan komputer pribadi (PC) atau solusi grafis memenuhi persyaratan minimum untuk pemutaran HDR dan pasang driver perangkat lunak terbaru untuk kartu Grafis.
• Pastikan kabel HDMI 2.0 inbox yang disertakan dengan paket sudah digunakan.
• Jika langkah di atas gagal, pilih resolusi 3840 x 2160 dari Display Properties untuk membuat sinyal HDR yang tepat.
Warna hilang Gambar tidak
berwarna • Jalankan uji mandiri monitor.• Pastikan kabel video yang menghubungkan monitor dan komputer tersambung dengan benar dan aman.
• Pastikan pin tidak tertekuk atau rusak pada konektor kabel video.
Warna salah Warna gambar
tidak bagus • Ubah pengaturan Mode Prasetel pada OSD menu Warna tergantung pada aplikasi. • Sesuaikan nilai R/G/B dari menu Custom. Warna
dari OSD menu Color.
• Ubah Format Warna Input ke RGB atau YPbPr PC dalam OSD Warna menu.
• Jalankan diagnosis internal. Retensi gambar dari gambar statis yang tertinggal di monitor dalam waktu lama Bayangan redup dari gambar statis yang ditampilkan muncul di layar
• Nonaktifkan layar beberapa menit setelah durasi layar diam. Durasi layar diam dapat disesuaikan dalam Pengaturan Daya Windows atau pengaturan Penyimpanan Energi Mac. • Gunakan screensaver yang berubah dinamis.
Mengatasi Masalah | 43
Masalah Khusus Produk
Masalah Kondisi yang
Terjadi Kemungkinan Solusi Gambar layar
terlalu kecil Gambar dipusatkan di layar, namun tidak memenuhi seluruh area tampilan
• Periksa pengaturan
Aspect Ratio (
Rasio Aspek) dalam OSDDisplay (
Tampilan)menu.• Atur ulang monitor ke pengaturan pabrik.
Tidak dapat menyesuaikan monitor menggunakan tombol pada panel depan OSD tidak
muncul di layar • Matikan monitor, lepas kabel daya, sambungkan kembali, lalu hidupkan monitor.
Tidak ada Sinyal Input saat kontrol pengguna ditekan Tidak ada gambar, LED menyala putih
• Periksa sumber sinyal. Pastikan komputer tidak dalam mode hemat daya dengan menggerakkan mouse atau menekan salah satu tombol di keyboard.
• Pastikan kabel sinyal terpasang dengan benar. Pasang kembali kabel sinyal jika diperlukan. • Atur ulang komputer atau pemutar video. Gambar tidak memenuhi seluruh layar. Gambar tidak dapat memenuhi tinggi atau lebar layar
• Karena format video (rasio aspek) DVD yang berbeda, monitor dapat ditampilkan dalam layar penuh.
• Jalankan diagnosis internal. Tidak ada gambar yang ditampilkan saat menggunakan sambungan USB Tipe-C ke komputer, laptop, dan sebagainya
Layar Kosong • Verifikasikan jika antarmuka USB Tipe-C pada perangkat dapat mendukung mode alternatif DP. • Verifikasikan jika perangkat memerlukan
pengisian daya lebih dari 45 W.
• Antarmuka USB Tipe-C pada perangkat tidak mendukung mode alternatif DP.
• Atur Windows ke mode Proyeksi. • Pastikan kabel USB Tipe-C tidak rusak. Daya tidak terisi saat menggunakan sambungan USB Tipe C ke komputer, laptop, dll. Tidak ada
pengisian daya • Verifikasikan apakah perangkat mendukung salah satu dari profil pengisian daya 5 V/9 V/15 V/20 V. • Verifikasikan jika perangkat memerlukan
pengisian daya lebih dari 45 W.
• Pastikan Anda hanya menggunakan adaptor resmi Dell atau adaptor yang diberikan bersama produk. • Pastikan kabel USB Tipe-C tidak rusak.
44 | Mengatasi Masalah
Masalah Kondisi yang
Terjadi Kemungkinan Solusi Pengisian daya sering kali terputus saat menggunakan sambungan USB Tipe C ke komputer, laptop, dll. Pengisian daya
secara berkala • Pastikan pemakaian daya maksimum perangkat lebih dari 45W. • Pastikan Anda hanya menggunakan adaptor resmi
Dell atau adaptor yang diberikan bersama produk. • Pastikan kabel USB Tipe-C tidak rusak.
Lampiran | 45
Lampiran
Petunjuk Keselamatan
Untuk layar dengan bezel mengkilap, pengguna harus mempertimbangkan penempatan layar karena bezel dapat menyebabkan pantulan yang menggangu dari cahaya sekitar dan permukaan yang terang.
PERINGATAN: Penggunaan kontrol, penyesuaian, atau prosedur selain yang dijelaskan dalam dokumentasi ini dapat mengakibatkan terkena kejutan listrik, bahaya listrik, dan/atau bahaya mekanis.
Untuk informasi tentang petunjuk keamanan, lihat Informasi Keamanan, Lingkungan, dan Peraturan.
Pernyataan FCC (Hanya untuk A.S.) dan Informasi
Peraturan Lainnya
Untuk pernyataan FCC dan informasi peraturan lainnya, kunjungi situs web kepatuhan hukum yang terdapat di https://www.dell.com/regulatory_compliance.
Menghubungi Dell
Bagi pelanggan di Amerika Serikat, hubungi 800-WWW-DELL (800-999-3355)
CATATAN:Jika Anda tidak memiliki sambungan Internet aktif, informasi kontak dapat ditemukan pada faktur pembelian, slip kemasan, tagihan, atau katalog produk Dell. Dell menyediakan beberapa pilihan dukungan dan layanan berbasis online dan telepon. Ketersediaan dapat berbeda menurut negara dan produk, dan sejumlah layanan mungkin tidak tersedia di wilayah Anda.
Untuk mendapatkan dukungan monitor online pada konten: Kunjungi https://www. dell.com/support/monitors.
Untuk menghubungi Dell tentang masalah penjualan, dukungan teknis, atau layanan pelanggan:
1 Kunjungi https://www.dell.com/support/.
2 Verifikasikan negara atau wilayah Anda dalam menu drop-down Pilih Negara/ Wilayah di bagian bawah sudut kanan halaman.
3 Klik Hubungi Kami di sebelah daftar gulir negara.
4 Pilih layanan yang tepat atau tautan dukungan berdasarkan kebutuhan Anda. 5 Pilihlah metode menghubungi Dell yang sesuai dengan Anda.
46 | Lampiran
Database produk EU tentang label energi dan lembar
informasi produk
S2719DC:
https://eprel.ec.europa.eu/qr/345627
Mengatur Monitor
CATATAN: Bila semua kondisi untuk memenuhi output HDR terpenuhi, resolusi input maksimum ke 3840 x 2160 dapat didukung.
Menetapkan Resolusi Layar ke 2560 x 1440 (maksimum)
Untuk kinerja terbaik, tetapkan resolusi tampilan ke 2560 x 1440 piksel dengan melakukan langkah-langkah berikut:
Pada Windows Vista, Windows 7, Windows 8 atau Windows 8.1:
1
Untuk Windows 8 atau Windows 8.1 saja, pilih tampilan Desktop kembali ke desktop classic.Untuk Windows Vista dan Windows 7, lewatkan langkah ini. 2 Klik kanan desktop, lalu klik Resolusi Layar.
3 Klik daftar Gulir dari Resolusi Layar dan pilih 2560 x 1440. 4 Klik OK.
Pada Windows 10:
1 Klik kanan pada desktop, lalu klik Pengaturan Layar.
2 Klik Advanced display settings (Pengaturan tampilan lanjutan). 3 Klik daftar dropdown Resoultion (Resolusi), lalu pilih 2560 x 1440. 4 Klik Apply (Terapkan).
Apabila Anda tidak melihat resolusi yang disarankan sebagai pilihan, mungkin Anda perlu memperbarui driver VGA. Pilih skenario berikut ini yang paling tepat menjelaskan sistem komputer yang Anda gunakan, lalu ikuti langkah-langkah yang diberikan.
Komputer Dell
1 Kunjungi https://www.dell.com/support, masukkan tag servis, lalu download driver terkini untuk kartu grafis Anda.
2 Setelah menginstal driver untuk adapter grafis, coba tetapkan kembali resolusi ke 2560 x 1440.
CATATAN:Jika Anda tidak dapat menetapkan resolusi ke 2560 x 1440, hubungi Dell untuk mendapatkan informasi tentang adapter grafis yang mendukung resolusi tersebut.
Lampiran | 47
Komputer Non-Dell
Pada Windows Vista, Windows 7, Windows 8 atau Windows 8.1:
1 Untuk Windows 8 atau Windows 8.1 saja, pilih tampilan Desktop kembali ke desktop classic.Untuk Windows Vista dan Windows 7, lewatkan langkah ini. 2 Klik kanan desktop, lalu klik Personalization (Personalisasi).
3 Klik Change Display Settings (Ubah Pengaturan Tampilan). 4 Klik Advanced Settings (Pengaturan Lanjut).
5 Kenali produsen pengontrol grafis dari keterangan di bagian atas jendela (misalnya, NVIDIA, AMD, Intel, dll.).
6 Kunjungi situs web penyedia kartu grafis untuk driver terbaru (misalnya, https://www.amd.com ATAU https://www.nvidia.com).
7 Setelah menginstal driver untuk adapter grafis, coba tetapkan kembali resolusi ke 2560 x 1440.
Pada Windows 10:
1 Klik kanan pada desktop, lalu klik Pengaturan Layar.
2 Klik Advanced display settings (Pengaturan tampilan lanjutan). 3 Klik Display adapter properties (Tampilkan properti adapter).
4 Kenali produsen pengontrol grafis dari keterangan di bagian atas jendela (misalnya, NVIDIA, AMD, Intel, dll.).
5 Kunjungi situs web penyedia kartu grafis untuk driver terbaru (misalnya, https://www.amd.com ATAU https://www.nvidia.com).
6 Setelah menginstal driver untuk adapter grafis, coba tetapkan kembali resolusi ke 2560 x 1440.
CATATAN: Jika Anda tidak dapat menetapkan resolusi yang direkomendasikan, hubungi produsen komputer Anda atau pertimbangkan untuk membeli adaptor grafis yang mendukung resolusi video.
48 | Lampiran
Panduan Pemeliharaan
Membersihkan Monitor
PERINGATAN: Sebelum membersihkan monitor, lepas kabel daya monitor dari stopkontak.
PERHATIAN: Baca dan ikuti Petunjuk Keselamatan sebelum membersihkan monitor.
Untuk praktik terbaik, ikuti petunjuk dalam daftar di bawah ini sewaktu membuka kemasan, membersihkan, atau menangani monitor:
• Untuk membersihkan layar anti-statis, sedikit lembabkan kain lembut dan bersih dengan air. Jika mungkin, gunakan tisu khusus pembersih layar atau larutan yang cocok untuk lapisan anti-statis. Jangan gunakan bensin, thinner, amonia, pembersih yang abrasif, atau udara berkompresi.
• Gunakan kain hangat yang agak lembab untuk membersihkan monitor. Hindari penggunaan deterjen apa pun karena deterjen tertentu meninggalkan lapisan putih pada monitor.
• Jika Anda melihat bubuk putih saat mengeluarkan monitor dari kemasan, seka dengan kain.
• Tangani monitor dengan hati-hati karena monitor berwarna gelap lebih mudah tergores dan menimbulkan lecet putih dibandingkan monitor berwarna terang. • Untuk membantu mempertahankan kualitas terbaik pada gambar monitor, gunakan
Lampiran | 49
Penetapan Pin
Konektor HDMI
Nomor Pin 19 pin samping pada Kabel Sinyal Tersambung
1 TMDS DATA 2+ 2 TMDS DATA 2 SHIELD 3 TMDS DATA 2-4 TMDS DATA 1+ 5 TMDS DATA 1 SHIELD 6 TMDS DATA 1-7 TMDS DATA 0+ 8 TMDS DATA 0 SHIELD 9 TMDS DATA 0-10 TMDS CLOCK+ 11 TMDS CLOCK SHIELD 12 TMDS CLOCK-13 CEC
14 Dicadangkan (N.C. pada perangkat)
15 DDC CLOCK (SCL)
16 DDC DATA (SDA)
17 DDC/CEC ARDE
18 DAYA +5 V
50 | Lampiran
Konektor USB Tipe-C
Pin Penetapan Sinyal Pin Penetapan Sinyal
A1 GND B12 GND A2 SSTXp1 B11 SSRXp1 A3 SSTXn1 B10 SSRXn1 A4 VBUS B9 VBUS A5 CC1 B8 SBU2 A6 Dp1 B7 Dn1 A7 Dn1 B6 Dp1 A8 SBU1 B5 CC2 A9 VBUS B4 VBUS A10 SSRXn2 B3 SSTXn2 A11 SSRXp2 B2 SSTXp2 A12 GND B1 GND
Lampiran | 51
Interface USB (Universal Serial Bus)
Bab ini berisi informasi tentang port USB yang tersedia di monitor.
CATATAN: Hingga 2 A pada port downstream USB(port dengan ikon baterai ) dengan perangkat yang sesuai Battery Charging Rev. 1.2; hingga 0,9 A pada port downstream USB.
Komputer ini dilengkapi port USB berikut:
• Satu upstream - di bagian belakang penutup monitor. • Dua downstream - di bagian belakang penutup monitor.
Port Pengisian Daya - port dengan ikon baterai mendukung kemampuan pengisian daya arus cepat jika perangkat mendukung BC 1.2.
CATATAN: Port USB monitor hanya akan berfungsi bila monitor dalam keadaan hidup atau dalam mode siaga. Dalam mode siaga, jika kabel USB (Tipe C ke Tipe C) dipasang, port USB dapat berfungsi dengan normal. Atau, ikuti pengaturan OSD USB. Jika pengaturannya “Aktif selama Siaga”, maka USB akan berfungsi dengan normal. Jika tidak, USB akan dinonaktifkan. Jika Anda mematikan monitor, lalu menghidupkannya, periferal yang terpasang mungkin memerlukan waktu beberapa detik untuk kembali berfungsi dengan normal.
Kecepatan transfer Kecepatan data Pemakaian daya maksimum (setiap port)
SuperSpeed 5 Gbps 4,50 W
Kecepatan Tinggi 480 Mbps 2,50 W
Kecepatan penuh 12 Mbps 2,50 W
Port downstream USB
Nomor Pin Nama sinyal
1 VBUS 2 D-3 D+ 4 GND 5 StdA_SSRX-6 StdA_SSRX+ 7 GND_DRAIN 8 StdA_SSTX-9 StdA_SSTX+ Shell Shield