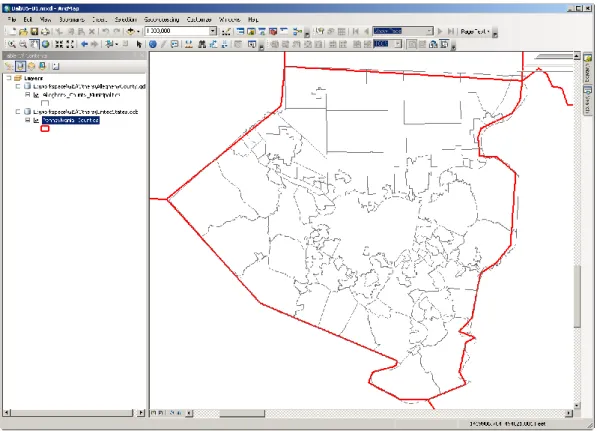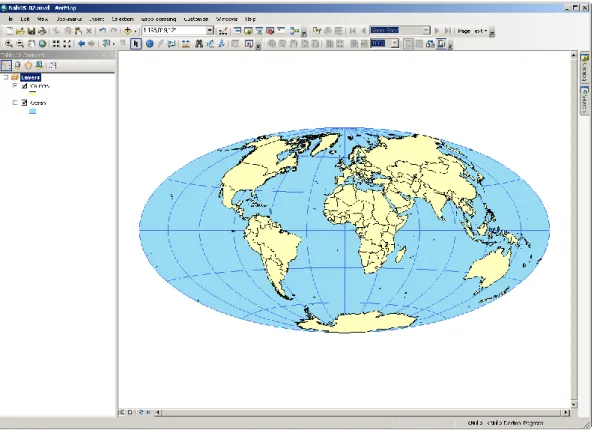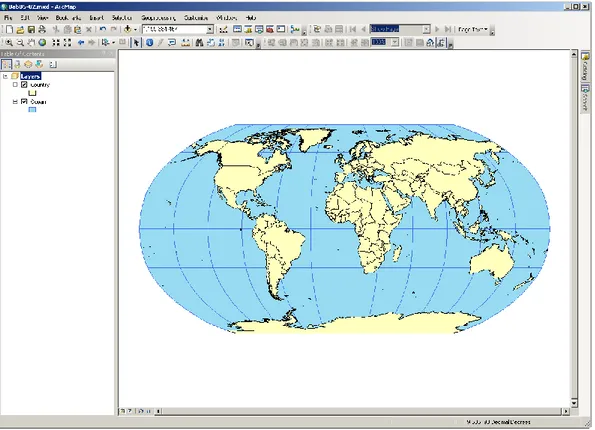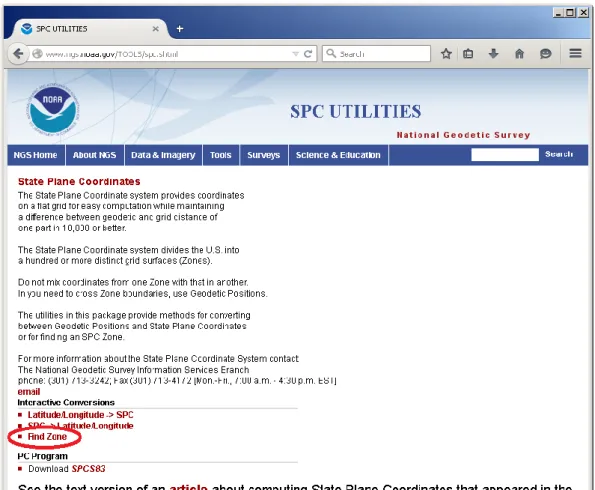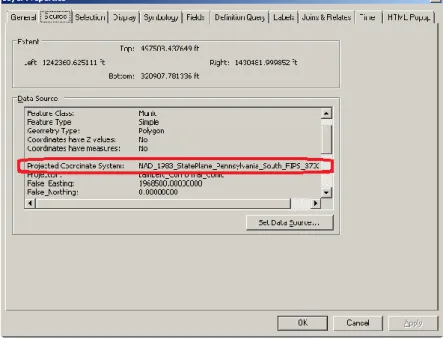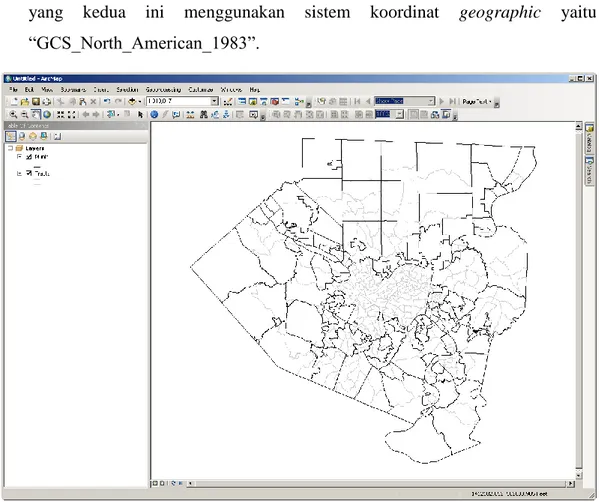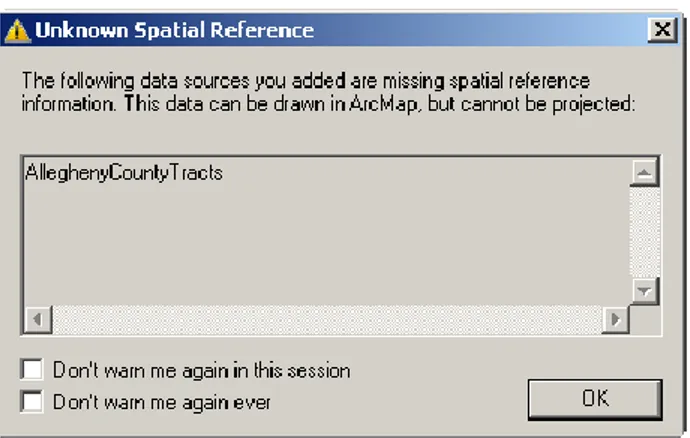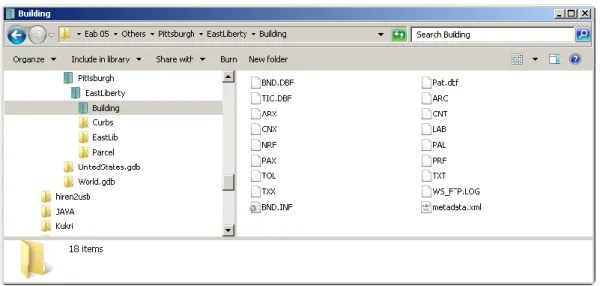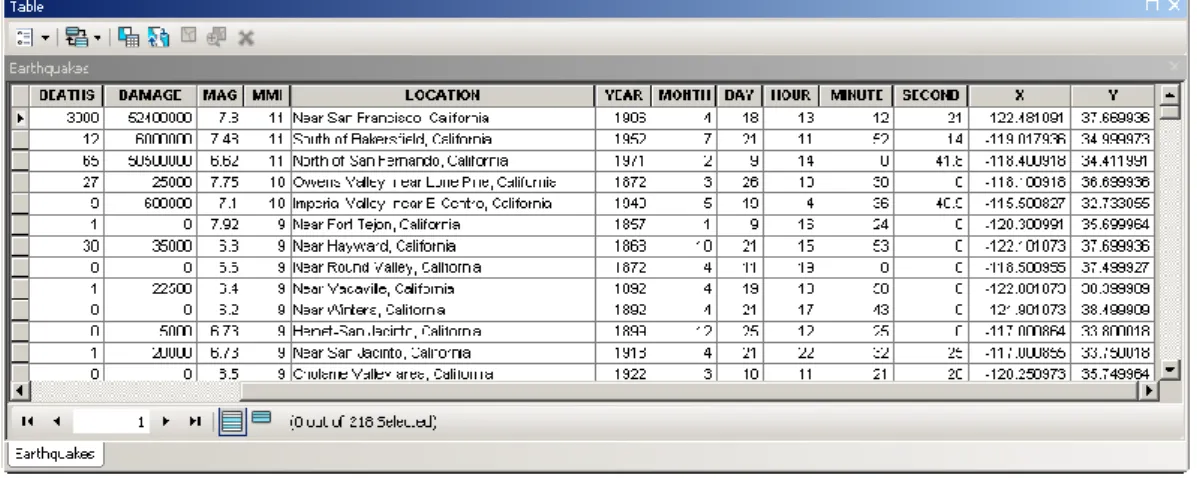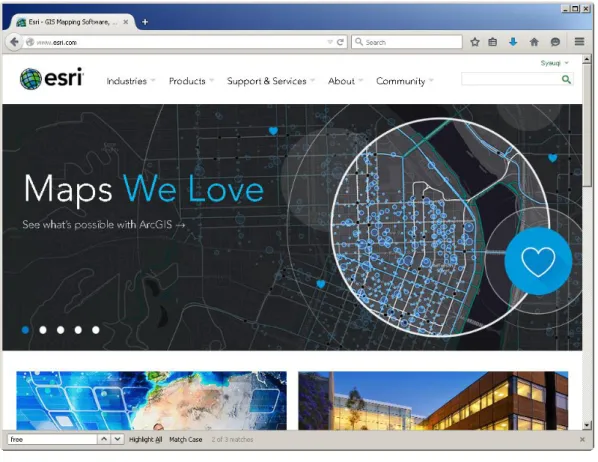131
Bab V
Data Spasial
Saat ini, banyak organisasi maupun lembaga pemerintahan yang memiliki koleksi data spasial dengan jumlah yang sangat besar. Beberapa diantaranya menyediakan data spesial tersebut untuk dapat diunduh dari internet secara gratis. Namun, sebelum melakukannya, anda perlu untuk mengetahui latar belakang terkait dengan data spasial beserta beberapa bentuk umum dari data ini.
Data spasial sangatlah kompleks, dua tipe utama yaitu vektor dan raster tersedia dalam berbagai macam format file dengan beberapa karakteristik yang menyertainya seperti sistem koordinat, properti-properti dari fitur atau sel, dan skala petanya.
Tujuan pembelajaran dari bab ini adalah:
- Memahami tentang metadata.
- Bekerja dengan proyeksi peta.
- Belajar tentang format data vektor.
- Mengekplorasi sumber-sumber dari peta vektor.
- Mengunduh dan memproses data tabulasi.
- Mengekplorasi sumber-sumber dari peta raster.
5.1 Memahami Metadata
Agar dapat digunakan secara optimal dan sesuai dengan kebutuhan, data spasial perlu dilengkapi dengan berbagai informasi yang menggambarkan tentang isi, struktur, serta keterkaitan dari data tersebut. Informasi seperti waktu pembuatan, skala peta, atau metode yang digunakan akan sangat diperlukan untuk dapat memanfaatkan data spasial dengan tepat. Informasi tentang data seperti diatas
132 sering disebut sebagai metadata (data mengenai data). Pada perangkat lunak ArcGIS Desktop, penyedia dan pembuat data spasial menggunakan ArcCatalog untuk membuat dan menampilkan metadata.
5.1.1 Ketidak-cocokan antar peta
Dengan menggunakan aplikasi ArcMap, buka dokumen peta Bab05-01.mxd. Dokumen peta ini berisi dua layer peta, peta batas wilayah county (semacam kabupaten) di negara bagian Pennsylvania (layer “Pennsylvania Counties”) dan peta batas wilayah municipal (semacam kota kecamatan) di wilayah Allegheny County (layer “Allegheny County Municipalities”). Allegheny County merupakan salah satu county yang berada di negara bagian Pennsylvania.
Gambar 5.1 Dua layer peta dengan batas wilayah yang tidak cocok.
Pada dokumen peta Bab05-01.mxd tersebut dapat anda lihat bahwa terdapat ketidakcocokan antara batas wilayah Allegheny County dari layer peta
133 “Pennsylvania Counties” (garis tebal warna merah) dengan batas wilayah Allegheny County dari layer peta “Allegheny County Municipalities” (garis tipis warna hitam).
5.1.2 Membuka file metadata
Anda dapat menggunakan aplikasi ArcCatalog untuk melihat metadata dari data spasial yang anda miliki. Ikuti langkah-langkah berikut ini:
1. Jalankan ArcCatalog, kemudian cari dan klik layer “Pennsylvania_Counties” (layer ini bisa berupa shapefile yang berdiri sendiri maupun sebuah feature class dalam file geodatabase).
2. Pada kotak di sebelah kanan, klik tab Description. Anda dapat melihat metadata dari layer “Pennsylvania_Counties” tersebut.
3. ArcCatalog dapat menampilkan metadata dalam berbagai gaya (style). Untuk merubah style dari tampilan metadata klik menu Customize kemudian pilih ArcCatalog Options….
4. Pada jendela ArcCatalog Options yang muncul, klik tab Metadata, kemudian klik drop-down pada kotak Metadata style dan pilih “North American Profile of ISO19115 2003”.
5. Klik tombol Ok. Anda mungkin perlu untuk meng-klik tab Preview dan kemudian meng-klik tab Description lagi untuk dapat melihat perubahan style yang telah anda lakukan. Anda dapat melihat banyak sekali informasi metadata dari layer “Pennsylvania_Counties” tersebut.
6. Pada tab Description, geser halaman ini sampai ke bagian yang paling bawah. Klik tautan FGDC Metadata (read only) yang berada di posisi paling bawah.
134 Gambar 5.2 Informasi terkait akurasi posisi pada metadata
8. Di bagian Data Quality anda dapat melihat informasi terkait dengan akurasi posisi (Positional Accuracy) dalam peta. Anda dapat melihat bahwa layer “Pennsylvania_Counties” dibuat berdasarkan basisdata ArcUSA yang mempunyai skala peta 1:25juta. Skala yang cukup kecil ini akan membuat tampilan peta menjadi tidak presisi jika skalanya diperbesar secara signifikan. Anda juga dapat melihat bahwa pembuatan layer peta ini melibatkan proses generalisasi, dimana proses ini dapat menyederhanakan peta (sehingga ukurannya menjadi kecil dan pemrosesannya menjadi cepat), namun mengorbankan detil informasi yang berada didalamnya (ada beberapa vertex yang dihapus dengan tetap mempertahankan bentuk poligonnya).
9. Anda dapat menggeser kebawah lagi untuk melihat informasi metadata pada setiap data atribut yang ada di layer peta “Pennsylvania_Counties” tersebut.
135 5.2 Bekerja dengan Proyeksi Peta
Ada dua tipe sistem koordinat yang dapat digunakan pada ArcGIS, yaitu geographic dan projected. Sistem koordinat geographic menggunakan koordinat latitude dan longitude untuk menggambarkan lokasi yang berada di permukaan bola, sedangkan sistem koordinat projected menggunakan formula matematis untuk mentransformasikan koordinat latitude dan longitute ke permukaan datar. Terdapat pula formula matematis yang dapat digunakan untuk melakukan transformasi ke arah sebaliknya (dari projected ke geographic). Proses transformasi sistem koordinat ini dapat dilakukan dengan mudah selama peta yang ingin ditransformasikan menyertakan informasi datum, ellipsoid, meridian tengah, serta sistem proyeksi peta yang digunakannya.
5.2.1 Mengatur proyeksi peta
Dikarenakan bumi itu berbentuk hampir bulat (ellips-putar) sedangkan peta adalah datar, maka perangkat lunak untuk SIG membutuhkan formula matematis untuk merepresentasikan bentuk bumi ke dalam permukaan datar. Hal ini yang disebut sebagai proyeksi peta, ini dapat menyebabkan adanya distorsi (kesalahan) dalam perhitungan jarak, luas area, bentuk fitur geografis, maupun arah pada peta.
Aplikasi ArcMap memiliki lebih dari 100 metode proyeksi peta yang dapat anda gunakan. Namun, hanya beberapa metode proyeksi yang sesuai untuk peta anda. Untuk lebih memahami tentang proyeksi peta, lakukan langkah-langkah berikut ini:
1. Dengan menggunakan aplikasi ArcMap, buka Bab05-02.mxd. Anda dapat melihat peta seluruh dunia.
2. Arahkan kursor mouse anda diatas wilayah Indonesia kemudian lihat nilai koordinat di bagian kanan-bawah jendela ArcMap. Anda dapat membaca nilai koordinat tersebut di sekitar “111.307 -6.97 Decimal Degrees”. Nilai ini berarti bahwa kursor mouse anda menunjuk di posisi latitude 111,307 bujur timur dan 6,97 lintang selatan (lihat gambar dibawah).
136 Gambar 5.3 Peta dunia dengan menggunakan sistem koordinat geographic.
Peta dan data frame pada gambar diatas menggunakan sistem koordinat geographic dalam satuan sudut desimal (decimal degrees). Nilai latitude 111,307 mempunyai arti bahwa lokasi tersebut berada pada sudut 111,307 derajat yang diukur dari garis prime meridian dengan arah perputaran ke timur, sedangkah nilai longitude -6,97 (bisa juga ditulis 6,97 lintang selatan) mempunyai arti bahwa lokasi tersebut berada pada sudut 6,97 derajat diukur dari garis khatulistiwa (equator) dengan arah perputaran ke selatan.
Koordinat geographic ini sebenarnya tidak ditujukan untuk ditampilkan pada permukaan datar seperti pada layar komputer anda, sehingga akan ada banyak sekali penyimpangan. Sebagai contoh, titik kutub utara dan kutub selatan terlihat sebagai garis horisontal yang membatasi bagian atas dan bawah dari peta.
Untuk dapat menampilkan peta pada permukaan datar dengan benar, anda harus menggunakan satu dari beberapa sistem koordinat projected. ArcMap
137 menyediakan beberapa tipe proyeksi peta dan dapat melakukan proses transformasi dari proyeksi peta yang satu ke proyeksi peta yang lain dengan cepat (on the fly).
5.2.2 Merubah proyeksi peta ke Mercator
Untuk merubah proyeksi peta yang digunakan, dapat anda lakukan dengan langkah-langkah berikut ini:
1. Pada aplikasi ArcMap, klik-kanan pada data frame ”Layers”, kemudian klik Properties….
2. Pada jendela Data Frame Properties yang muncul, klik tab Coordinate System.
3. Pada kotak yang berada ditengah, klik-ganda (atau klik tanda “+”) pada folder Projected Coordinate Systems, kemudian klik-ganda folder World.
4. Geser ke bawah kemudian pilih Mercator (World).
138 Gambar 5.4 Peta dunia menggunakan proyeksi peta Mercator
Fungsi dari proyeksi peta Mercator adalah untuk keperluan navigasi dikarenakan garis-garis lurus pada proyeksi peta menunjukkan arah kompas yang akurat. Dengan menggunakan sistem proyeksi peta ini akan membuat terjadinya penyimpangan yang sangat besar pada wilayah kutub dan penyimpangan jarak di sepanjang garis-garisnya kecuali pada garis khatulistiwa. Proyeksi Mercator ini masuk dalam kategori conformal projection, yang berarti bahwa proyeksi ini akan menjaga bentuk dan menjaga besaran sudut-sudutnya.
Anda dapat melakukan beberapa percobaan dengan melakukan perubahan proyeksi peta menggunakan Hammer-Aitoff, Robinson, The World from Space atau beberapa proyeksi peta lainnya.
139 Proyeksi peta Hammer-Aitoff bisa dikatakan merupakan kebalikan dari proyeksi peta Mercator. Proyeksi peta ini cocok untuk digunakan pada peta dunia, dan merupakan proyeksi peta yang menjaga luasan areanya (equal-area projection). Namun, proyeksi peta ini mengakibatkan adanya penyimpangan pada arah dan jarak.
Gambar 5.6 Peta dunia menggunakan proyeksi peta Robinson
Proyeksi peta Robinson mengurangi penyimpangan pada banyak aspek (area, arah, jarak), dan merupakan proyeksi peta yang berusaha menyeimbangkan antara conformal projections dan equal-area projections.
140 Gambar 5.7 Peta dunia menggunakan proyeksi peta The World from Space
Proyeksi peta The World from Space dapat digunakan untuk menampilkan peta seperti ketika dilihat dari luar angkasa.
5.2.3 Mengatur proyeksi peta untuk wilayah Amerika Serikat
Pada sub bab ini anda akan melakukan percobaan dengan mengatur proyeksi peta untuk wilayah Amerika Serikat (benua Amerika bagian utara). Pada percobaan ini anda akan melihat bahwa penyimpangan (distorsi) yang terjadi pada tampilan peta untuk wilayah Amerika Serikat ini masih terlihat namun lebih kecil jika dibandingkan dengan penyimpangan yang terjadi pada peta dunia.
1. Pada aplikasi ArcMap, buka dokumen peta Bab05-03.mxd. Dokumen ini menggunakan koordinat geographic dengan proyeksi peta NAD 1983.
141 Gambar 5.8 Peta wilayah Amerika Serikat dengan proyeksi NAD 1983
2. Klik-kanan data frame “Layers”, kemudian klik Properties….
3. Pada jendela Data Frame Properties yang muncul, klik tab Coordinate System.
4. Pada kotak yang berada ditengah, klik-ganda (atau klik tanda “+”) pada folder Projected Coordinate Systems, kemudian klik-ganda folder Continental, dilanjutkan klik-ganda folder North America.
5. Klik North America Albers Equal Area Conic.
142 Gambar 5.9 Peta wilayah Amerika Serikat dengan proyeksi North America
Albers Equal Area Conic
5.2.4 State plane coordinate system
State plane coordinate system merupakan sebuah sistem koordinat yang terdiri dari serangkaian sistem proyeksi peta. Sistem ini membagi 50 negara bagian dari Amerika Serikat, Puerto Rico, dan U.S. Virgin Islands menjadi lebih dari 124 bagian bernomor urut yang disebut sebagai zona-zona. Setiap zona memiliki sistem proyeksi peta sendiri yang telah disesuaikan dengan kondisi dan lokasi dari zona tersebut.
Sebagian besar pengguna dari sistem koordinat ini merupakan lembaga pemerintahan lokal seperti county (seperti propinsi), municipal (seperti kabupaten), dan city (seperti kota kecamatan) dimana state plane coordinate system ini digunakan untuk pemetaan dengan skala besar di Amerika Serikat. Sistem ini dikembangkan oleh U.S. Coast and Geodetic Survey pada tahun 1930an untuk
143 dapat digunakan sebagai sistem referensi bersama bagi para surveyor dan pembuat peta.
Langkah pertama yang perlu dilakukan untuk menggunakan state plane projection system adalah dengan melihat zona yang sesuai untuk wilayah peta anda. Ikuti langkah-langkah berikut ini:
1. Dengan menggunakan browser internet, buka alamat web http://www.ngs.noaa.gov/TOOLS/spc.shtml kemudian klik tautan Find Zone.
144 2. Pada halaman web yang muncul, pilih By County kemudian klik tombol Begin. Anda juga dapat mencari nomor zona berdasarkan koordinat latitude dan longitude.
3. Pilih Pennsylvania, klik tombol Submit, kemudian pilih Allegheny dan klik tombol Submit lagi. Anda dapat melihat di browser anda bahwa county Allegheny di Pennsylvania berada pada zona 3702 dari dari sistem koordinat State plane.
4. Tutup browser anda.
5.2.5 Menambahkan layer dengan proyeksi state plane ke dokumen peta Pada saat anda mebuat dokumen peta menggunakan aplikasi ArcMap, secara otomatis ArcMap akan membuat sebuah data frame dengan nama “Layers” di dalam dokumen peta tersebut. Kemudian, ketika anda menambahkan sebuah layer peta ke dalam dokumen peta anda, maka sistem proyeksi peta pada data frame “Layers” akan secara otomatis disamakan dengan sistem proyeksi peta pada layer peta pertama yang anda tersebut.
Ketika anda menambahkan beberapa layer peta lain dengan proyeksi peta yang berlainan, selama semua layer tersebut memiliki data proyeksi petanya, anda tidak akan mengalami kesulitan untuk menggabungkan semua layer peta tersebut. ArcMap dapat secara langsung memproyeksikan tiap layer peta tersebut menggunakan proyeksi peta yang digunakan pada data frame “Layers”.
Pada latihan kali ini, anda akan menambahkan layer peta yang menggunakan proyeksi state plane dan dilanjutkan dengan penambahan layer peta dengan koordinat geographic. Ikuti langkah-langkah berikut ini:
1. Buat sebuah dokumen peta baru menggunakan ArcMap.
2. Tambahkan feature class “Munic” dari file geodatabase AlleghenyCounty.gdb kedalam dokumen peta anda. Perhatikan nilai koordinat pada pojok kanan bawah dari aplikasi ArcMap tertulis menggunakan feet yang merupakan satuan
145 pengukuran dari state plane. Titik pusat dari koordinat ini (titik 0, 0) berada pada bagian kiri bawah dari negara bagian Pennsylvania.
3. Ubah symbology dari layer “Munic” menjadi bergaris tepi warna hitam tanpa menggunakan warna latar belakang.
4. Tambahkan feature class “Tracts” dari file geodatabase AlleghenyCounty.gdb kedalam dokumen peta anda.
5. Ubah symbology dari layer “Tracts” menjadi bergaris tepi warna abu-abu (20%) tanpa menggunakan warna latar belakang.
6. Pastikan bahwa layer “Munic” berada diatas layer “Tracts” pada urutan tampilan (lihat tab List by Drawing Order di TOC).
7. Klik-kanan layer “Munic” pada kotak Table of Contents, kemudian pilih Properties….
8. Klik tab Source. Perhatikan sistem koordinat pada kotak Data Source, layer ini menggunakan sistem koordinat state plane.
146 9. Ulangi langkah 6 sampai 8 untuk layer “Tracts”. Perhatikan bahwa untuk layer yang kedua ini menggunakan sistem koordinat geographic yaitu “GCS_North_American_1983”.
Gambar 5.12 Dua layer peta dengan sistem koordinat berbeda.
10. Biarkan dokumen peta anda tetap terbuka.
Meskipun layer “Munic” dan layer “Tracts” menggunakan sistem koordinat yang berbeda, kedua layer tersebut ditampilkan pada data frame “Layers” dengan menggunakan sistem koordinat yang sama yaitu state plane. Hal ini terjadi karena layer “Munic”, yang menggunakan sistem koordinat state plane, merupakan layer yang pertama kali anda tambahkan ke dalam data frame “Layers”. Perhatikan bahwa koordinat pada peta menggunakan feet yang merupakan satuan pada sistem koordinat state plane.
147 5.2.6 Sistem koordinat UTM
Militer Amerika Serikat telah mengembangkan sistem koordinat Universal Transverse Mercator (UTM) pada akhir 1940an. Sistem ini membagi bumi menjadi 60 zona longitudinal yang dibatasi dua garis bujur (meridian) dengan lebar 6 derajat. ArcGIS memiliki sistem proyeksi UTM yang tersedia untuk wilayah utara maupun selatan bumi untuk setiap zona. Serangkaian sistem proyeksi ini, seperti state plane, bagus digunakan untuk area dengan ukuran sebesar negara bagian (atau lebih kecil) dan mempunyai kelebihan dapat digunakan untuk seluruh wilayah di dunia.
Latihan berikut ini digunakan untuk mengetahui zona UTM dari wilayah Pennsylvania bagian barat dan menerapkan proyeksi UTM tersebut pada data frame. Ikuti langkah-langkah berikut ini:
1. Dengan menggunakan browser internet, buka alamat web
http://www.dmap.co.uk/utmworld.htm kemudian cari nomer zona untuk wilayah Pennsylvania bagian barat. Pennsylvania bagian barat berada pada zona 17 utara.
2. Klik-kanan data frame “Layers” pada kotak Table of Contents, kemudian klik Properties. Klik tab Coordinate System pada jendela Data Frame Properties. 3. Pada kotak yang berada ditengah, klik-ganda (atau klik tanda “+”) pada folder
Projected Coordinate Systems, kemudian klik-ganda folder UTM, dilanjutkan klik-ganda folder NAD 1983.
4. Klik NAD 1983 UTM Zone 17N, kemudian klik tombol OK. Sistem koordinat beserta tampilan peta akan berubah sesuai dengan pilihan anda. Perhatikan bahwa nilai koordinat menggunakan satuan meter. UTM merupakan sistem metric sehingga menggunakan satuan meter.
5. Jika satuan koordinat pada tampilan peta anda masih menggunakan feet, buka jendela properties dari data frame “Layers” kemudian atur display units menjadi meter (pada tab General).
148 6. Anda tidak perlu menyimpan dokumen peta anda.
5.2.7 Mengatur proyeksi peta pada shapefile
Sudah seharusnya setiap layer peta pada SIG memiliki definisi sistem koordinat, namun kadang-kadang anda mendapatkan shapefile ataupun layer SIG dalam bentuk lain yang tidak mengikutsertakan sistem proyeksi peta didalamnya, sehingga anda perlu untuk menentukannya sendiri. Perlu dicatat bahwa sistem proyeksi yang digunakan pada layer peta bukanlah bagian dari metadata, melainkan data yang dibutuhkan agar sebuah layer peta dapat digunakan sebagaimana mestinya.
Sistem koordinat yang banyak digunakan pada layer-layer peta di wilayah Amerika Utara adalah Geographic Coordinate System, sistem proyeksi North American Catum 1983 (NAD 1983), yang digunakan untuk organisasi-organisasi seperti IU.S. Census. Sistem koordinat inilah yang juga digunakan pada shapefile yang akan anda gunakan pada latihan berikut ini.
Untuk mengatur proyeksi peta pada shapefile, lakukan langkah-langkah berikut ini:
1. Buat dokumen peta baru menggunakan ArcMap.
2. Tambahkan shapefile AlleghenyCountyTracts.shp ke dalam dokumen peta. Anda akan mendapatkan peringatan bahwa layer peta yang anda tambahkan tidak memiliki referensi spasial (tidak memiliki data proyeksi peta didalamnya), dan walaupun dapat menampilkannya, anda tidak dapat merubahnya.
149 Gambar 5.13 Peringatan tidak ada referensi spasial dalam data peta
3. Klik tombol OK.
4. Klik-kanan layer “AlleghenyCountyTracts” pada kotak Table of Contents, kemudian pilih Properties….
5. Pada jendela Layer Properties, klik tab Source. Anda dapat melihat bahwa sistem koordinat pada layer ini tidak terdefinisikan.
Gambar 5.14 Layer peta tanpa sistem koordinat.
150 7. Pada jendela Catalog yang muncul di bagian kanan dari ArcMap, cari shapefile AlleghenyCountyTracts.shp kemudian klik-kanan file tersebut dan pilih Properties.
8. Pada jendela Shapefile Properties, klik tab XY Coordinate System.
9. Pada kotak bagian atas, klik-ganda Geographic Coordinate Systems, kemudian klik-ganda North America dan pilih NAD 1983. Klik tombol OK. Pada langkah ini, tentunya anda harus mengetahui sistem koordinat yang tepat untuk peta anda. Informasi tentang sistem koordinat ini dapat anda dapatkan dari metadata atau sumber informasi lainnya. Jika anda salah menentukan sistem koordinat, peta anda tidak akan tampil dengan benar pada dokumen peta anda.
10. Klik tombol OK.
11. Ulangi langkah 4 dan 5 untuk melihat bahwa layer peta anda tersebut sudah memiliki sistem koordinat.
5.3 Format Data Vektor
Latihan kali ini akan melihat beberapa jenis file yang biasanya digunakan untuk menyimpan data spasial dengan format vektor, selain file geodatabase yang telah dibahas pada bab 4. Termasuk didalamnya adalah shapefile dan coverage dari ESRI, file computer aided design (CAD), file XY event, dan beberapa format data tabular lainnya.
5.3.1 Shapefile
Banyak penyedia data spasial menggunakan format data shapefile untuk menyimpan data vektor dikarenakan bentuknya yang sangat sederhana. File shapefile muncul pertama kali hampir bersamaan dengan waktu dimana PC (Personal Computer) menjadi populer. Sebuah shapefile terdiri dari paling tidak tiga file yaitu file .shp, file .dbf, dan file .shx. Setiap file ini menggunakan nama yang sama dengan tipe berbeda. File berekstensi .shp digunakan untuk menyimpan
151 informasi geometri dari fitur-fitur-nya, file berekstensi .dbf menyimpan tabel data atributnya, dan file .shx menyimpan indeks dari geometri spasialnya yang berguna untuk mempercepat waktu pemrosesan.
Sebagai contoh, anda dapat melihat shapefile AlleghenyCountyTracts.shp dengan menggunakan ArcCatalog (atau
jendela Catalog pada ArcMap) sebagai sebuah file berekstensi .shp dengan ikon yang merepresentasikan bahwa
file ini menyimpan data vektor berbentuk poligon.
Dengan menggunakan Windows Explorer cari lokasi dimana shapefile AlleghenyCountyTracts.shp berada.
Anda dapat melihat bahwa shapefile ini terdiri dari 7 file dengan nama yang sama (namun berbeda ekstensi), termasuk file berekstensi .prj yang dibuat ketika anda menambahkan
referensi spasial sebagai sistem koordinat pada shapefile ini.
Anda dapat mengganti nama file shapefile menggunakan Windows Explorer. Namun, jika menggunakan Windows Explorer untuk mengganti nama sebuah shapefile, anda perlu mengganti semua file anggota dari shapefile tersebut satu persatu. ArcCatalog (atau jendela Catalog dari ArcMap) menyediakan fungsi untuk melakukan penggantian nama shapefile dengan cara yang sama seperti penggantian nama menggunakan Windows Explorer. Hanya saja anda cukup melakukannya pada file shapefilenya saja, semua file pembentuknya akan otomatis ikut berganti nama. Anda juga dapat menyalin maupun menghapus file shapefile menggunakan ArcCatalog (atau jendela Catalog dari ArcMap) ini.
152 5.3.2 Coverage
Coverage merupakan format data spasial tua dari ESRI yang sudah digunakan bahkan ketika PC belum ada. Coverage biasanya menyimpan satu atau lebih feature clas yang saling berhubungan. Sebagai contoh, pada serangkaian data cadastral (kepemilikan lahan) sudah menjadi hal umum coverage digunakan untuk menyimpan batasan persil sebagai poligon dan garis-garis persil untuk membentuk poligon sebagai arcs (lines).
Anda dapat menambahkan data coverage kedalam ArcMap dan menggunakannya sebagai bahan analisa maupun untuk ditampilkan sebagai peta, namun anda tidak dapat merubah data coverage menggunakan ArcMap. Pada Windows Explorer, sebuah data coverage terlihat sebagai sebuah folder yang berisi beberapa file.
Gambar 5.15 Data coverage pada Windows Explorer.
Pada gambar diatas dapat dilihat bahwa folder EasLiberty memiliki empat data coverage yaitu Building, Curbs, EastLib, dan Parcel. Data coverage terdiri dari 18 macam file yang terlihat di bagian kanan dari jendela Windows Explorer.
153 5.3.3 Menambahkan data coverage ke dalam ArcMap
Untuk menambahkan data coverage kedalam dokumen peta ArcMap, lakukan langkah-langkah berikut ini:
1. Buat dokumen peta baru menggunakan ArcMap.
2. Klik tombol Add Data ( ).
3. Pada jendela Add Data yang muncul, lihat lokasi dimana anda menyimpan data coverage anda, kemudian klik-ganda pada Building.
4. Klik Polygon kemudian klik tombol Add.
Pada ArcMap, sebuah layer peta yang menggunakan data coverage mempunyai perilaku yang mirip seperti layer peta vektor lainnya. Mempunyai tampilan yang sama dan juga memiliki tabel data atribut.
5.3.4 Merubah coverage menjadi shapefile
Jika anda ingin merubah tabel data atribut dari coverage, anda harus mengekspor data coverage tersebut ke shapefile atau file geodatabase terlebih dahulu dengan menggunakan aplikasi ArcMap. Lakukan langkah-langkah berikut ini:
1. Pada Table of Contents, klik-kanan layer “Building Polygon”, pilih Data, kemudian klik Export Data.
2. Tentukan nama file dan lokasi file tersebut disimpan. Anda dapat mengekspor sebagai file shapefile atau menjadi feature class di dalam file geodatabase.
3. Klik tombol OK.
154 5.3.5 File CAD
Banyak organisasi yang memiliki dokumen peta dalam format file CAD (Computer-Aided Design). ArcMap dapat menambahkan dua jenis file CAD kedalam dokumen peta: sebagai format asli dari AutoCAD (.dwg) atau sebagai file untuk pertukaran gambar (.dxf – Drawing eXchange Files) dimana hampir semua perangkat lunak CAD dapat membuatnya.
Ketika dilihat menggunakan ArcCatalog, file dataset CAD tampil sebagai dengan ikon berwarna biru muda. Sebuah file data
AutoCAD mirip seperti file data coverage, dimana satu file data terdiri dari beberapa jenis fitur berbentuk vektor dalam satu file data yang sama. Anda dapat melihat file CampusMap.dwg dalam ArcCatalog seperti pada gambar disamping.
5.3.6
Menambahkan data CAD ke dalam ArcMapUntuk menambahkan data CAD kedalam dokumen peta ArcMap, lakukan langkah-langkah berikut ini:
1. Buat dokumen peta baru menggunakan ArcMap.
2. Klik tombol Add Data ( ).
3. Pada jendela Add Data yang muncul, lihat lokasi dimana anda menyimpan data CAD anda.
4. Klik pada CampusMap.dwg kemudian klik tombol Add. ArcMap akan
menampilkan peta kampus dari Carnegie Mellon University. Anda dapat mengatur tampilan dari peta ini (misal mengganti warna), namun anda tidak bisa merubahnya.
155 Gambar 5.16 Menambahkan file data CampusMap.dwg ke dalam ArcMap
Pada gambar diatas dapat anda lihat bahwa ketika anda menambahkan file data CampusMap.dwg, ArcMap akan membuat sebuah Group Layer dengan nama “CampusMap.dwg” yang terdiri dari 5 layer yaitu Annotation, Point, Polyline, Polygon, dan Multipatch.
5. Hapus Group Layer “CampusMap.dwg” dari Table of Contents.
6. Klik tombol Add Data ( ).
7. Pada jendela Add Data yang muncul, lihat lokasi dimana anda menyimpan data CAD anda.
8. Klik-ganda pada CampusMap.dwg, kemudian klik Polygon dan tekan tombol Add. Kali ini ArcMap hanya
156 akan menambahkan layer Polygon saja ke dalam dokumen peta anda. Anda dapat merubah tampilan dari layer ini namun anda tidak dapat merubahnya.
5.3.7 Mengekspor shapefile ke file CAD
Pada kondisi tertentu, anda mungkin perlu untuk meberikan data shapefile anda ke orang lain yang bekerja menggunakan perangkat lunak CAD (misal AutoCAD). Dengan menggunakan peralatan Export yang disediakan oleh ArcCatalog, anda dapat mengekspor data shapefile anda ke bentuk CAD (.dwg) atau file pertukaran gambar (.dxf), dimana file .dwg atau .dxf ini dapat dibuka oleh hampir semua aplikasi CAD komersial. Untuk mengekspor file shapefile ke format .dwg maupun .dxf, lakukan langkah-langkah berikut ini:
1. Buat dokumen peta baru menggunakan ArcMap.
2. Tambahkan file shapefile yang ingin anda ekspor dengan meng-klik tombol Add Data ( ) atau melalui jendela Catalog.
3. Pada kotak Table of Contents, klik-kanan pada layer yang telah anda tambahkan pada langkah ke-2, pilih Data, kemudian klik Export to CAD.
4. Pada jendela Export to CAD yang muncul, tentukan tipe keluaran (versi AutoCad) dan lokasi beserta nama file hasil ekspor, kemudian klik tombol OK.
5.3.8 File XY event
Anda juga dapat menambahkan peta berdasarkan data tabular yang memiliki dua kolom yang menyimpan data koordinat X (longitude) dan data koordinat Y (latitude). Salah satu peralatan yang dapat digunakan untuk menghasilkan data semacam ini adalah GPS (Global Positioning System) receiver. Beberapa website juga menyediakan datanya lengkap dengan koordinat geographic beserta atribut-atribut lainnya. Ikuti langkah-langkah berikut ini:
157 2. Tambahkan layer CACounties dari file geodatabase “United States.gdb”. Layer yang merupakan peta wilayah county di negara bagian California, Amerika Serikat, ini menggunakan sistem koordinat geographic.
3. Klik tombol Add Data ( ).
4. Pada jendela Add Data yang muncul, cari dan klik file “Earthquakes.dbf” kemudian klik tombol Add.
5. Klik-kanan layer “Earthquakes”, kemudian klik Open. Anda dapat melihat bahwa layer ini merupakan layer tabel data atribut yang mempunyai dua kolom, kolom X menyimpan koordinat longitude sedangkan kolom Y menyimpan koordinat latitude.
Gambar 5.17 Tabel data atribut dari layer “Earthquakes”.
Layer “earthquakes” diatas berisi data gempa bumi yang terjadi antara tahun 1769 sampai 1994 di negara bagian California, Amerika Serikat. Selain lokasi dan waktu kejadian, data ini juga menyimpan informasi lainnya seperti kekuatan gempa dan jumlah korban tewas. Walaupun anda dapat memperoleh informasi kejadian gempa di California secara langsung melalui data tabular ini, namun untuk beberapa tujuan lain, bagaimananpun juga, akan lebih bagus jika kita dapat melihat data tersebut dalam bentuk peta. Langkah-langkah berikut ini akan membuat file shapefile berdasarkan data dari tabel diatas.
158 6. Tutup tabel data atribut dari layer “Earthquakes” diatas.
7. Klik menu Windows kemudian klik Catalog.
8. Pada jendela Catalog, cari dan klik-kanan file “Earthquakes.dbf”, pilih Create Feature Class kemudian klik From XY Table….
9. Pada jendela Create Feature Class From XY Table yang muncul, atur kolom “X” untuk X Field:, kolom “Y” untuk Y Field:. Tentukan juga lokasi keluaran dan nama untuk file shapefile-nya.
10. Klik tombol Coordinate System of Input Coordinates…, dan pilih NAD 1983 di bawah folder Geographic Coordinate System North America untuk sistem koordinatnya.
11. Klik tombol OK.
12. Klik tombol Add Data ( ). Kemudian pilih file XYEarthquakes.shp yang telah anda buat pada langkah sebelumnya.
159 Gambar 5.18 Peta lokasi kejadian gempa bumi di California Amerika Serikat.
13. Anda tidak perlu menyimpan dokumen peta anda.
5.4 Sumber-sumber Peta Vektor
Terdapat banyak sekali data spasial, termasuk layer peta vektor dan raster serta data tabular dengan informasi geocode, yang tersedia di internet dan dapat diunduh secara gratis ataupun langsung digunakan sebagai layer peta pada dokumen peta anda. Keuntungan mengunduh data spasial adalah anda dapat melakukan perubahan terhadap data tersebut sesuai dengan keinginan.
Anda juga dapat menambahkan layer peta pada dokumen peta ArcGIS secara langsung dari server web di internet tanpa perlu mengunduhnya. Keuntungan dari penggunaan peta online ini adalah anda dapat melakukan pemilihan dari kumpulan data peta yang sangat besar di internet dan menggunakannya tanpa perlu menyiapkan tempat penyimpanan di komputer anda. Berbagai lembaga
160 pemerintahan serta penyedia perangkat lunak SIG (seperti ESRI) banyak menyediakan data spasial tersebut. Pada sub bab ini anda akan belajar tentang dan bagaimana cara menggunakan data spasial dari beberapa penyedia data spasial.
5.4.1 Website ESRI
ESRI mengelola sebuah website yang menyediakan berbagai macam data spasial. Anda dapat mengakses website ini untuk mendapatkan sesuatu yang baru dari komunitas SIG, mencari artikel-artikel yang terkait dengan keperluan anda, serta untuk mendapatkan data (sebagian besar berbayar). Untuk mengakses website ESRI, dapat anda lakukan dengan menggunakan internet browser, kemudian buka alamat www.esri.com.
161 Isi dari website ini seringkali berubah, sehingga apa yang ada pada gambar diatas bisa jadi berbeda dibandingkan dengan yang muncul di halaman browser anda. Beberapa hal yang penting pada menu navigasi utama dari website ini adalah tombol untuk Products (termasuk data peta), akses ke pusat dukungan dan layanan dari ESRI (Support & Services), serta akses ke publikasi online gratis (ArcNews, ArcUser, dan ArcWatch) yang perlu sering anda baca.
5.5 Peta Raster
Jika peta vektor menyimpan informasi yang bersifat diskrit - terdiri dari titik, garis yang menghubungkan beberapa titik, serta polygon yang dibentuk dari beberapa garis – peta raster bersifat kontinyu (mirip seperti foto). Peta raster menggunakan format yang sama seperti format gambar di komputer, seperti format joint photographic expert group (.jpg) dan tagged image file (.tif). Semua peta raster berbentuk empat persegi panjang yang terdiri dari baris-baris dan kolom-kolom yang membentuk sel yang disebut sebagai piksel. Setiap piksel mempunyai koordinat XY terproyeksi beserta nilai atributnya, seperti nilai ketinggian.
Walaupun peta raster dapat digunakan untuk merepresentasikan titik, garis, atau polygon sebagai sekumpulan piksel yang aktif, akan tetapi jenis peta ini lebih baik digunakan untuk menyimpan fenomena yang bersifat kontinyu seperti ketinggian, rupa bumi, atau temperatur. Hal penting yang perlu digarisbawahi terkait dengan peta raster ini adalah ukurannya yang sangat besar. Sehingga, walaupun anda dapat menyimpan beberapa file peta raster di komputer anda, tipe peta ini akan lebih baik jika diakses sebagai layanan peta online yang bisa ditampilkan di komputer anda namun disimpan ditempat lain.
5.6 Latihan