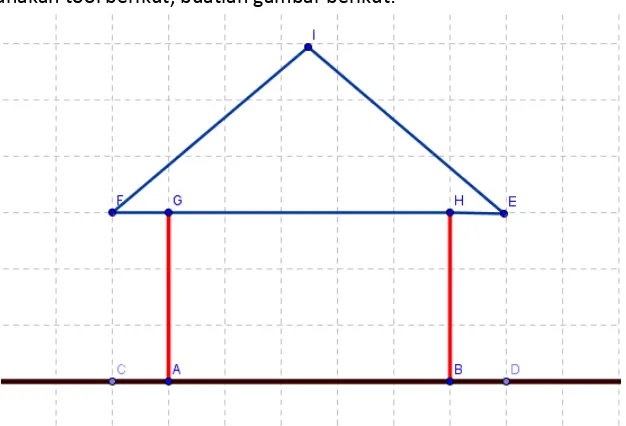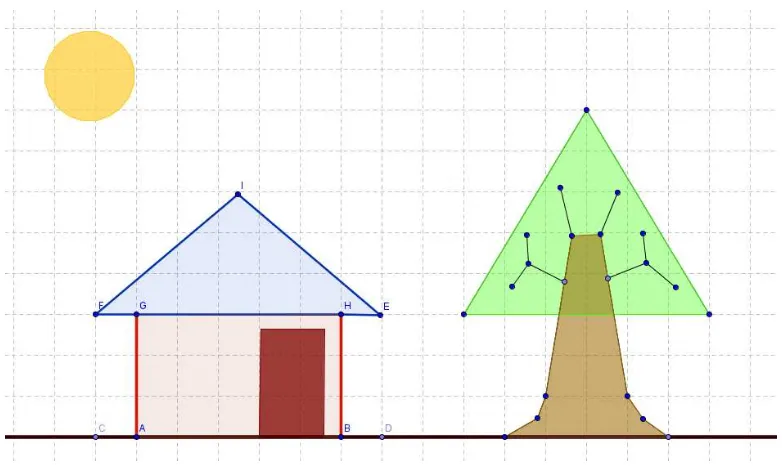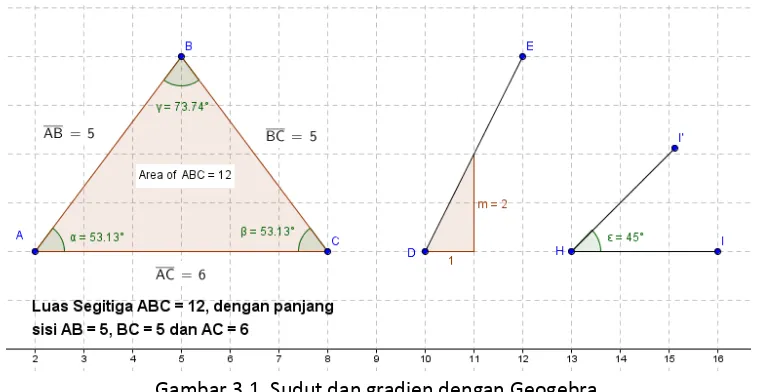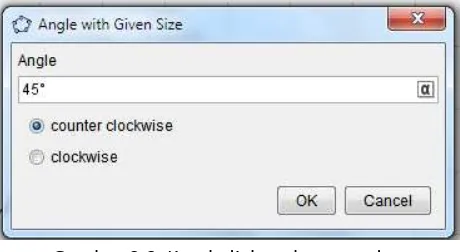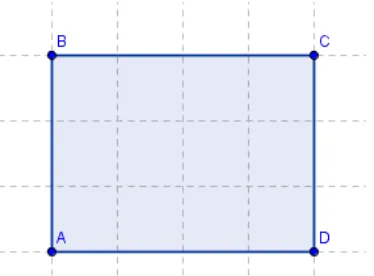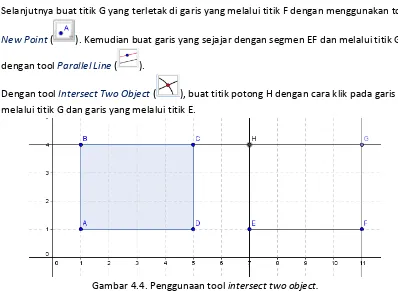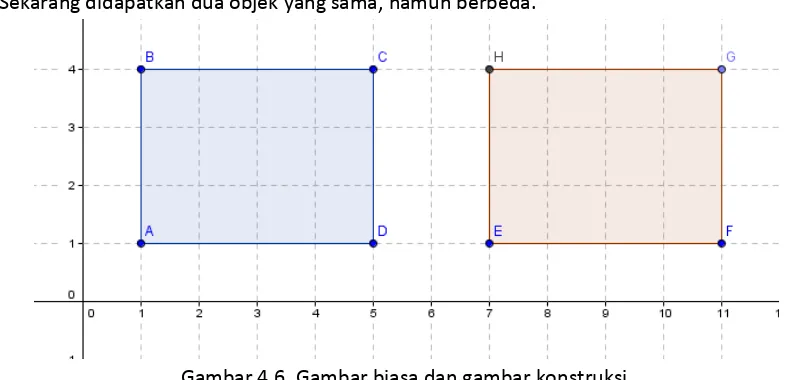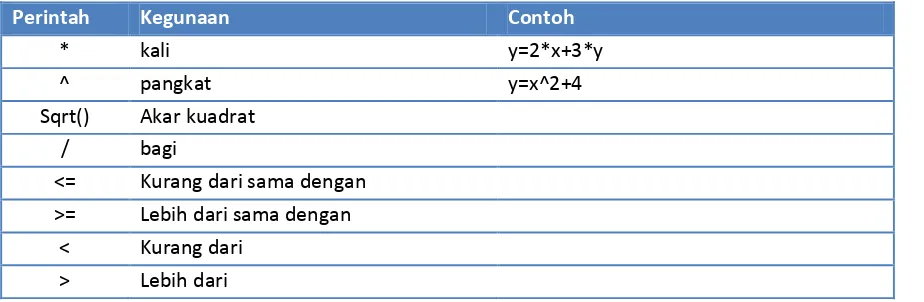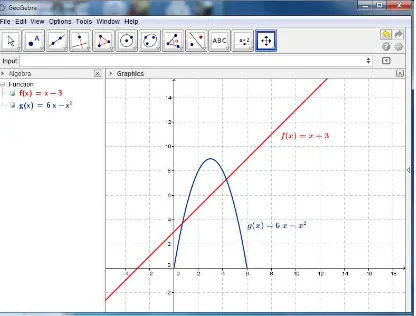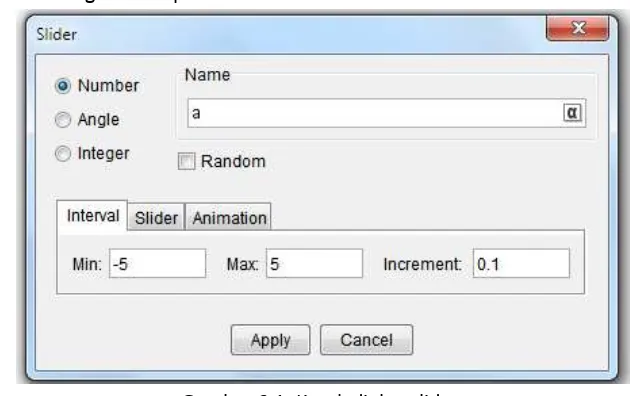Bahan Pelatihan
GeoGebra
Disajikan dalam Kegiatan Peningkatan Kompetensi Guru
Matematika SMP di Kabupaten Bojonegoro dalam
Implementasi Kurikulum 2013 dan Pembinaan
Olimpiade Matematika.
Berisi beberapa latihan yang membahas konsep dasar GeoGebra. Pembahasan meliputi konsep menggambar, gambar biasa dan gambar konstruksi, membuat fungsi dan persamaan, menggambar grafik fungsi, penggunaan slider, teks dinamis dan animasi pada GeoGebra.
Dengan menggunakan tool berikut, buatlah gambar berikut:
Gambar 1.1 Gambar GeoGebra. Tools yang digunakan
Tool Kegunaan
Move. Digunakan untuk menggeser objek
New Point. Digunakan untuk membuat titik. Klik pada bidang gambar untuk membuat titik.
Line through Two Points. Digunakan untuk membuat garis yang melalui dua titik.
Segment between Two Points. Digunakan untuk membuat segmen garis.
Note :
1. Untuk memunculkan grid langkahnya: klik kanan pada graphic view-pilih Grid.
2. Untuk memberi warna dan mengatur ketebalan garis, klik kanan pada obyek, pilih object properties
Eksplorasi.
Setalah menguasai cara menggambar yang sederhana, silahkan coba untuk membuat gambar sesuai dengan imajinasi Anda masing-masing. Berikut contoh gambar.
Gambar 1.2. Menggambar dengan GeoGebra.
Catatan:
Untuk membuat matahari, digunakan tools berikut:
Tool Kegunaan
Regular Polygon. Digunakan untuk membuat poligon. Dibutuhkan dua titik, kemudian user menginputkan jumlah sisi polygon ke kotak dialog yang muncul setelah dua titik ditentukan.
Dengan menggunakan tools berikut, buatlah gambar seperti di bawah.
Gambar 2.1. Bangun datar dan garis dengan GeoGebra.
Tools yang digunakan
Tool Kegunaan
Polygon. Digunakan untuk membuat polygon. User tinggal menentukan titik-titik sudut dari polygon yang akan dibuat.
Segment between Two Points. Digunakan untuk membuat segmen garis.
Reflect object about Line. Digunakan untuk mencerminkan objek terhadap garis. Dibutuhkan objek yang akan dicerminkan dan garis/segmen garis/sinar garis. Reflect object about Point. Digunakan untuk mencerminkan objek terhadap titik. Dibutuhkan objek yang akan dicerminkan dan titik sebagai pusat percerminan. Perpendicular Line. Digunakan untuk membuat garis yang tegak lurus. Dibutuhkan titik dan garis, dengan garis yang tegak lurus melalui titik yang diberikan.
Parallel Line. Digunakan untuk membuat garis yang sejajar. Dibutuhkan titik dan garis, dengan garis yang sejajar melalui titik yang diberikan.
Eksplorasi.
Dari hasil kerja yang telah Anda buat, pindahkan segitiga ABC dengan menggunakan tool select ( . Apa a g terjadi de ga segitiga A’B’C’ da A1’B1’C1’ ? Segitiga ABC, titik A, B, dan C
merupakan objek yang independent. Sedangka segitiga A’B’C’ da A1’B1’C1’ serta titik A’, B’, C’, A1’,
B1’, da C1’ erupaka o jek yang dependent, karena letaknya tergantung dari objek yang
independent.
Nah, sekarang silahkan Anda tentukan objek mana yang merupakan objek independent dan
Pada latihan ini, akan dibahas bagaimana menggunakan measurement tools, yaitu tool yang digunakan untuk menentukan ukuran dari suatu objek. Ukuran tersebut meliputi ukuran sudut, panjang ruas garis, luas daerah, dan kemiringan.
Gambar 3.1. Sudut dan gradien dengan Geogebra.
Tools yang digunakan
Tool Kegunaan
Angle. Digunakan untuk mengukur besar suatu sudut pada objek
Angle with Given Size. Digunakan untuk membuat ukuran sudut dengan besar sudut tertentu.
Distance or lenght. Digunakan untuk menentukan besar/panjang suatu ruas garis.
Area. Digunakan untuk menentukan luas suatu bangun datar.
Slope.. Digunakan untuk menentukan kemiringan garis.
Insert Teks. Digunakan untuk memberikan teks. Teks yang diberikan dapat berupa teks statis dan teks dinamis. Ekspresi matematika dapat ditulis dalam format LaTex
Langkah-langkah
1. Buatlah segitiga ABC dengan menggunakan tool Polygon.
2. Gunakan tool Distance or length untuk menentukan panjang ruas garis. Klik tombol , kemudian klik titik A dan B. lakukan untuk titik B dan C, serta titik A dan C.
3. Gunakan tool Area untuk menentukan luas. Klik tombol , kemudian pilih segitiga ABC. 4. Untuk menentukan ukuran sudut A, B dan C gunakan tool angle, klik tombol , kemudian klik
titik C, A, B untuk menentukan ukuran sudut A, klik titik A, B, C untuk menentukan ukuran sudut B dan klik titik B, C, A untuk menentukan ukuran sudut C.
5. Buat segmen DE dengan tool Segment between Two Points. Klik tombol (tool slope) untuk menentukan kemiringan segmen DE.
6. Buat segmen HI. Klik tombol (tool Angle with Given Size), kemudian klik titik I dilanjutkan titik H. Muncul kotak dialog, kemudian masukkan besar sudut yang diinginkan.
Gambar 3.2. Kotak dialog ukuran sudut.
7. Klik tombol insert text, kemudian klik pada lokasi mana teks ditempatkan. Setelah itu masukkan teks yang akan ditampilkan, pada kotak dialog yang muncul. Klik tombol OK jika selesai.
Pada latihan ini, akan dibahas tentang gambar konstruksi dan gambar biasa dalam geogebra. Bukalah GeoGebra, kemudian buat dua persegi panjang dengan langkah berikut :
1. Dengan menggunakan tool polygon ( ), buat persegi panjang. Misalkan persegi panjang yang terbentuk adalah persegi panjang ABCD.
2. Warnai persegi panjang ABCD dengan warna biru. Caranya klik kanan persegi panjang ABCD, pilih object properties. Setelah muncul jendela baru, pilih tab Color, dan pilih warna biru. Kemudian tutup jendela.
Gambar 4.1 Jendela objek properti.
3. Didapatkan gambar sebagai berikut:
Gambar 4.2. Hasil pewarnaan objek dengan objek property. 4. Selanjutnya, dengan segment tool ( ) buat segmen EF.
5. Dengan tool Perpendicular Line ( ), buat garis yang tegak lurus dengan segmen EF dan melalui titik F (klik titik F-klik segmen EF).
6. Seperti pada langkah 5, buat garis yang tegak lurus dengan segmen dan melalui titik E.
Gambar4.3. Gambar garis tegak luru dan melalui suatu titik.
7. Selanjutnya buat titik G yang terletak di garis yang melalui titik F dengan menggunakan tool
New Point ( ). Kemudian buat garis yang sejajar dengan segmen EF dan melalui titik G dengan tool Parallel Line ( ).
8. Dengan tool Intersect Two Object ( ), buat titik potong H dengan cara klik pada garis yang melalui titik G dan garis yang melalui titik E.
Gambar 4.4. Penggunaan tool intersect two object.
9. Buatlah poligon yang memuat titik E, F, G dan H.
10. Sembunyikan garis melalui titik G dan H. Caranya, klik kanan pada garis, klik pilihan show object.
11. Sekarang didapatkan dua objek yang sama, namun berbeda.
Gambar 4.6. Gambar biasa dan gambar konstruksi.
12. Coba Anda eksplorasi dua objek tersebut. Geser salah satu titik pada persegipanjang ABCD dengan tool move ( ). Amati perubahan yang terjadi. Dengan cara yang sama, geser salah satu titik pada persegipanjang EFGH. Amati perubahan yang terjadi.
Persegipanjang ABCD dalam GeoGebra merupakan gambar biasa. Sedangkan persegipanjang EFGH dalam GeoGebra merupakan gambar konstruksi. Dari langkah 12, apa yang dapat Anda simpulkan tentang gambar konstruksi dan gambar biasa?
Eksplorasi.
Dari materi yang telah Anda pelajari di latihan1, latihan 2, latihan 3 dan latihan 4, buatlah gambar konstruksi:
Pada latihan ini, akan dibahas tentang bagaimana cara membuat grafik fungsi dan grafik persamaan dengan menggunakan input bar. Input bar digunakan untuk membuat objek baru dengan cara mengetikkan(menginput) persamaannya. Contoh: untuk mengkonstruksi grafik y=x2 + 5x + 6, maka di dalam input bar diketik: y=x^2+5*x+6.
Gambar 5.1. Input Bar dalam GeoGebra
Dalam menuliskan perintah pada input bar, ada beberapa hal yang harus dipahami, terkait dengan simbol operasi pada GeoGebra. Berikut beberapa perintah GeoGebra yang umum digunakan dalam membuat grafik atau fungsi.
Perintah Kegunaan Contoh
* kali y=2*x+3*y
^ pangkat y=x^2+4
Sqrt() Akar kuadrat
/ bagi
<= Kurang dari sama dengan >= Lebih dari sama dengan
< Kurang dari > Lebih dari
Gambarlah grafik dari fungsi berikut dengan cara mengetik fungsi yang diberikan ke dalam input bar. 1. 3x + 2y = 6
Anda dapat membuat dan memodifikasi persamaan trigonometri dengan menggunakan input bar. Secara default, untuk persamaan trigonometri ukurannya dalam radian, namun Anda dapat menggunakan ukuran derajat.
Gambarlah grafik dari fungsi berikut dengan cara mengetik fungsi yang diberikan ke dalam input bar. 1. y=sin(x)
2. y=2 cos(3x + 5) 3. y=ln(x)
MEMBUAT FUNGSI
U tuk e uat fu gsi digu aka otasi f =…. U tuk e uat fu gsi de ga do ai terte tu
digunakan syntax :
Function[ <Function>, <Start x-Value>, <End x-Value> ]
Contoh : ketikkan dalam input bar
1. f(x) = x+3
2. function[6x – x^2,0,6] diperoleh gambar sebagai berikut:
Pada latihan ini akan dibahas tentang penggunaan tool Slider, Check Box, Insert Button, dan insert input box. Tabel berikut menyajikan fungsi dari tools tersebut.
Tool Kegunaan
Slider. Digunakan untuk memberikan nilai yang dinamis. Format yang diberikan ada dua jenis, format angka dan format sudut.
Check Box to Show/Hide Object. Digunakan untuk menampilkan atau menyembunyikan object.
Insert Button. Digunakan untuk menampilkan tombol. Tombol dapat diisi dengan script GeoGebra atau Javascript
Insert Input Box. Digunakan untuk menampilkan kotak masukan. Insert input box ini terkait pada suatu objek.
Bukalah geogebra, kemudian ikuti langkah berikut :
1. Buatlah slider. Klik slider ( ), kemudian letakkan kursor di area grafik kemudian klik. Akan muncul kotak dialog slider seperti berikut:
Gambar 6.1. Kotak dialog slider.
Terdapat beberapa format slider, yaitu Number, Angle dan integer. Pilih Number, biarkan nama slider dengan nama a. Pada tab interval, isilah kotak min dengan 1 dan kotak max dengan 10. Isilah kotak increment dengan 1. Kemudian klik tombol Apply. Sehingga diperoleh gambar berikut:
Gambar 6.2. Slider pada GeoGebra. 2. Buat segmen garis dengan ukuran yang bergantung pada slider.
Klik tool segment with fixed length ( ), kemudian klik pada area grafik sehingga muncul kotak dialog untuk menentukan panjang dari segmen. Isi kotak dialog dengan a (sesuai dengan nama slider), lalu klik tombol ok. Akan terbentuk segmen garis dengan panjang sesuai dengan slider
Gambar 6.3. Kotak dialog panjang segmen
3. Klik tool move ( ) kemudian geser slider. Amati yang terjadi dengan segmen AB.
Gambar 6. 4. Kotak edit text pada GeoGebra.
5. Selanjutnya akan dibuat check box yang berfungsi untuk menampilkan atau menyembunyikan teks. Klik tool check box to show/hide object ( ). Muncul kotak dialog, isi kotak caption
de ga : Ta pilka Teks , ke udia pilih o jek a g aka dise u ika atau ditampilkan
dengan mengklik text text1, kemudian klik tombol Apply.
Gambar 6.5. Kotak dialog Check Box to Show/Hide Objects
6. Klik tool move ( ) kemudian klik check box yang telah Anda buat. Amati perubahannya. 7. Selanjutnya akan dibuat kotak inputan untuk mengatur nilai slider. langkahnya klik tombol
insert input box ( ), lalu klik pada area gambar. Muncul kotak dialog, isi kotak caption
Gambar 6.6. Kotak dialog Input Box.
8. Setelah muncul kotak inputan, coba isi dengan sebarang nilai kemudian tekan enter. Amati perubahan pada slider dan segmen AB.
9. Selanjutnya akan dibuat tombol yang digunakan untuk menjalankan slider secara otomatis. Untuk membuat animasi ini digunakan syntax sebagai berikut:
StartAnimation[ <Slider or Point>, <Slider or Point>, ... ] dan StartAnimation[<booelan>]
Option slider or point diisi dengan nama slider atau titik yang akan dianimasikan. Kemudian option booelan diisi dengan true atau false. Dalam latihan ini, yang akan dianimasikan adalah slider a.
Klik tool insert button ( ), klik pada area gambar dan muncul kotak dialog. Isi kotak caption de ga : “tart A i asi , ke udia kotak GeoGe ra “ ript de ga : “tartA i atio [a], lalu klik tombol Apply.
Gambar 6.7. Kotak dialog Button.
Kemudian buat satu tombol lagi dengan caption Stop Animasi. Isi GeoGebra Script dengan: StartAnimation[false], lalu klik tombol Apply.
Berikut tampilan program yang telah Anda buat.
Gambar 6.8. Tampilan penggunaan Slider, Check Box, Input Box dan Button.
Eksplorasi.
Dari semua materi yang telah Anda pelajari di atas, buatlah suatu konstruksi persegi yang panjang sisinya diatur oleh slider atau input box. Kemudian tentukan informasi tentang luas persegi dan panjang sisi dari konstruksi persegi. Buatlah juga tombol untuk start dan stop animasi.