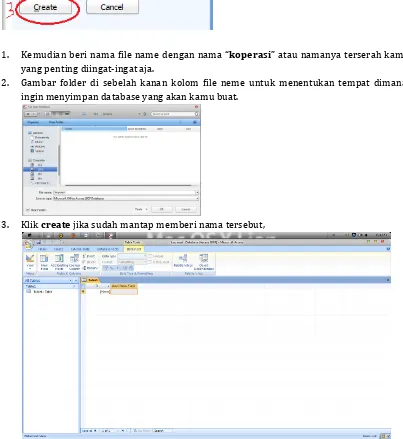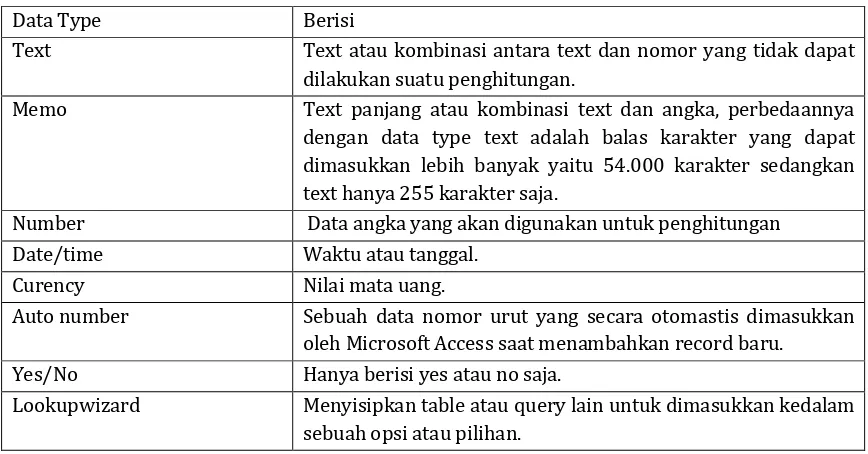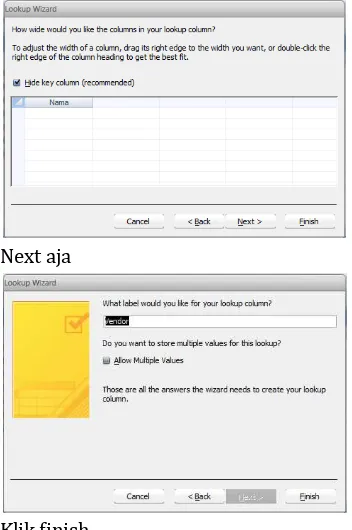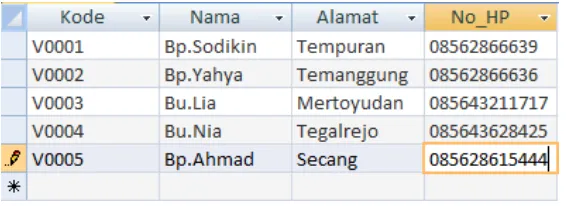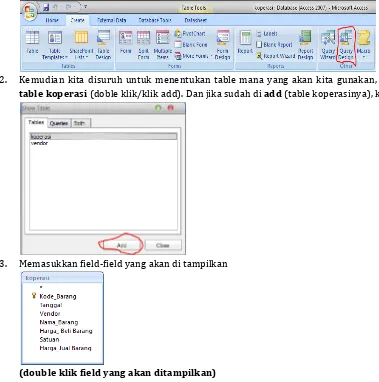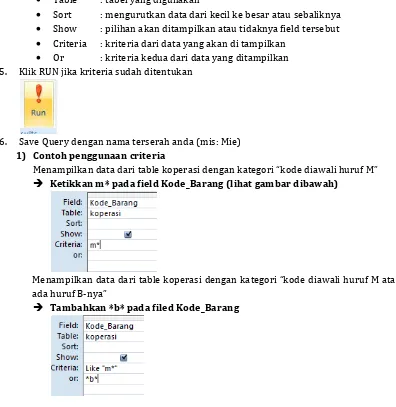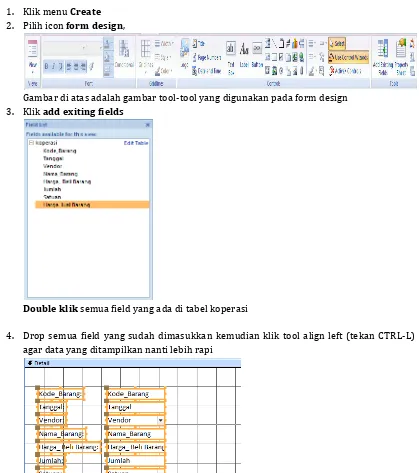1 | r a i s s a k o m p u t e r Lisensi Dokumen:
Copyright © 2012 raissakompute Seluruh dokumen di raissakomp secara bebas untuk tujuan buk merubah atribut penulis dan pe diperbolehkan melakukan penu Raissakomputer
er.blogspot.com
omputer.blogspot.com dapat digunakan, dimodifikasi bukan komersial (nonprofit), dengan syarat tidak m pernyataan copyright yang disertakan dalam setiap penulisan ulang, kecuali mendapatkan ijin terleb
2 | r a i s s a k o m p u t e r
KATA PENGANTAR
Puji syukur kehadirat Allah SWT yang telah memberi rahmat serta hidayatnya sehingga
penulis dapat menyelesaikan buku “Membuat Aplikasi Sederhana Dengan Microsoft Access 2007”.
Buku pertama yang penulis buat ini cuma iseng-iseng buat mengisi waktu-waktu luang sebelum Ujian Nasional (mau ujian gak pernah belajar, jadi luang terus,,,hehe).
Microsoft Access adalah salah satu software dari microsoft yang digunakan untuk pembuatan database. Tidak seperti penggunaan Ms SQL yang menggunakan bahasa pemrograman yang rumit, Microsoft Access dibuat dengan user friendly jadi bayi yang baru lahir aja bisa,,hehe(just kids). Kalau kamu dapat tugas dari Guru kamu buat bikin aplikasi pake Microsoft Access, mungkin buku ini akan memudahkan kamu buat ngerjain tugasnya.
Terimakasih buat:
1. Allah SWT
2. Nabi Muhammad SAW
3. Pak’e ‘n Mak’e yang uda besarin aku, dan uda biayain hidupku sampai sekarang ini. 4. Mas-masku, Mas Febi ‘n Mas Adi yang slalu ngasih support buat aku.
5. Gag lupa buat Yahya yang slalu ada ketika ku butuh sesuatu, termasuk laptop buat bikin buku ini.^_^
6. Tentu saja bwat Raissa anakku tersayang,,,hehe Luv.U
Sesungguhnya kesempurnaan hanyalah milik-Nya. Jadi, jika ada kesalahan dalam pembuatan
buku “Membuat Aplikasi Sederhana Dengan Microsoft Access 2007” ini, kami mohon maaf. Jika ada kritik maupun saran dari anda bisa kirimkan lewat email berikut:
siswono1979@yahoo.com
Siswono1979@gmail.com
kunjungi juga blogku ya!!!
3 | r a i s s a k o m p u t e r
DAFTAR ISI
KATA PENGANTAR ... i
PENDAHULUAN ... iii
BAGIAN 1 : MEMULAI MICROSOFT ACCESS ... 5
BAGIAN 2 : MEMBUAT TABEL ... 6
BAGIAN 3 : MEMBUAT QUERY ... 12
BAGIAN 4 : MEMBUAT FORM ... 15
BAGIAN 5 : MEMBUAT REPORT ... 21
BAGIAN 6 : MEMBUAT SWITCHBOARD ... 24
4 | r a i s s a k o m p u t e r PENDAHULUAN
Untuk Apasih kita belajar microsoft Access.
Microsoft Access adalah suatu aplikasi yang dapat membantu kita membuat sebuah aplikasi database dalam waktu yang relatif singkat. Biasanya digunakan untuk pembuatan aplikasi-aplikasi yang kecil. Misalnya Program untuk Kasir di koperasi, penjualan untuk toko, dll.
Sebelum mulai belajar jangan lupa berdoa dulu kemudian Tanamkan pada diri anda bahwa Microsoft Access itu gampang dan mudah dipelajari. Kuatkan keyakinan pada diri anda bah anda dapat menguasainya. ^_^good luck^_^
Ada bagian apa aja ya di Microsoft Access 1. Table : digunakan untuk menyimpan data 2. Query : digunakan untuk memanipulasi data
3. Form : digunakan untuk frontend aplikasi. Biasanya untuk menampilkan data, menambah data dll.
4. Report : digunakan untuk membuat laporan
Gimana sih tampilan Miicrosoft access 2007 itu?
Apa ya yang akan kita buat??
5 | r a i s s a k o m p u t e r
BAGIAN 1
Gimana caranya mulai Microsoft Access?
Langsung aja klik Blank Database
1. Kemudian beri nama file name dengan nama “koperasi” atau namanya terserah kamu aja, yang penting diingat-ingat aja.
2. Gambar folder di sebelah kanan kolom file neme untuk menentukan tempat dimana kita ingin menyimpan database yang akan kamu buat.
3. Klik create jika sudah mantap memberi nama tersebut,
Inilah tampilan lembar kerja Microsoft Access
6 | r a i s s a k o m p u t e r
Tadi udah mulai buat, udah nyampe di halaman pertama, terus apa yang kita lakukan selanjutnya???
Mari kita design table kita dahulu...
Klik icon yang dilingkari merah
Beri nama tabel yang akan kita buat dengan nama koperasi, kemudian klik OK
7 | r a i s s a k o m p u t e r
1. Table
• Primary key
Field yang jadi patokan, seperti field Kode atau yang lainnya.
• Field name
Diisi dengan nama field. Apa itu field?? Field itu judul dari tiap data-data yang akan dimasukkan.
• Data type
Terdapat banyak sekali type data yang disediakan, diantaranya adalah:
Data Type Berisi
Text Text atau kombinasi antara text dan nomor yang tidak dapat
dilakukan suatu penghitungan.
Memo Text panjang atau kombinasi text dan angka, perbedaannya
dengan data type text adalah balas karakter yang dapat dimasukkan lebih banyak yaitu 54.000 karakter sedangkan text hanya 255 karakter saja.
Number Data angka yang akan digunakan untuk penghitungan
Date/time Waktu atau tanggal.
Curency Nilai mata uang.
Auto number Sebuah data nomor urut yang secara otomastis dimasukkan
oleh Microsoft Access saat menambahkan record baru.
Yes/No Hanya berisi yes atau no saja.
Lookupwizard Menyisipkan table atau query lain untuk dimasukkan kedalam
sebuah opsi atau pilihan.
Description
Diisi dengan penjelasan mengenai field itu sendiri. Pada bagian ini, kita bisa mengabaikannya.
2. Field properties
• Fieldsize
Field size digunakan untuk menentukan ukuran maximal dari karakter yang dapat dimasukkan ke dalam table.
• Format
Format digunakan untuk menentukan format penulisan data.(misalnya ketika kita memilih date/time pada data type maka kita bisa memilih general date, long date short date, dsb sesuai selera anda aja.
Setelah kita tahu bagian-bagian dari design table tadi, kita langsung mulai saja dengan merancang table yang akan kita buat, contohnya sebagai berikut:
8 | r a i s s a k o m p u t e r
1. Kode_Barang Text (5) Kode Barang
2. Tanggal Date/Time Tanggal transaksi
3. Vendor Text Pemasok
4. Nama_Barang Text (15) Nama Barang
5. Harga_Beli Currency Harga barang yang dibeli
6. Jumlah Number Jumlah pembelian
7. Satuan Lookupwizard Satuan Barang (lihat tutorialnya
di bawah)
8. Harga_Jual Currency Harga barang yang dijual
Nb:
• Pada pengisian vendor diisi text dulu, karena nanti kita akan menggantinya dengan
Lookupwizzard setelah membuat table vendor
• Berikan primary key pada table Kode_Barang
• Berikut ini tutorial keti pemilihan lookupwizzard pada field satuan:
Pilih i will type the values that i want, klik next
Masukkan data-data satuan, seperti Kardus, Botol, Krak, Slop,dll nanti bisa ditambahkan lagi, next
9 | r a i s s a k o m p u t e r
Finish
Kalo sudah didesign table koperasinya klik icon view
Sudah tau kan caranya buat table?? Selanjutnya kita buat table baru dengan nama vendor. 1. Klik menu create dahulu, kemudian pilih table
2. Kembali ke menu home dan klik design table, save dengan nama vendor 3. Isi table dengan design seperti berikut:
4. Kalo sudah klik view
Apa yang akan kita lakukan selanjutnya??? Kita design lagi table koperasi yang pertama kali kita buat, lakukan perubahan pada data type vendor diganti menjadi lookupwizard:
Pilih yang atas dan klik next
Pilih table vendor, klik next
No. Field name Data Type Description
1. Kode Text (5) Kode vendor
2. Nama Text (15) Tanggal transaksi
3. Alamat Text (20) Pemasok
10 | r a i s s a k o m p u t e r
Masukkan field nama saja dengan klik tombol yang dilingkari merah, next
Isikan dengan nama “nama”, next
Next aja
Klik finish
11 | r a i s s a k o m p u t e r
Kalo sudah kita masukkan data-data pada table vendor, kita lanjut aja. Kini saatnya mengisi table koperasinya
Akhirnya uda bisa buat tabelnya, selanjutnya kita menuju ke Bagian2 :Membuat Query
BAGIAN 3 Membuat Query
Berikut ini kita akan membuat query dari tabel koperasi yang telah kita buat sebelumnya. Ada dua cara untuk membuat query, yaitu:
1. Query wizzard
Digunakan untuk membuat query berdasarkan tuntunan yang disediakan dalam MS Access 2007 sehingga user bisa dengan mudah dalam membuat sebuah query
2. Design query
Digunakan untuk membuat query baru sesuai dengan keinginan pengguna.
Pada kesempatan ini kita akan mencoba menggunakan Query design. Ikuti langkah-langkah dibawah ini:
12 | r a i s s a k o m p u t e r
2. Kemudian kita disuruh untuk menentukan table mana yang akan kita gunakan, masukkan
table koperasi (doble klik/klik add). Dan jika sudah di add (table koperasinya), klik close
3. Memasukkan field-field yang akan di tampilkan
(double klik field yang akan ditampilkan)
4. Memasukkan criteria yang akan di tampilkan
Dari gambar diatas terlihat ada beberapa bagian, antara lain:
13 | r a i s s a k o m p u t e r
• Table : tabel yang digunakan
• Sort : mengurutkan data dari kecil ke besar atau sebaliknya • Show : pilihan akan ditampilkan atau tidaknya field tersebut • Criteria : kriteria dari data yang akan di tampilkan
• Or : kriteria kedua dari data yang ditampilkan
5. Klik RUN jika kriteria sudah ditentukan
6. Save Query dengan nama terserah anda (mis: Mie)
1) Contoh penggunaan criteria
Menampilkan data dari table koperasi dengan kategori “kode diawali huruf M”
Ketikkan m* pada field Kode_Barang (lihat gambar dibawah)
Menampilkan data dari table koperasi dengan kategori “kode diawali huruf M atau yang ada huruf B-nya”
Tambahkan *b* pada filed Kode_Barang
2) Contoh penggunaan rumus pada field dengan membuat field baru
Membuat Field baru dengan nama Diskon dengan ketentuan mendapat diskon jika jumlah pembelian lebih dari sama dengan 10
Ketikkan Diskon: IIf([Jumlah]>=10;"dapat";"tidak")
14 | r a i s s a k o m p u t e r
Dari kriteria dan rumus yang tadi sudah dicontohkan, jika kita klik RUN maka akan jadi seperti ini
Mudah bukan??? Berikutnya kita akan belajar membuat form sederhana
BAGIAN 4 Membuat Form
Group Form terdiri dari 7 icon perintah: Form, Split Form, Multiple Items, PivotChat, Blank Form, More Form, dan Form Design.
1. Icon Form digunakan untuk membuat formulir database baru.
2. Split Form digunakan untuk suatu formulir sehingga menjadi dua formulir yang berbeda. 3. Multiple Items digunakan untuk membuat form yang bisa menampilkan isi database
yang telah dimasukkan.
15 | r a i s s a k o m p u t e r
5. Blank Form digunakan untuk membuat formulir yang kosong sehingga user bisa mendesain sendiri suatu formulir yang diinginkan.
6. More Form digunakan untuk digunakan untuk menampilkan daftar perintah yang diguakan untuk memilih daftar form lainnya.
7. Form Design digunakan untuk mendesain form sesuai dengan keinginan user.
Kita akan menggunakan form design agar bisa dibuat sesuai dengan keinginan kita, kita buat dulu form untuk koperasinya
1. Klik menu Create
2. Pilih icon form design,
Gambar di atas adalah gambar tool-tool yang digunakan pada form design 3. Klik add exiting fields
Double klik semua field yang ada di tabel koperasi
16 | r a i s s a k o m p u t e r
6. Menambah text box Diskon
• klik text box, dan tentu
• ganti namanya menjad
• pada box unbound kli
dialog properties 7. membuat text box total pem
• langkah-langkag yang
diskon, cuman ada per
control
: memberi logo untuk form yang kita buat : memberi judul form
: memberi nomor halaman
: menyantumkan tanggal atau waktu : menambah pilihan baru
: menambahkan suatu keterangan dari form tersebut : manambahkan tobol-tombol pada form, seperti tom ox Diskon
, dan tentukan dimana kita akan menaruhnya ya menjadi diskon
bound klik kanan kemudian pilih properties, maka akan m
kemudian pada control source ketikan rumus beriku
=10;"10";"0") percent
label di sampingnya dengan cera klik label kemudian k ri diskon, seperti gambar berikut
pesan error klik ignore
diatas didapat keterangan bahwa kita akan dapat diskon bih dari sama dengan 10
x total pembelian
kag yang dilakukan pada dasarnya sama dengan memb
an ada perbedaan rumus dan format yang digunakan. m tersebut
eperti tombol exit dll.
aka akan muncul kotak
us berikut
mudian klik disebelah
pat diskon 10% untuk
17 | r a i s s a k o m p u t e r • Nanti akan jadi seperti
8. membuat text box total pen
• property sheetnya:
• rumus:
=[Jumlah]*[Harga_
• hasil:
9. Membuat text box keuntun
• property sheetnya:
mus pada control source sebagai berikut:
Beli Barang]*[Jumlah])-([diskon2]/100*([H
ah]))
cetak merah adalah nama dari unbound diskon
dikosongin aja tidak apa-apa
18 | r a i s s a k o m p u t e r
• rumus:
• hasil:
Semua sudah dibuat
new, save,quit agar leb
10. menambahkan tombo
• klik icon button
• Tentukan dimana icon
• Kemudian akan muncu
dibuat kini tiggal variasi saja, seperti penambahan to
it agar lebih tampak seperti aplikasi.
bol sebagai variasi:
mana icon tersebut akan di letakkan
kan muncul kotak dialog command button wizard
19 | r a i s s a k o m p u t e r
• Untuk membuat tombol new lihat pada kategori record operations dan pilih add
new record pada actions. Untuk tombol quit aplication ada pada kategori application.
• Klik next
• Pada gambar diatas jika kita centang text, maka tombol yang kita buat akan berupa
text, sedangkan picture maka akan berupa gambar, oke kita klik finish aja. Untuk tombol-tombol yang lain caranya sama.
20 | r a i s s a k o m p u t e r Akhirnya form koperasi sudah dib form vedor caranya juga sama k menambahkan textbox, hanya mem
Karena sama, kuberikan design da
Itu cuman menambahkan logo, ti semua, kini kita ngopi dulu biar ga
BAGIAN 5
Membuat Report
sudah dibuat, kini kita coba buat form untuk vendor, a sama koq dengan form koperasi, malah lebih mudah, hanya memberi button agar tampak lebih seperti aplikasi.
design dan hasilnya saja
an logo, title, dan background saja. Akhirnya semua form lu biar gag ngantuk,,,,^_^
, untuk membuat h mudah, karena tidak aplikasi.
21 | r a i s s a k o m p u t e r
Group Reports secara umum digunakan untuk pembuatan laporan (report), terdiri dari 5 icon perintah: Report, Labels, Blank Repot, Report Wizard, Report Design.
1. Report digunakan untuk membuat format laporan dalam versi standar MS Access 2007. 2. Labels digunakan untuk membuat label dari database yang sedang aktif.
3. Blank Report digunakan untuk membuat format laporan yang kosong sehingga user bisa membuat format laporan yang diinginkan.
4. Report Wizard digunakan untuk membuat format laporan berdasarkan tuntunan yang disediakan dalam MS Access 2007.
5. Report Design digunakan untuk merancang format laporan sesuai dengan keinginan user.
Membuat Laporan Untuk Koperasi
Kini kita menggunakkan cara yang praktis saja, agar gak begitu pusing^_^
1. Aktifkan dulu tabel koperasi
2. Klik Report
Hingga muncul tampilan seperti ini
Dari gambar di atas kita tau bahwa posisinya masih acak-acakan atau tidak rapi, maka kita rapikan dahulu.
22 | r a i s s a k o m p u t e r
4. Ini adalah contoh editing dengan layout view
5. Ini adalah contoh editing dengan design view
6. Jika sudah dirapikan cukup disave dengan nama koperasi
23 | r a i s s a k o m p u t e r
24 | r a i s s a k o m p u t e r
Kita sekarang sudah punya tabel, query, form, dan report sebagai berikut:
Apa yang akan kita buat???
Membuat Switchboard
Swicthboard sendiri adalah sebuah menu utama, langkah-langkahnya adalah sebagai berikut:
1. Klik switchboard manager pada menu database tools
2. Pilih yes
25 | r a i s s a k o m p u t e r
4. Ganti nama switchboard dengan nama Home, kemudian klik new
26 | r a i s s a k o m p u t e r
6. Buat opsi form koperasi, kemudian klik new jika sudah dibuat begitu seterusnya, sampai nanti menu keluar
7. Buat opsi form vendor
8. Buat opsi laporan barang
9. Buat opsi daftar vendor
27 | r a i s s a k o m p u t e r
11. Semua sudah dibuat, klik close
12. Klik close
13. Akhirnya jadi juga, dan aplikasi yang sederhana uda jadi...kini kita bisa bernafas lega.^_^
14. O iya lupa, disave dulu form switchboardnya, ntar kalo ilang nangis,,,T_T
28 | r a i s s a k o m p u t e r
Langkah akhir ini hanya untuk membuat database yang kita buat jadi lebih WAH,,hehe
1. Klik kanan koperasi dan pilih hide.
2. Lakukan langkah yang sama untuk vendor.
3. Hidden juga tabel switchboard dengan klik kanan tabel tersebut kemudian pilih hide in this group.
4. klik office button kemudian pilih access option disebelah kanan bawah.
29 | r a i s s a k o m p u t e r