HP Designjet Z3200 Photo Printer series Panduan ringkas
Teks penuh
Gambar
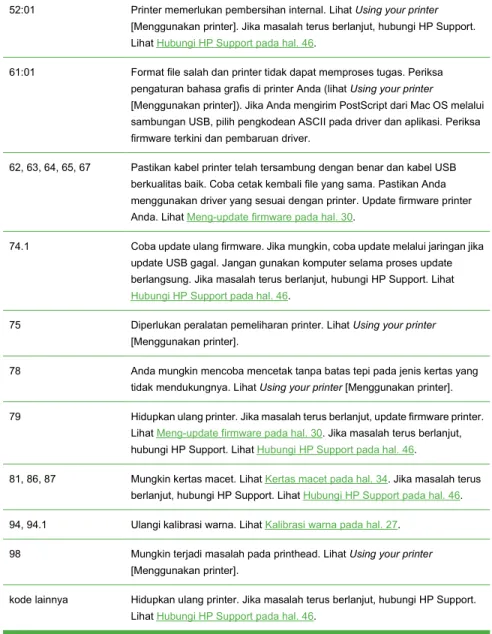
Dokumen terkait
Pada kondisi stress air yang berat kemampuan tanaman untuk memproduksi polong fertil dengan beberapa ukuran biji merupakan mekanisme adaptasi yang penting yang harus
Riset Dasar: Ilmu Pengetahuan Riset Terapan: Teknologi Jenerik Pengembangan Teknologi: Teknologi Adaptif Lokasi Komersialisasi: Usaha KP Terpadu Pengetahuan baru bahan
Odd ratio untuk usaha menengah bernilai paling besar diantara odd ratio usaha kecil dan usaha mikro, sehingga dapat dinyatakan bahwa usaha skala menengah memiliki peluang yang
Tag background-color adalah tag css yang berfungsi untuk memberikan warna pada latar belakang (background) dari tulisan atau tag HTML lain yang dideklarasikannya. Nilai attribut
Eksopolisakarida (EPS) merupakan polisakarida dari bakteri, jamur, dan alga yang ditemukan di luar dinding sel, dapat berupa polisakarida kapsular atau polisakarida yang
Model Evaluasi Countenance Stake (Model Penampilan Penilaian Stake) dalam studi evaluasi implementasi KTSP Fisika SMA pada kinerja alumni program diklat di
Dengan demikian Baghdad pada periode ini tidak lagi merupakan pusat pemerintahn Islam karena telah pindah ke Syiraz di masa berkuasa Ali bin Buwaih yang
Klaster Neoplasma juga menjadi wadah kerjasama dari berbagai kelompok penelitian di beberapa departemen di FK-UGM untuk meningkatkan kualitas penelitian di bidang kanker