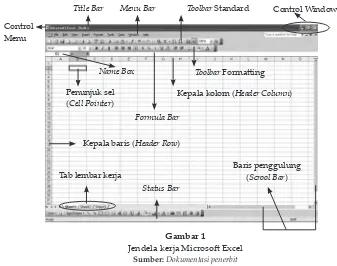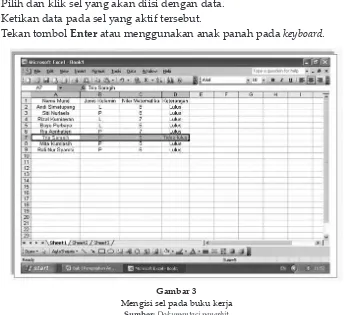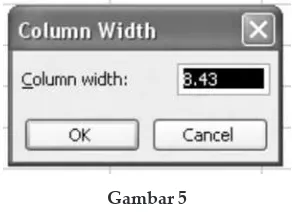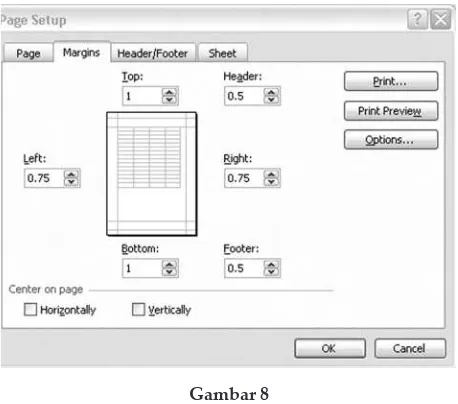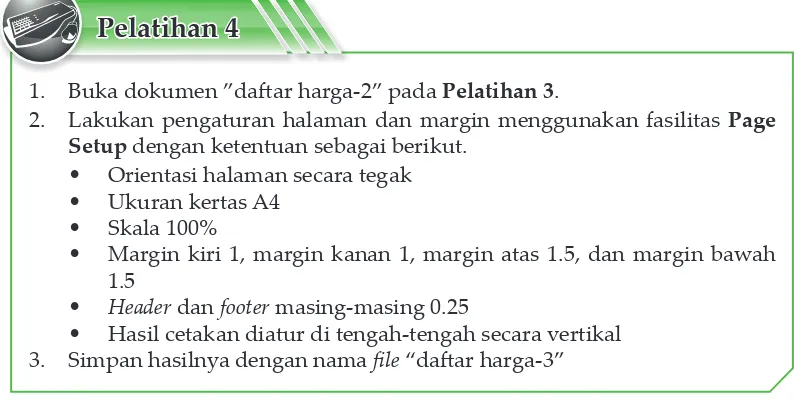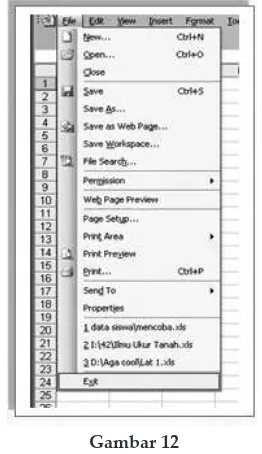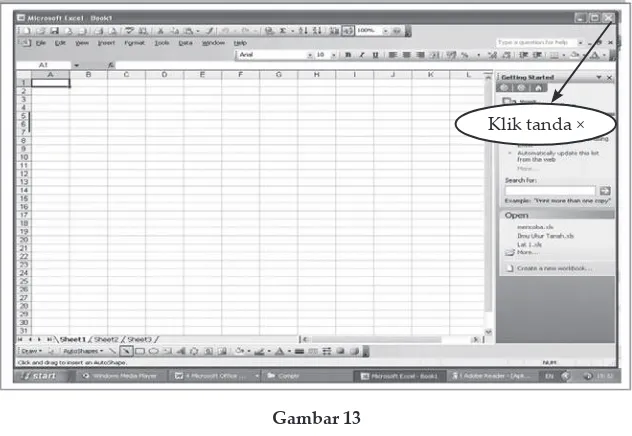Pada pelajaran terdahulu kamu telah belajar membuat dokumen dengan menggunakan program pengolah kata Microsot Word. Sekarang, kamu akan belajar membuat dokumen atau buku kerja menggunakan program pengolah angka Microsot Excel. Buku kerja dalam program Microsot Excel biasanya berupa serangkaian teks atau angka yang tersusun dalam bentuk tabel. Bagaimana cara membuatnya? Pada pelajaran ini, kamu akan mempelajari langkah-langkah membuat buku kerja, termasuk pengaturannya hingga siap dicetak.
Pelajaran 5
Membuat Buku Kerja dengan
Microsot Excel
A B C D
1 Nama Murid Jenis Kelamin Nilai Matematika Keterangan
2 Andi L 8 Lulus
3 Siti Nurlaela P 8 Lulus
4 Dinar Nugraha L 8 Lulus 5 Bayu Purbaya L 7 Lulus 6 Nayla P 8 Lulus
7 8
9
Peta Konsep
Kata Kunci
• New • Page
• Open • Margin
• Insert • Print
• Save
Membuat Buku Kerja pada Microsot Excel
Memulai Buku Kerja
Mengatur Lebar Kolom Mengisi Sel pada Buku Kerja
Mengatur Halaman Mencetak Buku Kerja
A. Memulai Buku Kerja
Microsot Excel merupakan salah satu program berbasis Windows. Langkah-langkah untuk memulai lembar kerja adalah sebagai berikut.
1. Klik tombol Start pada Task Bar Windows.
2. Pada bagian program Microsot Oice pilih dan klik Microsot Excel. Pada
layar akan muncul tampilan berikut.
Gambar 1
Jendela kerja Microsot Excel
Sumber: Dokumentasi penerbit
Berikut ini adalah penjelasan dari jendela kerja Microsot Excel.
1. Title Bar
Title Bar disebut juga toolbar judul. Title Bar terletak di sudut paling atas.
Pada Title Bar akan ditemukan Control Menu dan Control Windows. Salah
satu contohnya, di bagian paling atas tertulis MicrosotExcel – Book 1. Tulisan
ini mengandung arti bahwa program yang sedang djalankan adalah Microsot Excel, dan ile-nya bernama Book 1.
Book 1 adalah nama dasar sebuah ile dari Microsot Excel, yang merupakan kependekan dari workbook. Apabila nantinya kamu simpan (save), nama Book-1 ini
akan berubah sesuai dengan nama ile yang kamu berikan pada saat menyimpan workbook Excel ini. Di sebelah kanan terdapat tiga buah pengontrol jendela Excel, yaitu
Minimize, untuk menyembunyikan ile. Adapun dari desktop, dapat dimunculkan
kembali dengan cara klik Tab yang terdapat pada baris Start Menu di bawah desktop.
Pada bagian tengahnya terdapat tombol Maximize dan Restore, berfungsi untuk
mengatur ukuran tampilan jendela Excel pada layar.
Control Window
Kepala kolom (Header Column)
Toolbar Standard
Status Bar
Baris penggulung
Pada bagian ujung terdapat tombol Exit, yang apabila diklik, akan menutup seluruh program Excel yang sedang djalankan. Walaupun seluruh data belum disimpan dalam memori komputer, pada saat tombol Exit diklik, akan muncul pertanyaan dari Excel, apakah data akan disimpan atau tidak.
2. Menu Bar
Menu Bar memuat menu seluruh perintah pada Microsot Excel, yang
sebagian juga tersebar dalam toolbar lain. Setiap menu memiliki fungsi yang
berbeda-beda.
3. Standard Bar
Toolbar ini berfungsi untuk mengatur ile. Pada Standard Bar terdapat beberapa
fasilitas, antara lain New (berfungsi untuk membuat ile baru), Open (untuk membuka kembali ile yang sudah ada), Save (untuk menyimpan seluruh data
yang sudah dibuat), dan Print (untuk mencetak seluruh data yang sudah dibuat
pada kertas).
4. Formating Bar
Formating Barberisi perintah dalam Excel yang berfungsi untuk menyunting teks seperti jenis huruf, ukuran huruf, ketebalan, perataan dan penggabungan sel, serta terdapat juga fasilitas untuk fungsi matematika dan operasi aritmatika.
5. Formula Bar
Formula Bar berfungsi untuk menampilkan nama sel yang aktif atau yang
sedang dikerjakan, serta menampilkan fungsi atau formula yang sedang digunakan.
6. Task Pane
Task Panemulai muncul dalam paket Microsot Oice XP, Microsot Oice
2003, dan di atasnya, yang secara default akan muncul di sebelah kanan jendela
Microsot Excel, untuk mempermudah membantu pekerjaan dalam mengolah
data dalam Microsot Oiceatau paket Oicelainnya.
7. Buku Kerja (
Word Book
)
Buku kerja ini terdiri atas sekumpulan kotak-kotak pertemuan antara kolom dan baris, yang selanjutnya disebut sel (cells). Berikut ini komponen yang terdapat
pada tampilan buku kerja.
• Pada bagian atas terdapat kepala kolom (Header Column) yang bertuliskan
A,B,C,... hingga mencapai kolom 256.
• Pada bagian kiri terdapat kepala baris (Header Row) yang bertuliskan
1,2,3,4,5,.... hingga baris ke-65536.
• Pada bagian kanan terdapat Scroll Vertikal yang berfungsi untuk menggeser
• Pada bagian bawah terdapat Tab Sheet yang secara default akan memunculkan
tiga buah sheet, yaitu Sheet 1, Sheet 2, dan Sheet 3. Kamu dapat menambah
atau mengurangi sheet-nya. Bahkan, kamu dapat mengubah nama (rename)
sheet ini, misalnya pada Sheet 1 diubah namanya menjadi nama baru sesuai
dengan keinginanmu.
8. Sel dan
Range
Sel merupakan perpotongan antara kolom dan baris. Sel aktif adalah sel yang
ditunjukkan oleh pointer. Alamat sel ada tiga macam, yaitu:
a. Relatif/sel bebas, contohnya A1, A2, B3; b. Semi absolut, contohnya $A1, A$1; dan c. Absolut, contohnya $ASS1.
Sementara range merupakan kumpulan dari beberapa sel.
Gambar 2
Range berisi kumpulan sel
Sumber: Dokumentasi penerbit
Pelatihan 1
Buka jendela kerja Microsot Excel di komputermu, kemudian tunjukkan
bagian-bagian berikut pada tampilan jendela tersebut!
1. Menu Bar
B. Mengisi Sel pada Buku Kerja
Mengisi sel atau memasukkan data ke dalam sel dapat dilakukan dengan cara berikut.
1. Pilih dan klik sel yang akan diisi dengan data. 2. Ketikan data pada sel yang aktif tersebut.
3. Tekan tombol Enter atau menggunakan anak panah pada keyboard.
Gambar 3
Mengisi sel pada buku kerja Sumber: Dokumentasi penerbit
Untuk memindahkan sel, dapat dilakukan dengan dua cara berikut.
• Dengan menggunakan keyboard dapat dilakukan dengan cara menekan
tombol anak panah, dengan arah ke atas ke bawah, ke kiri, atau ke kanan.
3. Sel
4. Range
5. Standard Bar
6. Cell Pointer
7. Title Bar
8. Header column
9. Scroll Bar
Pelatihan 2
1. Bukalah program Microsot Excel di komputermu, lalu isilah sel-sel dalam buku kerjamu dengan data-data berikut!
Nama alat tulis dan kantor Harga satuan
Buku tulis Rp2.500,00
Pulpen Rp2.000,00
Pensil Rp1.500,00
Spidol Rp1.750,00
Penghapus pensil Rp1.000,00 Penghapus tinta Rp5.000,00
Penggaris Rp3.000,00
Selotip Rp6.500,00
Gunting Rp7.000,00
Cuter Rp4.500,00
2. Simpan lembar kerja yang kamu buat tersebut dengan nama ile “datar harga-1”
C. Mengatur Lebar Kolom dan Perataan Teks
Dalam program Microsot Excel juga tersedia fasilitas untuk mengatur lebar kolom maupun perataan teks. Untuk lebih jelasnya, ikuti uraian berikut.
1. Mengatur Lebar Kolom
Lebar kolom dapat diatur sesuai dengan kebutuhan. Pengaturan kolom dapat dilakukan dengan cara mengarahkan pointer mousedi antara kepala kolom
A dan B. Kemudian klik, tahan, dan geser mouse ke arah kiri sampai kolom A
diperkecil sesuai kebutuhan. Adapun untuk memperlebar kolom dilakukan dengan cara geser mouse ke arah kanan. Dalam bidang komputer, kata “tahan
dan geser” (mouse), diistilahkan sebagai drag.
• Dengan menggunakan mouse, arahkan pointer mouse ke salah satu sel.
Misalnya, arahkan pointer mouse ke sel B3 yang merupakan pertemuan kolom
B dengan baris ke-3. Lalu, tepat di tengah-tengah kotak sel B3, klik mouse.
Selain itu, kamu juga dapat mengubah lebar kolom dengan mengklik dua kali batas kanan kolom pada kepala kolom yang akan diubah. Secara otomatis, Excel akan menyesuaikan lebar kolom dengan panjangnya data.
Kamu dapat pula mengubah lebar kolom dengan menggunakan perintah Column Width yang terdapat pada menu Format. Berikut ini langkah-langkahnya. a. Klik kepala kolom yang akan diubah atau salah satu sel pada kolom
tersebut.
b. Klik menu Format, lalu pilih Column.
c. Klik Width hingga muncul kotak dialog Column Width seperti gambar
berikut.
Gambar 4
Mengatur lebar kolom Sumber: Dokumentasi penerbit
Gambar 5
Kotak dialog Column Width
Sumber: Dokumentasi penerbit
No Tombol Keyboard Fungsi
1 ←, →, ↓, ↑ Pindah satu sel ke kiri, kanan, ke atas atau ke bawah 2 Tab Pindah satu sel ke kanan
Tabel 1 Tombol-tombol pada keyboard beserta fungsinya
d. Pada kotak isian Column Width, secara default lebarnya adalah 8,43 poin.
Untuk mengubahnya, ketikkan angka pada kotak isian tersebut.
e. Klik OK.
2. Mengubah Tinggi Baris
Sama halnya dengan kolom, tinggi baris juga dapat diatur sesuai dengan kebutuhan. Umumnya tingggi baris pada lembar kerja akan menyesuaikan dengan data yang diisikan pada sel. Semakin besar ukuran huruf atau angka yang digunakan, baris akan semakin tinggi. Kamu pun dapat mengubah tinggi baris dengan menggunakan perintah Row Height. Berikut ini langkah-langkahnya.
a. Klik kepala baris yang akan diubah, kemudian klik menu Format.
b. Pilih Row dan klik Height. Selanjutnya akan muncul kotak dialog Row Height seperti tampak pada gambar berikut.
c. Ketikkan angka pada kotak isian Row Height sesuai keinginan. Secara default,
tinggi barisnya adalah 12,75 poin.
d. Klik OK.
3. Mengatur Perataan Teks
Untuk mengatur perataan teks dapat dilakukan dengan cara memblok sel yang akan diatur teksnya, kemudian klik ikon Let untuk rata kiri, Center untuk
teks di tengah, dan Right untuk teks rata kanan. Semua ikon ini dapat dipilih
dari toolbar Format ting. Untuk menebalkan huruf pada teks dapat dilakukan
dengan cara menebalkan kepala tabel dengan tombol Bold pada Formating Bar.
Tombol ini berfungsi untuk menebalkan teks.
Beberapa fungsi tombol yang lain pada keyboard djelaskan pada tabel
berikut.
Gambar 6
Kotak dialog Row Height
3 Enter Pindah satu sel ke bawah 4 Shit+Tab Pindah satu sel ke kiri 5 Shit+Enter Pindah satu sel ke atas
6 Home Pindah ke kolom A pada baris yang sedang dipilih 7 Ctrl+Home Pindah ke sel A1 pada lembar kerja yang aktif 8 Ctrl+End Pindah ke posisi sel terakhir yang sedang digunakan 9 Page Up Pindah satu layar ke atas
10 Page Down Pindah satu layar ke bawah 11 Alt+Page Up Pindah satu layar ke kiri 12 Alt+Page Down Pindah satu layar ke kanan
13 Ctrl+Page Up Pindah dari satu tab lembar kerja ke tab lembar berikutnya
14 Ctrl+Page Down Pindah dari satu tab lembar kerja ke tab lembar sebelumnya
Pelatihan 3
1. Buka kembali dokumen “datar harga-1” yang telah kamu kerjakan pada
Pelatihan 2.
2. Aturlah lebar kolom dan tinggi baris pada lembar kerja tersebut. 3. Aturlah perataan teks pada lembar kerja tersebut.
4. Simpan hasilnya dengan nama ile “datar harga-2”
D. Mengatur Halaman
Halaman yang sudah berisi tulisan, sebelum dicetak dapat kita atur halamannya sesuai dengan keinginan. Pengaturan halaman dapat dilakukan dengan menggunakan fasilitas Page Setup. Berikut ini fasilitas Page Setup.
1. Page
• Orientation, berfungsi menentukan orientasi kertas. Portrait untuk
halaman tegak dan Landscape untuk halaman mendatar.
• Paper size, berfungsi untuk menentukan jenis kertas yang diinginkan.
• Scalling, berfungsi untuk menentukan skala kertas
• First page number untuk menentukan penomoran halaman
• Print berfungsi menghubungkan langsung pada kotak dialog Print
untuk mencetak lembar kerja
• Print Preview berfungsi melihat tampilan lembar kerja yang akan
dicetak.
• Options berfungsi menghubungkan ke kotak dialog Printer, sesuai
2. Margin berfungsi mengatur jarak dari tepi kertas ke teks yang terdapat pada
halaman dokumen. Pada setiap halaman terdapat 4 jenis margin, yaitu let,
right, top, dan botom.
• Let untuk ukuran margin kiri, Right untuk margin kanan, Top untuk
margin atas, dan Botom untuk margin bawah.
• Header dan footer diisikan pada kotak isian Header dan Footer.
• Center on page berfungsi mengatur hasil cetakan di tengah halaman,
baik secara horizontal maupun vertikal. Gambar 7
Tampilan jendela Page
Sumber: Dokumentasi penerbit
Gambar 8
Tampilan jendela Margin
E. Mencetak Buku Kerja
Semua data yang sudah ada dalam sel apabila akan dicetak dapat menggunakan fasilitas Print Preview untuk melihat terlebih dahulu hasil ketikan
di layar monitor sebelum dicetak. Untuk mencetak langsung menggunakan mesin
printer, dapat menggunakan fasilitas Print.
Pelatihan 4
1. Buka dokumen ”datar harga-2” pada Pelatihan 3.
2. Lakukan pengaturan halaman dan margin menggunakan fasilitas Page Setup dengan ketentuan sebagai berikut.
• Orientasi halaman secara tegak • Ukuran kertas A4
• Skala 100%
• Margin kiri 1, margin kanan 1, margin atas 1.5, dan margin bawah 1.5
• Header dan footer masing-masing 0.25
• Hasil cetakan diatur di tengah-tengah secara vertikal 3. Simpan hasilnya dengan nama ile “datar harga-3”
Gambar 9
Mencetak buku kerja melalui fasilitas Print
Sumber: Dokumentasi penerbit
Pelatihan 5
F. Menyimpan Dokumen
Pada saat menyimpan dokumen, kamu harus memerhatikan status dari dokumen tersebut. Apabila dokumen tersebut sudah pernah dibuat dan disimpan, lalu kamu menambahkan kembali dokumen tersebut, kamu dapat menggunakan
fasilitas Save As untuk menyimpannya. Akan tetapi, apabila dokumen tersebut
statusnya baru dibuat dan belum pernah disimpan dalam dokumen, maka kamu dapat menggunakan fasilitas Save. Dengan demikian, pilihan Save digunakan
untuk menyimpan dokumen dengan nama ile yang sama dan folder yang sama
pula. Sementara, Save As digunakan untuk menyimpan dokumen dengan nama
ile yang berbeda atau untuk menyimpan ile yang sama, tetapi pada folder yang
berbeda.
Langkah-langkah untuk menyimpan dokumen dapat dilakukan dengan cara sebagai berikut.
1. Pilih dan klik menu File.
2. Selanjutnya, klik Save As sehingga akan keluar kotak dialog Save As.
3. Pada kotak Save In, klik drive atau folder untuk menentukan di mana posisi
ile akan disimpan.
4. Pada kota File Name, ketik nama dokumen yang akan disimpan.
5. Setelah selesai, klik tombol Save.
Gambar 10
Menu File → Save As
Gambar 12
Mengakhiri Excel dengan File → Exit
Sumber: Dokumentasi penerbit
Nama File
Gambar 11
Tampilan jendela Save As
Sumber: Dokumentasi penerbit
Apabila kamu sudah selesai menyimpan seluruh dokumen yang sudah diketik, kemudian kamu ingin mengakhiri pekerjaan dengan menggunakan program Excel, langkah-langkah yang dapat kamu lakukan adalah pilih dan klik Exit pada menu File atau dapat juga dengan cara klik tombol Close (×) yang
Buatlah buku kerja dengan menggunakan Microsot Excel yang menampilkan datar alamat, nomor telepon, dan tanggal lahir dari 10 orang teman sekelasmu. Terapkanlah materi yang telah kamu pelajari pada pelajaran ini untuk membuat dokumen tersebut.
Uji Kompetensi
Gambar 13
Mengakhiri Excel dengan tombol Close (×)
Sumber: Dokumentasi penerbit
Klik tanda ×
Pelatihan 6
1. Bukalah dokumen “datar harga-3”. 2. Tambahkan judul pada dokumen tersebut.
3. Simpanlah dokumen tersebut dengan menggunakan fasilitas Save As.
Cara Alternatif Mengakhiri Program Excel
Selain menggunakan menu File → Exit dan tombol Close (×) untuk
mengakhiri atau menutup program Excel, ada cara alternatifnya, yaitu dengan menekan tombol Alt+F4 pada keyboard.
Info Tech
Pada pelajaran ini kamu telah mempelajari langkah-langkah membuat
buku kerja pada Microsot Excel. Setelah kamu mengikuti langkah-langkah
tersebut dalam membuat buku kerja, apakah kamu menemui kesulitan? Apabila ada hal-hal yang belum kamu pahami, kamu bisa mempelajarinya lebih lanjut pada buku panduan belajar Microsot Excel atau bertanya kepada gurumu.
Releksi
• Jendela kerja Microsot Excel terdiri atas Title Bar, Menu Bar, Standard Bar,
Formating Bar, Formula Bar, Task Pane, Sel, dan Range.
• Memindahkan sel dapat dilakukan dengan menggunakan keyboard dan
menggunakan mouse.
• Pada lembar kerja Microsot Excel dapat dilakukan pengaturan lebar kolom, tinggi baris, dan perataan teks.
• Pengaturan halaman pada lembar kerja Microsot Excel dilakukan dengan menggunakan fasilitas Page Setup.
• Mencetak buku kerja dilakukan dengan menggunakan fasilitas Print.
• Menyimpan dokumen dilakukan dengan menggunakan fasilitas Save atau
Save As.
• Mengakhiri program Microsot Excel menggunakan fasilitas Exit pada menu
File atau mengklik tombol Close pada jendela Excel.
A. Berilah tanda silang (×) pada jawaban yang benar!
1. Untuk pindah satu sel ke kanan, dapat dilakukan dengan menekan tombol ...
pada keyboard.
a. Enter c. Shit + Tab
b. Tab d. Shit + Enter
2. Tombol PageUp pada keyboard berfungsi untuk ....
a. pindah satu sel ke atas b. pindah satu sel ke bawah c. pindah satu layar ke atas d. pindah satu layar ke bawah
3. Untuk pindah satu sel ke atas, dapat dilakukan dengan menekan tombol ...
pada keyboard ....
a. Page Up c. Shit + Tab
b. Page Down d. Shit + Enter
4. Tombol Alt+PageDown pada keyboard berfungsi untuk ....
a. pindah satu layar ke atas b. pindah satu layar ke bawah c. pindah satu layar ke kiri d. pindah satu layar ke kanan
5. Pertemuan antara baris dan kolom disebut ....
a. sel c. margin
b. kolom d. page
6. Dalam bidang komputer, kata “tahan+geser” pada mouse diistilahkan sebagai
....
a. bug c. race
b. drag d. spin
7. Jarak antara tepi kertas dan area kerja disebut ....
a. header c. margin
b. footer d. paragraf
Untuk soal no. 8 sampai 10, perhatikan gambar berikut ini!
8. Panah A disebut ....
a. toolbarFormating
b. toolbarStandard
c. Title bar
d. pulldown
9. Panah B disebut ....
a. toolbarFormating
b. toolbarStandard
c. Title bar
d. pulldown
10. Panah C disebut ....
a. toolbarFormating
b. toolbarStandard
c. Title bar
d. pulldown
B. Kerjakan soal-soal berikut dengan benar!
1. Apa fungsi menu Formula Bar?
2. Apa yang dimaksud dengan sel dan range?
3. Bagaimana cara mengatur lebar kolom? 4. Jelaskan cara mengatur perataan teks!