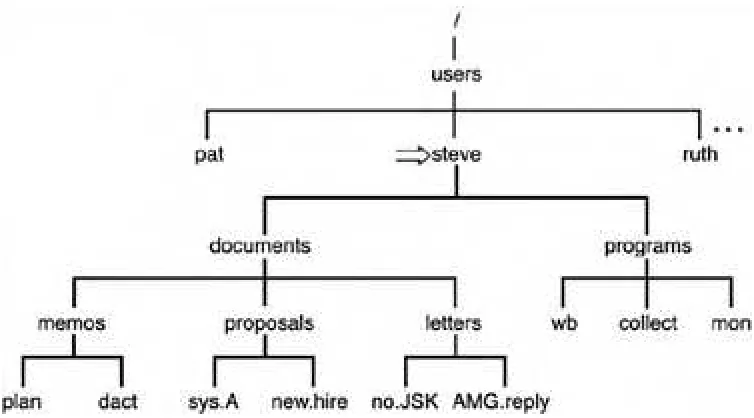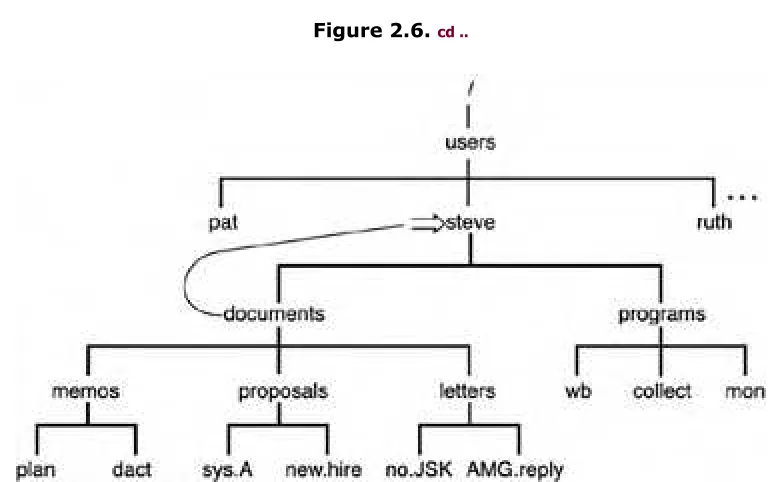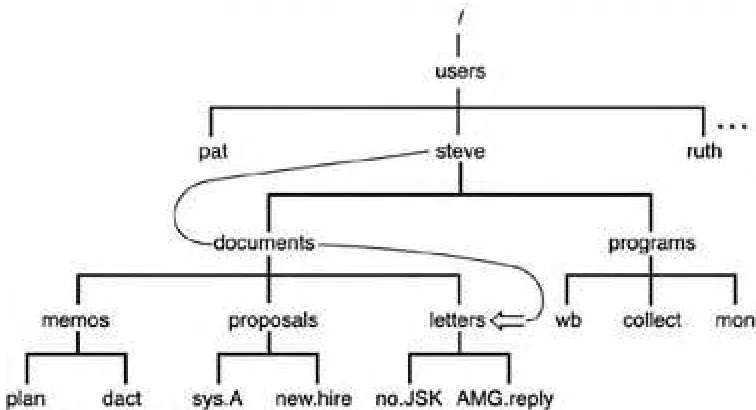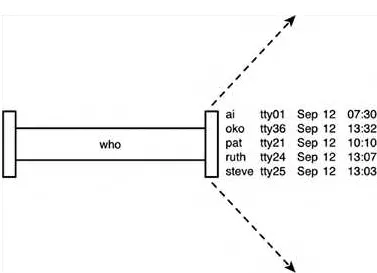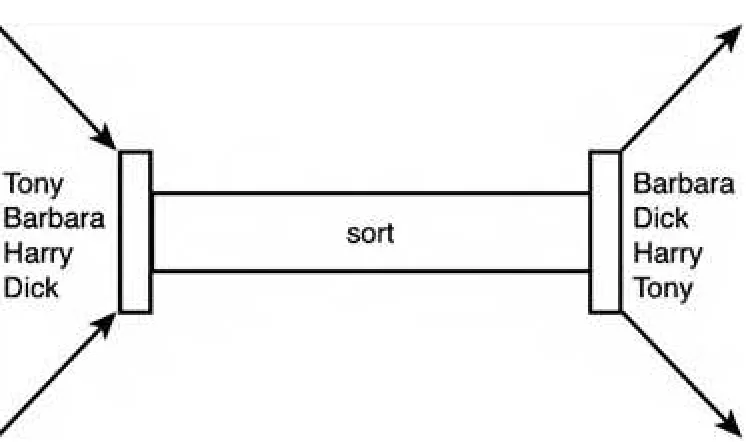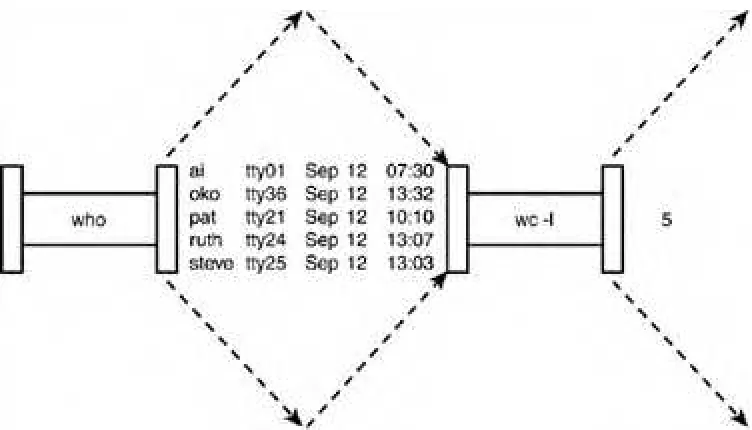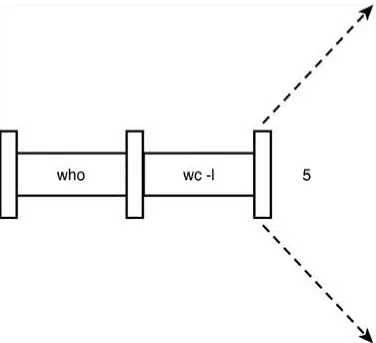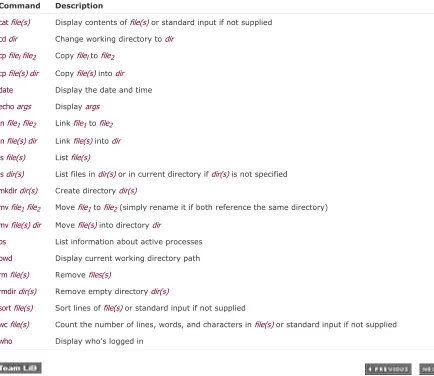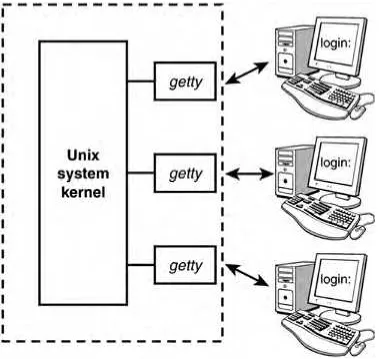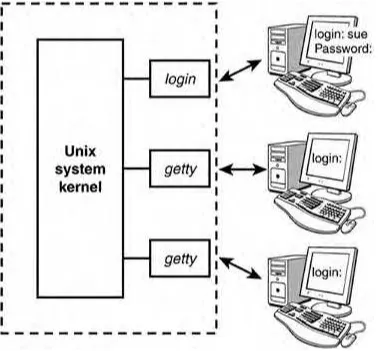• Table of Contents
• Index
Unix® Shell Programming, Third Edition By Stephen G. Kochan, Patrick Wood
Publisher: Sams Publishing Pub Date: February 27, 2003
ISBN: 0-672-32490-3 Pages: 456
Slots: 1
Unix Shell Programming is a tutorial aimed at helping Unix and Linux users get optimal performance out of their operating out of their operating system. It shows them how to take control of their systems and work efficiently by harnessing the power of the shell to solve common problems. The reader learns everything he or she needs to know to customize the way a Unix system responds.
The vast majority of Unix users utilize the Korn shell or some variant of the Bourne shell, such as bash. Three are covered in the third edition of Unix Shell Programming. It begins with a generalized tutorial of Unix and tools and then moves into detailed coverage of shell programming.
Topics covered include: regular expressions, the kernel and the utilities, command files, parameters, manipulating text filters, understanding and debugging shell scripts, creating and utilizing variables, tools, processes, and customizing the shell.
• Table of Contents
• Index
Unix® Shell Programming, Third Edition By Stephen G. Kochan, Patrick Wood
Publisher: Sams Publishing Pub Date: February 27, 2003
ISBN: 0-672-32490-3 Pages: 456
Slots: 1
Copyright About the Authors
We Want to Hear from You! Reader Services
Chapter 1. Introduction
Chapter 2. A Quick Review of the Basics Some Basic Commands
Working with Files Working with Directories Filename Substitution
Standard Input/Output and I/O Redirection
Pipes
Standard Error More on Commands Command Summary Exercises
Chapter 3. What Is the Shell? The Kernel and the Utilities The Login Shell
Typing Commands to the Shell The Shell's Responsibilities Chapter 4. Tools of the Trade Regular Expressions
cut
paste
sed
tr
grep
sort
uniq
Exercises
Variables
Built-in Integer Arithmetic Exercises
Chapter 6. Can I Quote You on That? The Single Quote
The Double Quote The Backslash Command Substitution Exercises
Chapter 7. Passing Arguments The $# Variable
The $* Variable
A Program to Look Up Someone in the Phone Book A Program to Add Someone to the Phone Book A Program to Remove Someone from the Phone Book ${n}
The shift Command Exercises
Chapter 8. Decisions, Decisions Exit Status
The test Command The else Construct The exit Command The elif Construct The case Command The Null Command : The && and || Constructs Exercises
Chapter 9. 'Round and 'Round She Goes The for Command
The until Command More on Loops The getopts Command Exercises
Chapter 10. Reading and Printing Data The read Command
The printf Command Exercises
Chapter 11. Your Environment Local Variables
Exported Variables PS1 and PS2 HOME, James Your PATH
Your Current Directory More on Subshells Your .profile File The TERM Variable The TZ Variable Exercises
The $0 Variable The set Command The IFS Variable The readonly Command The unset Command Exercises
Chapter 13. Loose Ends The eval Command The wait Command The trap Command More on I/O Functions
The type Command Exercises
Chapter 14. Rolo Revisited Design Considerations rolo add lu display rem change listall Sample Output Exercises
Chapter 15. Interactive and Nonstandard Shell Features Getting the Right Shell
The ENV File
Command-Line Editing Command History The vi Line Edit Mode The Line Edit Mode
Other Ways to Access Your History Functions
Integer Arithmetic The alias Command Arrays
Job Control
The Restricted Shell rsh Miscellaneous Features Compatibility Summary Exercises
Appendix A. Shell Summary Startup
Commands
Comments
Parameters and Variables Command Re-entry Quoting
Filename Substitution I/O Redirection
Functions Job Control
Command Summary
Appendix B. For More Information Online Documentation
Documentation on the Web
Books
Index
Copyright
Copyright © 2003 by Sams Publishing
All rights reserved. No part of this book shall be reproduced, stored in a retrieval system, or transmitted by any means, electronic, mechanical, photocopying, recording, or otherwise, without written permission from the publisher. No patent liability is assumed with respect to the use of the information contained herein. Although every precaution has been taken in the preparation of this book, the publisher and author assume no responsibility for errors or omissions. Nor is any liability assumed for damages resulting from the use of the information contained herein.
Library of Congress Catalog Card Number: 2002115932 Printed in the United States of America
First Printing: March 2003 06 05 04 03 4 3 2 1
Trademarks
All terms mentioned in this book that are known to be trademarks or service marks have been appropriately capitalized. Sams Publishing cannot attest to the accuracy of this information. Use of a term in this book should not be regarded as affecting the validity of any trademark or service mark.
Warning and Disclaimer
Every effort has been made to make this book as complete and as accurate as possible, but no warranty or fitness is implied. The information provided is on an "as is" basis. The authors and the publisher shall have neither liability nor responsibility to any person or entity with respect to any loss or damages arising from the information contained in this book.
Credits
Acquisitions Editor Katie Purdum
Development Editor Scott Meyers
Managing Editor Charlotte Clapp
Copy Editor Geneil Breeze
Indexer Erika Millen
Proofreader Jessica McCarty
Technical Editor Michael Watson
Interior Designer Gary Adair
Gary Adair
Page Layout Susan Geiselman
Dedication
To my father, Harry Wood —Patrick Wood
To Gregory, Linda, and Julia for giving meaning to my life —Stephen G. Kochan
About the Authors
Stephen G. Kochan is the owner of TechFitness, a technology-based fitness company. Prior to that, he was president and CEO of Pipeline Associates, a company specializing in color printing software. Mr. Kochan is the author of several best-selling books on Unix and C programming, including the best-selling Programming in C. He also acted as Series Editor for the Hayden Unix System Library.
Patrick Wood is the CTO of the New Jersey location of Electronics for Imaging. He was a member of the technical staff at Bell Laboratories when he met Mr. Kochan in 1985. Together they founded Pipeline Associates, Inc., a Unix
consulting firm, where he was the Vice President. They coauthored Exploring the Unix System, Unix System Security, Topics in C Programming, and Unix Shell Programming.
We Want to Hear from You!
As the reader of this book, you are our most important critic and commentator. We value your opinion and want to know what we're doing right, what we could do better, what areas you'd like to see us publish in, and any other words of wisdom you're willing to pass our way.
You can email or write me directly to let me know what you did or didn't like about this book—as well as what we can do to make our books stronger.
Please note that I cannot help you with technical problems related to the topic of this book, and that due to the high volume of mail I receive, I might not be able to reply to every message.
When you write, please be sure to include this book's title and author as well as your name and phone or email address. I will carefully review your comments and share them with the author and editors who worked on the book.
Email: feedback@samspublishing.com
Mail: Mark Taber
Associate Publisher Sams Publishing 201 West 103rd Street Indianapolis, IN 46290 USA
Reader Services
For more information about this book or others from Sams Publishing, visit our Web site at www.samspublishing.com. Type the ISBN (excluding hyphens) or the title of the book in the Search box to find the book you're looking for.
Chapter 1. Introduction
It's no secret that the Unix operating system has emerged as a standard operating system. For programmers who have been using Unix for many years now, this came as no surprise: The Unix system provides an elegant and efficient environment for program development. After all, this is what Dennis Ritchie and Ken Thompson strived for when they developed Unix at Bell Laboratories in the late 1960s.
One of the strongest features of the Unix system is its wide collection of programs. More than 200 basic commands are distributed with the standard operating system. These commands (also known as tools) do everything from counting the number of lines in a file, to sending electronic mail, to displaying a calendar for any desired year.
But the real strength of the Unix system comes not entirely from this large collection of commands but also from the elegance and ease with which these commands can be combined to perform far more sophisticated functions. To further this end, and also to provide a consistent buffer between the user and the guts of the Unix system (the kernel), the shell was developed. The shell is simply a program that reads in the commands you type and converts them into a form more readily understood by the Unix system. It also includes some fundamental programming constructs that let you make decisions, loop, and store values in variables.
The standard shell distributed with Unix and Linux systems derives from AT&T's distribution, which evolved from a version originally written by Stephen Bourne at Bell Labs. Since then, the IEEE created standards based on the Bourne shell and the other more recent shells. The current version of this standard as of this revision is the Shell and Utilities volume of IEEE Std 1003.1-2001, also known as the POSIX standard. This shell is what we propose to teach you about in this book.
The examples in this book were tested on both SunOS 5.7 running on a Sparcstation Ultra-30 and on Silicon Graphics IRIX 6.5 running on an Octane; some examples were also run on Red Hat Linux 7.1 and Cygwin. All examples, except some Bash examples in Chapter 15, were run using the Korn shell, although many were also run with Bash.
Many Unix systems are still around that have Bourne shell derivatives and utilities not compliant with the POSIX standard. We'll try to note this throughout the text wherever possible; however, there are so many different versions of Unix from so many different vendors that it's simply not possible to mention every difference. If you do have an older Unix system that doesn't supply a POSIX-compliant shell, there's still hope. We'll list resources at the end of this book where you can obtain free copies of three different POSIX-compliant shells.
Because the shell offers an interpreted programming language, programs can be written, modified, and debugged quickly and easily. We turn to the shell as our first choice of programming language. After you become adept at programming in the shell, you too may turn to it first.
This book assumes that you are familiar with the fundamentals of the Unix system; that is, that you know how to log in; how to create files, edit them, and remove them; and how to work with directories. But in case you haven't used the Unix system for a while, we'll examine the basics in Chapter 2, "A Quick Review of the Basics." Besides the basic file commands, filename substitution, I/O redirection, and pipes are also reviewed in Chapter 2.
Chapter 3, "What Is the Shell?," reveals what the shell really is. You'll learn about what happens every time you log in to the system, how the shell program gets started, how it parses the command line, and how it executes other programs for you. A key point made in Chapter 3 is that the shell is just a program; nothing more, nothing less. Chapter 4, "Tools of the Trade," provides tutorials on tools useful in writing shell programs. Covered in this chapter are cut, paste, sed, grep, sort, tr, and uniq. Admittedly, the selection is subjective, but it does set the stage for programs that we'll develop throughout the remainder of the book. Also in Chapter 4 is a detailed discussion of regular expressions, which are used by many Unix commands such as sed, grep, and ed.
Chapters 5 through 10 teach you how to put the shell to work for writing programs. You'll learn how to write your own commands; use variables; write programs that accept arguments; make decisions; use the shell's for, while, and until looping commands; and use the read command to read data from the terminal or from a file. Chapter 6, "Can I Quote You on That?," is devoted entirely to a discussion on one of the most intriguing (and often confusing) aspects of the shell: the way it interprets quotes.
By this point in the book, all the basic programming constructs in the shell will have been covered, and you will be able to write shell programs to solve your particular problems.
Chapter 11, "Your Environment," covers a topic of great importance for a real understanding of the way the shell operates: the environment. You'll learn about local and exported variables; subshells; special shell variables such as HOME, PATH, and CDPATH; and how to set up your .profile file.
Chapter 12, "More on Parameters," and Chapter 13, "Loose Ends," tie up some loose ends, and Chapter 14, "Rolo Revisited," presents a final version of a phone directory program called rolo that is developed throughout the book. Chapter 15, "Interactive and Nonstandard Shell Features," discusses features of the shell that either are not formally part of the IEEE POSIX standard shell (but are available in most Unix and Linux shells) or are mainly used interactively instead of in programs.
Appendix A, "Shell Summary," summarizes the features of the IEEE POSIX standard shell.
be downloaded.
The philosophy this book uses is to teach by example. Properly chosen examples do a far superior job at illustrating how a particular feature is used than ten times as many words. The old "A picture is worth…" adage seems to apply just as well to examples. You are encouraged to type in each example and test it on your system, for only by doing can you become adept at shell programming. You also should not be afraid to experiment. Try changing commands in the program examples to see the effect, or add different options or features to make the programs more useful or robust. At the end of most chapters you will find exercises. These can be used as assignments in a classroom environment or by yourself to test your progress.
This book teaches the IEEE POSIX standard shell. Incompatibilities with earlier Bourne shell versions are noted in the text, and these tend to be minor.
Acknowledgments from the first edition of this book: We'd like to thank Tony Iannino and Dick Fritz for editing the manuscript. We'd also like to thank Juliann Colvin for performing her usual wonders copy editing this book. Finally, we'd like to thank Teri Zak, our acquisitions editor, and posthumously Maureen Connelly, our production editor. These two were not only the best at what they did, but they also made working with them a real pleasure.
For the first revised edition of this book, we'd like to acknowledge the contributions made by Steven Levy and Ann Baker, and we'd like to also thank the following people from Sams: Phil Kennedy, Wendy Ford, and Scott Arant. For the second revised edition of this book, we'd like to thank Kathryn Purdum, our acquisitions editor, Charlotte Clapp, our project editor, and Geneil Breeze, our copy editor.
Chapter 2. A Quick Review of the Basics
IN THIS CHAPTER
Some Basic Commands
Working with Files
Working with Directories
Filename Substitution
Standard Input/Output and I/O Redirection
Pipes
Standard Error
More on Commands
Command Summary
Exercises
This chapter provides a review of the Unix system, including the file system, basic commands, filename substitution, I/O redirection, and pipes.
Some Basic Commands
Displaying the Date and Time: The
dateCommand
The date command tells the system to print the date and time: $ date
Sat Jul 20 14:42:56 EDT 2002
$
date prints the day of the week, month, day, time (24-hour clock, the system's time zone), and year. Throughout this book, whenever we use boldface type like this, it's to indicate what you, the user, types in. Normal face type like this is used to indicate what the Unix system prints. Italic type is used for comments in interactive sequences.
Every Unix command is ended with the pressing of the Enter key. Enter says that you are finished typing things in and are ready for the Unix system to do its thing.
Finding Out Who's Logged In: The
whoCommand
The who command can be used to get information about all users currently logged in to the system:
$ who
pat tty29 Jul 19 14:40
ruth tty37 Jul 19 10:54
steve tty25 Jul 19 15:52
$
Here, three users are logged in: pat, ruth, and steve. Along with each user id, the tty number of that user and the day and time that user logged in is listed. The tty number is a unique identification number the Unix system gives to each terminal or network device that a user has logged into.
The who command also can be used to get information about yourself:
$ who am i
pat tty29 Jul 19 14:40
$
who and who am i are actually the same command: who. In the latter case, the am and i are arguments to the who command.
Echoing Characters: The
echoCommand
The echo command prints (or echoes) at the terminal whatever else you happen to type on the line (there are some exceptions to this that you'll learn about later):
$ echo this is a test
this is a test
$ echo why not print out a longer line with echo?
why not print out a longer line with echo?
A blank line is displayed
$ echo one two three four five
one two three four five
$
You will notice from the preceding example that echo squeezes out extra blanks between words. That's because on a Unix system, the words are important; the blanks are merely there to separate the words. Generally, the Unix system ignores extra blanks (you'll learn more about this in the next chapter).
Working with Files
The Unix system recognizes only three basic types of files: ordinary files, directory files, and special files. An ordinary file is just that: any file on the system that contains data, text, program instructions, or just about anything else. Directories are described later in this chapter. As its name implies, a special file has a special meaning to the Unix system and is typically associated with some form of I/O.
A filename can be composed of just about any character directly available from the keyboard (and even some that aren't) provided that the total number of characters contained in the name is not greater than 255. If more than 255 characters are specified, the Unix system simply ignores the extra characters.[1]
[1]Modern Unix and Microsoft Windows systems support long filenames; however, some older Unix and Windows systems only allow much shorter filenames.
The Unix system provides many tools that make working with files easy. Here we'll review many basic file manipulation commands.
Listing Files: The
lsCommand
To see what files you have stored in your directory, you can type the ls command: $ ls
READ_ME
names
tmp
$
This output indicates that three files called READ_ME, names, and tmp are contained in the current directory. (Note that the output of ls may vary from system to system. For example, on many Unix systems ls produces multicolumn output when sending its output to a terminal; on others, different colors may be used for different types of files. You can always force single-column output with the –l option.)
Displaying the Contents of a File: The
catCommand
You can examine the contents of a file by using the cat command. The argument to cat is the name of the file whose contents you want to examine.
$ cat names
Susan
Jeff
Henry
Allan
Ken
$
Counting the Number of Words in a File: The
wcCommand
With the wc command, you can get a count of the total number of lines, words, and characters of information contained in a file. Once again, the name of the file is needed as the argument to this command:
5 5 27 names
$
The wc command lists three numbers followed by the filename. The first number represents the number of lines contained in the file (5), the second the number of words contained in the file (in this case also 5), and the third the number of characters contained in the file (27).
Command Options
Most Unix commands allow the specification of options at the time a command is executed. These options generally follow the same format:
-letter
That is, a command option is a minus sign followed immediately by a single letter. For example, to count just the number of lines contained in a file, the option -l (that's the letter l) is given to the wc command:
$ wc -l names
5 names
$
To count just the number of characters in a file, the -c option is specified:
$ wc -c names
27 names
$
Finally, the -w option can be used to count the number of words contained in the file: $ wc -w names
5 names
$
Some commands require that the options be listed before the filename arguments. For example, sort names -r is acceptable, whereas wc names -l is not. Let's generalize by saying that command options should precede filenames on the command line.
Making a Copy of a File: The
cpCommand
To make a copy of a file, the cp command is used. The first argument to the command is the name of the file to be copied (known as the source file), and the second argument is the name of the file to place the copy into (known as the destination file). You can make a copy of the file names and call it saved_names as follows:
$ cp names saved_names
$
Execution of this command causes the file named names to be copied into a file named saved_names. As with many Unix commands, the fact that a command prompt was displayed after the cp command was typed indicates that the command executed successfully.
Renaming a File: The
mvCommand
A file can be renamed with the mv command. The arguments to the mv command follow the same format as the cp command. The first argument is the name of the file to be renamed, and the second argument is the new name. So, to change the name of the file saved_names to hold_it, for example, the following command would do the trick:
$ mv saved_names hold_it
$
When executing an mv or cp command, the Unix system does not care whether the file specified as the second argument already exists. If it does, the contents of the file will be lost.[2] For example, if a file called old_names exists, executing the command
[2]Assuming that you have the proper permission to write to the file.
cp names old_names
would copy the file names to old_names, destroying the previous contents of old_names in the process. Similarly, the command
mv names old_names
would rename names to old_names, even if the file old_names existed prior to execution of the command.
Removing a File: The
rmCommand
To remove a file from the system, you use the rm command. The argument to rm is simply the name of the file to be removed:
$ rm hold_it
$
You can remove more than one file at a time with the rm command by simply specifying all such files on the command line. For example, the following would remove the three files wb, collect, and mon:
$ rm wb collect mon
$
Working with Directories
Suppose that you had a set of files consisting of various memos, proposals, and letters. Further suppose that you had a set of files that were computer programs. It would seem logical to group this first set of files into a directory called documents, for example, and the latter set of files into a directory called programs. Figure 2.1 illustrates such a directory organization.
Figure 2.1. Example directory structure.
The file directory documentscontains the files plan, dact, sys.A, new.hire, no.JSK, and AMG.reply. The directory programs contains the files wb, collect, and mon. At some point, you may decide to further categorize the files in a directory. This can be done by creating subdirectories and then placing each file into the appropriate subdirectory. For example, you might want to create subdirectories called memos, proposals, and letters inside your documents directory, as shown in Figure 2.2.
Figure 2.2. Directories containing subdirectories.
documents contains the subdirectories memos, proposals, and letters. Each of these directories in turn contains two files: memos contains plan and dact; proposals contains sys.A and new.hire; and letters contains no.JSK and AMG.reply.
Although each file in a given directory must have a unique name, files contained in different directories do not. So, for example, you could have a file in your programs directory called dact, even though a file by that name also exists in the memos subdirectory.
The Home Directory and Pathnames
The Unix system always associates each user of the system with a particular directory. When you log in to the system, you are placed automatically into a directory called your home directory.
Although the location of users' home directories can vary from one Unix version to the next, and even one user to the next, let's assume that your home directory is called steve and that this directory is actually a subdirectory of a directory called users. Therefore, if you had the directories documents and programs, the overall directory structure would actually look something like Figure 2.3. A special directory known as / (pronounced slash) is shown at the top of the directory tree. This directory is known as the root.
Whenever you are "inside" a particular directory (called your current working directory), the files contained within that directory are immediately accessible. If you want to access a file from another directory, you can either first issue a command to "change" to the appropriate directory and then access the particular file, or you can specify the particular file by its pathname.
A pathname enables you to uniquely identify a particular file to the Unix system. In the specification of a pathname, successive directories along the path are separated by the slash character /. A pathname that begins with a slash character is known as a full pathname because it specifies a complete path from the root. So, for example, the pathname /users/steve identifies the directory steve contained under the directory users. Similarly, the pathname /users/steve/documents references the directory documents as contained in the directory steve under users. As a final example, the pathname /users/steve/documents/letters/AMG.reply identifies the file AMG.reply contained along the appropriate directory path.
To help reduce some of the typing that would otherwise be required, Unix provides certain notational conveniences. Pathnames that do not begin with a slash character are known as relative pathnames. The path is relative to your current working directory. For example, if you just logged in to the system and were placed into your home directory /users/steve, you could directly reference the directory documents simply by typing documents. Similarly, the relative pathname programs/mon could be typed to access the file mon contained inside your programs directory.
By convention, the directory name .. always references the directory that is one level higher. For example, after logging in and being placed into your home directory /users/steve, the pathname .. would reference the directory users. And if you had issued the appropriate command to change your working directory to documents/letters, the pathname .. would reference the documents directory, ../.. would reference the directory steve, and ../proposals/new.hire would reference the file new.hire contained in the proposals directory. Note that in this case, as in most cases, there is usually more than one way to specify a path to a particular file.
Another notational convention is the single period ., which always refers to the current directory. Now it's time to examine commands designed for working with directories.
Displaying Your Working Directory: The
pwdCommand
The pwd command is used to help you "get your bearings" by telling you the name of your current working directory. Recall the directory structure from Figure 2.3. The directory that you are placed in after you log in to the system is called your home directory. You can assume from Figure 2.3 that the home directory for the user steve is /users/steve. Therefore, whenever steve logs in to the system, he will automatically be placed inside this directory. To verify that this is the case, the pwd (print working directory) command can be issued:
$ pwd
/users/steve
$
The output from the command verifies that steve's current working directory is /users/steve.
Changing Directories: The
cdCommand
name of the directory you want to change to.
Let's assume that you just logged in to the system and were placed inside your home directory, /users/steve. This is depicted by the arrow in Figure 2.4.
Figure 2.4. Current working directory is
steve.
You know that two directories are directly "below" steve's home directory: documents and programs. In fact, this can be verified at the terminal by issuing the ls command:
$ ls
documents
programs
$
The ls command lists the two directories documents and programs the same way it listed other ordinary files in previous examples.
To change your current working directory, issue the cd command, followed by the name of the directory to change to:
$ cd documents
$
After executing this command, you will be placed inside the documents directory, as depicted in Figure 2.5.
You can verify at the terminal that the working directory has been changed by issuing the pwd command: $ pwd
/users/steve/documents
$
The easiest way to get one level up in a directory is to issue the command cd ..
because by convention .. always refers to the directory one level up (known as the parent directory; see Figure 2.6). $ cd ..
$ pwd
/users/steve
$
Figure 2.6.
cd ..If you wanted to change to the letters directory, you could get there with a single cd command by specifying the relative path documents/letters (see Figure 2.7):
$ cd documents/letters
$ pwd
/users/steve/documents/letters
$
You can get back up to the home directory by using a single cd command to go up two directories as shown:
$ cd ../..
$ pwd
/users/steve
$
Or you can get back to the home directory using a full pathname rather than a relative one: $ cd /users/steve
$ pwd
/users/steve
$
Finally, there is a third way to get back to the home directory that is also the easiest. Typing the command cdwithout an argument always places you back into your home directory, no matter where you are in your directory path:
$ cd
$ pwd
/users/steve
$
More on the
lsCommand
When you type the ls command, the files contained in the current working directory are listed. But you can also use ls to obtain a list of files in other directories by supplying an argument to the command. First let's get back to your home directory:
$ cd
$ pwd
/users/steve
Now let's take a look at the files in the current working directory: $ ls
documents
programs
$
If you supply the name of one of these directories to the ls command, you can get a list of the contents of that directory. So, you can find out what's contained in the documents directory simply by typing the command ls documents:
$ ls documents
letters
memos
proposals
$
To take a look at the subdirectory memos, you follow a similar procedure: $ ls documents/memos
dact
plan
$
If you specify a nondirectory file argument to the ls command, you simply get that filename echoed back at the terminal:
$ ls documents/memos/plan
documents/memos/plan
$
An option to the ls command enables you to determine whether a particular file is a directory, among other things. The -l option (the letter l) provides a more detailed description of the files in a directory. If you were currently in steve's home directory as indicated in Figure 2.6, the following would illustrate the effect of supplying the -l option to the ls command:
$ ls –l
total 2
drwxr-xr-x 5 steve DP3725 80 Jun 25 13:27 documents
drwxr-xr-x 2 steve DP3725 96 Jun 25 13:31 programs
$
The first line of the display is a count of the total number of blocks (1,024 bytes) of storage that the listed files use. Each successive line displayed by the ls -l command contains detailed information about a file in the directory. The first character on each line tells whether the file is a directory. If the character is d, it is a directory; if it is -, it is an ordinary file; finally, if it is b, c, l, or p, it is a special file.
The next nine characters on the line tell how every user on the system can access the particular file. These access modes apply to the file's owner (the first three characters), other users in the same group as the file's owner (the next three characters), and finally to all other users on the system (the last three characters). They tell whether the user can read from the file, write to the file, or execute the contents of the file.
the group owner of the file, how large the file is (that is, how many characters are contained in it), and when the file was last modified. The information displayed last on the line is the filename itself.
$ ls -l programs
total 4
-rwxr-xr-x 1 steve DP3725 358 Jun 25 13:31 collect
-rwxr-xr-x 1 steve DP3725 1219 Jun 25 13:31 mon
-rwxr-xr-x 1 steve DP3725 89 Jun 25 13:30 wb
$
The dash in the first column of each line indicates that the three files collect, mon, and wb are ordinary files and not directories.
Creating a Directory: The
mkdirCommand
To create a directory, the mkdir command must be used. The argument to this command is simply the name of the directory you want to make. For example, assume that you are still working with the directory structure depicted in Figure 2.7 and that you want to create a new directory called miscon the same level as the directories documents and programs. If you were currently in your home directory, typing the command mkdir misc would achieve the desired effect:
$ mkdir misc
$
Now if you execute an ls command, you should get the new directory listed:
$ ls
documents
misc
programs
$
The directory structure now appears as shown in Figure 2.8.
Figure 2.8. Directory structure with newly created
miscdirectory.
Copying a File from One Directory to Another
The cp command can be used to copy a file from one directory into another. For example, you can copy the file wb from the programs directory into a file called wbx in the misc directory as follows:
$ cp programs/wb misc/wbx
$
Because the two files are contained in different directories, it is not even necessary that they be given different names: $ cp programs/wb misc/wb
$
When the destination file has the same name as the source file (in a different directory, of course), it is necessary to specify only the destination directory as the second argument:
$ cp programs/wb misc
$
When this command gets executed, the Unix system recognizes that the second argument is the name of a directory and copies the source file into that directory. The new file is given the same name as the source file. You can copy more than one file into a directory by listing the files to be copied before the name of the destination directory. If you were currently in the programs directory, the command
$ cp wb collect mon ../misc
$
would copy the three files wb, collect, and mon into the misc directory, under the same names.
To copy a file from another directory into your current one and give it the same name, use the fact that the current directory can always be referenced as '.':
$ pwd
/users/steve/misc
$ cp ../programs/collect .
$
The preceding command copies the file collect from the directory ../programs into the current directory (/users/steve/misc).
Moving Files Between Directories
You recall that the mv command can be used to rename a file. However, when the two arguments to this command reference different directories, the file is actually moved from the first directory into the second directory. For example, first change from the home directory to the documents directory:
$ cd documents
$
Suppose that now you decide that the file plan contained in the memos directory is really a proposal and not a memo. So you want to move it from the memos directory into the proposals directory. The following would do the trick:
$ mv memos/plan proposals/plan
$
As with the cp command, if the source file and destination file have the same name, only the name of the destination directory need be supplied.
$ mv memos/plan proposals
Also like the cp command, a group of files can be simultaneously moved into a directory by simply listing all files to be moved before the name of the destination directory:
$ pwd
/users/steve/programs
$ mv wb collect mon ../misc
$
This would move the three files wb, collect, and mon into the directory misc. You can also use the mv command to change the name of a directory. For example, the following renames the directory programs to bin.
$ mv programs bin
$
Linking Files: The
lnCommand
In simplest terms, the ln command provides an easy way for you to give more than one name to a file. The general form of the command is
ln from to
This links the file from to the file to.
Recall the structure of steve's programs directory from Figure 2.8. In that directory, he has stored a program called wb. Suppose that he decides that he'd also like to call the program writeback. The most obvious thing to do would be to simply create a copy of wb called writeback:
$ cp wb writeback
$
The drawback with this approach is that now twice as much disk space is being consumed by the program.
Furthermore, if steve ever changes wb, he may forget to make a new copy of writeback, resulting in two different copies of what he thinks is the same program.
By linking the file wb to the new name, these problems are avoided:
$ ln wb writeback
$
Now instead of two copies of the file existing, only one exists with two different names: wb and writeback. The two files have been logically linked by the Unix system. As far as you're concerned, it appears as though you have two different files. Executing an ls command shows the two files separately:
$ ls
collect
mon
wb
writeback
$
$ ls -l
total 5
-rwxr-xr-x 1 steve DP3725 358 Jun 25 13:31 collect
-rwxr-xr-x 1 steve DP3725 1219 Jun 25 13:31 mon
-rwxr-xr-x 2 steve DP3725 89 Jun 25 13:30 wb
-rwxr-xr-x 2 steve DP3725 89 Jun 25 13:30 writeback
$
The number right before steve is 1 for collect and mon and 2 for wb and writeback. This number is the number of links to a file, normally 1 for nonlinked, nondirectory files. Because wb and writeback are linked, this number is 2 for these files. This implies that you can link to a file more than once.
You can remove either of the two linked files at any time, and the other will not be removed: $ rm writeback
$ ls -l
total 4
-rwxr-xr-x 1 steve DP3725 358 Jun 25 13:31 collect
-rwxr-xr-x 1 steve DP3725 1219 Jun 25 13:31 mon
-rwxr-xr-x 1 steve DP3725 89 Jun 25 13:30 wb
$
Note that the number of links on wb went from 2 to 1 because one of its links was removed.
Most often, ln is used to link files between directories. For example, suppose that pat wanted to have access to steve's wb program. Instead of making a copy for himself (subject to the same problems described previously) or including steve's programs directory in his PATH (described in detail in Chapter 11, "Your Environment"), he can simply link to the file from his own program directory; for example:
$ pwd
/users/pat/bin pat's program directory
$ ls -l
total 4
-rwxr-xr-x 1 pat DP3822 1358 Jan 15 11:01 lcat
-rwxr-xr-x 1 pat DP3822 504 Apr 21 18:30 xtr
$ ln /users/steve/wb . link wb to pat's bin $ ls -l
total 5
-rwxr-xr-x 1 pat DP3822 1358 Jan 15 11:01 lcat
-rwxr-xr-x 2 steve DP3725 89 Jun 25 13:30 wb
-rwxr-xr-x 1 pat DP3822 504 Apr 21 18:30 xtr
$
Note that steve is still listed as the owner of wb, even though the listing came from pat's directory. This makes sense, because really only one copy of the file exists—and it's owned by steve.
The only stipulation on linking files is that for ordinary links, the files to be linked together must reside on the same file system. If they don't, you'll get an error from ln when you try to link them. (To determine the different file systems on your system, execute the df command. The first field on each line of output is the name of a file system.)
to the ln command. This creates a symbolic link. Symbolic links behave a lot like regular links, except that the symbolic link points to the original file; if the original file is removed, the symbolic link no longer works. Let's see how symbolic links work with the previous example:
$ rm wb
$ ls -l
total 4
-rwxr-xr-x 1 pat DP3822 1358 Jan 15 11:01 lcat
-rwxr-xr-x 1 pat DP3822 504 Apr 21 18:30 xtr
$ ln -s /users/steve/wb ./symwb Symbolic link to wb $ ls -l
total 5
-rwxr-xr-x 1 pat DP3822 1358 Jan 15 11:01 lcat
lrwxr-xr-x 1 pat DP3822 15 Jul 20 15:22 symwb -> /users/steve/wb
-rwxr-xr-x 1 pat DP3822 504 Apr 21 18:30 xtr
$
Note that pat is listed as the owner of symwb, and the file type is l, which indicates a symbolic link. The size of the symbolic link is 15 (the file actually contains the string /users/steve/wb), but if we attempt to access the contents of the file, we are presented with the contents of its symbolic link, /users/steve/wb:
$ wc symwb
5 9 89 symwb
$
The -L option to the ls command can be used with the -l option to get a detailed list of information on the file the symbolic link points to:
$ ls -Ll
total 5
-rwxr-xr-x 1 pat DP3822 1358 Jan 15 11:01 lcat
-rwxr-xr-x 2 steve DP3725 89 Jun 25 13:30 wb
-rwxr-xr-x 1 pat DP3822 504 Apr 21 18:30 xtr
$
Removing the file that a symbolic link points to invalidates the symbolic link (because symbolic links are maintained as filenames), although the symbolic link continues to stick around:
$ rm /users/steve/wb Assume pat can remove this file $ ls -l
total 5
-rwxr-xr-x 1 pat DP3822 1358 Jan 15 11:01 lcat
lrwxr-xr-x 1 pat DP3822 15 Jul 20 15:22 wb -> /users/steve/wb
-rwxr-xr-x 1 pat DP3822 504 Apr 21 18:30 xtr
$ wc wb
Cannot open wb: No such file or directory
$
This type of file is called a dangling symbolic link and should be removed unless you have a specific reason to keep it around (for example, if you intend to replace the removed file).
One last note before leaving this discussion: The ln command follows the same general format as cp and mv, meaning that you can link a bunch of files at once into a directory using the format
ln files directory
Removing a Directory: The
rmdirCommand
You can remove a directory with the rmdir command. The stipulation involved in removing a directory is that no files be contained in the directory. If there are files in the directory when rmdir is executed, you will not be allowed to remove the directory. To remove the directory misc that you created earlier, the following could be used:
$ rmdir /users/steve/misc
$
Once again, the preceding command works only if no files are contained in the misc directory; otherwise, the following happens:
$ rmdir /users/steve/misc
rmdir: /users/steve/misc not empty
$
If this happens and you still want to remove the misc directory, you would first have to remove all the files contained in that directory before reissuing the rmdir command.
As an alternate method for removing a directory and the files contained in it, you can use the -r option to the rm command. The format is simple:
rm -r dir
where dir is the name of the directory that you want to remove. rm removes the indicated directory and all files (including directories) in it.
Filename Substitution
The Asterisk
One powerful feature of the Unix system that is actually handled by the shell is filename substitution. Let's say that your current directory has these files in it:
$ ls
chapt1
chapt2
chapt3
chapt4
$
Suppose that you want to print their contents at the terminal. Well, you could take advantage of the fact that the cat command allows you to specify more than one filename at a time. When this is done, the contents of the files are displayed one after the other:
$ cat chapt1 chapt2 chapt3 chapt4
...
$
But you can also type in $ cat *
...
$
and get the same results. The shell automatically substitutes the names of all the files in the current directory for the *. The same substitution occurs if you use * with the echo command:
$ echo *
chapt1 chapt2 chapt3 chapt4
$
Here the * is again replaced with the names of all the files contained in the current directory, and the echo command simply displays them at the terminal.
Any place that * appears on the command line, the shell performs its substitution: $ echo * : *
chapt1 chapt2 chapt3 chapt4 : chapt1 chapt2 chapt3 chapt4
$
The * can also be used in combination with other characters to limit the filenames that are substituted. For example, let's say that in your current directory you have not only chapt1 through chapt4 but also files a, b, and c:
$ ls
a
b
c
chapt1
chapt2
chapt3
chapt4
$
To display the contents of just the files beginning with chapt, you can type in
$ cat chapt*
.
.
.
$
The chapt* matches any filename that begins with chapt. All such filenames matched are substituted on the command line.
The * is not limited to the end of a filename; it can be used at the beginning or in the middle as well: $ echo *t1
chapt1
$ echo *t*
chapt1 chapt2 chapt3 chapt4
$ echo *x
*x
$
In the first echo, the *t1 specifies all filenames that end in the characters t1. In the second echo, the first * matches everything up to a t and the second everything after; thus, all filenames containing a t are printed. Because there are no files ending with x, no substitution occurs in the last case. Therefore, the echo command simply displays *x.
Matching Single Characters
The asterisk (*) matches zero or more characters, meaning that x* matches the file x as well as x1, x2, xabc, and so on. The question mark (?) matches exactly one character. So cat ? prints all files with one-character names, just as cat x? prints all files with two-character names beginning with x.
$ ls
a
aa
aax
alice
b
c
cc
report1
report2
report3
$ echo ?
a b c
$ echo a?
aa
$ echo ??
aa bb cc
$ echo ??*
aa aax alice bb cc report1 report2 report3
$
In the preceding example, the ?? matches two characters, and the * matches zero or more up to the end. The net effect is to match all filenames of two or more characters.
Another way to match a single character is to give a list of the characters to use in the match inside square brackets [ ]. For example, [abc] matches one letter a, b, or c. It's similar to the ?, but it allows you to choose the characters that will be matched. The specification [0-9] matches the characters 0 through 9. The only restriction in specifying a range of characters is that the first character must be alphabetically less than the last character, so that [z-f] is not a valid range specification.
By mixing and matching ranges and characters in the list, you can perform some complicated substitutions. For example, [a-np-z]* matches all files that start with the letters a through norp through z (or more simply stated, any lowercase letter but o).
If the first character following the [ is a !, the sense of the match is inverted. That is, any character is matched except those enclosed in the brackets. So
[!a-z]
matches any character except a lowercase letter, and
*[!o]
matches any file that doesn't end with the lowercase letter o. Table 2.1 gives a few more examples of filename substitution.
Table 2.1. Filename Substitution Examples
Command Description
echo a* Print the names of the files beginning with a cat *.c Print all files ending in .c
rm *.* Remove all files containing a period ls x* List the names of all files beginning with x
rm * Remove all files in the current directory (Note: Be careful when you use this.) echo a*b Print the names of all files beginning with a and ending with b
cp ../programs/* . Copy all files from ../programs into the current directory
Standard Input/Output and I/O Redirection
Standard Input and Standard Output
Most Unix system commands take input from your terminal and send the resulting output back to your terminal. A command normally reads its input from a place called standard input, which happens to be your terminal by default. Similarly, a command normally writes its output to standard output, which is also your terminal by default. This concept is depicted in Figure 2.9.
Figure 2.9. Typical Unix command.
Recall that executing the who command results in the display of the currently logged-in users. More formally, the who command writes a list of the logged-in users to standard output. This is depicted in Figure 2.10.
Figure 2.10.
whocommand.
If a sort command is executed without a filename argument, the command takes its input from standard input. As with standard output, this is your terminal by default.
When entering data to a command from the terminal, the Ctrl and d keys (denoted Ctrl+d in this text) must be simultaneously pressed after the last data item has been entered. This tells the command that you have finished entering data. As an example, let's use the sort command to sort the following four names: Tony, Barbara, Harry, Dick. Instead of first entering the names into a file, we'll enter them directly from the terminal:
Harry Dick
Ctrl+d
Barbara
Dick
Harry
Tony
$
Because no filename was specified to the sort command, the input was taken from standard input, the terminal. After the fourth name was typed in, the Ctrl and d keys were pressed to signal the end of the data. At that point, the sort command sorted the four names and displayed the results on the standard output device, which is also the terminal. This is depicted in Figure 2.11.
Figure 2.11.
sortcommand.
The wc command is another example of a command that takes its input from standard input if no filename is specified on the command line. So the following shows an example of this command used to count the number of lines of text entered from the terminal:
$ wc -l
This is text that is typed on the standard input device.
Ctrl+d
3
$
Note that the Ctrl+d that is used to terminate the input is not counted as a separate line by the wc command.
Furthermore, because no filename was specified to the wc command, only the count of the number of lines (3) is listed as the output of the command. (Recall that this command normally prints the name of the file directly after the count.)
Output Redirection
capability is known as output redirection.
If the notation >file is appended to any command that normally writes its output to standard output, the output of that command will be written to file instead of your terminal:
$ who > users
$
This command line causes the who command to be executed and its output to be written into the file users. Notice that no output appears at the terminal. This is because the output has been redirected from the default standard output device (the terminal) into the specified file:
$ cat users
oko tty01 Sep 12 07:30
ai tty15 Sep 12 13:32
ruth tty21 Sep 12 10:10
pat tty24 Sep 12 13:07
steve tty25 Sep 12 13:03
$
If a command has its output redirected to a file and the file already contains some data, that data will be lost. Consider this example:
$ echo line 1 > users
$ cat users
line 1
$ echo line 2 >> users
$ cat users
line 1
line 2
$
The second echo command uses a different type of output redirection indicated by the characters >>. This character pair causes the standard output from the command to be appended to the specified file. Therefore, the previous contents of the file are not lost, and the new output simply gets added onto the end.
By using the redirection append characters >>, you can use cat to append the contents of one file onto the end of another:
$ cat file1
This is in file1.
$ cat file2
This is in file2.
$ cat file1 >> file2 Append file1 to file2 $ cat file2
This is in file2.
This is in file1.
$
Recall that specifying more than one filename to cat results in the display of the first file followed immediately by the second file, and so on:
$ cat file1
This is in file1.
$ cat file2
This is in file2.
$ cat file1 file2
This is in file1.
This is in file2.
$ cat file1 file2 > file3 Redirect it instead $ cat file3
This is in file1.
This is in file2.
$
Now you can see where the cat command gets its name: When used with more than one file, its effect is to catenate the files together.
Incidentally, the shell recognizes a special format of output redirection. If you type > file
not preceded by a command, the shell creates an empty (that is, zero character length) file for you. If file previously exists, its contents will be lost.
Input Redirection
Just as the output of a command can be redirected to a file, so can the input of a command be redirected from a file. And as the greater-than character > is used for output redirection, the less-than character < is used to redirect the input of a command. Of course, only commands that normally take their input from standard input can have their input redirected from a file in this manner.
To redirect the input of a command, you type the < character followed by the name of the file that the input is to be read from. So, for example, to count the number of lines in the file users, you know that you can execute the command wc -l users:
$ wc -l users
2 users
$
Or, you can count the number of lines in the file by redirecting the standard input of the wc command from the file users:
$ wc -l < users
2
$
Note that there is a difference in the output produced by the two forms of the wc command. In the first case, the name of the file users is listed with the line count; in the second case, it is not. This points out the subtle distinction between the execution of the two commands. In the first case, wc knows that it is reading its input from the file users. In the second case, it only knows that it is reading its input from standard input. The shell redirects the input so that it comes from the file users and not the terminal (more about this in the next chapter). As far as wc is concerned, it doesn't know whether its input is coming from the terminal or from a file!
Pipes
As you will recall, the file users that was created previously contains a list of all the users currently logged in to the system. Because you know that there will be one line in the file for each user logged in to the system, you can easily determine the number of users logged in by simply counting the number of lines in the users file:
$ who > users
$ wc -l < users
5
$
This output would indicate that currently five users were logged in. Now you have a command sequence you can use whenever you want to know how many users are logged in.
Another approach to determine the number of logged-in users bypasses the use of a file. The Unix system allows you to effectively connect two commands together. This connection is known as a pipe, and it enables you to take the output from one command and feed it directly into the input of another command. A pipe is effected by the character |, which is placed between the two commands. So to make a pipe between the who and wc -l commands, you simply type who | wc -l:
$ who | wc -l
5
$
The pipe that is effected between these two commands is depicted in Figure 2.12.
Figure 2.12. Pipeline process:
who | wc -l.
When a pipe is set up between two commands, the standard output from the first command is connected directly to the standard input of the second command. You know that the who command writes its list of logged-in users to standard output. Furthermore, you know that if no filename argument is specified to the wc command, it takes its input from standard input. Therefore, the list of logged-in users that is output from the who command automatically becomes the input to the wc command. Note that you never see the output of the who command at the terminal because it is piped directly into the wc command. This is depicted in Figure 2.13.
Figure 2.13. Pipeline process.
A pipe can be made between any two programs, provided that the first program writes its output to standard output, and the second program reads its input from standard input.
As another example of a pipe, suppose that you wanted to count the number of files contained in your directory. Knowledge of the fact that the ls command displays one line of output per file enables you to use the same type of approach as before:
$ ls | wc -l
10
$
The output indicates that the current directory contains 10 files.
It is also possible to form a pipeline consisting of more than two programs, with the output of one program feeding into the input of the next.
Filters
The term filter is often used in Unix terminology to refer to any program that can take input from standard input, perform some operation on that input, and write the results to standard output. More succinctly, a filter is any program that can be used between two other programs in a pipeline. So in the previous pipeline, wc is considered a filter. ls is not because it does not read its input from standard input. As other examples, cat and sort are filters, whereas who, date, cd, pwd, echo, rm, mv, and cp are not.
Standard Error
In addition to standard input and standard output, there is another place known as standard error. This is where most Unix commands write their error messages. And as with the other two "standard" places, standard error is associated with your terminal by default. In most cases, you never know the difference between standard output and standard error:
$ ls n* List all files beginning with n n* not found
$
Here the "not found" message is actually being written to standard error and not standard output by the ls command. You can verify that this message is not being written to standard output by redirecting the ls command's output: $ ls n* > foo
n* not found
$
So, you still get the message printed out at the terminal, even though you redirected standard output to the file foo. The preceding example shows the raison d'être for standard error: so that error messages will still get displayed at the terminal even if standard output is redirected to a file or piped to another command.
You can also redirect standard error to a file by using the notation command 2> file
No space is permitted between the 2 and the >. Any error messages normally intended for standard error will be diverted into the specified file, similar to the way standard output gets redirected.
$ ls n* 2> errors
$ cat errors
n* not found
$
More on Commands
Typing More Than One Command on a Line
You can type more than one command on a line provided that you separate each command with a semicolon. For example, you can find out the current time and also your current working directory by typing in the date and pwd commands on the same line:
$ date; pwd
Sat Jul 20 14:43:25 EDT 2002
/users/pat/bin
$
You can string out as many commands as you want on the line, as long as each command is delimited by a semicolon.
Sending a Command to the Background
Normally, you type in a command and then wait for the results of the command to be displayed at the terminal. For all the examples you have seen thus far, this waiting time is typically short—maybe a second or two. However, you may have to run commands that require many seconds or even minutes to execute. In those cases, you'll have to wait for the command to finish executing before you can proceed further unless you execute the command in the background. If you type in a command followed by the ampersand character &, that command will be sent to the background for execution. This means that the command will no longer tie up your terminal, and you can then proceed with other work. The standard output from the command will still be directed to your terminal; however, in most cases the standard input will be dissociated from your terminal. If the command does try to read any input from standard input, it will be stopped and will wait for you to bring it to the foreground (we'll discuss this in more detail in Chapter 15, "Interactive and Nonstandard Shell Features").[3]
[3]Note that the capability to stop a command when it reads from standard input may be missing on non-Unix implementations of the shell or on older shells that do not conform to the POSIX standard. On these
implementations, any read from standard input will get an end-of-file condition as if Ctrl+d were typed.
$ sort data > out & Send the sort to the background [1] 1258 Process id
$ date Your terminal is immediately available to do other work Sat Jul 20 14:45:09 EDT 2002
$
When a command is sent to the background, the Unix system automatically displays two numbers. The first is called the command's job number and the second the process id. In the preceding example, 1 was the job number and 1258 the process id. The job number is used by some shell commands that you'll learn more about in Chapter 15. The process id uniquely identifies the command that you sent to the background and can be used to obtain status information about the command. This is done with the ps command.
The
psCommand
The ps command gives you information about the processes running on the system. ps without any options prints the status of just your processes. If you type in ps at your terminal, you'll get a few lines back describing the processes you have running:
$ ps
PID TTY TIME COMMAND
1353 01 0:00 ps This ps command
1258 01 0:10 sort The previous sort
$
The ps command prints out four columns of information: PID, the process id; TTY, the terminal number that the process was run from; TIME, the amount of computer time in minutes and seconds that process has used; and COMMAND, the name of the process. (The sh process in the preceding example is the shell that was started when you logged in, and it has used 21 seconds of computer time.) Until the command is finished, it shows up in the output of the ps command as a running process. Process number 1353 in the preceding example is the ps command that was typed in, and 1258 is the sort from the preceding example.
When used with the -f option, ps prints out more information about your processes, including the parent process id (PPID), the time the processes started (STIME), and the command arguments:
$ ps -f
UID PID PPID C STIME TTY TIME COMMAND
steve 195 1 0 10:58:29 tty01 0:21 -sh
steve 1360 195 43 14:54:48 tty01 0:01 ps -f
steve 1258 195 0 14:45:04 tty01 3:17 sort data
$
Command Summary
Table 2.2 summarizes the commands reviewed in this chapter. In this table, file refers to a file, file(s) to one or more files, dir to a directory, and dir(s) to one or more directories.
Table 2.2. Command Summary
Command Descriptioncat file(s) Display contents of file(s) or standard input if not supplied cd dir Change working directory to dir
cp filel file2 Copy filel to file2 cp file(s) dir Copy file(s) into dir date Display the date and time echo args Display args
ln file1 file2 Link file1 to file2 ln file(s) dir Link file(s) into dir ls file(s) List file(s)
ls dir(s) List files in dir(s) or in current directory if dir(s) is not specified mkdir dir(s) Create directory dir(s)
mv file1 file2 Move file1 to file2 (simply rename it if both reference the same directory) mv file(s) dir Move file(s) into directory dir
ps List information about active processes pwd Display current working directory path rm file(s) Remove files(s)
rmdir dir(s) Remove empty directory dir(s)
sort file(s) Sort lines of file(s) or standard input if not supplied
wc file(s) Count the number of lines, words, and characters in file(s) or standard input if not supplied who Display who's logged in
Exercises
1: Given the following files in your current directory: $ ls
feb96
jan12.02
jan19.02
jan26.02
jan5.02
jan95
jan96
jan97
jan98
mar98
memo1
memo10
memo2
memo2.sv
$
What would be the output from the following commands?
echo * echo *[!0-9]
echo m[a-df-z]* echo [A-Z]*
echo jan* echo *.*
echo ????? echo *02
echo jan?? feb?? mar?? echo [fjm][ae][bnr]*
2: What is the effect of the following command sequences? ls | wc -l rm ???
who | wc -l mv progs/* /users/steve/backup
ls *.c | wc -l rm *.o
who | sort cd; pwd
cp memo1 .. plotdata 2>errors &
Chapter 3. What Is the Shell?
IN THIS CHAPTER
The Kernel and the Utilities
The Login Shell
Typing Commands to the Shell
The Shell's Responsibilities
In this chapter you'll learn what the shell is and what it does.
The Kernel and the Utilities
The Unix system is itself logically divided into two pieces: the kernel and the utilities (see Figure 3.1).
Figure 3.1. The Unix system.
The kernel is the heart of the Unix system and resides in the computer's memory from the time the computer is turned on and booted until the time it is shut down.
The utilities, on the other hand, reside on the computer's disk and are only brought into memory as requested. Virtually every command you know under the Unix system is classified as a utility; therefore, the program resides on the disk and is brought into memory only when you request that the command be executed. So, for example, when you execute the date command, the Unix system loads the