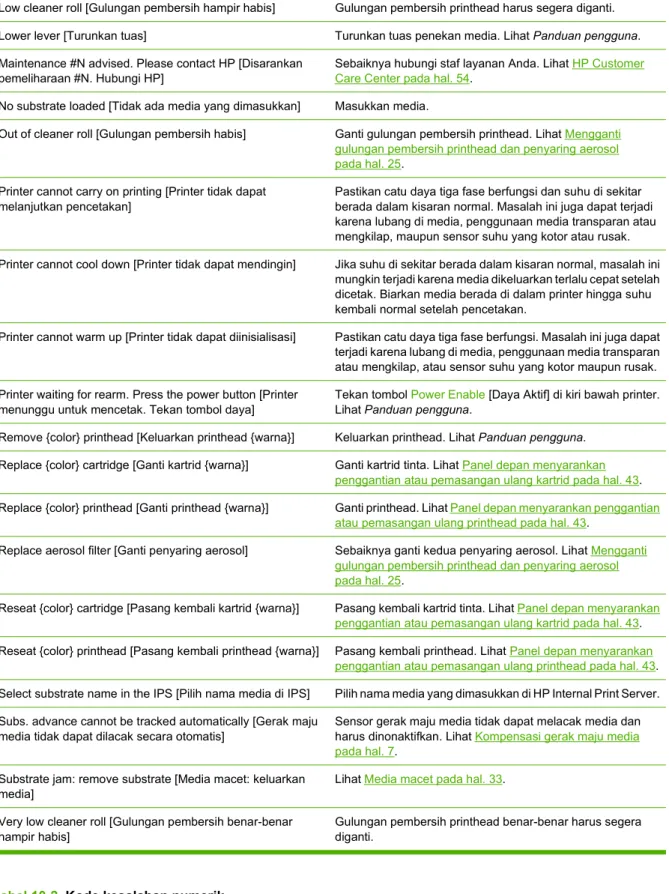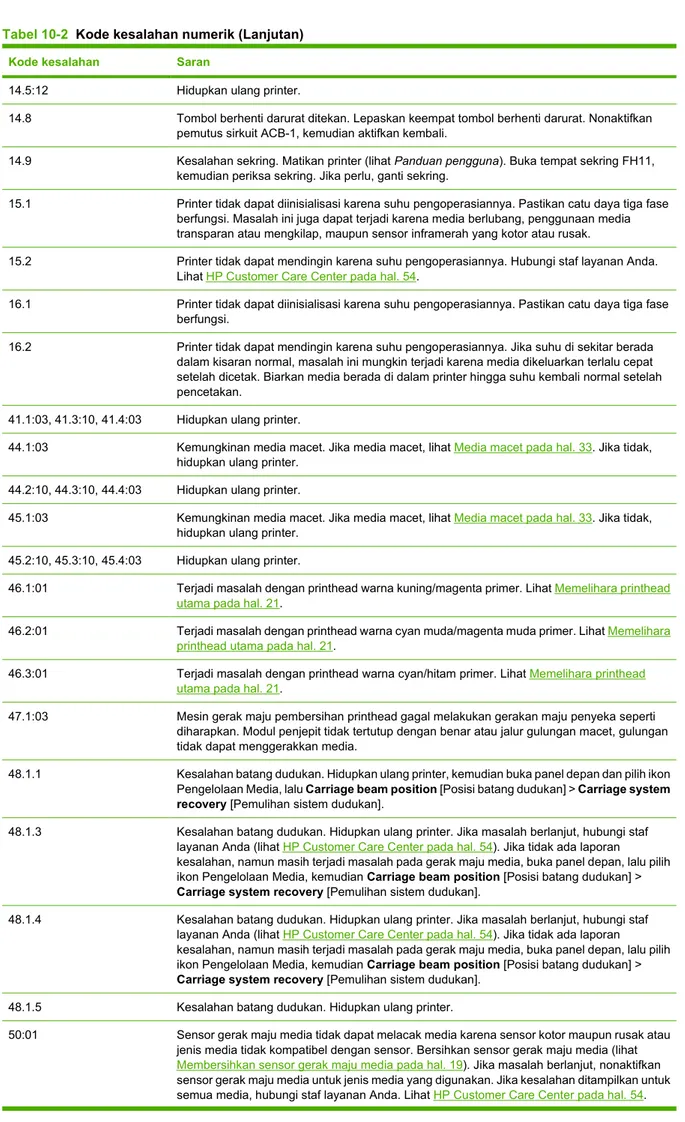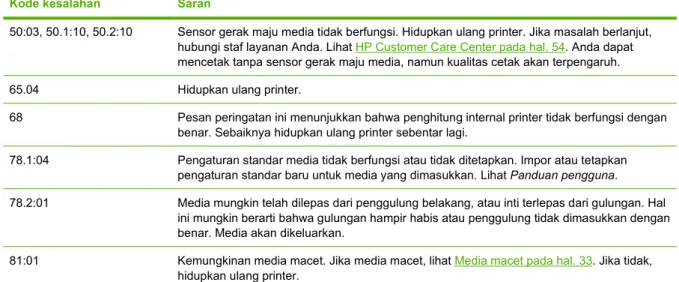Printer HP Designjet L65500
Panduan pemeliharaan dan mengatasi masalah (edisi
kedua)
Informasi hukum
© 2009 Hewlett-Packard Development Company, L.P.
Informasi yang terdapat dalam dokumen ini dapat berubah sewaktu-waktu tanpa pemberitahuan sebelumnya. Satu-satunya jaminan untuk berbagai Produk dan layanan HP adalah yang terdapat dalam pernyataan jaminan tertulis yang diberikan bersama produk dan layanan tersebut. Tidak ada informasi apapun dalam dokumen ini yang dapat ditafsirkan sebagai jaminan tambahan. HP tidak bertanggung jawab atas kesalahan teknis, editorial, atau kekurangan yang terdapat dalam dokumen ini.
Merek dagang
Microsoft® dan Windows® adalah merek dagang terdaftar dari Microsoft Corporation di AS.
Isi
1 Tindakan pengamanan
Panduan keselamatan umum ... 1
Peringatan dan perhatian ... 2
Label peringatan ... 2
Tombol berhenti darurat ... 4
2 Status printer Memeriksa status printer ... 5
Tanda printer ... 5
3 Kalibrasi printer Menyelaraskan printhead ... 6
Kompensasi gerak maju media ... 7
Mengkalibrasi warna ... 8
Batasan tinta ... 10
Profil warna ... 11
4 Pemeliharaan perangkat keras Memelihara kartrid tinta ... 12
Memelihara printhead ... 12
Memelihara media ... 12
Memeriksa printhead ... 13
Membersihkan penutup dudukan ... 14
Membersihkan jalur dudukan ... 14
Membersihkan bagian luar printer ... 16
Membersihkan tempat tinta ... 16
Membersihkan sensor garis dan lubang aerosol ... 17
Membersihkan penggulung utama ... 18
Membersihkan penahan tepi media ... 18
Membersihkan roda penjepit ... 19
Membersihkan pelat ... 19
Membersihkan printhead ... 19
Membersihkan sensor gerak maju media ... 19
Membersihkan sensor suhu ... 20
Memelihara printhead utama ... 21
Mengganti busa pelumas dudukan ... 22
Mengganti kotak sensor garis ... 24
Mengganti gulungan pembersih printhead dan penyaring aerosol ... 25
Memindahkan printer ... 29
Perangkat pemeliharaan printer ... 30
Perangkat pembersih ... 30
5 Pemeliharaan perangkat lunak Memelihara HP Internal Print Server ... 31
Meng-update firmware ... 32
6 Mengatasi masalah media Media tidak berhasil dimasukkan ... 33
Media macet ... 33
Media tidak terpasang ke inti masukan ... 34
Media menempel pada pelat ... 35
Tinta masih basah saat media keluar ... 35
Terdapat noda tinta pada media ... 35
7 Mengatasi masalah kualitas cetak Saran umum ... 36
Garis melintang ... 36
Warna tidak selaras ... 38
Hasil cetak berbintik ... 40
Hasil cetak bernoda ... 40
Media tidak rata ... 41
Tepi objek tidak rata atau buram ... 41
Warna buram ... 41
Warna tidak akurat ... 42
8 Mengatasi masalah kartrid tinta dan printhead Tidak dapat memasukkan kartrid tinta ... 43
Tidak dapat memasukkan printhead ... 43
Panel depan menyarankan penggantian atau pemasangan ulang kartrid ... 43
Panel depan menyarankan penggantian atau pemasangan ulang printhead ... 43
Printhead terlalu panas ... 44
Printhead merusak media ... 44
Kesalahan gulungan pembersih printhead salah ... 45
9 Mengatasi masalah lainnya Printer tidak mencetak ... 46
Fungsi printer tampak lambat ... 46
The HP Internal Print Server tidak dapat mendeteksi printer ... 46
Upgrade HP Internal Print Server ... 47
File tugas pencetakan belum dihapus dengan benar ... 47
Kalibrasi warna gagal ... 48
10 Pesan kesalahan pada panel depan
11 Petunjuk
Dokumen ... 53
HP Proactive Support ... 53
HP Customer Care ... 53
Informasi layanan ... 55
Apendiks A Bagan pengaturan standar Indeks ... 57
1
Tindakan pengamanan
Panduan keselamatan umum
PERINGATAN! Sirkuit internal dialiri tegangan listrik berbahaya yang dapat menyebabkan kematian atau cedera parah.
Tidak ada komponen bagian dalam yang dapat diperbaiki operator. Untuk layanan perbaikan, hubungi teknisi servis resmi.
Perangkat yang dilepaskan untuk diperbaiki adalah kedua Pemutus Sirkuit Cabang yang terdapat dalam PDU (Unit Distribusi Daya).
Bahaya sengatan listrik
Karena adanya risiko sengatan listrik, jangan coba melakukan tindakan berikut:
● Membongkar tempat kontrol listrik.
● Membongkar subsistem pengering dan proses curing pada printer.
● Melepas atau membuka penutup maupun konektor sistem tertutup lainnya.
CATATAN: Sekring yang putus setelah diganti mungkin menunjukkan gangguan fungsi sirkuit listrik dalam sistem. Hubungi teknisi servis resmi untuk memeriksa sistem dan jangan coba mengganti kembali sekring tersebut.
Bahaya mekanis
Printer dilengkapi komponen bergerak yang dapat menyebabkan cedera. Untuk menghindari cedera, lakukan tindakan pencegahan berikut saat berada di dekat printer.
● Jauhkan pakaian dan semua anggota tubuh dari komponen printer yang bergerak.
● Jangan kenakan kalung, gelang, dan benda yang menggantung lainnya.
● Jika rambut Anda panjang, coba ikat agar tidak tersangkut ke printer.
● Pastikan lengan pakaian atau sarung tangan tidak tersangkut di komponen printer yang bergerak.
● Jangan berdiri di dekat kipas yang dapat mengakibatkan cedera dan mempengaruhi kualitas cetak (karena menghalangi aliran udara).
Bahaya panas
Subsistem pengering dan proses curing pada printer beroperasi pada suhu tinggi dan dapat mengakibatkan luka bakar jika disentuh. Untuk menghindari cedera, lakukan tindakan pencegahan berikut.
● Hindari sentuhan langsung dengan bidang pengering dan proses curing pada printer.
● Hati-hati saat mengakses jalur media.
IDWW Panduan keselamatan umum 1
Tindak
a
n p
engama
n
an
Bahaya kebakaran
PERHATIAN: Subsistem pengering dan proses curing pada printer beroperasi pada suhu tinggi. Untuk menghindari risiko kebakaran, saat mengoperasikan printer, lakukan tindakan pencegahan berikut:
● Jangan modifikasi modul pemanas.
● Masukkan media yang dapat bertahan dalam suhu 125°C.
Bahaya media berat
Tindakan khusus harus dilakukan untuk menghindari cedera saat menangani media berat.
● Gulungan media harus selalu ditangani minimal oleh dua orang. Lakukan dengan hati-hati agar tidak terjadi cedera atau ketegangan pada punggung.
● Selalu gunakan forklift, truk pengangkut, atau alat pembawa lainnya untuk mengangkat media.
● Selalu gunakan alat pelindung diri, termasuk sepatu bot dan sarung tangan.
Penanganan tinta
Printer ini tidak menggunakan tinta cair dan tidak akan mengalami masalah umum yang terkait dengan penggunaan tinta cair. Namun, HP menyarankan agar Anda mengenakan sarung tangan saat
menangani kartrid tinta atau gulungan pembersih printhead.
Peringatan dan perhatian
Berikut adalah simbol yang digunakan dalam buku petunjuk ini untuk memastikan penggunaan printer yang tepat dan mencegah kerusakan printer. Patuhi petunjuk yang ditandai dengan simbol tersebut.
PERINGATAN! Kelalaian mematuhi panduan yang ditandai dengan simbol ini dapat mengakibatkan cedera parah atau kematian.
PERHATIAN: Kelalaian mematuhi panduan yang ditandai dengan simbol ini dapat mengakibatkan cedera ringan atau kerusakan produk.
Label peringatan
Label Penjelasan
Kebocoran yang ada dapat melebihi 3,5 mA.
Printer ini dapat disambungkan ke berbagai tegangan catu daya.
2 Bab 1 Tindakan pengamanan IDWW
Tindak
a
n p
engama
Label Penjelasan
Mengidentifikasi terminal arde utama
Bahaya sengatan listrik. Jangan sentuh.
Bahaya sengatan listrik. Jangan sentuh.
Bahaya sengatan listrik. Jika sekring digunakan, komponen printer yang tetap dialiri daya dapat membahayakan saat diservis. Karenanya, pastikan printer telah dimatikan sepenuhnya sebelum diservis.
Komponen printer terkadang dapat menjadi panas. Jangan sentuh.
Gunakan sarung tangan pelindung saat menangani komponen, persediaan, atau limbah printer.
Setelah media dimasukkan, dudukan akan kembali ke posisi semula, sehingga dapat membentur tangan Anda atau apapun yang berada di bawahnya.
Bahaya jika tangan tersangkut di antara roda gigi
IDWW Label peringatan 3
Tindak
a
n p
engama
n
an
Label Penjelasan
Bila printer sedang mencetak, dudukan printhead akan bergerak pada media.
Hati-hati pada komponen bergerak ini.
Tombol berhenti darurat
Printer dilengkapi empat tombol berhenti darurat yang letaknya tersebar. Jika terjadi kondisi darurat, cukup tekan tombol berhenti darurat untuk menghentikan semua proses pencetakan. Pesan kesalahan sistem akan ditampilkan di panel depan dan kipas akan berputar pada kecepatan maksimum. Pastikan semua tombol berhenti darurat telah dilepas sebelum menghidupkan ulang printer.
4 Bab 1 Tindakan pengamanan IDWW
Tindak
a
n p
engama
2
Status printer
Memeriksa status printer
Anda dapat memeriksa status aktif printer dengan cara berikut:
● HP Internal Print Server akan menampilkan status printer, media yang dimasukkan, dan sistem tinta. Tanda terakhir dicantumkan di bagian bawah jendela utama (lihat Tanda printer
pada hal. 5).
● Panel depan menampilkan tingkat tinta secara default. Atau, Anda dapat melihat tingkat tinta dengan memilih ikon Sistem Tinta . Selain itu, tanda aktif yang terpenting (jika ada) akan ditampilkan di panel depan.
Tanda printer
Printer dapat menampilkan dua jenis tanda:
● Kesalahan: Bila printer tidak dapat mencetak.
● Peringatan: Bila printer memerlukan penyesuaian, misalnya kalibrasi, pemeliharaan untuk pencegahan, atau penggantian kartrid tinta.
Tanda printer terutama akan ditampilkan di HP Internal Print Server, namun tanda juga akan ditampilkan satu per satu di panel depan.
● HP Internal Print Server: Daftar ringkasan tanda akan ditampilkan di kiri bawah jendela utama. Untuk menampilkan daftar yang lebih lengkap dan rinci, pilih Information [Informasi] > Alerts [Tanda].
● Tampilan panel depan: Panel depan hanya menampilkan tanda yang dianggap paling penting satu per satu. Biasanya pengguna harus menekan tombol OK untuk mengkonfirmasi, namun peringatan tersebut akan hilang setelah beberapa saat. Beberapa tanda akan ditampilkan kembali bila printer dalam kondisi siaga dan tidak terdapat tanda yang lebih penting untuk dilaporkan. Tanda berikut memerlukan tindakan dari teknisi servis:
● Preventive maintenance #1 required [Diperlukan pemeliharaan untuk pencegahan nomor 1]
● Preventive maintenance #2 required [Diperlukan pemeliharaan untuk pencegahan nomor 2]
● Preventive maintenance #3 required [Diperlukan pemeliharaan untuk pencegahan nomor 3]
● Preventive maintenance #4 required [Diperlukan pemeliharaan untuk pencegahan nomor 4]
IDWW Memeriksa status printer 5
3
Kalibrasi printer
Menyelaraskan printhead
Penyelarasan yang tepat antara printhead harus dilakukan untuk keakuratan warna, transisi warna yang halus, dan tepi elemen gambar yang tajam.
Untuk menyelaraskan printhead, buka HP Internal Print Server, lalu pilih Printer > Printhead alignment [Penyelarasan printhead]. Anda dapat memilih penyelarasan otomatis atau manual. HP Internal Print Server akan menyarankan salah satunya, namun Anda selalu dapat memilih.
● Penyelarasan otomatis merupakan prosedur yang sepenuhnya otomatis dan secara umum akan memastikan kualitas cetak yang optimal. Printer akan mencetak beberapa pola dan memindainya menggunakan sensor garis internal. Metode ini disarankan untuk media halus yang berkualitas tinggi (termasuk vinyl, banner, atau backlit). Jika printhead memiliki banyak nosel rusak, penyelasaran otomatis mungkin tidak memberikan hasil yang baik.
Prosedur ini memerlukan waktu sekitar 14 menit dan media 9 inci.
● Penyelarasan manual memberikan kualitas cetak yang baik bila penyelarasan otomatis tidak dapat dilakukan. Biasanya hal ini disebabkan oleh penggunaan media yang sangat bertekstur atau berwarna selain putih (kasa, berlubang, kain tertentu, transparan, berwarna). Printer akan mencetak 8 rangkaian pola dan Anda harus memilih hasil terbaik dari setiap rangkaian tersebut (misalnya, nomor 10 pada gambar di bawah ini).
Prosedur ini memerlukan waktu sekitar 15 menit dan media 9 inci.
6 Bab 3 Kalibrasi printer IDWW
Kalibra
si printe
Mengatasi masalah penyelarasan printhead
Penyelarasan printhead otomatis terkadang mungkin gagal. Pada beberapa kondisi, Anda akan melihat pesan kesalahan di panel depan "Automatic Printhead Alignment is cancelled because of scanning errors" [Penyelarasan Printhead Otomatis dibatalkan karena kesalahan pemindaian]. Pada kondisi lainnya, pesan kesalahan tidak ditampilkan, namun kualitas cetak kurang memuaskan. Berikut adalah beberapa kemungkinan penyebabnya.
● Terjadi masalah pada gerak maju media (lihat Kompensasi gerak maju media pada hal. 7). Setelah mengatasi masalah gerak maju media, coba ulang penyelarasan printhead otomatis.
● Anda menggunakan media yang sangat bertekstur (banner tertentu), berwarna selain putih, atau sangat mengkilap (kertas satin tertentu). Jika demikian, gunakan penyelarasan printhead manual.
● Media berkerut. Pastikan media dimasukkan dengan benar dalam kerenggangan yang sama. Jika perlu, coba sesuaikan paramater media, misalnya kerenggangan atau suhu pengeringan dan suhu proses curing.
● Media tidak cukup lebar. Ulangi proses penyelarasan menggunakan gulungan media dengan lebar minimal 610 mm (24 inci).
● Jendela printer terbuka saat proses penyelarasan printhead berlangsung.
● Printhead kotor. Lihat Membersihkan printhead pada hal. 19.
Jika masalah berlanjut, coba gunakan penyelarasan printhead manual atau hubungi teknisi servis (lihat HP Customer Care Center pada hal. 54).
Plot diagnostik penyelarasan printhead
Printer ini menyediakan plot diagnostik penyelarasan printhead untuk menilai kualitas penyelarasan printhead saat ini. Untuk mencetaknya, jalankan HP Internal Print Server, lalu pilih Printer > Printhead alignment [Penyelarasan printhead] > Diagnostics plot [Plot diagnostik].
1. Garis silang berwarna di sisi kiri plot menunjukkan garis yang selaras satu sama lain.
2. Garis vertikal di sebelah kiri bagian tengah harus lurus dan tidak tertekuk.
3. Keempat garis vertikal di kanan atas plot serta dua garis paling kiri harus lurus dan tidak tertekuk.
Kompensasi gerak maju media
Gerak maju media yang akurat penting bagi kualitas cetak karena merupakan bagian dari pengontrolan penempatan titik yang tepat pada media. Jika media tidak bergerak maju dengan jarak yang tepat antara gerakan printhead, maka garis melintang yang terang atau gelap akan terlihat pada hasil cetak dan mungkin tampak lebih berbintik.
IDWW Kompensasi gerak maju media 7
Kalibra
si printe
Printer ini dilengkapi sensor gerak maju media dan dikalibrasi agar bergerak maju dengan tepat untuk semua media yang ditampilkan di panel depan. Bila Anda memilih jenis media yang dimasukkan, printer akan menyesuaikan kecepatan gerak maju media saat pencetakan berlangsung. Namun, jika
menggunakan media kustom atau yang tidak sesuai dengan kalibrasi default media, Anda dapat mengubah kompensasi gerak maju media. Untuk langkah-langkah agar dapat mengetahui apakah kompensasi gerak maju media akan mengatasi masalah Anda, lihat Mengatasi masalah kualitas cetak pada hal. 36.
Anda dapat setiap saat melihat dan mengubah kompensasi gerak maju media melalui HP Internal Print Server untuk media yang saat ini dimasukkan dengan memilih tugas cetak, lalu tombol Printing Adj. [Penyesuaian cetak], atau memilih Printer > Printing adjustments [Penyesuaian cetak].
Jika Anda memilih kualitas cetak setelah mengubah angka dalam bidang Advance [Gerak maju], tekan tombol Apply [Terapkan], selanjutnya kompensasi gerak maju media pilihan akan selalu digunakan untuk jenis media tersebut.
Sensor gerak maju media tidak dapat berfungsi dengan benar jika kotor. Lihat Membersihkan sensor gerak maju media pada hal. 19.
CATATAN: Beberapa media tidak dapat dideteksi oleh sensor gerak maju media. Jika demikian, sensor tidak akan berfungsi dan harus dinonaktifkan. Anda dapat menonaktifkannya menggunakan bidang Automatic Tracking (OMAS) [Pelacakan Otomatis] di jendela Loaded Substrate [Media yang Dimasukkan] pada HP Internal Print Server. Jika diperlukan, tanda akan memberitahukannya.
CATATAN: Sensor gerak maju media akan memindai bagian belakang media, yang seharusnya memiliki satu warna dan nuansa. Sensor tidak dijamin berfungsi dengan benar jika bagian belakang media telah tercetak. Jika demikian, printer mungkin tidak menampilkan tanda, namun sensor harus dinonaktifkan.
Mengkalibrasi warna
Kalibrasi warna memungkinkan printer menghasilkan warna yang konsisten untuk jenis media tertentu, meskipun printhead, kartrid tinta, dan kondisi sekitar berubah. Setelah warna dikalibrasi, Anda dapat memperoleh warna hasil cetak yang sama dari dua printer yang berada di lokasi geografis berbeda. Tabel pengujian kalibrasi warna dicetak menggunakan mode cetak berikut, tergantung pada kekentalan tinta yang Anda gunakan untuk media.
● Enam kertas untuk kekentalan tinta 100%
● Delapan kertas untuk kekentalan tinta 150%
● Empat belas kertas untuk kekentalan tinta 250%
Karena itu, sebaiknya sempurnakan mode cetak yang sesuai sebelum memulai kalibrasi warna. Untuk menyempurnakan media standar bagi mode cetak tertentu, lihat Panduan pengguna.
Untuk menjalankan kalibrasi warna dari HP Internal Print Server, pilih Substrate [Media] > Color calibration [Kalibrasi warna], lalu klik tombol Calibrate [Kalibrasi].
8 Bab 3 Kalibrasi printer IDWW
Kalibra
si printe
Proses kalibrasi sepenuhnya berjalan secara otomatis dan dapat dilakukan tanpa pengawasan setelah Anda memasukkan jenis media yang akan dikalibrasi. Proses ini berlangsung sekitar 18 menit dan mencakup langkah-langkah sebagai berikut.
1. Closed-Loop Color Calibration [Kalibrasi Warna Rapat] dan Ink Restriction Test Chart [Tabel Pengujian Batasan Warna] akan dicetak untuk menampilkan skala pola warna setiap tinta yang digunakan pada printer.
2. Pemindaian dan penilaian warna tabel pengujian tersebut menggunakan HP Embedded Spectrophotometer. Jika pemindaian tidak berhasil dilakukan, pesan akan ditampilkan di panel depan; lihat Kalibrasi warna gagal pada hal. 48.
3. Berdasarkan penilaian yang dilakukan oleh spektrofotometer, printer akan menghitung tabel koreksi yang diperlukan agar pencetakan warna untuk tugas cetak Anda konsisten pada jenis media tersebut.
Kalibrasi harus dilakukan dalam salah satu kondisi berikut:
● Setiap kali printhead diganti
● Setiap kali jenis media baru yang digunakan belum dikalibrasi dengan unit printhead yang ada
● Setiap kali Anda melihat perbedaan warna yang mencolok antara beberapa hasil cetak. Perbedaan warna tersebut dapat terjadi karena printhead sudah lama atau aus, perbedaan karakteristik beberapa gulungan media, perubahan kondisi sekitar, dan sebagainya.
Setiap kali printhead diganti, Anda akan melihat tanda yang mengingatkan untuk melakukan kalibrasi warna, kecuali jika tanda tersebut dinonaktifkan. Jika penyelarasan printhead dan/atau kompensasi gerak maju media juga diperlukan, kalibrasi warna akan dilakukan terakhir.
Anda dapat memeriksa status kalibrasi warna media melalui HP Internal Print Server atau panel depan. Di HP Internal Print Server, pilih Substrate [Media] > Color calibration [Kalibrasi warna] > Show all [Tampilkan semua].
IDWW Mengkalibrasi warna 9
Kalibra
si printe
● Status Default menunjukkan bahwa media belum pernah dikalibrasi. Pada kondisi ini, tabel warna default pabrik akan diterapkan untuk mencetak tugas.
● Status Done [Selesai] menunjukkan bahwa kalibrasi warna untuk media ini telah berhasil dilakukan.
● Status Obsolete [Kedaluwarsa] menunjukkan bahwa printhead telah diganti, karenanya media harus dikalibrasi ulang.
Kalibrasi warna didasarkan pada penilaian pola warna yang dicetak menggunakan HP Embedded Spectrophotometer. Beberapa karakteristik media, seperti tekstur permukaan atau transparansi, dapat membuat penilaian warna yang dihasilkan untuk beberapa jenis media menjadi sangat tidak akurat. Kalibrasi warna media ini akan gagal atau menampilkan hasil cetak yang tidak dapat diterima. Kesesuaian jenis media tertentu untuk kalibrasi warna dapat dilihat pada tabel jenis media yang didukung dalam Panduan pengguna. Hanya media yang lebih lebar dari 914 cm (36 inci) yang dapat dikalibrasi.
Kalibrasi warna yang buruk dapat dipulihkan dengan mengembalikan kalibrasi default pabrik. Di HP Internal Print Server, pilih Substrate [Media] > Color calibration [Kalibrasi warna] > Reset [Atur ulang]. Anda harus mengkalibrasi jenis media sebelum membuat profil warna. Namun, Anda dapat
mengkalibrasi ulang di lain waktu tanpa harus membuat ulang profil warna.
Batasan tinta
Batasan tinta memungkinkan Anda menetapkan jumlah maksimum setiap tinta primer (cyan, magenta, kuning, hitam, cyan muda, magenta muda) yang dapat digunakan untuk media tertentu.
Untuk menyesuaikan persentase batasan tinta dari HP Internal Print Server, pilih Substrate [Media] > Edit > Color [Warna].
Persentase batasan tinta dapat diatur dari 50% hingga 100% untuk semua tinta dengan mengisi kotak yang sesuai. Umumnya, disarankan persentase batasan tinta sekitar 80%.
Pengaturan persentase tinggi (mendekati 100%) menggunakan lebih banyak tinta yang akan meningkatkan gamut warna, sehingga akan digunakan margin yang lebih kecil untuk pengoperasian sistem kalibrasi warna dan dapat mengurangi konsistensi warna.
Persentase yang lebih rendah menggunakan lebih sedikit tinta, menghasilkan gamut warna yang lebih sedikit, dan kisaran kompensasi yang lebih besar untuk konsistensi warna terbaik.
CATATAN: Batasan tinta yang ditentukan secara salah dapat mengakibatkan hasil yang tidak terduga. Anda dapat mengembalikan pengaturan batasan tinta default dengan memilih Substrate [Media] > Edit > Color [Warna] > Reset [Atur ulang].
10 Bab 3 Kalibrasi printer IDWW
Kalibra
si printe
Closed-Loop Color Calibration [Kalibrasi Warna Rapat] dan Ink Restriction Test Chart [Tabel Pengujian Batasan Tinta] menampilkan bagian tinta yang dicetak pada tahap 2%, yang dapat bermanfaat sebagai panduan visual untuk memilih persentase batasan tinta.
Untuk mencetak Closed-Loop Color Calibration [Kalibrasi Warna Rapat] dan Ink Restriction Test Chart [Tabel Pengujian Batasan Tinta], pilih Substrate [Media] > Edit > Color [Warna] > Print plot [Plot cetak].
Profil warna
Kalibrasi warna menghasilkan warna yang konsisten, meskipun tidak selalu akurat. Misalnya, jika printer Anda mencetak semua warna menjadi hitam, warna tersebut mungkin akan konsisten, namun tidak akurat.
Untuk mencetak warna yang akurat, Anda harus mengkonversi nilai warna pada file ke nilai warna yang akan menghasilkan warna yang benar dari printer, tinta, dan media. Profil warna ICC merupakan keterangan tentang kombinasi printer, tinta, dan media yang berisi semua informasi yang diperlukan untuk konversi warna tersebut.
Konversi warna ini dilakukan oleh RIP (Raster Image Processor) [Prosesor Gambar Arsir], bukan printer. Untuk informasi lebih lanjut tentang penggunaan profil ICC, lihat dokumen untuk perangkat lunak aplikasi dan RIP Anda.
IDWW Profil warna 11
Kalibra
si printe
4
Pemeliharaan perangkat keras
Memelihara kartrid tinta
Selama masa pakai kartrid yang normal, Anda tidak perlu melakukan pemeliharaan khusus. Namun, untuk menjaga kualitas cetak agar tetap sempurna, ganti kartrid bila telah mencapai tanggal
kedaluwarsa. Tanda akan memberitahukan bila kartrid telah mencapai tanggal kedaluwarsa. Anda juga dapat setiap saat memeriksa tanggal kedaluwarsa kartrid: lihat Memeriksa status printer pada hal. 5.
Memelihara printhead
Selama masa pakai printhead yang normal, Anda tidak perlu melakukan pemeliharaan rutin. Namun, untuk menjaga kualitas cetak agar tetap optimal, ganti printhead bila telah mencapai tanggal
kedaluwarsa. Tanda akan memberitahukan bila printhead telah mencapai tanggal kedaluwarsa. Anda juga dapat setiap saat memeriksa tanggal kedaluwarsa printhead: lihat Memeriksa status printer pada hal. 5.
Printhead harus dibersihkan dan diselaraskan seiring waktu: lihat Membersihkan printhead pada hal. 19 dan Menyelaraskan printhead pada hal. 6.
Untuk memeriksa nosel yang terhalang pada printhead, lihat Memeriksa printhead pada hal. 13.
TIPS: Jika Anda mengeluarkan printhead yang belum kedaluwarsa, dan akan menggunakannya di lain waktu, cara terbaik untuk melindunginya adalah dengan mengganti tutup pelindung yang Anda buang sebelum memasukkan printhead ke dalam printer.
Memelihara media
Masukkan media ke dalam kemasan yang tertutup sewaktu disimpan dan letakkan gulungan secara vertikal untuk menghindari perpindahan bahan plastik pada materi tertentu.
Pindahkan media dari tempat penyimpanan ke tempat pencetakan minimal 24 jam sebelum digunakan agar dapat beradaptasi dengan suhu dan kelembabannya.
12 Bab 4 Pemeliharaan perangkat keras IDWW
Pem
e
liha
raa
n pe
rangka
t
ke
ra
s
Memeriksa printhead
Jika yakin bahwa performa satu atau beberapa printhead buruk:
1. Buka HP Internal Print Server, lalu pilih Printer > Printhead cleaning [Pembersihan printhead].
2. Tekan tombol Check [Periksa] untuk melakukan pembersihan rutin.
3. Jika masalah berlanjut, tekan tombol Print [Cetak] di jendela yang sama untuk mencetak tampilan berikut. Setiap warna dicetak dengan satu printhead dan menunjukkan performa printhead tersebut.
Jika banyak nosel printhead yang terhalang, Anda akan melihat garis yang hilang pada tampilan tersebut seperti ditunjukkan di bawah ini.
4. Di jendela yang sama, pilih printhead yang menunjukkan garis hilang, kemudian tekan tombol Hard clean [Pembersihan manual].
5. Setelah pembersihan manual selesai, tekan kembali tombol Print [Cetak] untuk mengetahui apakah masalah printhead telah teratasi.
6. Pastikan bidang kontak listrik printhead bersih. Lihat Panel depan menyarankan penggantian atau pemasangan ulang printhead pada hal. 43.
7. Jika masih terlihat lima garis hilang atau lebih dalam warna apapun, sebaiknya ganti printhead tersebut. Jika garis yang hilang lebih sedikit, printer dapat mempertahankan kualitas cetak yang baik bila mencetak dengan empat gerakan printhead atau lebih.
Jika hasil cetak di atas terlihat buram atau berbintik, Anda harus mengubah kompensasi gerak maju media (lihat Kompensasi gerak maju media pada hal. 7).
IDWW Memeriksa printhead 13
Pem
e
liha
raa
n pe
rangka
t
ke
ra
s
Membersihkan penutup dudukan
Penutup dudukan printhead dirancang untuk memantulkan radiasi lampu pengering guna menghindari panas berlebihan pada printhead. Penutup yang kotor akan memantulkan lebih sedikit panas. Untuk menghindari kerusakan printhead, penutup dudukan harus dibersihkan setiap bulan, tergantung pada penggunaan printer. Tanda akan ditampilkan bila penutup harus dibersihkan.
1. Buka panel depan, lalu pilih Clean carriage cover [Bersihkan penutup dudukan] dari menu Preventive Maintenance [Pemeliharaan untuk Pencegahan] . Dudukan akan bergerak ke dalam kompartemen listrik.
2. Buka pintu akses printhead.
3. Tekan tombol OK di panel depan.
4. Bersihkan penutup dudukan dengan kain tidak berserabut.
5. Jika Anda menemukan tinta kering yang tidak dapat dibersihkan dengan kain kering, coba lembabkan kain dengan alkohol isopropil. Setelah dibersihkan, tunggu hingga penutup kering.
6. Tutup pintu, kemudian tekan tombol OK di panel depan.
Membersihkan jalur dudukan
Jalur gerak dudukan harus dibersihkan kira-kira setiap dua tahun, tergantung pada penggunaan printer. Tanda akan ditampilkan bila jalur harus dibersihkan.
1. Buka panel depan, lalu pilih Clean carriage rails [Bersihkan jalur dudukan] dari menu Preventive Maintenance [Pemeliharaan untuk Pencegahan] . Tekan OK untuk melanjutkan.
2. Batang dudukan akan naik secara otomatis seperti saat memasukkan media.
3. Setelah batang dudukan berhenti naik, matikan printer.
14 Bab 4 Pemeliharaan perangkat keras IDWW
Pem
e
liha
raa
n pe
rangka
t
ke
ra
s
4. Dengan berdiri di depan printer, bersihkan jalur depan menggunakan kain tidak berserabut yang dilembabkan dengan alkohol isopropil. Anda dapat mengakses jalur dari atas.
CATATAN: Jika Anda berlokasi di California, gunakan pembersih bersertifikat VOC seperti 'Simple Green ® All-Purpose Cleaner' yang dilarutkan dengan benar, bukan dengan alkohol isopropil.
5. Dengan berdiri di belakang printer, bersihkan jalur belakang menggunakan cara yang sama. Anda dapat mengakses jalur dari bawah, melalui celah di antara pelat dan penjepit.
6. Tunggu hingga jalur kering.
7. Geser dudukan secara manual ke kompartemen listrik.
8. Hidupkan kembali printer.
IDWW Membersihkan jalur dudukan 15
Pem
e
liha
raa
n pe
rangka
t
ke
ra
s
9. Pilih Carriage beam position [Posisi batang dudukan] > Move to printing (normal) [Beralih ke pencetakan (normal)] dari menu Media di panel depan untuk menurunkan batang dudukan ke posisi normal, tutup media. Diperlukan sekitar dua menit untuk menyelesaikan proses ini.
10. Ganti busa pelumas dudukan (lihat Mengganti busa pelumas dudukan pada hal. 22). Ganti juga kedua sumbu pelumas, saat mengganti busa.
Membersihkan bagian luar printer
Bersihkan bagian luar printer dan semua komponen lain yang sering Anda sentuh saat pengoperasian normal, menggunakan spons lembab atau kain lembut dan pembersih ringan yang biasa digunakan di rumah seperti sabun cair nonabrasif.
PERINGATAN! Untuk menghindari sengatan listrik, pastikan printer telah dimatikan dan konektornya telah dilepas sebelum Anda membersihkannya. Pastikan air tidak masuk ke dalam printer.
PERHATIAN: Jangan gunakan pembersih abrasif pada printer.
Membersihkan tempat tinta
Terdapat tiga tempat tinta untuk setiap printhead. Tempat tinta tersebut harus dibersihkan setiap 3 atau 4 bulan, tergantung pada penggunaan printer. Tanda akan ditampilkan bila tempat tinta 85% penuh, benar-benar penuh, dan harus dibersihkan.
1. Buka panel depan, lalu pilih Clean ink deposits [Bersihkan tempat tinta] dari menu Preventive Maintenance [Pemeliharaan untuk Pencegahan] .
2. Tunggu hingga dudukan printhead berhenti bergerak, kemudian buka pintu akses printhead di bagian samping printer.
16 Bab 4 Pemeliharaan perangkat keras IDWW
Pem
e
liha
raa
n pe
rangka
t
ke
ra
s
3. Bersihkan bagian dalam tempat tinta menggunakan cotton bud atau kain yang dilembabkan dengan air yang disuling. Jika Anda tidak dapat membersihkan tinta kering dengan cara ini, coba gunakan alkohol isopropil, bukan air yang disuling.
4. Bersihkan juga bidang di sekitar tempat tinta; namun jangan coba membersihkan bidang printhead.
5. Tutup pintu akses printhead.
Membersihkan sensor garis dan lubang aerosol
Seiring penggunaan normal, garis sensor akan secara bertahap tertutup oleh sedikit sisa tinta kering. Tanda akan ditampilkan bila sensor garis harus dibersihkan, yakni kira-kira setiap 2 bulan, tergantung pada penggunaan printer. Bila tanda ditampilkan, ikuti prosedur berikut untuk membersihkan sensor.
1. Buka panel depan lalu pilih Clean line sens. & inlets [Bersihkan sensor garis dan lubang] dari menu Preventive Maintenance [Pemeliharaan untuk Pencegahan] .
2. Printer akan menggerakkan batang dudukan ke atas agar Anda dapat mengakses sensor.
3. Tunggu hingga panel depan menginformasikan bahwa sensor siap dibersihkan.
4. Lembabkan cotton bud dengan alkohol isopropil. Cotton bud tersedia dalam Perangkat Pembersih.
IDWW Membersihkan sensor garis dan lubang aerosol 17
Pem
e
liha
raa
n pe
rangka
t
ke
ra
s
5. Bersihkan bagian bawah sensor garis menggunakan cotton bud seperti ditunjukkan pada gambar.
6. Gunakan sikat untuk membersihkan timbunan debu dari lubang aerosol. Jangan gunakan sikat untuk komponen lain.
7. Periksa apakah terdapat pengembunan di bawah dudukan, lalu bersihkan dengan kain tidak berserabut jika diperlukan.
8. Tekan tombol OK di panel depan. Printer akan menurunkan batang dudukan ke posisi normal.
PERINGATAN! Jangan masukkan tangan atau benda apapun ke dalam printer sewaktu dudukan bergerak.
Membersihkan penggulung utama
Penggulung utama harus dibersihkan jika terlihat kotor atau bila Anda melihat bahwa gerak maju media tidak lagi lancar dan teratur.
Bersihkan penggulung utama menggunakan kain bersih yang dilembabkan dengan air dan pastikan penggulung telah kering sebelum mencetak. Jangan gunakan cairan pembersih berbahan dasar minyak tanah.
Membersihkan penahan tepi media
Jika terkadang Anda mencetak dengan tepi margin yang sangat kecil, mungkin terjadi penimbunan tinta pada penahan tepi media yang dapat menimbulkan noda pada hasil cetak dan menghalangi nosel pada printhead.
Periksa penahan tepi media setiap bulan untuk membersihkan tinta kering. Jika perlu, bersihkan penahan tepi media dengan kain tidak berserabut yang dilembabkan dengan alkohol isopropil.
TIPS: Biasanya penahan tepi tidak perlu dikeluarkan dari printer karena hal tersebut dapat merusak penahan tepi. Jika tidak diharuskan, cukup geser penahan tepi menjauh dari media.
18 Bab 4 Pemeliharaan perangkat keras IDWW
Pem
e
liha
raa
n pe
rangka
t
ke
ra
s
Membersihkan roda penjepit
Jika kotor, roda penjepit dapat dibersihkan dengan memajukan media (kurang dari satu meter). Membersihkan roda secara manual dapat merusaknya, sehingga hal ini tidak disarankan.
Membersihkan pelat
Pelat harus dibersihkan setiap kali terlihat kotor atau bila noda terlihat di bagian belakang media. Sebelum membersihkan pelat, cari sensor gerak maju media dan jaga agar tidak tergores (lihat
Membersihkan sensor gerak maju media pada hal. 19).
Bersihkan pelat menggunakan kain bersih yang dilembabkan dengan air dan pastikan pelat telah kering sebelum mencetak.
Membersihkan printhead
Pembersihan printhead secara berkala akan dilakukan secara otomatis selama printer dihidupkan. Namun, Anda harus membersihkan printhead jika kualitas gambar buruk dan masalah tersebut tidak dapat diatasi dengan metode lain. Tindakan ini akan memastikan bahwa terdapat tinta yang baik dalam nosel dan membantu mencegah tersumbatnya nosel.
Jika plot status printhead telah dicetak, Anda akan mengetahui warna yang gagal. Bersihkan printhead yang tidak berfungsi dengan baik. Bersihkan semua printhead jika ragu tentang printhead yang harus dibersihkan.
Untuk membersihkan printhead, buka HP Internal Print Server, lalu pilih Printer > Printhead
cleaning [Pembersihan printhead]. HP menyarankan pilihan Check and Clean [Periksa dan Bersihkan].
Jika ingin menggunakan pembersihan manual, Anda dapat memilih printhead yang akan dibersihkan.
Membersihkan sensor gerak maju media
Tanda tidak akan ditampilkan untuk mengingatkan pembersihan sensor gerak maju media. Anda harus membersihkannya secara berkala (1 hingga 3 bulan sekali, tergantung pada penggunaan printer dan jenis media—lihat catatan di bawah), bila pelat dibersihkan, dan bila Anda mencetak pada pelat secara langsung tanpa disengaja. Lihat Membersihkan pelat pada hal. 19.
CATATAN: Kertas pelapis atau media berpori dapat mengakibatkan sedikit tinta mengenai pelat dan jendela sensor, sehingga sensor dapat menjadi kotor sebelum satu gulungan selesai. Oleh karena itu, sebaiknya nonaktifkan sensor saat memasukkan media berpori, serta untuk membersihkan pelat dan sensor sebelum memasukkan media lain.
IDWW Membersihkan roda penjepit 19
Pem
e
liha
raa
n pe
rangka
t
ke
ra
s
Sensor terdapat di antara kumpulan tiga penjepit kedua dan ketiga di bagian tengah pelat.
TIPS: Anda mungkin memerlukan tangga untuk menjangkau sensor.
TIPS: Pembersihan mudah dilakukan dengan menjangkau batang dudukan pada saat posisinya rendah. Jika Anda mencoba melakukannya dengan meletakkan lengan di bawah batang pada saat posisinya tinggi, maka mengakses dan memeriksa apakah sensor bersih akan menjadi lebih sulit.
1. Keluarkan media.
2. Untuk membersihkan tinta kering, bersihkan sensor menggunakan cotton bud yang disediakan di Perangkat Pembersih, yang sedikit dilembabkan dengan alkohol isopropil. Jika jendela sensor tertutup tinta kering tebal, Anda mungkin harus memberi tekanan saat membersihkan untuk membantu cotton bud menyerap tinta. Lanjutkan pembersihan menggunakan cotton bud baru, hingga cotton bud tetap bersih dan sensor terlihat bersih.
Saat memantulkan cahaya sekitar, sensor bersih akan menampilkan pantulan berwarna biru yang menutupi seluruh permukaan. Anda dapat melihat pantulan ini dengan bergerak mendekat dan sedikit mengubah sudut pandang.
3. Tunggu selama 3 atau 4 menit sebelum memasukkan kembali media, sehingga alkohol dapat menguap seluruhnya.
Membersihkan sensor suhu
Tanda akan ditampilkan bila sensor suhu harus dibersihkan, yakni kira-kira setiap 2 bulan, tergantung pada penggunaan printer. Bila tanda ditampilkan, ikuti prosedur berikut untuk membersihkan sensor.
1. Buka panel depan, lalu pilih Clean temperature sensors [Bersihkan sensor suhu] dari menu Preventive Maintenance [Pemeliharaan untuk Pencegahan] . Tekan OK untuk melanjutkan.
2. Keluarkan media.
3. Setelah media dikeluarkan, tekan tombol berhenti darurat untuk menonaktifkan komponen mekanis dan pengering pada printer. Sebaiknya lakukan hal ini untuk keselamatan Anda.
4. Tunggu hingga pengering dingin.
PERHATIAN: Pada prosedur berikutnya, Anda akan menangani permukaan yang panas selama pengoperasian normal printer. Sebelum melanjutkan, pastikan permukaan tersebut telah dingin.
5. Lembabkan kain katun dengan air yang disuling. Cotton bud tersedia dalam Perangkat Pembersih.
20 Bab 4 Pemeliharaan perangkat keras IDWW
Pem
e
liha
raa
n pe
rangka
t
ke
ra
s
6. Gunakan cotton bud untuk membersihkan lensa kedua sensor suhu (pengeringan dan proses curing).
7. Pastikan lensa telah bersih dengan melihatnya secara langsung dari bagian bawah printer. Atau, lanjutkan pembersihan hingga cotton bud tetap terlihat bersih setelah digunakan.
8. Tekan OK di panel depan untuk menginformasikan kepada printer bahwa sensor telah dibersihkan.
9. Pastikan semua tombol berhenti darurat telah ditekan, kemudian hidupkan ulang printer.
Memelihara printhead utama
Masalah yang terjadi dengan printhead utama ditunjukkan dengan salah satu dari kode kesalahan berikut.
● Kode 46.1:01 menunjukkan masalah dengan warna kuning/magenta primer.
● Kode 46.2:01 menunjukkan masalah dengan warna kuning muda/magenta muda primer.
● Kode 46.3:01 menunjukkan masalah dengan warna cyan/hitam primer. Untuk mengatasi masalah:
1. Buka panel depan dan mulai proses untuk mengganti printhead yang dimaksud (lihat Panduan pengguna).
2. Setelah mengangkat penutup printhead, Anda akan melihat dua lingkaran 'O' yang menutup persambungan antara penutup printhead dan printhead. Tambahkan sedikit pelumas, gemuk, atau air ke lingkaran 'O' untuk meningkatkan performa.
3. Tutup penutup printhead, penutup dudukan, dan pintu akses printhead.
IDWW Memelihara printhead utama 21
Pem
e
liha
raa
n pe
rangka
t
ke
ra
s
4. Minta pembersihan printhead secara manual (lihat Memeriksa printhead pada hal. 13).
5. Jika masalah berlanjut, hubungi staf layanan Anda (lihat HP Customer Care Center pada hal. 54).
Mengganti busa pelumas dudukan
Dudukan printhead dilengkapi 2 potong busa yang diberi pelumas untuk selalu memperlancar gerak jalur dudukan. Busa ini perlu diganti setiap 2 atau 3 bulan, tergantung pada penggunaan printer. Busa pengganti tersedia dalam Perangkat Pembersih.
1. Buka panel depan, lalu pilih Replace oiler foam [Ganti busa pelumas] dari menu Preventive Maintenance [Pemeliharaan untuk Pencegahan] . Dudukan akan bergerak ke dalam kompartemen listrik.
2. Buka pintu akses printhead.
3. Buka penutup busa pelumas kiri.
22 Bab 4 Pemeliharaan perangkat keras IDWW
Pem
e
liha
raa
n pe
rangka
t
ke
ra
s
4. Lepaskan busa lama, masukkan busa baru, kemudian pasang kembali penutupnya.
5. Buka penutup dudukan untuk mengakses busa pelumas kanan.
6. Buka penutup busa pelumas kanan.
7. Lepaskan busa lama.
IDWW Mengganti busa pelumas dudukan 23
Pem
e
liha
raa
n pe
rangka
t
ke
ra
s
8. Lepaskan baut dan tempat busa pelumas, ganti busa, dan pasang kembali tempat busa dengan baut.
9. Tutup penutup dudukan dan pintu akses printhead.
10. Setelah selesai, tekan tombol OK.
Mengganti kotak sensor garis
Tanda akan ditampilkan bila kotak sensor garis perlu diganti. Printer menggerakkan dudukan ke kanan sehingga kotak mudah diakses, dan mematikan daya ke dudukan. Bila tanda ditampilkan, ikuti prosedur berikut untuk mengganti kotak.
1. Buka panel depan, lalu pilih Replace sensor box [Ganti kotak sensor] dari menu Preventive Maintenance [Pemeliharaan untuk Pencegahan] .
2. Dudukan keluar dari penutup kanan.
3. Lepaskan tiga sekrup dari kotak sensor garis dan lepaskan sambungan kabel.
24 Bab 4 Pemeliharaan perangkat keras IDWW
Pem
e
liha
raa
n pe
rangka
t
ke
ra
s
4. Keluarkan kotak sensor garis.
5. Sambungkan kabel ke kotak sensor garis baru.
6. Tempatkan kotak baru ke dalam printer, lalu kencangkan dengan sekrup. Tidak diperlukan peralatan apapun.
7. Tekan OK di panel depan.
8. Printer menyalakan daya ke dudukan dan memeriksa sensor.
Mengganti gulungan pembersih printhead dan penyaring
aerosol
Gulungan pembersih printhead digunakan untuk membersihkan printhead di antara beberapa kali pencetakan. Gulungan tersebut harus diganti secara berkala untuk mempertahankan kualitas cetak. Frekuensi penggantian tergantung pada penggunaan printer, yakni kira-kira setiap bulan dengan penggunaan rata-rata.
Tanda akan ditampilkan bila gulungan telah digunakan 75% dan 95%. Anda dapat setiap saat mengganti gulungan.
Jika gulungan tidak memadai untuk memulai tugas baru, printer akan membatalkan tugas tersebut. Setiap kali gulungan pembersih printhead diganti, Anda juga harus mengganti penyaring aerosol. Gulungan dan penyaring aerosol tersedia dalam kemasan yang sama.
TIPS: Sebaiknya gunakan sarung tangan selama melakukan tindakan di atas.
Mengganti gulungan pembersih printhead
1. Buka panel depan, lalu pilih Replace cleaner roll [Ganti gulungan pembersih] dari menu Ink System [Sistem Tinta] . Saat ini bagian gulungan yang tidak digunakan menempel pada gulungan pengencang. Anda akan menerima peringatan jika bagian yang tidak digunakan lebih dari 5% dari keseluruhan gulungan.
TIPS: Jika Anda lupa memilih Replace cleaner roll [Ganti gulungan pembersih] di awal prosedur ini, jangan coba memilihnya kemudian. Namun, tunggu hingga Anda mengganti penyaring aerosol dan gulungan pembersih, lalu pilih Check cleaner roll [Periksa gulungan pembersih] dari menu Ink System [Sistem Tinta].
2. Untuk mengganti gulungan pembersih printhead, buka pintu di bagian kanan depan printer.
IDWW Mengganti gulungan pembersih printhead dan penyaring aerosol 25
Pem
e
liha
raa
n pe
rangka
t
ke
ra
s
3. Pegang gagang, kemudian tarik seluruh unit gulungan pembersih printhead hingga keluar dari pintu.
4. Geser kedua gulungan dari porosnya, kemudian buang gulungan tersebut bersama materi pembersih yang telah digunakan sesuai petunjuk pada gulungan baru. Simpan inti yang kosong untuk digunakan sebagai pengencang.
5. Dorong gulungan baru ke poros atas hingga terpasang pada tempatnya.
6. Tarik kenop hitam di kiri atas dan geser sistem penjepit ke samping.
7. Masukkan tepi depan gulungan melalui penggulung atas, kemudian masukkan materi pembersih melalui penggulung di sebelah kiri.
8. Terdapat lapisan poliester di tepi depan materi pembersih. Masukkan lapisan tersebut ke lubang di inti pengencang yang akan menahannya.
26 Bab 4 Pemeliharaan perangkat keras IDWW
Pem
e
liha
raa
n pe
rangka
t
ke
ra
s
9. Masukkan inti pengencang ke poros bawah hingga terpasang pada tempatnya.
CATATAN: Jika gulungan pembersih belum terpasang dengan benar, Anda akan melihat pesan untuk mengatasi masalah gulungan pembersih printhead yang macet. Tarik keluar unit secara keseluruhan, putar sedikit gulungan tersebut ke depan, kemudian gulung kembali ke belakang. Printer akan memeriksa kembali gulungan tersebut
10. Kembalikan sistem penjepit dengan mengembalikan kenop hitam ke posisinya. Jika gulungan pembersih terlalu kencang sehingga tertahan, putar sedikit gulungan berlawanan arah dengan jarum jam.
11. Pegang gagang, kemudian dorong kembali seluruh unit gulungan pembersih printhead ke printer.
12. Tutup pintunya.
Jangan kosongkan tempat saluran: Hal ini hanya boleh dilakukan oleh teknisi servis saat pemeliharaan untuk pencegahan.
IDWW Mengganti gulungan pembersih printhead dan penyaring aerosol 27
Pem
e
liha
raa
n pe
rangka
t
ke
ra
s
Mengganti penyaring aerosol
1. Buka pintu akses printhead di bagian samping printer, lalu angkat penutup dudukan.
2. Tempat penyaring aerosol terdapat di dekat dan berseberangan dengan printhead.
3. Angkat sisi kanan tempat penyaring yang akan bergerak pada porosnya di sebelah kiri.
4. Tarik keluar penyaring lama dari bagian bawah tempatnya, kemudian ganti sesuai petunjuk yang diberikan bersama penyaring baru.
5. Keluarkan penyaring baru dari kemasan, kemudian pastikan tab biru di masing-masing tepi setiap penyaring berada pada sudut yang tepat dengan penyaring.
6. Masukkan penyaring baru ke tempatnya.
7. Pastikan tab biru pada penyaring telah terpasang dengan baik ke pengait di tempatnya. Jika tidak, tempat penyaring mungkin tidak dapat tertutup dengan benar.
8. Turunkan tempat penyaring ke posisinya.
28 Bab 4 Pemeliharaan perangkat keras IDWW
Pem
e
liha
raa
n pe
rangka
t
ke
ra
s
9. Kembalikan penutup dudukan, kemudian tutup pintunya. Tekan tombol OK di panel depan.
10. Jika Anda lupa memilih Replace cleaner roll [Ganti gulungan pembersih] sebelum mengganti gulungan pembersih printhead, sebaiknya buka panel depan, lalu pilih Check cleaner roll [Periksa gulungan pembersih] dari menu Ink System [Sistem Tinta] .
Memindahkan printer
Jika ingin memindahkan printer dalam jarak dekat di lokasi yang sama pada lantai horizontal tanpa tangga dengan sudut kemiringan tidak lebih dari 5%, lihat petunjuk berikut. Untuk memindahkan printer pada kondisi yang lebih sulit, hubungi staf layanan Anda (lihat HP Customer Care Center
pada hal. 54).
PERHATIAN: Sudut kemiringan lebih dari 5% dapat menyebabkan kerusakan parah pada printer.
1. Matikan printer.
2. Lepaskan semua sambungan kabel daya dan jaringan dari printer.
3. Lepaskan semua kartrid tinta, lalu keluarkan dari printer. Tahan konektor kartrid pada tempatnya dengan perekat adhesif.
4. Tinggikan kaki printer agar roda (A) menyentuh lantai. Untuk meninggikan kaki printer: a. Gunakan kunci inggris 30 mm untuk membuka baut di bagian atas kaki.
b. Putar baut secara manual ke bagian bawah mur. Sisakan jarak sekitar 2 cm (0,8 inci) di bagian bawah antara baut dan kaki.
c. Gunakan kunci inggris 15 mm untuk memutar kaki ke atas. Gunakan permukaan datar di bagian bawah mur agar sesuai dengan kunci inggris.
d. Tinggikan kaki printer sejauh mungkin pada mur.
e. Gunakan kunci inggris 30 mm untuk melonggarkan baut.
PERHATIAN: Hati-hati saat meninggikan kaki sejauh mungkin. Kaki dapat rusak jika menyentuh lantai saat printer bergerak.
5. Dorong printer dari sudut luar penutup atas.
Setelah memindahkan printer, dalam kondisi tertentu Anda mungkin memerlukan teknisi listrik untuk menyambungkan kabel daya. Anda juga harus mengkonfigurasi ulang jaringan: dari panel depan, dari komputer HP Internal Print Server, dan dari komputer RIP. Untuk informasi lebih rinci, lihat Panduan penginstalan.
IDWW Memindahkan printer 29
Pem
e
liha
raa
n pe
rangka
t
ke
ra
s
Perangkat pemeliharaan printer
Perangkat pemeliharaan berisi komponen printer yang mungkin harus diganti setelah digunakan dalam waktu lama. Bila diperlukan, tanda (misalnya “Preventive maintenance #2” [Pemeliharaan untuk pencegahan nomor 2]) akan ditampilkan oleh HP Internal Print Server.
Bila melihat pesan tersebut, Anda harus menghubungi staf layanan (lihat HP Customer Care Center pada hal. 54) untuk meminta perangkat pemeliharaan. Perangkat tersebut hanya boleh dipasang oleh teknisi servis.
Anda dapat mengetahui jika memerlukan perangkat pemeliharaan dengan memilih Information [Informasi] > Maintenance [Pemeliharaan] di HP Internal Print Server.
Perangkat pembersih
Perangkat pembersih diberikan bersama printer dan ditujukan untuk menyediakan materi pembersih kurang lebih selama 1 tahun penggunaan normal. Perangkat tersebut berisi pelumas untuk jalur dudukan, busa pelumas pengganti, sarung tangan, spons, dan cotton bud.
30 Bab 4 Pemeliharaan perangkat keras IDWW
Pem
e
liha
raa
n pe
rangka
t
ke
ra
s
5
Pemeliharaan perangkat lunak
Memelihara HP Internal Print Server
HP Internal Print Server berjalan di Microsoft Windows pada komputer yang diberikan bersama printer. Pada kondisi pengoperasian tersebut, Anda dapat memeriksa berbagai hal untuk mempertahankan performa optimal. Anda dapat melakukan pemeriksaan tersebut setelah menghidupkan ulang komputer dan sebelum menjalankan HP Internal Print Server.
● Account pengguna harus merupakan account Standar, bukan Administrator.
● Tidak diperlukan penginstalan perangkat lunak di komputer, kecuali perangkat lunak yang telah disediakan oleh HP sejak awal.
● Jika program antivirus telah diinstal, sebaiknya jangan bolehkan memeriksa sistem file terus-menerus.
● Pada tab Performance di Task Manager, penggunaan CPU harus kurang dari 5% (sebaiknya di bawah 3%).
● Penggunaan memori harus kurang dari 1 GB (sebaiknya di bawah 800 MB).
● Kapasitas kosong di hard disk harus kurang dari 10 GB.
● Di Control Panel, Hardware and Sound > Power Options, high-performance power plan harus dipilih dan sleep mode dinonaktifkan.
● Screensaver kosong harus digunakan.
● Tekan tombol start, lalu klik kanan Computer. Pilih Manage > Device Manager > Disk drives. Klik kanan hard disk, lalu pilih Properties > Policies. Pastikan Optimize for performance, Enable write caching on the disk, dan Enable advanced performance telah diaktifkan.
● Pastikan defragmentasi terjadwal telah diaktifkan. Tekan tombol start, lalu klik kanan Computer. Pilih Manage > Disk Management. Klik kanan hard disk, lalu pilih Properties > Tools >
Defragment Now, kemudian pastikan Run on a schedule telah diaktifkan.
● Di Control Panel, pilih System > Advanced system settings > Advanced > Performance > Visual Effects > Custom. Pastikan semua efek telah dinonaktifkan, kecuali Enable Desktop composition, Enable transparent glass, Smooth edges of screen fonts, dan Use visual styles on windows and buttons.
● Buka Internet Explorer, lalu pilih Tools > Internet options > Connections > LAN settings. Jika menggunakan server proxy, pastikan Bypass proxy server for local addresses telah diaktifkan.
● Pastikan komputer telah terhubung ke Internet dan gunakan Windows Update untuk memastikan semua update yang tersedia (termasuk Windows Service Packs) telah berhasil diinstal.
● Jalankan HP Internal Print Server, kemudian gunakan File > Delete job untuk menghapus tugas yang tidak digunakan lagi.
IDWW Memelihara HP Internal Print Server 31
Pem
e
liha
raa
n pe
rangka
t
lunak
Meng-update firmware
Berbagai fungsi printer dikontrol oleh perangkat lunak yang terdapat pada printer dan dikenal sebagai firmware.
Update firmware akan selalu tersedia dari Hewlett-Packard. Update ini akan meningkatkan fungsi printer dan menyempurnakan fiturnya.
Update firmware dapat di-download dari Internet dan diinstal di printer menggunakan HP Internal Print Server: pilih Firmware update dari tab Main.
Ikuti petunjuk di layar untuk men-download file firmware, kemudian simpan di hard disk Anda. Selanjutnya, pilih file yang telah di-download, lalu klik Update.
Firmware berisi serangkaian pengaturan standar untuk media yang paling umum digunakan. Pengaturan standar tambahan untuk media dapat di-download secara terpisah; lihat Panduan pengguna.
32 Bab 5 Pemeliharaan perangkat lunak IDWW
Pem
e
liha
raa
n
pe
rangka
t
lunak
6
Mengatasi masalah media
Media tidak berhasil dimasukkan
● Media tidak dapat dimasukkan sebelum semua subsistem printer (misalnya sistem tinta) siap.
● Jika printer tidak mengenali posisi batang dudukan (setelah printer dimatikan atau dipulihkan), buka panel depan, lalu pilih ikon Manajemen Media , kemudian Carriage beam position [Posisi batang dudukan] > Carriage system recovery [Pemulihan sistem dudukan].
● Pastikan penggulung telah dimasukkan dengan benar.
● Coba gunakan panel depan untuk memajukkan media minimal 3 m (10 kaki), mundurkan, kemudian coba masukkan kembali. Jika tidak dapat dimasukkan, mungkin media tidak terpasang ke inti masukan: Coba gunakan gulungan lain.
Media macet
Jika printer melaporkan bahwa media macet, ikuti langkah-langkah berikut.
1. Jika dudukan masih atau mencoba bergerak, tekan tombol berhenti darurat secepat mungkin untuk mengurangi risiko kerusakan printhead.
Jika printer mati secara otomatis sebelum Anda menekan tombol berhenti darurat, matikan pemutus sirkuit ACB-1.
2. Tunggu selama 10 menit hingga printer menjadi dingin.
IDWW Media tidak berhasil dimasukkan 33
Mas
a
la
3. Jika mungkin, gerakkan dudukan secara manual dengan perlahan dan hati-hati ke bagian samping, menjauh dari media. Jika tidak dapat dilakukan karena parahnya media yang macet, coba naikkan batang dudukan ke tinggi maksimum.
4. Keluarkan semua media dan potongannya dari area cetak serta bagian lain printer tempat kertas terjatuh. Terutama periksa area proses curing. Jika tidak dapat mengeluarkan semuanya, hubungi staf layanan Anda (lihat HP Customer Care Center pada hal. 54).
5. Sebelum menghidupkan ulang printer dan memasukkan kembali media, pastikan semua pemutus sirkuit telah diaktifkan dan semua tombol berhenti darurat telah dilepas.
Media tidak terpasang ke inti masukan
Jika gulungan tidak terpasang dengan kencang ke inti masukan, mungkin terlihat garis melintang pada hasil cetakan, atau printer melaporkan bahwa gulungan habis. Untuk mengatasi masalah, lakukan langkah-langkah berikut.
1. Keluarkan gulungan dari penggulung masukan, kemudian masukkan ke penggulung keluaran. Hati-hati agar tidak terjadi tumpang tindih.
2. Naikkan pelat, lalu pada menu Pengelolaan Media, naikkan batang dudukan ke tinggi maksimumnya.
3. Keluarkan media dari gulungan melewati seluruh bagian belakang printer melalui penggulung masukan. Pasang media ke inti kosong pada penggulung masuk, rekatkan dengan perekat adhesif. Rekatkan dengan beberapa gulungan pada media, di sekeliling inti masukan. Hati-hati saat menyelaraskan media dengan gulungan keluaran.
4. Turunkan penjepit.
5. Pada panel depan, keluar dari menu Pengelolaan Media, jawab “Ya” jika ditanya apakah akan memeriksa media.
CATATAN: Jika pemeriksaan media gagal, kembalikan media ke sisi masukan, lalu pasang ke inti kosong pada sisi keluaran. Naikkan penjepit dan gunakan menu Pengelolan Media untuk memindahkan semua media ke inti keluaran.
6. Pilih nama media yang tepat di HP Internal Print Server.
7. Tekan tombol Form Feed [Masukkan kertas] di panel depan, kemudian tekan tombol Back
[Kembali], lalu tunggu hingga semua gulungan telah masuk ke penggulung masukan.
8. Anda dapat membatalkan pemutaran mundur gulungan, jika media terlepas dari gulungan keluaran. Selanjutnya, pasang gulungan ke inti keluaran untuk segera mencetak, atau putar mundur sepenuhnya ke inti masukan jika ingin mengeluarkan gulungan.
34 Bab 6 Mengatasi masalah media IDWW
Mas
a
la
Media menempel pada pelat
Bila media menempel pada pelat, kemungkinan besar penyebabnya adalah panas dan kedap udara yang berlebihan. Karenanya, coba turunkan suhu pengeringan atau kekedapan udara.
Untuk informasi tentang cara menyesuaikan pengaturan printer, lihat Panduan pengguna.
Tinta masih basah saat media keluar
1. Kurangi batas tinta.
2. Tingkatkan pengaturan suhu untuk pengeringan dan proses curing.
Untuk informasi tentang cara menyesuaikan pengaturan printer, lihat Panduan pengguna.
Terdapat noda tinta pada media
Masalah ini dapat terjadi karena dudukan menyentuh media sehingga tinta mengotorinya.
1. Jika noda tinta terlihat di bagian samping media dan bukan di tengah, pastikan penahan tepi media telah terpasang dengan benar.
2. Pastikan tingkat kerenggangan dan kedap udara sudah benar.
3. Jika terlihat noda tinta yang besar, bersihkan printhead untuk mengeluarkan serat yang terlepas. Untuk informasi tentang cara menyesuaikan pengaturan printer, lihat Panduan pengguna.
IDWW Media menempel pada pelat 35
Mas
a
la
7
Mengatasi masalah kualitas cetak
Saran umum
Bila terjadi masalah kualitas cetak:
● Agar printer Anda memberikan performa terbaik, gunakan hanya persediaan dan aksesori asli dari HP dengan keandalan dan performa yang telah teruji sepenuhnya untuk memberikan performa yang bebas masalah dan hasil cetak berkualitas sempurna. Untuk informasi rinci tentang media yang disarankan, lihat Panduan pengguna.
● Pastikan jenis media yang dipilih di HP Internal Print Server sama dengan jenis media yang dimasukkan ke printer.
PERHATIAN: Jika salah memilih jenis media, Anda dapat mengalami kualitas cetak yang buruk dan warna yang salah, bahkan mungkin kerusakan pada printhead.
● Pastikan kalibrasi warna untuk media telah dilakukan.
● Pastikan Anda menggunakan profil ICC yang benar untuk media dan mode cetak Anda.
● Pastikan Anda menggunakan pengaturan kualitas cetak yang paling sesuai untuk tujuan Anda (lihat Panduan pengguna).
● Pastikan kondisi lingkungan (suhu, kelembaban) sesuai dengan kisaran yang disarankan (lihat Panduan pengguna).
● Pastikan printhead telah diselaraskan.
● Periksa apakah terdapat tanda printer yang belum ditindaklanjuti.
● Jangan sentuh media saat proses pencetakan berlangsung.
Garis melintang
Masalah garis melintang terjadi bila terdapat garis horizontal tambahan pada gambar yang dicetak (warna garis dapat beragam) seperti ditunjukkan berikut ini:
36 Bab 7 Mengatasi masalah kualitas cetak IDWW
Ma
sa
la
h
k
u
alit
as
ce
ta
k
Jika terdapat garis tipis horizontal berwarna putih pada media:
1. Dari HP Internal Print Server, bersihkan dan periksa printhead, kemudian periksa apakah terdapat nosel yang terhalang.
● Jika terdapat nosel yang terhalang, tambah jumlah gerakan printhead.
● Jika terjadi masalah gerak maju media, kurangi pengaturan gerak maju media.
2. Jika masalah berlanjut, tambah jumlah gerakan printhead. Jika terdapat garis tipis horizontal berwarna gelap pada media:
1. Tambah pengaturan gerak maju media di HP Internal Print Server.
2. Jika garis hanya terlihat dalam warna gelap atau terang, coba ikuti langkah-langkah mengatasi masalah dalam urutan berikut:
a. Tambah jumlah gerakan printhead.
b. Kurangi batas tinta untuk mode cetak yang dipilih. c. Tingkatkan suhu pengeringan.
Jika Anda telah menyesuaikan pengaturan gerak maju media, namun tetap terdapat garis horizontal putih dan gelap yang tersebar secara acak pada hasil cetak yang sama:
1. Periksa status gerak maju media di HP Internal Print Server. Jika terdapat pesan peringatan: a. Keluarkan media, kemudian bersihkan sensor gerak maju media.
b. Masukkan kembali media, kemudian periksa seperti biasa.
c. Jika pesan peringatan tetap ditampilkan, jenis media mungkin tidak terdeteksi oleh sensor gerak maju media, sehingga Anda harus menonaktifkan sensor tersebut (pada jendela Loaded Substrate [Media yang Dimasukkan] di HP Internal Print Server), kemudian menyesuaikan gerak maju media secara manual.
2. Jika masalah berlanjut, tambah jumlah gerakan printhead.
3. Jika masalah berlanjut, tetapkan ulang pengaturan standar media.
Jika terdapat satu atau beberapa garis horizontal tebal pada media dan satu warna tidak terlihat:
1. Minta pembersihan manual untuk printhead yang gagal. Lihat Membersihkan printhead pada hal. 19.
IDWW Garis melintang 37
M
asa
lah k
u
alit
as
ce
ta
k
2. Buka pintu di bagian kanan depan printer, kemudian tarik keluar unit gulungan pembersih printhead.
3. Tinta akan terlihat di bagian horizontal atas gulungan dan juga bagian vertikal gulungan. Jika tidak terlihat tinta di bagian vertikal gulungan, pompa utama mungkin rusak. Jika demikian, hubungi staf layanan Anda (lihat HP Customer Care Center pada hal. 54).
Jika warna atau nuansa bagian belakang media beragam (misalnya setelah mencetak sesuatu), garis melintang akan terlihat pada sebagian hasil cetak karena sensor gerak maju media tidak dapat mendeteksi dengan jelas. Jika demikian, nonaktifkan sensor (pada jendela Loaded Substrate [Media yang Dimasukkan] di HP Internal Print Server), kemudian sesuaikan gerak maju media secara manual. Jika garis melintang terlihat saat mencetak media berperekat dengan empat atau lima gerakan printhead, tekan tombol Change di jendela Job Properties lalu coba ubah halftoning method ke G.N.
Untuk informasi tentang cara menyesuaikan pengaturan printer, lihat Panduan pengguna.
Warna tidak selaras
Masalah ini dapat memiliki beragam tanda yang terlihat.
38 Bab 7 Mengatasi masalah kualitas cetak IDWW
Ma
sa
la
h
k
u
alit
as
ce
ta
k
Warna tidak selaras secara vertikal
● Jika magenta dicetak lebih gelap pada media dibandingkan warna lainnya, tambah pengaturan gerak maju media di HP Internal Print Server.
● Jika magenta dicetak lebih terang pada media dibandingkan warna lainnya, kurangi pengaturan gerak maju media di HP Internal Print Server.
● Jika warna yang tidak selaras terlihat acak, coba solusi yang disarankan untuk garis melintang (lihat Garis melintang pada hal. 36).
Warna tidak selaras secara horizontal
1. Pastikan media tidak miring. Jika miring, masukkan kembali media untuk memperbaiki posisinya.
2. Periksa posisi batang dudukan. Jika posisinya tinggi, namun jenis media tidak memerlukannya, turunkan posisinya.
3. Jika masalah berlanjut, selaraskan ulang printhead.
IDWW Warna tidak selaras 39
M
asa
lah k
u
alit
as
ce
ta
k
4. Jika masalah berlanjut meskipun telah dilakukan penyelarasan printhead otomatis, coba penyelarasan printhead manual.
5. Jika warna yang tidak selaras terlihat di bagian samping media dan bukan di tengah, berarti Anda mengalami masalah memuainya media.
● Jika Anda menggunakan media plastik, tetapkan ulang pengaturan standar media untuk menurunkan suhu proses curing dan pengeringan serendah mungkin.
● Jika menggunakan media berpori dan berbahan dasar kertas, tetapkan ulang pengaturan standar media untuk meningkatkan suhu pengeringan setinggi mungkin.
● Beberapa jenis media (terutama media berbahan dasar kertas) dapat memuai karena kelembaban dan suhu di sekitar. Coba gunakan media berkualitas tinggi yang tidak terlalu peka terhadap kelembaban dan suhu.
● Jika mengalami masalah saat mencetak teks hitam, pastikan warna teks benar-benar hitam dan tidak mengandung warna lain pada aplikasi atau RIP.
Hasil cetak berbintik
1. Periksa jika Anda mencetak pada sisi media yang benar.
2. Buat hasil cetak diagnostik, kemudian sesuaikan pengaturan gerak maju media.
3. Jika masalah berlanjut, selaraskan printhead.
4. Jika bintik lebih terlihat dalam warna gelap atau terang (perpaduan): a. Tambah jumlah gerakan printhead.
b. Tingkatkan suhu pengeringan. c. Kurangi batas tinta.
Untuk informasi tentang cara menyesuaikan pengaturan printer, lihat Panduan pengguna.
Hasil cetak bernoda
Hal ini menunjukkan bahwa tinta belum kering. Karakteristik media mungkin berubah. Tetapkan ulang pengaturan standar media.
40 Bab 7 Mengatasi masalah kualitas cetak IDWW