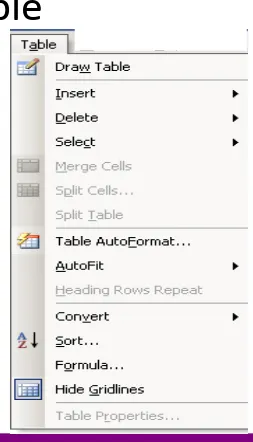Agung Wardoyo S.KOm Agung Wardoyo S.Kom
Pengantar Teknologi Informasi
Praktikum Penggunaan Aplikasi
Microsoft Offices
Kontrak Kuliah
Agung Wardoyo S.KOm
KONTRAK KULIAH
Maka Kuliah : Pengenalan Teknologi Informasi
SKS : 4 T/P = 2/2
( Keputusan rektor : No. 57/KEP/UDN-01/VI/2007)
1. Rencana jumlah pertemuan 14 x dengan 7 x sebelum mid dan 7x sesudah mid 2. Minimal kehadiran mahasiswa 10x
3. Point kehadiran pada nilai akhir 10 % 4. Maksimal keterlambatan 15 menit 5. Penugasan
– Teori 1 Tugas kelompok , 2 tugas individu – Praktek 1 tugas kelompok , 2 tugas individu
6. Point tugas dalam nilai akhir 20 % 7. UTS 30 %
Agung Wardoyo S.KOm
Praktek word
• Microsoft word
• Memulai word , Keterangan gambar
• File
• Editing
• Format
• Tool
• Tabel
• Advancet editing
• Drawing , Drawing 2
1. Style
2. Line and Page breaks 3. Spelling and Grammar 4. Change Case
Agung Wardoyo S.KOm
Microsoft Word
•
Merupakan aplikasi pengolah kata, bagian dari
paket aplikasi Microsoft Office.
•
Dikembangkan oleh perusahaan pembuat
perangkat lunak Microsoft.
Agung Wardoyo S.KOm
Memulai Ms.Word
Title Bar
Pull down menu Toolbar / icon
Daerah kerja Vertical sliding bar
Agung Wardoyo S.KOm
Keterangan gambar
• Tittle Bar: menampilkan informasi nama dokumen yang diedit.
• Pulldown Menu: menampilkan menu editor
dokumen (File, Edit, View, Insert, Format, Tools, Table, Windows, Help).
• Toolbar/Icon: Menampilkan shortcut menu editor dokumen.
• Ruler: Tool setting ukuran dimensi dokumen.
Agung Wardoyo S.KOm
File
• Menu pulldown ini berisikan hal – hal yang ingin kita setup atau kita lakukan pada file kita
1. Open Membuka 2. Close menutup
3. Page Setup mensetup kertas 4. Print Memilih printer
5. Print setup mensetup printer untuk cetak 6. Save dan save as menyimpan dan
menyinpan dengan nama lain 7. Exit keluar dari
Agung Wardoyo S.KOm
EDIT
•
Menyisipkan teks
•
Seleksi
/ select all
•
Copy, Cut, dan Delete
•
Find, Replace, dan Goto
Agung Wardoyo S.KOm
VIEW
• Menu pulldown ini untuk setup tampilan document kita :
1. Normal
2. Web layout 3. Print layout 4. Reading layout 5. Toollbar
6. Ruler
7. Document map 8. Header and footer
Agung Wardoyo S.KOm
Insert
•
Menu pulldown ini
digunakan jika kita
ingin memasukkan
format lain ke
Agung Wardoyo S.KOm
TOOLS
•
Berisikan beragam tool
atau format bantuan dan
juga setting :
1.
Speling dan grammar
2.
Letter dan mailmerge
Agung Wardoyo S.KOm
Table
•
Menu ini untuk
Agung Wardoyo S.KOm
Menyisipkan Teks
• Untuk menyisipkan teks, mode overwrite (OVR)
harus tidak aktif.
• Jika mode overwrite tidak aktif, jika
mengetikkan karakter dari keyboard akan
menimpa “current character “.
• Jika mode overwrite aktif, jika mengetikkan
karakter dari keyboard akan menyisipkan karakter baru.
Agung Wardoyo S.KOm
Seleksi
• Memilih kata atau kelompok kata.
• Kata atau kelompok kata yang terseleksi akan tampak diblok/highlight dengan warna yangberbeda dengan bagian dokumen yang lain.Dilakukan dengan:
– Mouseshift
– key+arrow key
– Kombinasi mouse click dan shift
– Kombinasi Ctrl dan shift-key + Arrow-keys
Agung Wardoyo S.KOm
Copy Cut Delete
• Copy digunakan untuk menggandakan kata, kelompok kata, paragraf, tabel, gambar, dan objek.
• Cut digunakan untuk menghapus kata, kelompok kata, paragraf, tabel, gambar, dan objek apapun untuk
menempelkan objek tadi di tempat lain.
• Paste digunakan untuk menempelkan kata, kelompok kata, paragraf, tabel, gambar, dan objek dari Copy atau Cut.
Agung Wardoyo S.KOm
Find Replace Goto
• Find digunakan untuk menemukan kata/kalimat tertentu dalam dokumen.
• Replace untuk mengganti kata/kalimat tertentu dengan kata/kalimat lain.
• Go To Page digunakan untuk loncat ke halaman tertentu dari dokumen.
Agung Wardoyo S.KOm
PROSES FORMATTING
• Format Teks
– Jenis font/huruf FORMAT FONT 1
– Ukuran fontStyle: Bold, Underline, Italic
– Text Color FORMAT FONT 2
– Spasi huruf
– Efek khusus
• Format Spasi dan parag ,
– Format paragrahs lanjutan ,Indentation ,key dan Tab-menu ,Format Alignment , Format Kolom , Format Border and Shanding , Bullets dan Numbering
Agung Wardoyo S.KOm
FORMAT FONT 1
• Dengan pulldown
menu : Format font Menentukan
animasi teks dari
dokumen yang diedit
Agung Wardoyo S.KOm
FORMAT FONT 2
Agung Wardoyo S.KOm
Format Spasi dan paragraf 1
Dengan menu
pulldown
Agung Wardoyo S.KOm
Format Spasi dan paragraf 2
•
Indentation (increase dan decrease)
•
Penggunaan Tab-key dan Tab-menu
•
Alignment (center, left, right, justify)
•
SpacingFormat KolomBorder
Agung Wardoyo S.KOm
Indentation
• • Indentation:
“penjorokkan”
kata/sekelompok kata/paragraf.
• • Increase indentation:
penambahan indentasi teks ke kanan.
• • Decrease indentation:
pengurangan indentasi teks ke kiri
Contoh:Berikut ini adalah cara-cararahasia
penguasaan MSWord: Tidak hanya
membaca diktat Banyak berlatih dan mencoba langsung Sering menggunakan
Agung Wardoyo S.KOm
Tab-key dan Tab-menu
Posisi
Pengetikan menggunakan kunci TAB
• Dilakukan dengan mengklik lokasi
tertentu pada ruler hingga muncul
semacam huruf L diruler.
• Pengetikan
untukmencapai tab tersebut dapat
Agung Wardoyo S.KOm
Format Alignment
• Perataan paragraf, baik kiri, kanan, tengah, atau justify.
• Mempunyai 4 jenis aligment:
– Left Aligment
– Right Aligment
– Center Aligment
Agung Wardoyo S.KOm
Format Kolom
•
Menentukan
banyaknya kolom
dari dokumen
yang diedit
Menu pulldown
Agung Wardoyo S.KOm
Format Border and Shanding
• Border/tepi paragraf: garis yang ditambahkan pada sisi atas, bawah, kiri, dan/atau kanan paragraf
Menu pulldown
Agung Wardoyo S.KOm
Bullets dan Numbering
•
Bullets dan
Numbering
digunakan untuk
membuat suatu
list/daftar item
Menu pulldown
Agung Wardoyo S.KOm
Format Halaman
•
Margin
•
Ukuran dan orientasi kertas
•
Print preview
•
Nomor halaman
Agung Wardoyo S.KOm
Margin
• Margin : jarak
Agung Wardoyo S.KOm
Page setup
ukuran kertas
• Pada layar
PageSetup pilih tab paper size
• Orientasi kertas menentukan
posisi kertas (portrait atau landscape)
Ukuran kertas
Agung Wardoyo S.KOm
Print Preview
•
Print Preview:
tampilan dokumen
kita persis saat
dicetak nantinya.
Agung Wardoyo S.KOm
Nomor Halaman
•
Kita dapat
menyisipkan
Agung Wardoyo S.KOm
Header dan Footer
• Header: objek yang muncul di bagian atas setiap halaman dokumen.
• Footer: objek yang muncul di bagian bawah setiap halaman dokumen.
• Objek bisa berupa teks, gambar, tabel, dsb
Nomor halaman
Jumlah halaman
Format nomor tanggal
jam Page setup
Agung Wardoyo S.KOm
Page Break
•
Page-Break: perintah
untuk melakukan
pergantian halaman
baru.
Agung Wardoyo S.KOm
Style
• Style: pemberian penanganan terhadap huruf atau paragraf, dimana akan memudahkan dalam mengubah suatu kelompok kata/paragraf yang
berstyle sama.
• Cara: Menu à Style
Daftar style
Yang tersorot adalah style dari teks yang ditunjuk oleh kursor
Membuat style baru
berdasarkan style yang sedang dipilih
Preview paragraf dan karakter dari style
Memodifikasi style yang sedang dipilih
Menghapus style yang ada (khusus untuk style
Agung Wardoyo S.KOm
Line and Page breaks
•
Pilih menu Format à Paragraf pilih tab Line
and Pagebreaks
Keep lines together:
membuat sekelompok kalimat/paragraf selalu bersama-sama
Keep with next: satu baris dibuat selalu bersamaan dgn teks berikutnya.
Agung Wardoyo S.KOm
Spelling and Grammar
• Digunakan untuk mengecek dan mengedit spelling (ejaan) dan grammar (tata bahasa)
Agung Wardoyo S.KOm
Change Case
• Digunakan untuk menganti huruf non kapital menjadi kapital dan sebaliknya.
• Pilih Menu à Change Case
Kapital hanya untuk kalimat baru Diubah menjadi huruf kecil Diubah menjadi huruf besar Kapital untuk setiap kata Huruf besar menjadi kecil, Huruf kecil
Agung Wardoyo S.KOm
Drop Cap
•
Digunakan untuk
memberikan bentuk
berbeda pada huruf
pertama teks
Agung Wardoyo S.KOm
Insert Symbol
•
Digunakan untuk
menyisipkan karakter
khusus yang tidak bisa
diketikkan dari
keyboard.
Agung Wardoyo S.KOm
Drawing
•
Menu drawing digunakan untuk menggambar
objek dalam dokumen
Pointer
Bikin kotak Bikin panah Bikin garis
Agung Wardoyo S.KOm
Drawing 2
Fill color
Line color
Text color
Line style
Dash style
Arrow style
Bayangan / Shadow
Agung Wardoyo S.KOm
Letter and mailmerge
• Prosedur pembuatan surat Mail Merge (Surat Masal) :
1. Membuatan surat
2. Membuat Mail merge :
• Klik menu [Tools], klik [Mail Merge], klik [Create], klik [Form Letter], klik [Active Windows], klik [Get Data],
• pilih Create Data Source, klik [Remove Field Name], ketik Name lalu di enter, ketik Address enter, ketik City
• enter, klik [OK}
Agung Wardoyo S.KOm
Tugas Latihan Praktek
Praktek :
• Latih 1
• Latih 2 Mail merge :
• Access
• Ms word
Agung Wardoyo S.KOm
PRAKTIKUM EXEL
1.
Mengenal Exel
2.
Lembar kerja exel
3.
Sel (lembar kerja) dan
range
4.
Tipe data
5.Rumus (Formula) dan Fungsi :
-
Rumus
Agung Wardoyo S.KOm
Mengenal Exel
Microsoft Excel, untuk selanjutnya disingkat Excel,
adalah program aplikasi yang banyak digunakan untuk membantu menghitung, memproyeksikan,
menganalisa, dan mempresentasikan data. Disini kita akan banyak bersinggungan dengan metode2
pembuatan tabel dan grafik yang sangat dibutuhkan sekali dalam penyusunan data2 perusahaan, hasil2
Agung Wardoyo S.KOm
Lembar Kerja Exel
Row Heading Cell Pointer
Formula Bar
Column Heading
Agung Wardoyo S.KOm
Range
Dalam Excel 2000 kita akan sering berhubungan dengan kata Sel dan Range. Untuk itu kita jelaskan lagi bahwa SEL adalah perpotongan antara kolom dengan baris. Sedangkan RANGE adalah gabungan dari beberapa sel. Misalnya kumpulan sel A1 sampai dengan C10 disebut sebagai range A1:C10, kita juga bisa
menyebutnya dengan range C10:A1. Lihat gambar
Agung Wardoyo S.KOm
Tipe Data Pada Excel
1. Tipe Data Alpha Numerik/Teks Adalah tipe data berupa teks seperti huruf (A – Z, a – z), simbol (*, ^, $, %, #, @, dll) dan angka (0 – 9) yang tidak akan diproses secara matematika. Data dengan tipe ini, dalam
excel akan dibuat rata kiri dan selalu didahului oleh label prefiks berupa
tanda kutip satu (‘) yang diberikannya secara otomatis. Jika data yang
dimasukkan adalah data angka tetapi kita ingin menganggapnya sebagai alpha numerik/teks, maka kita harus mengetik label prefiks
sebelum data tersebut, seperti : ‘2001
2. Tipe Data Numerik/Angka Adalah data yang terdiri dari angka (0 – 9), waktu dan tanggal yang dapat diproses secara matematika. Penulisan data dengan tipe ini tidak boleh didahului oleh label prefiks. Data
numerik ini akan ditampilkan rata kanan oleh Excel
Agung Wardoyo S.KOm
Rumus (Formula)
Rumus merupakan bagian
terpenting dari Program Excel ini, karena setiap tabel dan dokumen yang kita ketik akan selalu berhubungan dengan rumus dan fungsi. Operator matematika yang akan sering
digunakan dalam rumus adalah ;
Lambang Fungsi
+ Penjumlahan - Pengurangan
* Perkalian
/ Pembagian
Agung Wardoyo S.KOm
Fungsi
• Fungsi sebenarnya adalah rumus yang sudah
disediakan oleh Excel, yang akan membantu dalam proses perhitungan. kita tinggal memanfaatkan
sesuai dengan kebutuhan. Pada umumnya
penulisan fungsi harus dilengkapi dengan argumen, baik berupa angka, label, rumus, alamat sel atau range. Argumen ini harus ditulis dengan diapit tanda kurung (). Perhatikan kembali contoh diatas, tapi kita akan menggunakan fungsi untuk
Agung Wardoyo S.KOm
Cara menulis fungsi
1. Menulis fungsi secara langsung (manual)
a. Letakkan penunjuk sel pada sel tempat hasil fungsi akan ditampilkan (pada contoh diatas sel C6)
b. Ketikkan =SUM(C4:C5)
c. Tekan tombol enter untuk memprosesnya. Catt. SUM(C4:C5), SUM adalah fungsi untuk penjumlahan dan (C4:C5) adalah argumen berupa alamat sel.
Agung Wardoyo S.KOm
Fungsi 2
1. Fungsi Average(…)
Fungsi ini digunakan untuk mencari nilai rata-rata dari
sekumpulan data(range). Bentuk umum penulisannya adalah ;
=AVERAGE(number1,number1,…), dimana number1,
Agung Wardoyo S.KOm