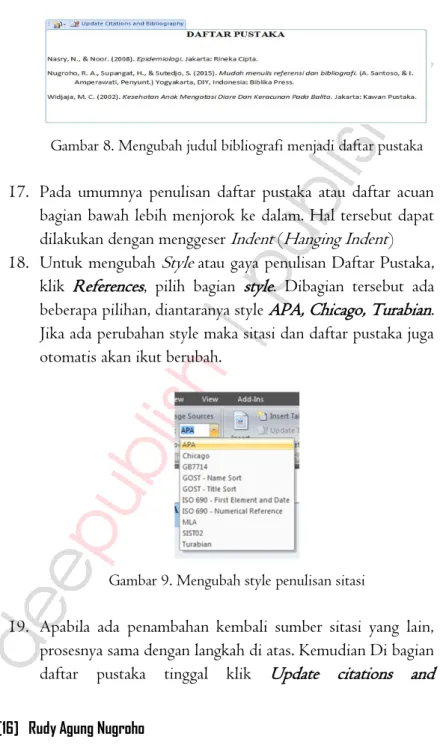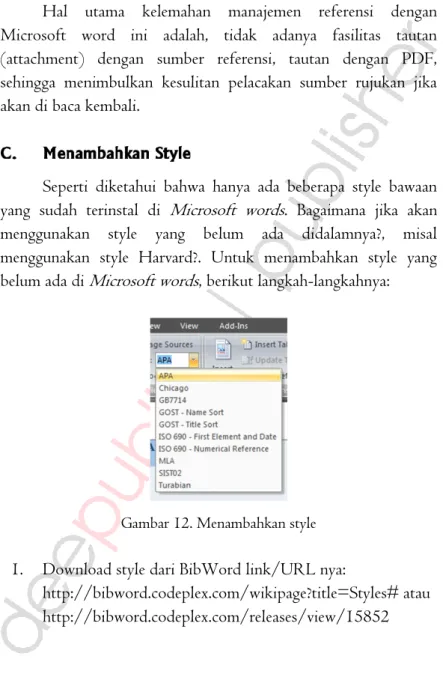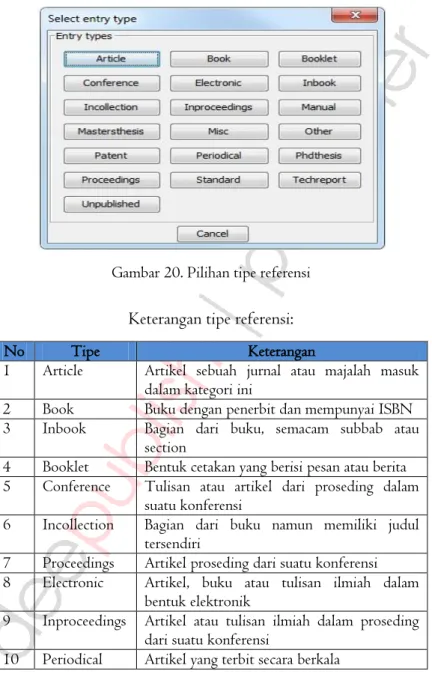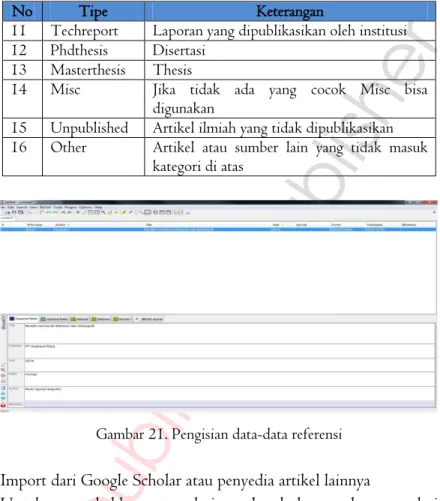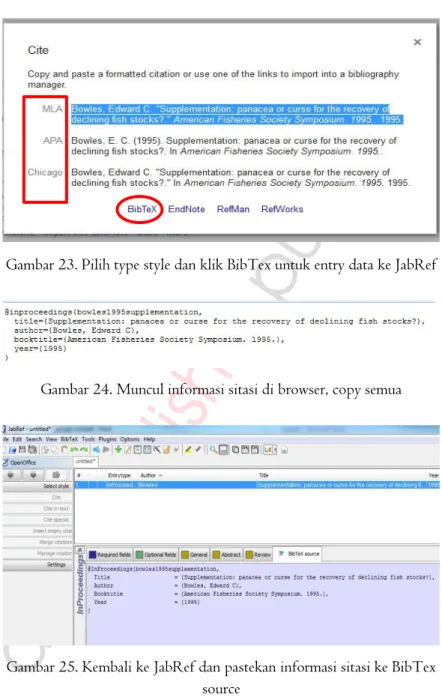Mudah Membuat
Referensi & Bibliografi
UU No 19 Tahun 2002 Tentang Hak Cipta Fungsi dan Sifat hak Cipta Pasal 2
1. Hak Cipta merupakan hak eksklusif bagi pencipta atau pemegang Hak Cipta untuk mengumumkan atau memperbanyak ciptaannya, yang timbul secara otomatis setelah suatu ciptaan dilahirkan tanpa mengurangi pembatasan menurut peraturan perundang-undangan yang berlaku. Hak Terkait Pasal 49
1. Pelaku memiliki hak eksklusif untuk memberikan izin atau melarang pihak lain yang tanpa persetujuannya membuat, memperbanyak, atau menyiarkan rekaman suara dan/atau gambar pertunjukannya.
Sanksi Pelanggaran Pasal 72
1. Barangsiapa dengan sengaja dan tanpa hak melakukan perbuatan sebagaimana dimaksud dalam pasal 2 ayat (1) atau pasal 49 ayat (2) dipidana dengan pidana penjara masing-masing paling singkat 1 (satu) bulan dan/atau denda paling sedikit Rp 1.000.000,00 (satu juta rupiah), atau pidana penjara paling lama 7 (tujuh) tahun dan/atau denda paling banyak Rp 5.000.000.000,00 (lima miliar rupiah).
2. Barangsiapa dengan sengaja menyiarkan, memamerkan, mengedarkan, atau menjual kepada umum suatu ciptaan atau barang hasil pelanggaran Hak Cipta sebagaimana dimaksud dalam ayat (1), dipidana dengan pidana penjara paling lama 5 (lima) tahun dan/atau denda paling banyak Rp 500.000.000,00 (lima ratus juta rupiah)
Mudah Membuat
Referensi & Bibliografi
Katalog Dalam Terbitan (KDT) NUGROHO, Rudy Agung
Mudah Membuat Referensi & Bibliografi/oleh Rudy Agung Nugroho.--Ed.1, Cet.1--Yogyakarta: Deepublish Februari 2015.
x, 121 hlm.; Uk:14x20 cm ISBN 978-Nomor ISBN
1. Bibliografi Analisis I. Judul 025.3 Desain cover : Herlambang Rahmadhani
Penata letak : Rizky Selvasari
Jl.Rajawali, G. Elang 6, No 3, Drono, Sardonoharjo, Ngaglik, Sleman Jl.Kaliurang Km.9,3 – Yogyakarta 55581 Telp/Faks: (0274) 4533427 Hotline: 0838-2316-8088 Website: www.deepublish.co.id E-mail: deepublish@ymail.com PENERBIT DEEPUBLISH (Grup Penerbitan CV BUDI UTAMA)
Anggota IKAPI (076/DIY/2012) Copyright © 2015 by Deepublish Publisher
All Right Reserved Isi diluar tanggung jawab percetakan
Hak cipta dilindungi undang-undang Dilarang keras menerjemahkan, memfotokopi, atau
memperbanyak sebagian atau seluruh isi buku ini tanpa izin tertulis dari Penerbit.
Penulisan tugas akhir, baik itu skripsi, tesis, dan disertasi serta pembuatan manuskrip untuk diterbitkan dalam jurnal, pasti akan berhadapan dengan sitasi (Citation), daftar referensi (References) dan daftar pustaka (Bibliography). Masih banyak dijumpai mahasiswa, dosen maupun praktisi dalam menulis sitasi dan daftar pustaka menggunakan cara manual. Cara tersebut sangat rentan terselip sitasi maupun tidak lengkapnya daftar pustaka, apalagi jika jumlah pustaka yang dikutip banyak.
Sebenarnya banyak piranti lunak yang memudahkan untuk membuat sitasi, daftar referensi dan daftar pustaka. Perangkat lunak seperti word processor (misal Microsoft Words), JabRef, Zotero, Mendeley, dan EndNote tersedia baik gratis maupun berbayar untuk manajemen referensi dan bibliografi. Sayangnya program aplikasi tersebut belum banyak dikenal oleh para peneliti, pengajar, dan mahasiswa di Indonesia.
Untuk membagi informasi tentang program-program tersebut, buku tentang “Mudah membuat referensi dan bibliografi” ini ditulis. Buku ini disusun sebagai dorongan untuk memudahkan manajemen referensi dan bibliografi, serta menambah pengetahuan mahasiswa maupun pengajar yang melakukan penulisan manuskrip untuk jurnal, laporan skripsi hingga disertasi, mengelola pustaka dan sumber informasi.
Firman M Nur yang telah membantu dalam pembuatan cover serta editing. Buku ini tentu saja jauh dari kata sempurna, untuk itu kritik dan saran yang membangun dari pembaca sangat dibutuhkan untuk perbaikan ke depan. Akhir kata, selamat membaca dan semoga berguna.
Samarinda, Februari 2015
KATA PENGANTAR ___________________________________ v PRAKATA _________________________________________ vii DAFTAR ISI ________________________________________ ix BAB 1: KAIDAH DAN PERLUNYA SITASI __________________ 1
A. Mengapa Harus Sitasi __________________________ 1 B. Cara Menyitir Pustaka __________________________ 2 C. Gaya atau Style Merujuk ________________________ 4 D. Perlunya Manajemen Referensi ___________________ 7 BAB 2: MENGELOLA REFERENSI DENGAN Ms.WORD _____ 11 A. Pengantar ___________________________________ 11 B. Membuat Sitasi _______________________________ 12 C. Menambahkan Style ___________________________ 18 BAB 3: JabRef _____________________________________ 21 A. Berkenalan dengan JabRef ______________________ 21 B. Instalasi JabRef _______________________________ 21 C. Manajemen Referensi __________________________ 24 D. Mentautkan PDF di JabRef ______________________ 34 E. Membuat Group dalam JabRef ___________________ 36 BAB 4: ZOTERO ___________________________________ 39 A. Mengenal Zotero _____________________________ 39
B. Instalasi ____________________________________ 40 C. Mengorganisasikan Perpustakaan _______________ 44 D. Mengumpulkan Pustaka _______________________ 47 E. Melakukan Sitasi _____________________________ 53 F. Bekerja Bersama-sama ________________________ 55 BAB 5: MENDELEY _________________________________ 61 A. Pengantar Mendeley __________________________ 61 B. Instalasi dan Menjalankan Mendeley _____________ 63 C. Menambahkan Basis Data untuk Pustaka __________ 70 D. Highlight dan Annotation PDF __________________ 81 E. Sinkronisasi ke dalam Mendeley Web ____________ 83 F. Membuat Sitiran dan Daftar Pustaka _____________ 85 G. Web Importer _______________________________ 88 H. Grup dan Sharing Publikasi ____________________ 90 I. Fitur-fitur Tambahan Mendeley _________________ 95 BAB 6: ENDNOTE __________________________________ 99 A. Mengenal EndNote ___________________________ 99 B. Instalasi ___________________________________ 100 C. Menata Referensi ____________________________ 102 D. Attachment, Highlight dan Annotation PDF _______ 111 E. Penelusuran Pustaka Online ___________________ 115 DAFTAR PUSTAKA _________________________________ 119 BIOGRAFI PENULIS ________________________________ 121
BAB 1:
KAIDAH DAN PERLUNYA SITASI
Tulisan ilmiah berupa: laporan praktikum, proposal penelitian, skripsi hingga disertasi, dan manuskrip untuk diterbitkan di jurnal merupakan karya tulis ilmiah. Ciri-ciri karya tulis ilmiah adalah sebagian isi mengandung kutipan-kutipan dari karya orang lain. Dalam penulisan karya ilmiah, seorang author atau penulis mengandalkan isi dari tulisan orang lain sebagai salah satu cara untuk menunjukkan bahwa gagasan yang dirumuskan, dibahas, atau disintesis dan dituliskan sebagai argumen mempunyai dasar ilmiah yang cukup kuat, memadai dan ilmiah.
Perlu dibedakan bahwa dalam tulisan ilmiah ada bagian yang disebut gagasan penulis dan bagian pendukung gagasan. Bagian gagasan tidak perlu disertai dengan sitasi atau sumber, karena gagasan original atau otentik harusnya berasal dari pemikiran penulis sendiri. Sementara itu, bagian pendukung gagasan sangat perlu dan wajib disertakan sitasi yang merupakan pustaka yang dibaca dari sumber-sumber bacaan yang ilmiah.
Sitasi wajib ditulis dalam rangka memberikan “pengakuan karya cipta dan penghargaan karya ilmiah” kepada author yang dituju. Selain itu sitasi referensi diperlukan dengan tujuan:
1. Terhindar dari plagriasme, yaitu suatu bentuk pencurian
2. Memberikan referensi dalam karya tulis secara benar berarti memberikan jaminan pemberian rujukan terhadap sumber yang disitasi dan juga merujuk penulis sumber yang digunakan dalam karya tulis
3. Memberikan referensi berarti juga menunjukkan
kemampuan serta gambaran penulis yang telah melakukan penelusuran secara luas terkait karya tulis yang dikerjakan penulis tersebut
4. Memberikan referensi secara jelas dan tepat juga akan
membuat pembaca karya tulis mendapat arahan tentang materi yang ada dalam karya tulis tersebut.
Sitasi ditulis untuk tiap-tiap gagasan pendukung yang dimasukkan dalam karya ilmiah. Sitasi di teks karya ilmiah nantinya di sebut sitasi dalam teks (in text) dan sitasi lengkap di dalam daftar pustaka nantinya disebut bibliografi atau sering hanya
dikenal sebagai daftar pustaka. Sitasi in text biasanya hanya
pengarang dan tahun (nama penulis, tahun) sedangkan bibliografi atau daftar pustaka ditulis lengkap selengkapnya sesuai dengan aturan dan konsistensi yang berlaku. Bibliografi atau daftar pustaka dapat berisi nama semua penulis karya ilmiah, tahun, judul karya ilmiah yang disitir, nama penerbit, kota penerbit, editor, nama jurnal, volume dan seri serta halaman jurnal yang dikutip serta dapat juga disertakan alamat website yang dikutip.
Menyitir kalimat dari pustaka lain dapat dilakukan dengan dua cara yaitu: Parafrase dan Quote (“...”). Cara pertama parafrase yaitu: mengambil kalimat atau paragraf dari tulisan orang
lain secara langsung namun dituliskan kembali dengan gaya bahasa/kalimat/tulisan si penulis sendiri. Untuk penulisan cara ini, penulis perlu memahami kalimat-kalimat yang akan disitir, baru kemudian ditulis kembali. Hal tersebut untuk menghindari salah arti atau maksud dari penulis sebelumnya yang disitir tulisannya.
Cara kedua yaitu penulis mengutip kata demi kata atau kalimat secara langsung dan menuliskan kembali sama persis dalam karyanya, namun kalimat-kalimat tersebut diletakkan di antara dua tanda petik atau disebut Quote. Dalam satu karya tulis harus dihindari terlalu banyak quote, jika banyak quote, artinya karya tulis tersebut minim pemikiran dari penulis. Jika penulis lupa menulis tanda quote atau sengaja tidak menuliskan tanda quote maka tindakan tersebut dapat diartikan sebagai plagiarisme.
Berikut ini contoh dari teknik menyitir dengan kedua teknik tersebut di atas:
Contoh 1:
Merujuk dengan cara parafrase Sumber asli:
Penularannya dapat terjadi melalui kontak antar manusia atau jika makanan dan minuman yang di konsumsi terkontaminasi di karenakan penanganan yang tidak bersih
Hasil parafrase:
Ada dua hal cara penularan yaitu: kontak antar manusia dan kontaminasi makanan yang dikonsumsi akibat tidak terjaganya kebersihan
Contoh 2: Sumber asli:
Salmonella enteric merupakan penyebab gastroenteritis juga dapat menyebabkan demam Tifoid. Oleh karena itu, demam Tifoid juga disebut dengan Enteric fever
Hasil quote:
“Salmonella enteric merupakan penyebab gastroenteritis juga dapat menyebabkan demam Tifoid. Oleh karena itu, demam Tifoid juga disebut dengan Enteric fever”
Gaya merujuk atau selanjutnya disebut style berkaitan dengan tata cara mencantumkan pustaka dari hasil rujukan. Style tersebut nanti akan terlihat di in text kalimat-kalimat hasil rujukan di karya tulis dan daftar pustaka. Terdapat banyak style, tetapi yang lazim digunakan di in text adalah dengan cara mencantumkan nama penulis dan tahun terbit pustaka yang dirujuk. Sementara itu style berbeda juga akan nampak perbedaannya di daftar pustaka yang telah dibuat nantinya.
Seperti disampaikan sebelumnya, ada banyak style. Ratusan style dijumpai di tulisan-tulisan ilmiah, jurnal dan karya tulis lainnya. Namun, ada beberapa style yang banyak digunakan sebagai acuan. Berikut ini beberapa style yang sering digunakan, diantaranya adalah style APA dan Harvard.
Style American Psycological Association (APA), versi terbarunya adalah APA versi 6. Style APA pada dasarnya bukan saja gaya penulisan referensi, namun sekaligus gaya pengaturan
format tulisan. Di dalam Style APA versi 6 ini diatur mengenai penempatan judul, tepi halaman, pengaturan judul bagian, penulisan daftar berurutan, penyajian tabel dan gambar, penggunaan tanda baca, dan masih banyak lagi. Tutorial lengkap
style APA tersedia dalam bentuk Manual book namun sayangnya
berbayar alias tidak gratis. Sementara itu tutorial ringkasnya dapat diakses secara online. Tutorial ringkas style APA edisi 6 dapat dibaca dan/atau diunduh antara lain dari website resmi Perpustakaan The University of Waikato dengan alamat website: http://guides.is.uwa.edu.au/apa. Beberapa contoh penulisan sitasi dari style APA versi 6 yang bersumber dari berbagai tulisan ilmiah dapat di lihat di link berikut ini:
http://guides.is.uwa.edu.au/loader.php?type=d&id=331148 Style Harvard, merupakan gaya penulisan referensi dengan model mirip dengan style APA versi 6 yaitu: nama penulis dan tahun, tetapi ada beberapa perbedaan. Style Harvard masih dibedakan menjadi beberapa model, seperti yang digunakan oleh
perpustakaan The University of Western Australia dengan gaya
Harvard yang digunakan perpustakaan Staffordshire University ada perbedaan. Ketentuan umum penulisan style menggunakan Harvard adalah:
1. Daftar pustaka atau bibliografi tidak menggunakan
penomoran
2. Sebelum nama pengarang ditulis (biasanya ada dua kata
dalam nama), nama harus dibalik dulu Nama famili (keluarga) di depan (kata kedua). Pengecualian nama orang China yang biasanya nama keluarganya sudah ditulis di depan.
3. Penulisan bibliografi ditulis sesuai urutan abjad setelah nama pengarang dibalik.
4. Jika ada lebih dari satu penulis dalam satu buku atau karya
tulis, maka yang di balik hanya penulis pertama. Penulis kedua dan selanjutnya tidak dibalik.
5. Jika ada dua penulis, antar penulis menggunakan kata
hubung “dan”
6. Jika lebih dari tiga penulis menggunakan kata “dkk” atau”et
all” (in text) sementara dalam bibliografi ditulis lengkap seperti ketentuan no 1-3
7. Gelar akademik author atau penulis karya tulis yang dirujuk
tidak ditulis.
8. Daftar pustaka yang tidak muat ditulis dalam satu baris
baris kedua menjorok kedepan dengan jarak yang sama antar barisnya.
9. Apabila terdapat dua atau lebih judul buku dengan penulis
yang sama, maka yang ditulis terlebih dahulu adalah buku terbitan terlama.
10. (masih no.9) nama penulis tidak perlu dicantumkan kembali
cukup ditulis dengan”---“
Untuk lebih jelas dan detail cara penulisan sitasi dengan style Harvard Berikut link untuk mendownload semua sampel Harvard style:
http://guides.is.uwa.edu.au/loader.php?type=d&id=49275 Hal penting lain yang perlu diperhatikan dalam mensitasi adalah: penulis karya ilmiah mesti memahami teknik atau tatacara menulis sumber rujukan. Seorang penulis karya ilmiah tidak boleh
menulis sumber rujukan, baik in-text notation (in-note), foot note, back note atau membuat daftar pustaka (bibliografi) semaunya sendiri, mengabaikan prinsip konsistensi, atau mencampur satu model style dengan style lainnya. Selama ini, cukup banyak penulis atau peneliti yang mengabaikan hal tersebut.
Setelah sitasi in text tertulis, maka seperti disampaikan sebelumnya bahwa, bibliografi atau daftar pustaka perlu ditulis. Bibliografi biasanya ditulis di akhir suatu karya ilmiah. Permasalahan sering timbul ketika jumlah daftar pustaka yang ditulis banyak. Seringkali satu atau lebih karya tulis orang lain yang telah disitir lupa untuk dicantumkan. Padahal melewatkan buku atau jurnal dari karya orang yang telah disitir untuk ditulis berarti mengabaikan penghargaan karya cipta tersebut kepada author, dan rawan kepada tindakan plagiarisme.
Di samping faktor buku, jurnal atau karya ilmiah lain terlewatkan untuk disitir di bibliografi, faktor Inkonsistensi penulisan juga sering dijumpai pada saat penulisan bibliografi. Seringkali penulis menulis kota penerbit sebuah buku sebelum nama penerbit pada satu kutipan bibliografi, namun pada kutipan lain kota penerbit ditulis setelah nama penerbit buku. Hal tersebut juga dijumpai terhadap aturan penulisan-penulisan author, volume jurnal dan halaman yang tidak konsisten ditulis dalam satu bibliografi.
Hal lain yang sering terjadi, ketika penulis buku mengadakan pengeditan terhadap karya tulisnya. Sebagai contoh penulis menghapus suatu baris atau kalimat karena di rasa tidak
pas dengan alasan lain. Secara otomatis sumber rujukan seperti author dan tahun dihapus. Namun Penulis terkadang lupa untuk menghapus di bagian bibliografi. sehingga mengakibatkan. ada satu atau dua buah kutipan di bibliografi yang tertulis tapi tidak dapat ditelusur di bagian in text.
Permasalahan lain adalah ketika penulis ingin kembali menelusuri sumber sitasi. Acapkali penulis kebingungan mencari sumber rujukan yang telah digunakannya. Jika sumber rujukan tersebut berupa softcopy (eBook, eJournal atau sumber dari internet lainnya), maka tidak jarang penulis menghabiskan waktu hingga berjam-jam untuk mencari softcopy file tersebut ditumpukan file-file di hardisk PC atau laptop. Apabila sumber rujukan tersebut berupa hardcopy, maka tidak jarang ruangan penulis menjadi berantakan karena tumpukan kertas berhamburan hanya untuk mencari sumber rujukan yang dimaksud. Untuk kasus penggunaan hardcopy, penulis sarankan untuk segera men”scan” hardcopy tersebut dan menyimpan dalam hardisk komputer dengan nama file misal author_tahun (contoh nama file: rudy dkk 2014) dan ditaruh di folder tertentu serta mudah diingat.
Untuk menghindari hal-hal tersebut di atas, maka penulis suatu karya ilmiah yang banyak melakukan penyitiran, sangat disarankan melakukan manajemen referensi. Dalam melakukan manajemen referensi sekarang ini penulis banyak dibantu dengan kehadiran-kehadiran piranti lunak untuk manajemen referensi. Piranti lunak tersebut diantaranya adalah Microsoft Office yang telah banyak dikenal sebagai pengolah kata ternyata juga menyediakan fasilitas manajemen referensi. Kemudian ada piranti lunak JabRef, Zotero, Mendeley, dan EndNote. Piranti-piranti
lunak tersebut yang akan dibahas di dalam buku ini satu persatu secara praktis untuk memudahkan pembaca melakukan manajemen referensi. Masing-masing piranti lunak manajemen referensi tersebut punya kelebihan dan kekurangan tersendiri. Untuk itu pilihan kembali kepada penggunanya, alasannya dapat berupa sesuai kebutuhan, kemudahan dalam memakai dan faktor berbayar atau tidaknya piranti lunak tersebut.
BAB 2:
MENGELOLA REFERENSI DENGAN
Ms.WORD
Microsoft Word merupakan piranti lunak pengolah kata
atau dikenal dengan Word processor, keluaran dari Microsoft.
Program ini sudah sangat dikenal luas. Hampir semua personal
computer (PC); laptop bahkan beberapa tablet menggunakan piranti lunak ini untuk membuat tulisan, mulai dari laporan praktikum, tugas akhir sperti skripsi, tesis, dan disertasi, serta manuskrip untuk diterbitkan dalam sebuah jurnal.
Selain sebagai piranti lunak untuk menyusun laporan, Microsoft Word sebenarnya sudah dilengkapi dengan kemampuan dalam penulisan referensi, termasuk sitasi, daftar pustaka dan pengelolaannya. Caranya mudah, tidak diperlukan piranti lunak lain untuk diinstal, karena sebenarnya sudah tersedia pada Microsoft Word. dan jarang orang mengetahuinya. Kelemahan dari piranti lunak ini dalam hal manajemen referensi adalah belum ada fitur yang disediakan untuk melakukan penelusuran dan penyimpanan pustaka secara otomatis dari Internet, namun sudah cukup memadai untuk membantu melakukan perujukan dan penyusunan daftar pustaka dalam penulisan karya ilmiah yang
tidak terlalu kompleks. Di samping itu program Microsoft word
sendiri adalah program yang berlisensi dan berbayar alias tidak gratis.
Untuk lebih mudahnya membuat sitasi, penulisan daftar pustaka serta manajemen referensi, subbab berikut ini akan
menjelaskan langkah mudahnya menggunakan Microsoft word
yang telah terinstal untuk manajemen referensi. Dalam hal ini Penulis menggunakan Microsoft Office versi 2010, Microsoft Inc.
1. Langkah pertama tentu saja buka dokumen Microsoft words yang telah disiapkan atau akan ditulis.
2. Tulislah kalimat yang anda kutip dari sebuah karya tulis, buku atau sumber lainnya.
3. Letakkan kursor di ujung kalimat yang dikutip
4. Klik Tab References, Insert Citation, pilih Add New
Source, kemudian klik Reference.
Gambar 1. Tab References di Microsoft word 5. Muncul kotak Create Source.
6. Kemudian pilih bentuk sumber referensi yang digunakan, Book, Report, Journal Article, atau yang lainnya
7. Isian yang lengkap mengenai sumber dapat ditambahkan dengan klik Show All Bibliography Fields
Gambar 2. Membuat bibliografi di Microsoft word
Gambar 3. Mengisi informasi bibliografi di Micorosf word
8. Misalnya sumber yang akan dimasukkan adalah dari Book,
maka isi kolom Author, Title, Year, Publisher, City dan isian lainnya jika diperlukan.
9. Isian bagian Author dapat dilengkapi dengan klik Edit, maka akan muncul isian-isian lengkap nama pengarang. Nama belakang (last name), nama tengah (middle name) dan nama belakang (last name), kemudian klik Add dan OK 10. Kembali pada bagian Author, jika penyusun laporan tersebut
adalah institusi bukan individu, maka pada bagian Author di pilih Corporate Author
11. Setelah selesai semua isian, klik OK, maka akan muncul pada kursor yang Anda letakkan tadi berupa in text.
Gambar 4. Mengedit sumber bibliografi di Microsoft word
Gambar 5. Hasil menyisipkan sitasi di Micorsoft word 12. In text tersebut, bisa di delete jika tidak menggunakan
tersebut akan tetap muncul pada Daftar Pustaka saat Bibliography dibuat di akhir cara ini.
13. Setelah selesai memasukkan semua sumber sitasi, posisikan kursor pada bagian halaman Daftar Pustaka, biasanya di halaman akhir.
14. Klik Reference, Bibiliography
Gambar 6. Menyisipkan sitasi di menggunakan Microsoft word 15. Maka akan muncul Daftar Pustaka tersebut sebagai berikut.
Gambar 7. Daftar pustaka otomatis muncul
16. Selanjutnya daftar pustaka yang muncul tersebut dapat dirapikan formatnya. Misal mengubah tulisan Bibliography menjadi DAFTAR PUSTAKA, memperbaiki Style tulisan (Times New Roman, 12, rata kiri kanan, spasi 2).
Gambar 8. Mengubah judul bibliografi menjadi daftar pustaka 17. Pada umumnya penulisan daftar pustaka atau daftar acuan
bagian bawah lebih menjorok ke dalam. Hal tersebut dapat dilakukan dengan menggeser Indent (Hanging Indent)
18. Untuk mengubah Style atau gaya penulisan Daftar Pustaka,
klik References, pilih bagian style. Dibagian tersebut ada beberapa pilihan, diantaranya style APA, Chicago, Turabian. Jika ada perubahan style maka sitasi dan daftar pustaka juga otomatis akan ikut berubah.
Gambar 9. Mengubah style penulisan sitasi
19. Apabila ada penambahan kembali sumber sitasi yang lain, prosesnya sama dengan langkah di atas. Kemudian Di bagian
Bibliography (bagian atas Daftar Pustaka tersebut yang telah dibuat di halaman akhir naskah).
Gambar 10. Mengupdate daftar pustaka 20. Kemudian daftar pustaka dapat dirapikan kembali.
21. Untuk memastikan koleksi sumber acuan yang sudah di
input dapat di ketahui dengan klik References, Manage
Source. Daftar koleksi buku, jurnal, atau publikasi lainnya hanya akan muncul di daftar pustaka jika dimasukkan dalam Current list. Untuk itu sumber tersebut dapat di pindah dari Master list-Copy-Current list.
Hal utama kelemahan manajemen referensi dengan Microsoft word ini adalah, tidak adanya fasilitas tautan (attachment) dengan sumber referensi, tautan dengan PDF, sehingga menimbulkan kesulitan pelacakan sumber rujukan jika akan di baca kembali.
Seperti diketahui bahwa hanya ada beberapa style bawaan
yang sudah terinstal di Microsoft words. Bagaimana jika akan
menggunakan style yang belum ada didalamnya?, misal menggunakan style Harvard?. Untuk menambahkan style yang belum ada di Microsoft words, berikut langkah-langkahnya:
Gambar 12. Menambahkan style 1. Download style dari BibWord link/URL nya:
http://bibword.codeplex.com/wikipage?title=Styles# atau http://bibword.codeplex.com/releases/view/15852
Gambar 13. Download style dari BibWord untuk menambah style
2. Setelah Download selesai, ekstraklah hasil download dan letakkan file style (.XSL) di direktori berikut ini:
3. Tutup Microsoft words dan Jalankan kembali program Microsoft words, cek apakah style baru sudah masuk atau belum.
Gambar 15. Style di Microsoft word yang sudah bertambah Style yang sudah bertambah
BAB 3:
JabRef
JabRef merupakan program Java yang multiplatform dan opensource. Sebagai program untuk menyunting basis data bibtex, format file yang digunakan Jabref adalah BibTeX, standar format bibliografi pada LaTeX. Jabref dapat berjalan pada Java VM (versi 1.6 atau yang lebih baru) pada sistem operasi Windows, Linux, dan Mac OS X. Bagi pengguna piranti lunak LaTeX, fitur-fitur
yang ditawarkan Jabref yaitu: Advanced BibTeX editor; Search
functions; Classification of entries; Import of various formats; dan beberapa fitur menarik lainnya tentu tidak asing lagi.
JabRef mempunyai fitur mengurutkan dan mencari isi dari basis data. JabRef tidak hanya sangat berguna bagi yang menggunakan bibtex atau CiteMaker, namun bermanfaat juga bagi yang menggunakan sistem referensi lain atau yang sekedar ingin merapikan sumber pustaka.
JabRef memiliki fitur sitasi otomatis, yang memungkinkan pencarian terhadap sitasi dari database PubMed/Medline. Hasil sitasi dapat secara otomatis disimpan dalam format BibTex. File dari JabRef mempunyai ekstensi .bib.
Instalasi JabRef cukup mudah, buka browser (Mozilla, Chrome, atau yang lain) dan masukkan link resmi JabRef
http://jabref.sourceforge.net/download.php untuk menuju tempat downlaod. Klik Download untk memulai proses unduh.
Gambar 16. Website resmi JabRef http://jabref.sourceforge.net/download.php
Setelah tombol download di klik, akan muncul beberapa pilihan file download yang disesuaikan dengan sistem operasi. Gambar di bawah ini menunjukkan JabRef mendukung berbagai sistem operasi atau disebut multiplatform.
Gambar 17. JabRef tersedia dalam berbagai platform sistem operasi Untuk sistem operasi windows, download JabRef-2-10.setup.exe. Ukuran filenya sekitar 14.3 MB. Klik, maka secara otomatis JabRef akan terunduh. Lakukan proses instalasi, jika berhasil, buka JabRef dan antarmuka JabRef ditunjukkan seperti gambar berikut ini
Gambar 18. Antarmuka JabRef
Windows Version Linux Version Mac OS Version Java Version
Untuk memulai manajemen referensi menggunakan JabRef, ikuti langkah-langkah berikut ini:
1. Membuat database baru, buka program JabRef 2. Pilih menu File ‐> New Database
Untuk menambahkan basis data pustaka dalam database yang baru dibuat ada berbagai cara. Berikut penjelasannya: Cara Manual
Untuk memasukkan entry baru secara manual ikuti langkah-langkah berikut ini:
1. Klik menu BibTex ‐> New Entry
2. Muncul jendela baru, untuk memilih tipe paper, misal pilih book
3. Isikan data-data mengenai buku tersebut, title, publisher, year, editor. Optional fields, General, Abstract.
4. Untuk menambahkan referensi, lakukan langkah yang sama no 3-5
Gambar 20. Pilihan tipe referensi Keterangan tipe referensi:
No Tipe Keterangan
1 Article Artikel sebuah jurnal atau majalah masuk dalam kategori ini
2 Book Buku dengan penerbit dan mempunyai ISBN 3 Inbook Bagian dari buku, semacam subbab atau
section
4 Booklet Bentuk cetakan yang berisi pesan atau berita 5 Conference Tulisan atau artikel dari proseding dalam
suatu konferensi
6 Incollection Bagian dari buku namun memiliki judul tersendiri
7 Proceedings Artikel proseding dari suatu konferensi 8 Electronic Artikel, buku atau tulisan ilmiah dalam
bentuk elektronik
9 Inproceedings Artikel atau tulisan ilmiah dalam proseding dari suatu konferensi
No Tipe Keterangan
11 Techreport Laporan yang dipublikasikan oleh institusi 12 Phdthesis Disertasi
13 Masterthesis Thesis
14 Misc Jika tidak ada yang cocok Misc bisa digunakan
15 Unpublished Artikel ilmiah yang tidak dipublikasikan 16 Other Artikel atau sumber lain yang tidak masuk
kategori di atas
Gambar 21. Pengisian data-data referensi Import dari Google Scholar atau penyedia artikel lainnya
Untuk menambahkan entry, dari google scholar atau langsung dari publisher seperti Wiley, PubMed, Springer, atau Sciencedirect, berikut langkahnya:
1. Buka halaman google Scholar, ketikan kata kunci artikel yang akan dicari (Misal fish supplementation), Enter
2. Muncul berbagai macam artikel yang terindeks di google scholar. Untuk memasukkan sitasi ke dalam JabRef: klik more, kemudian cite.
3. Muncul jendela baru dengan beberapa pilihan style (MLA, APA dan Chicago), piluh salah satu style, kemudian klik BibTex agar sitasi dapat terbaca di JabRef
4. Muncul laman baru dengna semua informasi sitasi. Copy semua (CTRL+A kemudian CTRL+C)
5. Kembali ke JabRef (Buka program JabRef)
6. Klik menu BibText dan new entry (Seperti menambahkan entry baru/sitasi baru/basis data baru)
7. Pilih tipe entry, misal article 8. Klik bagian BibText source
9. Di bagian isian BibText, hapus semua dengan cara CTRL+A, kemudian ganti informasi dari google scholar yang tadi di copy, (CTRL+V)/paste
10. Entry baru sudah ditambahkan
Gambar 22. Memulai entri data untuk JabRef dari google scholar
Ketik kata kunci pencarian
Klik more dan pilih cite
Gambar 23. Pilih type style dan klik BibTex untuk entry data ke JabRef
Gambar 24. Muncul informasi sitasi di browser, copy semua
Gambar 25. Kembali ke JabRef dan pastekan informasi sitasi ke BibTex source
Gambar 26. Entry data baru ditambahkan ke basis data JabRef dari google scholar
Menambahkan daftar sitasi baru atau entri data baru dari web penyedia artikel/jurnal seperti Wiley juga cukup mudah. Berikut langkahnya:
1. Buka halaman Wiley misal wiley open acces journal di http://www.wileyopenaccess.com/view/index.html
2. Ketikkan kata kunci di bagian Search
3. Setelah muncul artikel-artikelnya klik artikel yang dibutuhkan
4. Klik Export Citation for this article. Di laman ini file pdf full akses juga dapat di unduh di bagian Get pdf.
5. Setelah klik Export citation for this article, muncul jendela baru, Export citation. Pilih di bagian formatnya BibTex dan export typenya menyesuaikan. Misal Citation and Abstract. Terakhir, klik Submit
6. Entri baru akan terunduh dan dibuka oleh program JabRef 7. Copy informasinya di BibTex source dan pindahkan ke
database Jabref yang telah dibuat sebelumnya dengan cara pilih menu BibTex, New entry, Bibtex source, paste di bagian menu BibTex source.
8. Entry baru sudah ditambahkan
Gambar 27. Pencarian di Wiley untuk entry data di JabRef
Gambar 28. Pilih Format BibText dan Export type Citation and Abstract
Klik Export Citation for this article
Gambar 29. Entry baru siap diunduh ke JabRef
JabRef juga mempunyai fasilitas import database pustaka dari EndNote. Berikut cara mengexport database dari EndNote dan import ke JabRef.
1. Download terlebih dahulu EndNote filter set. Filter ini memungkinkan EndNote dapat mengeksport database yang nantinya dapat dibaca oleh JabRef. Link ada di http://jabref.sourceforge.net/plugins/EndNote.zip
2. Setelah terdownload, ekstrak file-file yang ada ke direktori program EndNote, dan diletakkan di EndNote/Styles 3. Buka EndNote beserta file databasenya. Klik File, export. 4. Muncul jendela baru Export file name. Beri nama database
yang akan di eksport, save as type Text file (*.txt), kemudian output style pilih EndNote Export. Dan terakhir klik Save.
Janga lupa perlu diingat tempat save file database yang akan dieksport ke JabRef ini.
5. Buka JabRef, klik file, pilih import into current database. 6. Kemudian buka file export dari EndNote dari langkah 4. 7. Muncul Jendela baru. Di bagian ini, dapat dipilih semua
entri pustaka, sebagian pustaka saja. Klik Ok 8. Entri baru sudah di import ke JabRef
Gambar 31. Buka Endnote dan databasenya untuk di eksport ke JabRef
Gambar 33. Import database dari EndNote ke JabRef
Setelah data-data dari berbagai referensi telah diisi, maka untuk membuat daftar pustaka di microsoft word, berikut langkahnya:
1. Buka JabRef dan database yang akan di list daftar pustakanya
2. Pilih list daftar sitasi yang akan dibuat daftar pustaka. 3. Klik File, Export. Beri nama di file name, kemudian di
bagian files of type dapat dipilih type stylenya (contoh Harvard RTF (*.rtf). Klik Save
4. Buka file yang telah di save di langkah no 3 di atas menggunakan Program pengolah kata, microsoft word. 5. Daftar pustaka telah dibuat secara otomatis
JabRef dapat digunakan untuk mentautkan (attachment) file pdf dari artikel atau jurnal dalam bentuk pdf ke sitasi yang telah di
masukkan dalam basis data. Hal tersebut untuk mempermudah jika akan dibuka kembali. Tidak perlu susah-susah mencari ditumpukan file yang ada di hardisk komputer atau laptop. Berikut ini langkah mudahnya:
1. Buka JabRef dan databasenya. Pilih salah satu entry yang akan diberi tautan pdf
2. Klik kanan di entry yang dipilih dan klik attach file.
3. Pilih file yang akan di tautkan, browse dan file type yang didukung berupa pdf, excel, jpg, latex, powerpoint, word, dan masih banyak lagi
4. Setelah dipilih, klik ok, maka file akan otomatis di tautkan (attach) di entry yang telah dipilih.
Gambar 35. Browse file dan pilih type file untuk ditautkan
Gambar 36. File pdf telah ditautkan (attach)
Membuat group untuk pengelompokan literatur atau entri yang telah dikumpulkan akan sangat mempermudah dalam melakukan penelusuran literatur. JabRef memberikan fasilitas untuk membuat group atau sub group secara manual maupun otomatis. Berikut dijelaskan langkah-langkahnya:
Secara manual:
1. Buka JabRef, tekan Ctrl+Shift+G untuk menampilkan panel antarmuka group yang ada di sisi kiri
2. Pilih New group. Beri nama group, sementara pilihan yang lain abaikan, klik ok
3. Kembali ke Panel utama JabRef, klik entri sitasi-sitasi terpilih sesuai group, tahan dan drag ke group yang baru saja dinamai
4. Ulangi langkah 3 untuk entri-entri yang lain. Secara otomatis
1. Buka JabRef. Isi terlebih dahulu kata kunci di field tiap entry yang ada. Caranya double klik entry yang akan di tambahkan kata kunci.
2. Tambahkan kata kunci dibagian General, keywords
3. Tekan Ctrl+Shift+G untuk menampilkan panel antarmuka group
4. Buat group baru atau edit group yang telah dibuat
5. Ketika membuat group baru atau mengedit group, pilih bagian Dynamically group entries by searching a field for a keyword.
6. Di bagian bawah menu option tambahkan keyword sebagai filter. Klik OK
BAB 4:
ZOTERO
Zotero merupakan salah satu piranti lunak manajemen referensi yang sangat berguna bagi penulis karya ilmiah yang bekerja dengan banyak sitasi, referensi maupun bibliografi. Banyak keuntungan yang didapat ketika menggunakan Zotero sebagai program tambahan untuk mengelola referensi, yaitu:
1. Zotero dapat diinstalasi pada komputer berbasis sistem operasi Windows, Mac OS X, dan Linux (Linux x86 atau x64).
2. Tidak perlu mencatat secara manual judul, pengarang dan informasi penting dari sumber rujukan seperti artikel-artikel, buku elektronik, dan jurnal online. Hanya dengan beberapa klik pada mouse informasi lengkap tentang sumber rujukan akan otomatis disimpan dalam Zotero.
3. Zotero dapat menyimpan file yang ada pada sebuah artikel, dan dapat langsung menyimpan sitasi dari website yang sedang dibuka dan menyimpan data pustaka yang dikumpulkan sebagai basis data serta memformat sesuai dengan style yang diinginkan
4. Zotero mampu melakukan pencarian sumber rujukan yang sudah pernah disimpan dan dibuka kembali sumber rujukan tanpa koneksi internet
5. Zotero dapat berfungsi sebagai sharing sumber rujukan dengan penulis lain.
6. Zotero dapat membuat sitasi, daftar acuan, atau bibliografi secara otomatis melalui software pengolah kata. Zotero
menyediakan plugin untuk program pengolah kata seperti
Microsoft words dan OpenOffice. Dengan plugin tersebut secara otomatis menambahkan sitasi serta daftar pustaka ke artikel yang sedang ditulis.
7. Zotero dapat menjadi Add-on browser seperti Mozilla
Firefox, Google Chrome, dan Safari serta dapat dipadukan dengan Google Scholar sehingga membuat Zotero lebih berdaya guna
8. Membantu mencari pustaka dari basis data pada saat dilakukan perujukan dan secara otomatis dapat disajikan sebagai daftar pustaka atau daftar acuan
9. Zotero lebih ringan dan cepat ketika dioperasikan bersama
dengan Microsoft words. Hal tersebut berbeda dengan
Jabref yang sedikit lambat dan tidak mudah intalasinya. 10. Zotero yang jelas adalah piranti lunak free atau tidak
berbayar
Seperti diuraikan sebelumnya bahwa Zotero merupakan piranti lunak yang gratis. Jadi untuk menginstal Zotero, silahkan download program Zotero dari situs resmi Zotero (Sebagai contoh penulis menggunakan browser Firefox):
Gambar 37. Website resmi : https://www.zotero.org/ Link Download Zotero: https://www.zotero.org/download
Setelah klik link download, maka akan muncul halaman browser dan tersedia dua pilihan yaitu Zotero for Firefox (Ekstensi) dan Zotero standalone (berdiri sendiri). Instalasi harus dilakukan kedua-duanya. Bentuk standalone atau berdiri sendiri tidak dapat digunakan untuk memasukkan pustaka secara otomatis dari internet dan bentuk ekstensi tidak dapat digunakan untuk melakukan perujukan.
Gambar 38. Zotero ekstensi dan standalone
Setelah instalasi ekstensi, ikon Zotero akan muncul di halaman kiri bawah program Firefox (atau sesuai dengan Browser yang digunakan), sedangkan ikon Standalone akan muncul di desktop. Untuk menjalankannya, klik ikon pada program Firefox saat terhubung ke Internet (Online) atau klik ikon Zotero di desktop untuk menjalankannya saat tidak terhubung ke Internet (Offline).
Zotero dalam bentuk ekstensi maupun standalone mempunyai tampilan halaman antarmuka panel utama di bagian tengah, dan panel tambahan di sebelah kanan serta kirinya. Jika terhubung internet, Zotero secara otomatis dapat mengumpulkan pustaka dari halaman web. Sedangkan saat tidak terhubung ke internet dapat digunakan untuk memasukkan pustaka secara manual. Pustaka yang dapat dikumpulkan baik otomatis maupun manual kemudian akan disimpan dalam bentuk kelompokan data
yang disebut basis data dan akan menjadi perpustakaan data. Basis data dapat digunakan untuk melakukan sitasi dan penyusunan bibliografi secara otomatis.
Gambar 39. Interface Zotero
Perpustakaan
Pengorganisasian perpustakaan dimaksudkan untuk menempatkan pustaka (hasil penelusuran) yang telah dikumpulkan ke dalam kategori tertentu yang disebut Collection (Koleksi). Dapat dibayangkan bahwa dengan menggunakan Zotero ini dapat
dibangun satu atau lebih Gedung Perpustakaan yang di dalamnya
lengkap dengan koleksi-koleksi artikel, jurnal, buku atau karya tulis ilmiah lainnya yang telah dikumpulkan. Langkah-langkah membuat Gedung perpustakaan baru adalah sebagai berikut
1. Klik kanan pada My library
2. Pilih New Collection (Bayangkan ini seperti Gedung
Perpustakaan yang akan dibuat) untuk membuat koleksi baru dengan nama tertentu (Misal Perpustakaan FMIPA Unmul) atau berdasar topik yang akan dipilih.
3. Setiap koleksi dapat terdiri atas beberapa sub-koleksi,
sebagaimana halnya folder terdiri atas sub-folder. Untuk membuat sub-folder atau sub-koleksi dapat dibuat dengan cara: klik kanan Collection yang sudah dibuat, kemudian klik new subcollection. Beri nama sesuai yang diinginkan atau berdasarkan topik. setelah selesai maka kini telah dibuat suatu perpustakaan baru dengan berbagai macam topik dan subtopik.
Gambar 40. Membuat perpustakaan (Library) baru
Gambar 42. Membuat subcollection dalam perpustakaan yang telah dibuat
4. Baik Collection maupun subcollection dapat ditambah sesuai dengan kebutuhan
5. Collection dan subcollection yang sudah dibuat dapat
diganti namanya (rename) atau bahkan dihapus (delete). 6. Setelah organisasi perpustakaan selesai, maka dapat segera
dimulai untuk pencarian pustaka.
Gambar 44. Hasil membuat perpustakaan baru dan subcollection-subcollection
Dengan menggunakan Zotero, ada dua cara mengumpulkan pustaka, yaitu otomatis dan manual. Cara Otomatis dapat
dilakukan dengan mengumpulkan pustaka dari google Scholar atau dari jurnal open access. Berikut dijelaskan langkah-langkahnya:
1. Untuk melakukan pencarian dan pengumpulan pustaka dari google scholar, pada ujung kanan kotak URL browser/perambah otomatis akan ditambahkan ikon folder. 2. Klik ikon, kemudian akan muncul jendela baru berisi daftar seluruh pustaka yang ditampilkan pada halaman peramban. Bisa di pilih sebagian atau semua, Klik OK
3. Untuk halaman web biasa, pada ujung kanan kotak URL mungkin ditampilkan ikon buku terbuka.
4. Klik ikon tersebut untuk memasukkan data pustaka halaman web yang sedang terbuka. Bila pada bagian kanan kotak URL tidak tampak adanya ikon, klik kiri halaman web yang sedang terbuka, pilih Zotero pada jendela yang tampil, lalu pilih Create new item from current page.
Gambar 46. Pengumpulan pustaka dari Google Scholar
5. Cara lain untuk memasukkan pustaka dari Internet, klik ikon Create new item from current page ( bagian atas panel
utama) atau dengan cara klik ikon Add Item by Identifier.
Identifier adalah kode khusus pustaka, misalnya ISBN
(International Standard Book Number), ISSN
(International Standard Serial Number), DOI (Digital Object Identifier), atau PubMed ID. Klik ikon tersebut kemudian pada kotak yang tampil, masukkan pengidentifikasi yang tersedia lalu tekan Enter.
Berikut ini cara manual untuk membuat basis data referensi atau bibliografi
1. Buka program Zotero
2. Klik ikon New Item (+) pada bagian atas panel utama 3. Pilih tipe pustaka yang datanya akan dimasukkan, apakah
berupa buku, bagian buku (bab), dan seterusnya.
4. Untuk memperoleh tipe pustaka yang lebih banyak, klik pilihan More ..., pilih tipe pustaka yang sesuai.
5. Pada panel kanan akan tampil halaman info pustaka sebagai tempat memasukkan data pustaka. Tidak semua rincian data pustaka pada info pustaka diisi, tetapi isi yang informasinya tersedia saja. Begitu data informasi pustaka diisi maka ringkasannya akan ditampilkan pada panel utama.
6. Untuk menambah pustaka berikutnya, klik ikon New Item. 7. Untuk memasukkan data penulis, nama penulis dapat
dimasukkan ke dalam satu kotak atau nama depan dan nama belakang ke dalam kotak terpisah, pemilihan dapat dilakukan dengan mengklik kotak kecil di sebelah kiri tanda
-. Untuk menambahkan nama penulis kedua, ketiga, dan seterusnya, klik tanda +. Untuk menghapus nama penulis, klik tanda -.
8. Untuk tambah nama penyunting atau penerjemah, klik tanda segitiga terbalik di sebelah kiri tulisan Author.
9. Setiap pustaka yang telah dimasukkan datanya dapat disertai
dengan Notes (Catatan), Tags (Kata Kunci), dan Related
(Pustaka Berkaitan).
10. Klik Notes untuk menambahkan catatan pustaka.
11. Untuk menambahkan catatan pada jendela terpisah, klik tombol Edit in separate window.
12. Catatan dapat diformat dengan: klik menu Format, disertai
dengan tautan (link) dengan mengklik ikon tautan (rantai), atau disunting menggunakan editor HTML dengan mengklik ikon HTML.
13. Untuk menambahkan kata kunci, klik tombol Tag,
14. Klik tombol Add untuk menuliskan kata kunci dipisahkan
dengan koma.
15. Untuk menambahkan pustaka berkaitan, klik tombol Related, lalu pada jendela yang tampil pilih pustaka berkaitan (yang datanya sudah dimasukkan).
16. Penambahan catatan: klik ikon New Note yang terletak di
bagian tengah panel utama. Seluruh pustaka yang telah dibuat dan ditampilkan di panel tengah, berikut catatan, kata kunci, pustaka berkaitan, dan lampirannya, disebut Perpustakaan (Library).
Gambar 48. Basis data/pustaka-pustaka yang terkumpul di perpustakaan/Library
Gambar 50. Menambahkan berbagai catatan di pustaka
Setelah terkumpul pustaka-pustaka yang didapat dari hasil penelusuran dan tertata dengan baik di perpustakaan yang telah dibuat di program Zotero, saatnya basis data dapat digunakan
untuk sitasi. Cara sitasi dapat menggunakan plugin yang akan
secara otomatis ditambahkan sebagai add-ins pada pengolah kata (Microsoft Word dan sejenisnya) setelah program Zotero berdiri sendiri selesai diinstalasi. Pada menu Add-ins di pengolah kata akan ditambahkan Custom Toolbar yang memuat beberapa ikon, seperti nampak di bawah ini:
Zotero Insert
Citation Untuk menyisipkan sitasi baru di dokumen sesuai dengan letak terakhir kursor
Zotero Edit Citation Edit sitasi yang telah disisipkan. Kursor harus ditempatkan pada sitasi yang akan diedit sebelum klik ikon ini
Zotero Insert
Bibliography Menyisipkan bibliografi di lokasi kursor pada dokumen Zotero Edit
Bibliography Mengedit bibliografi yang telah dibuat Zotero Refresh Refresh semua sitasi dan
bibliografi, mengupdate semua metadata yang diubah di perpustakaan Zotero
Zotero Set Doc Prefs Membuka dokumen windows, misal untuk keperluan mengubah style
Zotero Remove
Code Membuang code Zotero dari dokumen, membuang code zotero ini akan mencegah update sitasi dan bibliografi jika ada perubahan. Karena pembuangan code Zotero sifatnya tidak dapat balik atau tidak dapat di undo/irreversible, maka penggunaan ikon ini hnay dilakukan pada dokumencopy yang telah final
Berikut langkah-langkah untuk melakukan sitasi:
2. Sebelum zotero digunakan untuk sitasi kutipan tersebut,
klik ikon Zotero Set Doc Prefs untuk memilih style
referensi yang akan dipakai.
3. Tempatkan kursor dibagian yang akan diberi sitasi, depan kalimat atau di belakang kalimat hasil kutipan
4. Pilih basis data dari perpustakaan Zotero yang akan disitasikan
5. Klik ikon Zotero Insert Citation dengan terlebih dahulu
memposisikan kursor di tempat dalam dokumen di mana rujukan akan dimasukkan.
6. Jika akan melakukan penyuntingan pustaka sebelum pustaka
dipilih sebagai sumber rujukan, klik ikon Zotero Edit
Citation.
7. Setelah selesai menulis, letakkan kursor pada bagian paling bawah/akhir halaman, untuk membuat bibliografi
8. Klik ikon Zotero Insert Bibliography untuk membuat daftar pustaka secara otomatis.
9. Daftar pustaka yang telah dibuat dapat diedit dengan cara, klik ikon Zotero Edit Bibliography.
10. Untuk memperbarui perujukan dan daftar pustaka, klik ikon Zotero Refresh.
11. Apabila saat melakukan perujukan terjadi kesalahan dan ingin menghapus rujukan yang telah dibuat, klik ikon Zotero Remove Codes.
Salah satu keunggulan Zotero adalah dapat memasukan pustaka baik sendiri maupun bersama dengan kolega sehingga
pemasukan pustaka dapat dilakukan dengan lebih cepat. Untuk memasukan pustaka bersama-sama dalam satu kelompok (group), register dulu dan login. Kelompok dapat disetting bersifat pribadi tertutup (anggota diundang, perpustakaan hanya dapat dilihat oleh angota), pribadi terbuka (anggota diundang, anggota dapat ikut menyunting perpustakaan), atau publik terbuka (siapa saja bisa mendaftar menjadi anggota dan menyunting perpustakaan). Administrator kelompok dapat mengatur perpustakaan untuk dapat dibaca hanya oleh dirinya sendiri, dirinya dan anggota, atau siapa saja maupun disunting hanya oleh dirinya sendiri atau dirinya dan anggota.
Gambar 53. Membuat group baru di Zotero
Sebelum membuat kelompok atau bergabung dengan kelompok lain, perpustakaan yang telah dibuat harus diunggah ke server Zotero dan kemudian dilakukan penyelarasan (Sync) antara perpustakaan di hard disk lokal dengan perpustakaan di server. Langkah-langkahnya sebagai berikut
1. Klik ikon Sync with Zoterio Server yang terdapat di bagian atas panel kanan.
2. Pada jendela yang tampil, klik Open Sync Preference, 3. Masukkan nama pengguna dan sandi.
4. Penyelarasan akan dilakukan beberapa saat untuk mengunggah data pustaka ke server.
5. Untuk melakukan penyelarasan file, klik Setting dan
kemudian Storage, ruang penyimpanan gratis sebesar 100
MB akan diberikan cuma-cuma. Ukuran ruang penyimpanan dapat diperbesar dengan cara membayar.
6. Untuk membuat kelompok, klik ikon New Group pada
bagian atas panel kiri.
7. Masuk ke akun, ketik nama pengguna dan sandi.
8. Setelah masuk ke dalam akun, buat kelompok diri (administrator) dan dapat mengundang anggota untuk bergabung.
9. Untuk gabung dengan kelompok lain, lakukan pencarian 10. Jika ketemu dengan kelompok, dapat langsung bergabung
atau harus meminta bergabung dengan mengirimkan email. 11. Setelah membuat kelompok atau bergabung dengan
kelompok, dan kemudian mengunggah dan melakukan penyelarasan perpustakaan, pada panel kiri akan tampil
seluruh kelompok yang dibuat dan kelompok tempat bergabung.
12. Aturan membaca atau menyunting perpustakaan pada kelompok tempat bergabung, diatur dan dibuat administrator pembuat kelompok.
BAB 5:
MENDELEY
Seperti halnya JabRef dan Zotero, Mendeley merupakan piranti lunak yang dapat digunakan untuk manajemen referensi dalam penulisan ilmiah baik skripsi, thesis, disertasi, jurnal maupun buku atau karya tulis ilmiah lainnya.
Beberapa keuntungan menggunakan Mendeley yaitu:
1. Mendeley merupakan program manajemen referensi yang free (gratis tidak berbayar).
2. Mendeley menyediakan ruang maya secara cuma-cuma sebesar 2GB (semacam penyimpanan cloud) atau lebih besar namun dengan membayar sejumlah tertentu, sehingga dapat diakses dimana saja asal ada koneksi internet.
3. Aplikasi Mendeley tersedia dalam versi Web dan Desktop dan mendukung platform Windows maupun Macintosh.
4. Mendeley mendukung plugin yang terintegrasi dengan
Microsoft Word, Open Office, dan Libre Office sehingga mempermudah pembuatan daftar referensi atau bibliografi 5. Dapat berjalan pada platform Windows, Mac, ataupun
6. Mendeley mampu menampilkan metadata dari sebuah file PDF secara otomatis.
7. Backup dan sinkronisasi data dari beberapa komputer dengan akun online.
8. Smart filtering dan tagging.
9. Mendeley dapat membuat anotasi dan highlighting dengan
PDF viewer
10. Pengaturan dan manajemen file hasil download jurnal, sangat mudah dilakukan dengan “drag and drop”.
11. Mendeley mapu melakukan impor dokumen dan makalah penelitian dari situs-situs PubMed, Google Scholar, arXiv. 12. Adanya fitur jejaring sosial dan dapat terinstal di iPhone
dan iPad
Dari sekian banyak keuntungan, tentu saja Mendeley ada kelemahan, yaitu Mendeley akan mengunggah semua file yang ada
di hard disk lokal ke web site Mendeley, sehingga apabila file-file
jurnal berbayar (Bukan open access) sebagai contoh dari ScienceDirect, ProQuest, Clinical Key tentunya akan bermasalah dengan hak akses terhadap file-file jurnal tersebut.
Antar muka Mendeley Desktop terdiri atas 3 bagian, yaitu:
1. Left panel, menampilkan seluruh sumber daya (koleksi
referensi) yang telah dikelola. My Library terbagi ke dalam
folder dan kelompok. Beberapa folder seperti recently
added, favorities secara otomatis disediakan oleh Mendeley.
2. Central panel, menampilkan rincian daftar sumber daya
referensi yang dipilih pada kolom kiri.
3. Right panel, dipergunakan untuk menampilkan detail informasi dari koleksi terpilih di kolom tengah.
4. Toolbar berisi ikon-ikon bersifat umum, seperti menambah dan menghapus dokumen, sinkronisasi serta fungsi lainnya. Drag and drop maupun right click juga memungkinkan di Mendeley.
Cara instalasi dan menggunakannya cukup mudah. Berikut ini langkah-langkahnya:
1. Buka web Mendeley yaitu: www.mendeley.com, register dan Sign Up.
2. Klik Create a free account untuk memulai proses membuat
akun Mendeley
3. Isi nama depan, nama belakang, email untuk konfirmasi serta password yang akan dibuat untuk log in/sign in nantinya
4. Isi Field of study dan Academic status, kemudian klik
Finish. Mendeley diunduh otomatis setelah klik Finish 5. Unduh aplikasi Mendeley pada situs tersebut dan instal di
laptop atau PC.
6. Lakukan verifikasi pendaftaran/registrasi melalui pesan yang dikirim melalui email yang digunakan untuk registrasi tadi.
Gambar 56. Tampilan website Mendeley
Bagian kanan atas (Sign in) digunakan bagi yang sudah mempunyai account di Mendeley. Jika belum mempunyai account , tinggal klik “Create a free account”
Gambar 58. Pilih bidang yang diminati dalam account Mendeley
Gambar 60. Memulai instalasi Mendely
Gambar 62. Antar muka Mendeley Desktop
8. Jalankan aplikasi Mendeley desktop. Buatlah library
(Perpustakaan) serta sub collection (koleksi-koleksi yang
ada di perpustakaan)
9. untuk mengkoneksikan dengan Microsoft Word, klik tools dan pilih install MS word plugin (Tutup aplikasi Microsoft word atau outlook jika masih terbuka), ikuti langkahnya 10. Buka kembali Ms Word dan cek dibagian tool bar, Mendely
plug in telah terinstal
Gambar 64. Klik ok untuk instalasi MS word plugin
Gambar 65. Microsoft word plugin dari Mendeley telah terinstal 11. Untuk membuat nama perpustakaan (library), klik kanan
pada My library/Create folder, kemudian pilih New folder 12. Untuk membuat subfolder (sub collection) yang ada di
perpustakaan (library) yang telah dibuat, klik dahulu nama perpustakaan yan gtelah dibuat, kemudian klik ikon
di deretan toolbar untuk membuat subfolder. 13. Subfolder dengan nama koleksi tertentu telah dibuat
Gambar 66. Mulai membuat folder (nama perpustakaan)
Gambar 68. Membuat subfolder di perpustakaan
Ada berbagai cara untuk menambahkan daftar basis data (kumpulan jurnal, jurnal atau buku dalam bentuk pdf) ke dalam perpustakaan.
1. Menambahkan dari koleksi jurnal-jurnal (PDF, RTF, Doc) yang telah didownload dan disimpan dalam hardisk.
Buka Mendeley desktop
Klik tanda panah disebelah ikon add files, kemudian
browse koleksi jurnal-jurnal (PDF, RTF, Doc) add file: menambahkan dokumen satu per satu
add folder: menambahkan dokumen satu folder sekaligus watch folder: menambahkan dokumen dalam folder secara otomatis akan ditambahkan ke dalam Mendeley add entry manual: menambahkan (input) data secara manual.
Gambar 69. Menambakan koleksi basis data perpustakaan
Setelah selesai maka di Mendeley desktop akan muncul
koleksi PDF anda dan sudah secara otomatis akan membuat daftar referensi atau daftar pustaka
Koleksi basis data juga dapat dilakukan dengan cara
Drag and drop file PDF ke dalam jendela Mendeley. Cara ini lebih cepat dan efisien
Gambar 70. Contoh add files/folder untuk menambahkan basis data di Mendeley
2. Import dan Export Citation
Import dan ekspor sitasi dapat dilakukan dari berbagai website penyedia jurnal-jurnal seperti JSTOR, sciencedirect, wiley, elsevier, google scholar.
Langkah-langkahnya adalah sebagai berikut:
Contoh pertama, buka website JSTOR, lakukan
pencarian jurnal dengan kata kunci tertentu
Berikan tanda centang pada setiap artikel dalam JSTOR
yang ingin ditambahkan sitasinya ke dalam library.
Klik icon export to Mendeley pada menu bar browser
Anda.
Klik export pada tampilan menu berikutnya untuk
Gambar 71. Menambahkan koleksi basis data perpustakaan dari JSTOR
Contoh kedua, import dari Google scholar.
Google scholar memiliki fasilitas atau fitur untuk ekspor
citation ke dalam format EndNote, BibTex., RefMan, dan RefWorks.
RefMan dapat dipilih untuk memudahkan ekspor
citation ke reference manager yang digunakan, termasuk Mendeley Desktop.
Sayangnya, fitur tersebut tidak secara otomatis aktif,
sehingga perlu diaktifkan terlebih dahulu.
Untuk mengaktifkan fitur ini, buka web google scholar
Klik terlebih dahulu menu “setting” yang terletak di
pojok kanan atas halaman web Google Scholar. Di Bibliography Manager, pilih show link to import citations into, Pilih RefMan
Gambar 72. Klik setting untuk pengaturan dengan google scholar
Gambar 73. Pilih RefMan agar Mendeley dapat membaca
Untuk memulai pencarian, masukkan keyword yang
ingin dicari pada kotak/kolom pencarian Google search.
Tentukan artikel yang akan diimpor data sitasinya,
kemudian klik link Import to Refman yang ada di bawah judul artikel
Pastikan referensi yang akan disitasi memiliki permanent address seperti DOI, ArXiv, PMID sehingga terhindar dari penggunaan referensi yang tidak akurat.
Pastikan referensi yang diunduh berasal dari direktori
atau database yang valid, seperti ERIC, JSTOR, DOAJ, EBSCOhost, ProQuest, atau penyedia jurnal kredibel.
Gambar 74. Klik import into RefMan untuk memasukkan pustaka ke Mendeley
Contoh berikutnya adalah export sitasi dan abstrak dengan Format RIS. Langkahnya sebagai berikut:
Buka web penyedia jurnal, misal sciencedirect
Masukkan keyword untuk artikel yang ingin dicari pada
database ScienceDirect.
setelah beberapa jurnal dapat ditemukan sesuai key word
nya, check list jurnal yang akan dipilih
Klik export, tentukan apakah content citation only atau
citations and Abstracts
Pastikan Format yang dipilih adalah RIS (Reference
Klik Save to Mendeley
Muncul jendela baru, artikel yang akan di save di
Mendeley, pilih save all
Untuk melihat hasilnya, buka Mendeley desktop dan
lakukan sinkronisasi, Klik Sync. Mendeley akan
mendownload secara otomatis hasil pencarian di atas
Gambar 75. Pencarian dengan jurnal dari Web Sciencedirect
Gambar 77. Save to Mendeley dan sinkronisasi untuk mendapatkan hasil pencarian
3. Bertukar basis data dengan EndNote dan Zotero
Mendeley mempunyai fasilitas untuk saling bertukar library dengan perangkat lunak EndNote dan Zotero. Dikarenakan format standar file yang digunakan masing-masing perangkat lunak tersebut berbeda, maka perlu untuk mengekspor data (library) ke dalam format Extensible Markup Language (XML) atau Research Information Systems (RIS) yang lebih umum dipakai untuk pertukaran data citation. Berikut langkah-langkahnya:
Bertukar data dengan EndNote
Buka EndNote, pilih database pustaka yang akan export,
bisa satu jurnal atau semuanya
Buka menu File dan pilih Export
Pada jendela export file name yang muncul , pilih XML
atau RIS untuk opsi Save as Type.
Klik Sync untuk mendownload hasil pencarian
Klik Save untuk memulai ekspor data dan menyimpannya ke dalam komputer.
Gambar 78. Menu export file di EndNote untuk bertukar data dengan Mendeley
Gambar 79. Pilih format XML agar dapat bertukar data dengan Mendeley
Kembali ke menu File EndNote, pilih Import, muncul jendela baru Import file
Pada menu Import file, pilih choose, file hasil eskpor dari EndNote (.xml) yang telah dilakukan sebelumnya
Kembali ke Mendeley, Klik Open, dan Mendeley akan
menambahkan data citation dari EndNote tersebut ke dalam library.
Gambar 80. Import file di EndNote untuk bertukar data dengan Mendeley
Bertukar data dengan Zotero
Mendeley mempunyai kemampuan juga untuk mengintegrasikan data yang ada di Zotero ke dalam sistem Mendeley. Berikut langkah-langkahnya
Buka Zotero, pilih file, export library
Di jendela baru yang terbuka pilih EndNote XML agar
terbaca Mendeley
Klik OK, Zotero akan memulai proses eksport
Kembali ke Mendeley, Klik Open, dan Mendeley akan
menambahkan data citation dari Zotero tersebut ke dalam library.
Gambar 82. Tukar data Zotero ke Mendeley
Untuk integrasi otomatis dari Zotero ke Mendeley, buka menu Tools pada Mendeley, kemudian pilih Option.
Pada jendela Option yang muncul kemudian, pilih tab
“Zotero/CiteUlike”.
Beri tanda centang pada bagian Zotero Integration,
dilanjutkan klik “Apply”.
Gambar 84. Integrasi Zotero ke Mendeley
Secara otomatis data pada Zotero akan terintegrasikan dengan Mendeley. Setiap penambahan data pada Zotero akan ditambahkan pula ke dalam library Mendeley.
Salah satu fitur menarik di Mendeley adalah kemampuan highlight dan annotation dari file pdf jurnal yang ada di database. Dengan adanya fitur Highlight, paragraf-paragraf atau kalimat penting di pdf tersebut dapat ditandai. Hal tersebut memudahkan untuk menelusuri bagian-bagian penting dari paragraf jurnal ketika akan di baca kembali. Berikut caranya:
1. Buka Mendeley, pilih salah satu jurnal yang akan di highlight, biasanya jurnal yang otomatis ter “attach” di basis data, ada lambang ikon pdf nya
2. Double Klik lambang tersebut, maka akan terbuka file jurnal pdf tersebut
3. Mulailah highlight dengan mengklik icon highlight atau juga memberikan catatan (Note)
Gambar 85. Membuka mendeley untuk highlight
Gambar 87. Menu highlight di Mendeley
Gambar 88. Hasil highlight dan membuat note di Mendeley
Mendeley memiliki fitur sinkronisasi file yang sangat bermanfaat ketika bekerja dengan banyak kompouter atau gadget yang berbeda. Dengan mengaktifkan fitur sinkronisasi ini, maka file-file PDF yang duimiliki dalam Mendeley akan disimpan juga
dalam web server Mendeley sehingga dapat diakses dari tempat atau perangkat yang berbeda, asalkan tersambung dengan internet. Untuk menjalankan sinkronisasi file ke dalam Mendeley Web, berikut langkah-langkahnya:
Buka Mendeley Desktop, kemudian pilih all documents
pada panel My Library (left panel).
Pilih edit settings atur synchronization options sesuai
dengan kebutuhan. Klik Save & Sinc
Gambar 89. Sinkronisasi Mendeley dengan server • Cara lain, Jalankan Mendeley desktop, kemudian Klik Sync • Login ke akun Mendeley Web untuk melihat hasilnya
Untuk memulai sitasi dan pembuatan daftar pustaka, pastikan bahwa Mendeley sudah terintegrasi di dalam perangkat lunak word processor, Microsoft word atau sejenisnya. Berikut langkah untuk membuat sitasi.
a. Buatlah kutipan dari jurnal atau sumber lain (ingat selalu parafrase atau Quote, dilarang plagiat)
b. Klik References, Insert citation dari toolbar Mendeley di Microsoft words.
Klik Go to Mendeley, untuk mengaktifkan/membuka Mendeley.
Gambar 90. Pilih references, klik insert citation dan Go to Mendeley untuk sitasi
c. Pilih judul referensi yang disitir. d. Klik “cite”
Gambar 91. Hasil sitasi dengan Mendeley di Microsoft word e. Untuk mengubah format penulisan sitasi yang digunakan di
Microsoft word (Mengubah Style) di kanan menu Insert
Citation, ada pilihan berbagai style.
f. Menambahkan styles
Untuk menambahkan style, berikut langkahnya: • Klik „View‟
• Pilih „Citation Styles‟
• Atau, pilih „More Styles‟ untuk menambahkan styles yang belum masuk list
Gambar 93. Menambahkan style di Mendeley Setelah sitasi-sitasi selesai dalam naskah, Mendeley mempunyai fasilitas untuk memudahkan membuat daftar pustaka secara otomatis. Berikut langkah-langkahnya:
• Posisikan kursor di akhir naskah
Klik References, Insert Bibliography pada menu bar.
Jika ada perubahan atau penambahan sitiran pada dokumen,