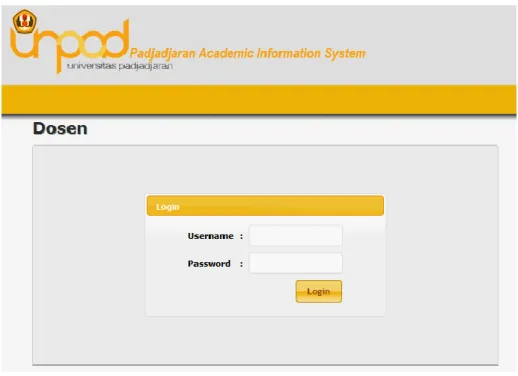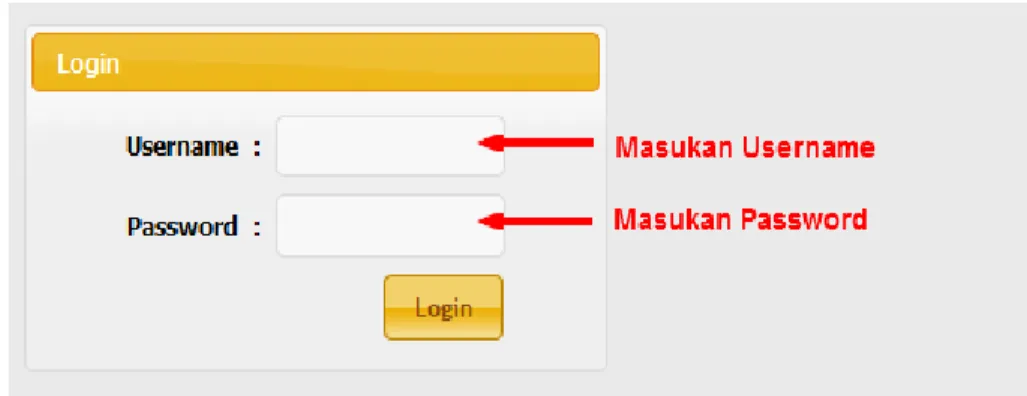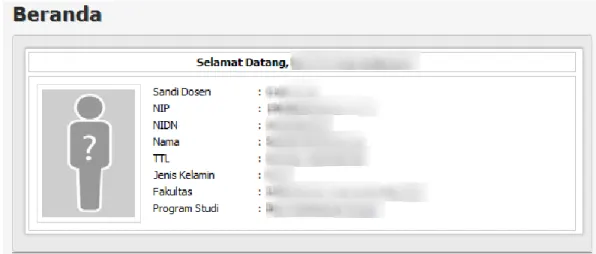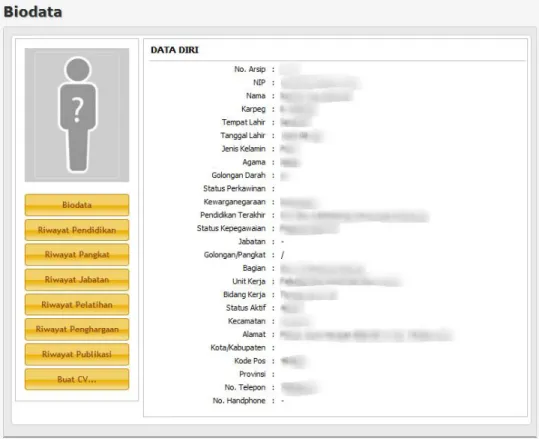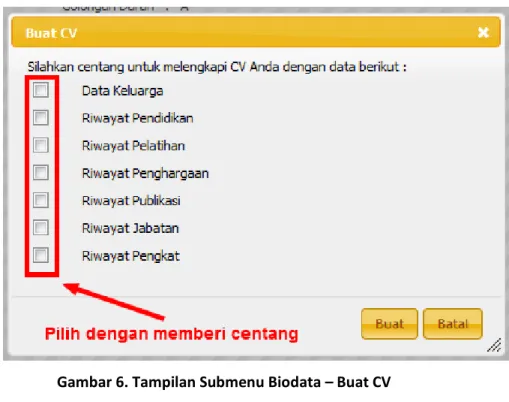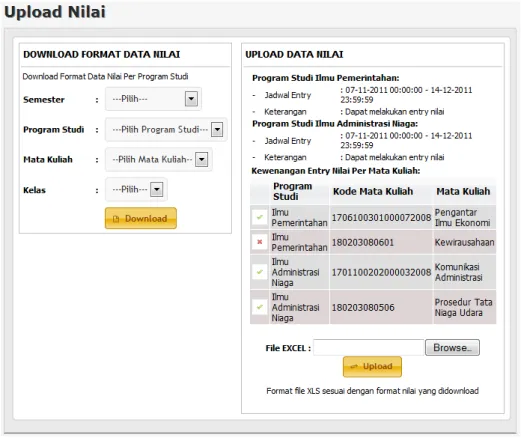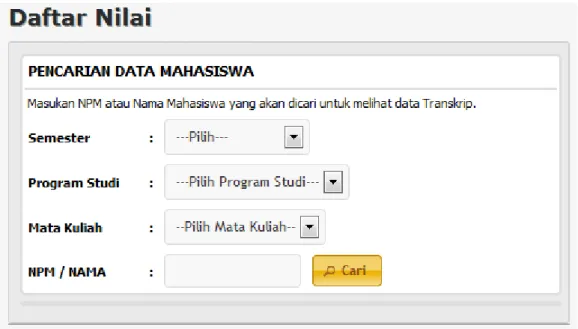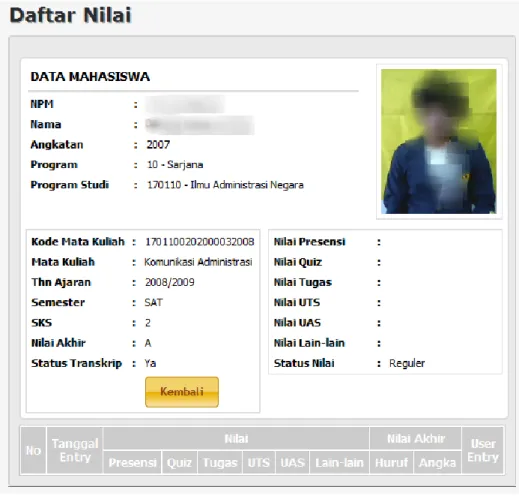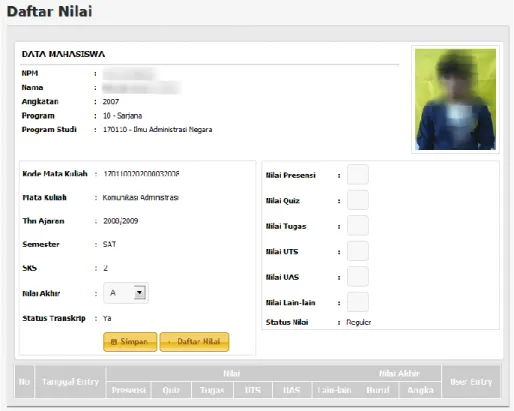Aplikasi KRS Online
User Manual
Level Dosen
Versi 2.0
27 Desember 2011
MODUL DOSEN
DCISTEM UNPAD
2011
2
DAFTAR ISI
DAFTAR ISI... 2
DAFTAR GAMBAR ... 3
PENDAHULUAN ... 4
MEMULAI APLIKASI KRS ONLINE ... 4
Proses Akses Website Dosen dan Login ... 4
Halaman Utama ... 5 PENJELASAN MENU ... 6 1. BERANDA ... 6 2. PROFIL ... 6 a. Biodata ... 6 b. Ubah Password ... 8 3. NILAI ... 9 a. Upload Nilai ... 9 b. Daftar Nilai ... 10 c. Berita Acara ... 13 4. JADWAL MENGAJAR ... 15 5. PERWALIAN ... 15 a. Persetujuan KRS ... 15 b. Forum Konsultasi ... 19 c. Daftar Mahasiswa... 20 5. LOGOUT ... 21
3
DAFTAR GAMBAR
Gambar 1. Tampilan Awal Website Dosen ... 4
Gambar 2. Halaman Login Website Dosen ... 5
Gambar 3. Halaman Utama Aplikasi Dosen ... 5
Gambar 4. Tampilan Menu Beranda ... 6
Gambar 5. Tampilan Submenu Biodata... 7
Gambar 6. Tampilan Submenu Biodata – Buat CV ... 8
Gambar 7. Tampilan Submenu Ubah Password ... 8
Gambar 8. Contoh Tampilan Submenu Upload Nilai ... 9
Gambar 9. Tampilan Submenu Daftar Nilai ... 10
Gambar 10. Contoh Hasil Tampilan data transkrip mahasiswa ... 11
Gambar 11. Tampilan Detail Nilai Mahasiswa ... 12
Gambar 12. Tampilan Detail Histori Nilai ... 13
Gambar 13. Tampilan Berita Acara Upload ... 14
Gambar 14. Contoh Tampilan Jadwal Mengajar ... 15
Gambar 15. Tampilan Submenu Persetujuan KRS ... 15
Gambar 16. Tampilan Submenu Persetujuan KRS ... 16
Gambar 17. Contoh Tampilan KSM ... 16
Gambar 18. Contoh Tampilan Detail Validasi KRS ... 17
Gambar 19. Tampilan Detail Validasi – Penambahan Mata Kuliah yang disetujui Dosen Wali ... 18
Gambar 20. Tampilan Submenu Konsultasi ... 19
Gambar 21. Contoh Hasil Tampilan Konsultasi ... 20
Gambar 22. Tampilan Menu Pencarian Data Mahasiswa... 20
4
PENDAHULUAN
Dokumen ini addalah User Manual yang berisi penjelasan secara ringkas tentang petunjuk penggunaan Aplikasi KRS Online Sistem Informasi Akademik Terintegrasi Universitas Padjadjaran bagi pengguna di level Dosen.
Di dalam dokumen ini dibahas tentang fitur-fitur modul Aplikasi KRS Online dan langkah-langkah dalam menggunakan setiap fitur aplikasi tersebut.
MEMULAI APLIKASI KRS ONLINE
1. Proses Akses Website Dosen dan Login
a. Untuk memulai Aplikasi KRS Online ketikan http://staffs.unpad.ac.id di bagian address-bar pada browser.
Gambar 1. Tampilan Awal Website Dosen
b. Setelah web dapat diakses, masukan Username dan Password pada bagian yang telah disediakan, lalu klik tombol “Login” seperti terlihat pada gambar 2 di bawah ini :
5
Gambar 2. Halaman Login Website Dosen
2. Halaman Utama
Halaman utama ini akan tampil sesaat setelah peserta melakukan login. Halaman utama ini memuat tampilan menu yang terletak di atas halaman, seperti tampilan pada gambar 3 berikut ini:
6
PENJELASAN MENU
Menu yang terdapat pada aplikasi Dosen adalah sebagai berikut : 1. BERANDA
Menu ini berfungsi untuk menampilkan informasi umum tentang Dosen.
Gambar 4. Tampilan Menu Beranda
2. PROFIL
Menu ini terdiri dari 2 submenu, yaitu : a. Biodata
Submenu ini menampilkan: Biodata
Menampilkan Biodata Dosen Riwayat Pendidikan
Menampilkan Riwayat Pendidikan Dosen Riwayat Pangkat
Menampilkan Riwayat Pangkat Dosen Riwayat Jabatan
Menampilkan Riwayat Jabatan Dosen Riwayat Pelatihan
Menampilkan Riwayat Pelatihan Dosen Riwayat Penghargaan
7
Menampilkan Riwayat Penghargaan Dosen Riwayat Publikasi
Menampilkan Riwayat Publikasi Dosen
Gambar 5. Tampilan Submenu Biodata
Buat CV
Membuat CV dosen dengan memilih apa saja yang ingin ditampilkan di CV dosen tersebut.
8
Gambar 6. Tampilan Submenu Biodata – Buat CV
Langkah-langkah untuk membuat CV dosen adalah dengan cara: Pilih dengan member centang apa saja yang ingin ditampilkan di CV. Klik tombol “Buat” untuk membuat CV dosen.
Klik tombol “Batal” untuk membatalkan pembuatan CV dosen. b. Ubah Password
Submenu ini berfungsi untuk merubah password lama menjadi password baru sesuai keinginan dosen.
9
Langkah-langkah untuk mengubaha Password dapat dilakukan dengan cara:
1. Masukan Password baru yang diinginkan 2. Masukan kembali Password Baru
3. Klik tombol “Simpan” untuk menyimpannya.
3. NILAI
Menu ini terbagi menjadi 3 submenu, yaitu: a. Upload Nilai
Menu ini berfungsi untuk mengunggah nilai mahasiswa.
Gambar 8. Contoh Tampilan Submenu Upload Nilai
Langkah-langkah untuk Mendownload format data nilai mahasiswa adalah dengan cara:
1. Pilih Semester 2. Pilih Program Studi 3. Pilih Mata Kuliah
10
4. Pilih Kelas
5. Klik tombol “Download” untuk mengunduh Format Data Nilai 6. Masukan nilai mahasiswa ke dalam file yang telah di download 7. Simpan file data nilai mahasiswa tersebut
8. Klik tombol “Browse” untuk memilih file data nilai mahasiswa yang telah di simpan tadi.
Cara mengupload nilai dapat dilakukan dengan cara:
1. Klik tombol “Browse” untuk memilih file CSV yang telah diunduh tadi sesuai format data nilai.
2. Klik tombol “Upload” untuk mengunggah data nilai.
b. Daftar Nilai
Submenu ini berfungsi untuk menampilkan daftar nilai / Kartu Nilai Akademik (KNA) mahasiswa.
11
Pencarian Data Mahasiswa untuk melihat data transkrip mahasiswa dapat dilakukan dengan cara:
1. Pilih Semester 2. Pilih Program Studi 3. Pilih Mata Kuliah
4. Masukan NPM/ Nama Mahasiswa
5. Klik tombol “Cari” untuk melihat data transkrip mahasiswa. Contoh tampilannya dapat dilihat seperti gambar berikut ini:
Gambar 10. Contoh Hasil Tampilan data transkrip mahasiswa
Klik tombol “Detail” untuk melihat detail nilainya, contoh tampilannya seperti gambar 11 di bawah ini :
12
Gambar 11. Tampilan Detail Nilai Mahasiswa
Klik tombol “Kembali” untuk kembali ke menu sebelumnya. Klik tombol “Edit” untuk merubah data nilai mahasiswa
13
Gambar 12. Tampilan Detail Histori Nilai
Untuk merubah nilai akhir dapat dilakukan dengan cara: Pilih Nilai akhir yang akan dirubah.
Klik tombol “Simpan” untuk menyimpan perubahan nilai akhir.
Klik tombol “Daftar Nilai” untuk kembali ke Daftar Nilai Mahasiswa.
c. Berita Acara
Sub menu ini berfungsi untuk membuat berita acara Upload Nilai mahasiswa per mata kuliah dan per kelas yang dugunakan sebagai bukti dosen tersebut telah mengupload nilai.
14
Gambar 13. Tampilan Berita Acara Upload
Langkah –langkah untuk mengupload entri Nilai dapat dilakukan dengan cara:
1. Pilih Semester 2. Pilih Program Studi 3. Pilih Konsentrasi 4. Pilih Mata Kuliah 5. Pilih Kelas
15
4. JADWAL MENGAJAR
Menu ini berfungsi untuk menampilkan jadwal mengajar dosen.
Gambar 14. Contoh Tampilan Jadwal Mengajar
Klik tombol “Preview” untuk melihat dan menampilkan jadwal mengajar.
Klik tombol “PDF” untuk melihat tampilan jadwal mengajar ke dalam bentuk PDF dan dengan mudah bisa langsung dicetak.
5. PERWALIAN
Perwalian terbagi menjadi beberapa submenu, yaitu:
a. Persetujuan KRS
16
Langkah-langkah untuk melihat data KRS dapat dilakukan dengan cara: 1. Pilih Angkatan Mahasiswa
2. Masukan NPM/ NAMA Mahasiswa
3. Klik tombol “Cari” untuk melihat data KRS.
Gambar 16. Tampilan Submenu Persetujuan KRS
Ada 3 status Validasi, yaitu:
1. Disetujui artinya Validasi disetujui oleh Dosen wali dan SBA.
Klik tombol “Lihat KSM” untuk melihat Kartu Studi Mahasiswa (KSM), contoh tampilannya akan terlihat seperti gambar berikut ini:
Gambar 17. Contoh Tampilan KSM
2. Balum Validasi artinya Validasi belum disetujui oleh Dosen wali dan SBA.
Klik tombol “Validasi” untuk validasi KRS, contoh tampilannya akan terlihat seperti gambar di bawah ini:
17
Gambar 18. Contoh Tampilan Detail Validasi KRS
Berikan tanda di kolom Validasi untuk mata kuliah yang disetujui oleh dosen wali atau berikan tanda di kolom “Semua divalidasi” jika semua mata kuliah disetujui oleh dosen wali
Klik tombol “Tambah” jika mata kuliah yang ditambahkan sesuai dengan persetujuan dosen wali, tampilannya akan akan terlihat seperti gambar di bawah ini:
18
Gambar 19. Tampilan Detail Validasi – Penambahan Mata Kuliah yang disetujui Dosen Wali
Penambahan untuk mata kuliah yang disetujui oleh dosen wali dapat ditambahkan dengan cara:
Pilih mata kuliah yang akan ditambahkan dengan memberikan tanda pada kolom pilih
Klik tombol “Simpan” yang berada dipaling bawah menu penambahan mata kuliah untuk menyimpanan data mata kuliah.
Klik tombol “Close” untuk menutup menu penambahan mata kuliah
Pilih Status KRS
Masukan Tanggal Validasi
Klik tombol “Simpan” untuk menyimpan data validasi Klik tombol “Kembali” untuk kembali ke menu sebelumnya
19
Klik tombol “Cetak KSM” untuk mencetak Kartu Studi Mahasiswa (KSM)
Klik tombol “Cetak KRS” untuk mencetak Kartu Rencana Studi (KRS)
3. Belum KRS artinya Mahasiswa belum melakukan KRS sehingga untuk bisa divalidasi mahasiswa tersebut harus melakukan KRS terlebih dahulu.
b. Forum Konsultasi
Submenu ini digunakan untuk konsultasi antara mahasiswa dengan dosen wali.
Gambar 20. Tampilan Submenu Konsultasi
Untuk melihat atau mencari form Konsultasi Mahasiswa dapat dilakukan dengan cara:
1. Masukan Keyword
2. Klik tombol “Cari” untuk melakukan pencarian. Contoh tampilannya seperti gambar berikut ini:
20
Gambar 21. Contoh Hasil Tampilan Konsultasi
c. Daftar Mahasiswa
Submenu ini berfungsi untuk mencari dan melihat data mahasiswa.
21
Langkah-langkah untuk melihat data mahasiswa dapat dilakukan dengan cara:
1. Pilih Fakultas 2. Pilih Program Studi 3. Pilih Angkatan 4. Pilih Kelas
5. Masukan NPM/ Nama mahasiswa
6. Klik tombol “Tampilkan” untuk melihat data mahasiswa
Gambar 23. Contoh Tampilan Pencarian Data Mahasiswa
5. LOGOUT