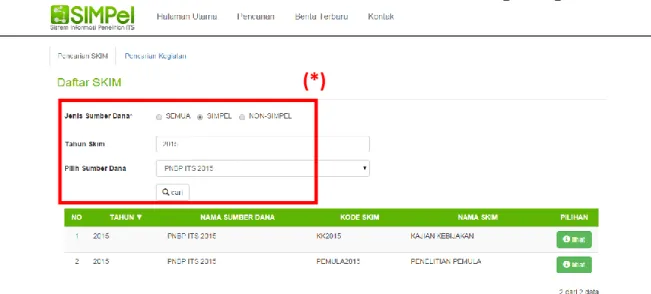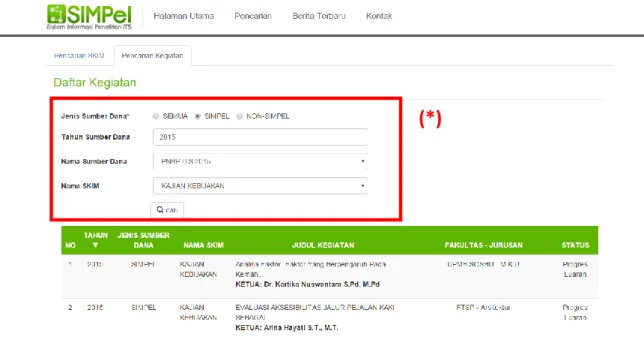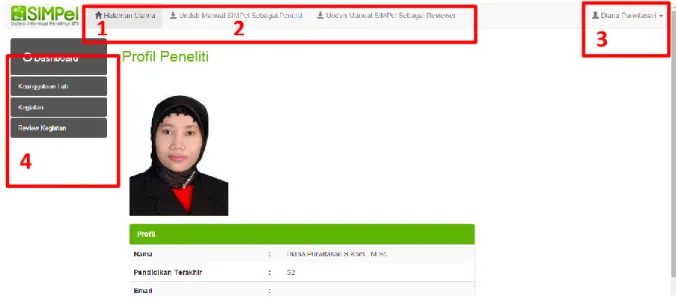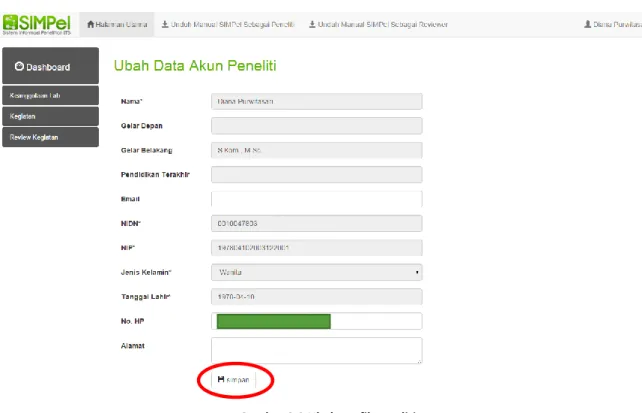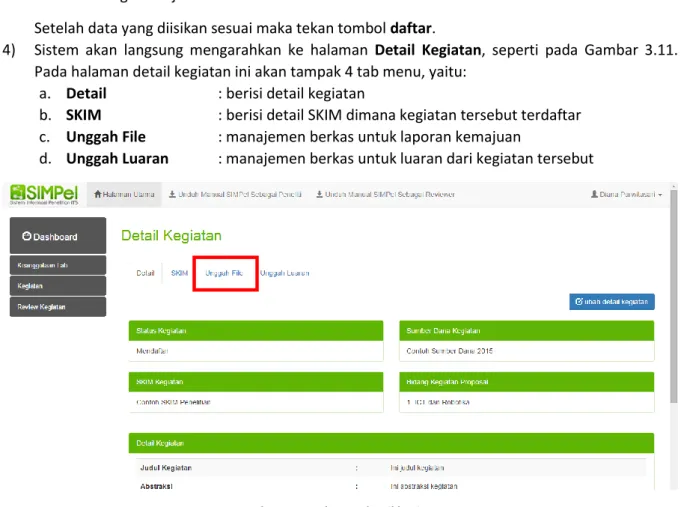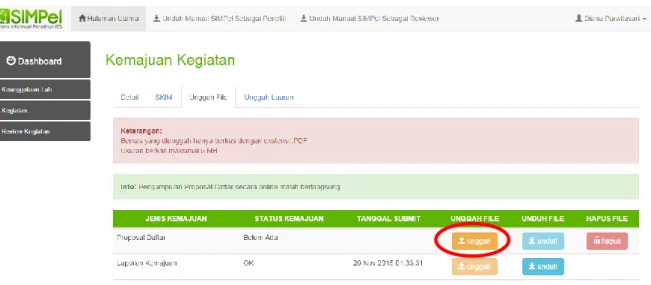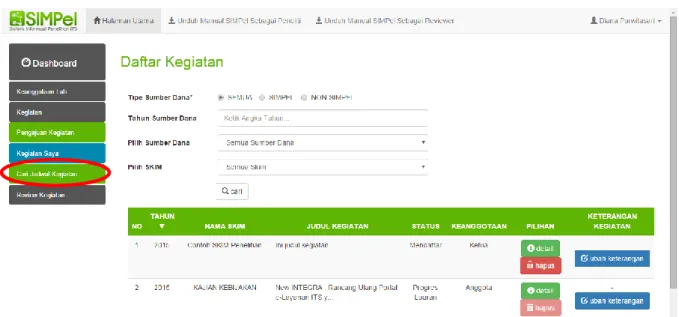Lembaga Penelitian dan Pengabdian kepada Masyarakat (LPPM)
BEKERJASAMA DENGAN LPTSIINSTITUT TEKNOLOGI SEPULUH NOPEMBER | SURABAYA
Panduan Pemakaian
1
DAFTAR ISI
DAFTAR ISI ... 1
1 PENDAHULUAN ... 2
2 PANDUAN APLIKASI: BERANDA ... 2
2.1 Pencarian ... 3
2.1.1 Pencarian SKIM ... 3
2.1.2 Pencarian Kegiatan ... 5
2.2 Berita SKIM ... 6
2.3 Kontak ... 6
3 PANDUAN APLIKASI: DASHBOARD ... 7
3.1 Login Peneliti ... 7
3.2 Manajemen Akun ... 8
3.2.1 Ubah Data Akun ... 8
3.2.2 Ubah Password Akun ... 9
3.3 Kegiatan ... 10
3.3.1 Pengajuan Kegiatan ... 10
3.3.2 Menampilkan Daftar Kegiatan ... 13
3.3.3 Menghapus Kegiatan ... 14
3.3.4 Mengubah Detail Kegiatan dan Melihat Detil SKIM Kegiatan ... 14
3.3.5 Unggah Kemajuan Kegiatan ... 16
3.3.6 Unggah Luaran Kegiatan ... 18
3.3.7 Menambahkan Keterangan Kegiatan ... 19
3.3.8 Melihat Hasil Review ... 20
3.3.9 Mencari Jadwal Kegiatan ... 21
3.4 Keanggotaan Lab ... 22
3.4.1 Menampilkan Daftar Laboratorium ... 22
3.4.2 Melihat Detil Laboratorium ... 23
3.4.3 Mengubah Detail Laboratorium ... 25
3.4.4 Mengelola Anggota Laboratorium ... 26
2
1 PENDAHULUAN
Sistem Informasi Penelitian (SIMPel) merupakan sistem informasi yang mengelola dan menyimpan informasi terkait pelaksanaan penelitian dan pengabdian (selanjutnya disebut kegiatan) di ITS, mulai dari proses pendaftaran, pengumuman lolos proposal, hingga pengumpulan laporan kemajuan dan luaran kegiatan. Halaman yang ada pada sistem terdiri atas dua jenis, yaitu:
a. Beranda, merupakan halaman yang bisa diakses oleh pengguna umum tanpa perlu login. Pada halaman ini, pengguna dapat melakukan pencarian kegiatan dan SKIM (skema pelaksanaan kegiatan) serta melihat pengumuman terkini SKIM.
b. Dashboard, merupakan halaman yang dapat dibuka setelah pengguna melakukan login. Halaman ini berisi modul-modul khusus sesuai hak akses pengguna.
Terdapat tiga macam pengguna pada sistem ini, yaitu:
1. Administrator (admin): administrator dari sistem. Admin mempunyai hak akses untuk mengelola seluruh isi sistem.
2. Dosen (peneliti/reviewer): sebagai peneliti, dosen dapat mendaftarkan proposal serta mengunggah laporan kemajuan sampai luaran kegiatan. Sedangkan sebagai reviewer, dosen memiliki hak dan kewajiban untuk mengunduh serta menilai proposal, laporan kemajuan, dan luaran kegiatan.
3. Umum: pengguna yang hanya bisa mengakses halaman beranda saja tanpa dapat login ke dalam sistem.
2 PANDUAN APLIKASI: BERANDA
Gambar 2.1 merupakan tampilan halaman utama beranda dari SIMPel ketika mengakses
http://simpel.its.ac.id pertama kali.
Gambar 2.1 Halaman utama SIMPel
1
2
3
Halaman ini menyajikan deskripsi singkat mengenai SIMPel dan fungsi yang dijalankannya. Halaman ini terbagi atas empat bagian:
1) SKIM terbaru, di kiri bawah halaman, berisi daftar SKIM terbaru. Nama SKIM dapat di-klik untuk membuka halaman Informasi Detail SKIM (Gambar 2.5). Di bagian bawah daftar ini, terdapat tautan lihat semua SKIM untuk membuka halaman Pencarian SKIM (subbab 2.1.1). 2) Berita Terbaru, di kanan bawah halaman, berisi daftar berita SKIM terbaru. Tajuk berita
dapat di-klik untuk membuka halaman Informasi Detail SKIM (Gambar 2.5). Di bawah daftar, terdapat tautan lihat semua pengumuman untuk membuka halaman Berita SKIM (subbab 2.2).
3) Menu bar di bagian atas halaman. Terdiri atas empat menu, yaitu: Halaman Utama, Pencarian (subbab 2.1), Berita Terbaru (subbab 2.2), dan Kontak (subbab 2.3). Menu Halaman Utama akan mengarahkan pengguna pada halaman beranda SIMPel.
4) Login Administrator untuk mengakses halaman login admin dan Peneliti/Reviewer untuk login dosen (peneliti/reviewer) (subbab 3.1), terletak di pojok kanan atas halaman Beranda.
2.1 Pencarian
2.1.1 Pencarian SKIM
Halaman Pencarian, tab Pencarian SKIM dapat diakses melalui menu Pencarian di bagian atas halaman Beranda atau melalui tautan lihat semua SKIM di bawah daftar SKIM terbaru di halaman utama. Pengguna dapat mencari SKIM yang terdaftar pada sistem.
1) Untuk mencari SKIM, masukkan pada form pencarian yang tersedia (*):
Jenis sumber dana: pilih semua jenis sumber dana, SIMPEL (sumber dana internal ITS, seperti PNBP/BOPTN), atau NON-SIMPEL (sumber dana eksternal ITS, seperti DIKTI).
Tahun: pilih tahun sumber dana SKIM. Menggunakan auto complete, cukup ketik satu sampai tiga digit angka dari tahun, akan tampil daftar tahun yang diawali deretan angka tersebut. Pilih tahun dengan klik mouse atau menekan enter pada tahun yang diinginkan.
Gambar 2.2 Auto-complete tahun
Nama sumber dana: pilih nama sumber dana yang ingin dilihat daftar SKIM-nya. Daftar pilihan otomatis difilter sesuai jenis dan tahun sumber dana yang dipilih. Karena yang dipilih adalah SIMPEL 2015, maka daftar yang tersedia adalah sumber dana tahun 2015 yang jenis sumber dananya SIMPEL.
4
kemudian tekan tombol Cari. Maka daftar SKIM yang muncul akan tersaring sesuai pencarian, sebagaimana ditunjukkan pada Gambar 2.4.
Gambar 2.4 Halaman pencarian SKIM
2) Untuk melihat informasi mengenai sebuah SKIM, klik tombol lihat pada baris SKIM tersebut.
Akan tampil halaman Informasi Detail SKIM, seperti ditampilkan pada Gambar 2.5.
Gambar 2.5 Halaman informasi detail SKIM
3) Klik judul kolom pada tabel untuk mengurutkan daftar SKIM sesuai kolom tersebut. Indikator segitiga di samping nama kolom menandakan daftar diurutkan berdasarkan kolom tersebut.
5
Gambar 2.6 Daftar SKIM diurutkan berdasarkan kode SKIM
Klik sekali lagi pada nama kolom yang sama untuk mengganti pengurutan daftar menjadi urut naik atau turun. Arah indikator segitiga menandakan jenis pengurutan.
Gambar 2.7 Kiri: urut naik, kanan: urut turun
2.1.2 Pencarian Kegiatan
Halaman Pencarian, tab Pencarian Kegiatan dapat diakses melalui menu Pencarian di bagian atas halaman Beranda, kemudian pilih tab Pencarian Kegiatan. Pengguna dapat mencari kegiatan yang terdaftar pada sistem.
Gambar 2.8 Halaman pencarian kegiatan
1) Pencarian kegiatan tertentu dapat dilakukan dengan memasukkan pada form pencarian (*):
Jenis sumber dana: pilih semua, SIMPEL (internal ITS), atau NON SIMPEL (eksternal ITS).
Tahun: pilih tahun sumber dana, menggunakan auto complete, seperti dicontohkan pada Gambar 2.2.
Nama sumber dana: pilih nama sumber dana SKIM. Daftar pilihan sumber dana otomatis difilter berdasarkan jenis dan tahun sumber dana yang dipilih sebelumnya.
Nama SKIM: pilih nama SKIM dimana kegiatan terdaftar. Daftar pilihan SKIM otomatis difilter berdasarkan jenis, tahun, dan nama sumber dana yang dipilih sebelumnya.
kemudian tekan tombol Cari. Tampilan hasil pencarian kegiatan untuk SKIM tersebut dapat dilihat pada Gambar 2.8.
6
Gambar 2.9 Daftar pilihan SKIM yang sudah terfilter
2.2 Berita SKIM
Gambar 2.10 merupakan tampilan halaman Berita SKIM yang dapat diakses melalui menu Berita Terbaru di bagian atas halaman Beranda atau klik tautan lihat semua pengumuman di bawah daftar berita SKIM terbaru di Halaman Utama. Halaman ini berisi daftar berita SKIM yang diurutkan dari yang terbaru hingga yang paling lama. Pengguna dapat klik tajuk berita yang akan membuka halaman Informasi Detail SKIM (Gambar 2.5), kemudian scroll halaman informasi tersebut ke bagian paling bawah untuk membaca lebih lengkap mengenai berita terkait.
Gambar 2.10 Halaman berita terbaru
2.3 Kontak
Gambar 2.11 merupakan tampilan menu Kontak yang dapat diakses dengan klik menu Kontak di bagian atas halaman Beranda. Pengguna dapat melihat informasi kontak LPPM pada halaman ini.
7
3 PANDUAN APLIKASI: DASHBOARD
Pada subbab ini, akan dijelaskan bagaimana menggunakan dashboard yang diperuntukkan untuk pengguna dosen peneliti/reviewer. Skema menu yang ada pada dashboard dosen peneliti/reviewer ini adalah sebagai berikut:
3.1 Login Peneliti
Untuk dapat masuk ke dashboard, peneliti harus login dengan mengakses menu Login Peneliti/Reviewer pada pojok kanan atas halaman beranda.
Akan tampil halaman Login Akun Dosen ITS (Peneliti/Reviewer) seperti pada Gambar 3.1.
Gambar 3.1 Halaman login peneliti/reviewer Pilih salah satu dari:
Akun SIMPEL : username dan password sesuai akun SIMPEL. Username dan password standar dari akun SIMPEL adalah NIP dosen.
Akun Integra : username dan password sesuai akun Integra
Kemudian isi form login dengan username dan password yang sesuai, lalu tekan login. Setelah login ke dalam sistem, maka akan masuk ke halaman dashboard peneliti seperti Gambar 3.2. Halaman awal dari dashboard peneliti adalah halaman profil peneliti. Di bagian atas halaman, terdapat tautan menuju halaman utama Beranda (1), tautan unduh panduan pemakaian peneliti dan reviewer (2), dan menu Manajemen Akun (berupa nama peneliti yang login) (3). Di bagian kiri, terdapat daftar menu dashboard (4) dengan skema seperti yang sudah dijabarkan di awal bab 3.
Dashboard
Dosen
Keanggotaan Lab
Daftar Laboratorium
Kegiatan
Pengajuan Kegiatan
Kegiatan Saya
Cari Jadwal Kegiatan
8
Gambar 3.2 Halaman awal dashboard peneliti
3.2 Manajemen Akun
Menu ini berisi fitur-fitur yang terkait dengan perubahan profil dan password peneliti. Menu ini berada di pojok kanan atas halaman dashboard (berupa nama peneliti).
Menu yang bisa diakses adalah:
Profil : untuk melihat halaman profil peneliti
Ubah Data Akun : untuk mengubah data akun peneliti
Ubah Password : untuk mengubah password peneliti
Logout : untuk keluar dari sistem.
3.2.1 Ubah Data Akun
Fitur ini digunakan untuk merubah profil peneliti, seperti ditunjukkan pada Gambar 3.3. Untuk mengakses menu ini, klik pada nama peneliti di pojok kanan atas halaman dashboard lalu pilih ubah data akun. Peneliti hanya bisa merubah sebagian data saja, seperti:
Email* : kolom untuk memasukkan email peneliti
No. HP* : kolom untuk memasukkan nomor handphone peneliti Alamat* : kolom untuk memasukkan alamat peneliti
*keterangan: wajib diisi
1 2
3
9
Sedangkan isian data yang lain tidak bisa diubah karena data tersebut terhubung dengan data kepegawaian. Setelah data diubah, tekan tombol simpan untuk menyimpan perubahan data.
*Tambahan: jika peneliti ingin mengubah atau menambah gelar, dimohon untuk menunjukkan ijazah terakhir ke kepegawaian sehingga data bisa diperbarui.
Gambar 3.3 Ubah profil peneliti
3.2.2 Ubah Password Akun
Fitur ini digunakan untuk mengubah password akun SIMPel peneliti. Untuk mengubah password, klik nama peneliti di pojok kanan atas halaman dashboard kemudian pilih ubah password, lalu masukkan pada form yang tersedia:
Password Lama : password lama dari login SIMPEL peneliti
Password Baru : password baru dari login SIMPEL peneliti
(Re)Password Baru : ketik ulang password baru
Kemudian tekan simpan. Seperti ditunjukkan pada Gambar 3.4 di bawah ini.
10
3.3 Kegiatan
Menu ini digunakan untuk manajemen kegiatan dari dosen peneliti, mulai dari pengajuan proposal kegiatan, unggah laporan kegiatan, dan pencarian jadwal kegiatan.
3.3.1 Pengajuan Kegiatan
Peneliti yang melakukan proses pengajuan kegiatan ini otomatis terdaftar sebagai ketua kegiatan.
Satu NIP dalam 1 sumber dana boleh menjabat ketua 1 kali untuk tipe kegiatan Penelitian dan 1 kali
untuk Pengabdian. Pengajuan kegiatan hanya berlaku untuk kegiatan dengan sumber dana SIMPEL.
Untuk mengajukan proposal kegiatan baru, langkah-langkahnya adalah sebagai berikut:
1) Pilih menu Kegiatan pada daftar menu di kiri halaman, kemudian pilih sub menu Pengajuan Kegiatan. Akan tampil halaman awal Pengajuan Kegiatan seperti ditunjukkan pada Gambar 3.5.
Gambar 3.5 Halaman Pengajuan Kegiatan
2) Isikan terlebih dahulu jenis sumber dana dan SKIM yang ingin diikuti di form pencarian yang ditampilkan pada Gambar 3.5:
Tahun* : Tahun dari SKIM, menggunakan autocomplete (seperti Gambar 2.2)
Tipe Kegiatan* : Pilih salah satu antara Penelitian atau Pengabdian Masyarakat.
Sumber Dana* : Pilih Jenis Sumber Dana yang sesuai.
SKIM* : Pilih Jenis SKIM yang Sesuai. Keterangan * wajib diisi.
Kemudian tekan tombol Lanjut, akan muncul halaman tambah proposal kegiatan seperti Gambar 3.6.
11
3) Pada halaman ini, Ketua kegiatan diharuskan mengisi data pengajuan proposal sebagai berikut: • Judul Kegiatan* : judul dari kegiatan yang diajukan
• Abstraksi Kegiatan* : abstraksi kegiatan yang diajukan
• Biaya Tahun 1* : jumlah biaya untuk pendanaan kegiatan yang diajukan. Contoh pengisian : 1000000 (Tanpa titik pemisah, koma ataupun simbol “Rp”)
Bidang Kegiatan* : Pilih minimal satu bidang kegiatan yang sesuai
Luaran Wajib* : Pilih minimal satu luaran kegiatan yang sesuai
Tambah ataupun hapus anggota dosen. Klik tombol tambah untuk memunculkan pop up daftar dosen, lalu klik tambahkan pada baris nama dosen yang ingin ditambahkan menjadi anggota.
Gambar 3.7 Popup tambah anggota kegiatan
Untuk memudahkan, ketik nama dosen yang dicari pada kolom pencarian Nama. Bisa juga pilih jurusan tempat dosen bernaung pada kolom Jurusan lalu ketik nama dosen yang dicari pada kolom Nama.
Gambar 3.8 Pencarian anggota kegiatan
Untuk menghapus anggota dosen, tekan tombol hapus pada baris anggota yang ingin dihapus
Klik tombol tambah anggota mahasiswa untuk memunculkan kolom NRP dan nama mahasiswa seperti pada Gambar 3.9 berikut. Ketikkan NRP dan nama mahasiswa yang menjadi anggota kegiatan. Untuk menambahkan lagi anggota mahasiswa, kembali klik tombol tambah anggota mahasiswa.
12
Gambar 3.9 Tambah anggota mahasiswa
Klik tombol tambah anggota luar untuk memunculkan kolom nama dan perusahaan seperti pada Gambar 3.10 berikut. Ketikkan nama dan asal perusahaan/instansi dari anggota luar yang ingin ditambahkan. Untuk menambahkan lagi anggota luar, kembali klik tombol tambah anggota luar.
Gambar 3.10 Tambah anggota luar *keterangan: wajib diisi
Setelah data yang diisikan sesuai maka tekan tombol daftar.
4) Sistem akan langsung mengarahkan ke halaman Detail Kegiatan, seperti pada Gambar 3.11. Pada halaman detail kegiatan ini akan tampak 4 tab menu, yaitu:
a. Detail : berisi detail kegiatan
b. SKIM : berisi detail SKIM dimana kegiatan tersebut terdaftar c. Unggah File : manajemen berkas untuk laporan kemajuan
d. Unggah Luaran : manajemen berkas untuk luaran dari kegiatan tersebut
Gambar 3.11 Halaman detail kegiatan
Masuk ke tab Unggah File, akan tampil halaman seperti pada Gambar 3.12. Unggah berkas proposal dengan menekan tombol unggah pada baris Proposal Daftar.
13
Gambar 3.12 Tampilan tab kemajuan kegiatan
Setelah tombol Unggah diklik maka akan muncul halaman Unggah Kemajuan Kegiatan seperti Gambar 3.13. Kemudian lakukan langkah sebagai berikut ini:
Klik tombol Pilih File untuk memilih berkas proposal yang akan diunggah
Pilih berkas proposal yang akan diunggah
Klik tombol Unggah setelah berkas proposal selesai dipilih
Berkas proposal yang diunggah maksimum berukuran 5 MB dengan format pdf.
Gambar 3.13 Halaman unggah kemajuan kegiatan
5) Jika ingin mengganti proposal yang diunggah, selama status kegiatannya masih mendaftar, maka cukup klik tombol hapus pada kolom hapus file untuk menghapus proposal yang sudah terunggah, lalu ulang kembali mulai langkah 4.
3.3.2 Menampilkan Daftar Kegiatan
Untuk melihat daftar seluruh kegiatan yang pernah diajukan, pada menu dashboard di sebelah kiri di bawah menu Kegiatan, pilih sub menu Kegiatan Saya. Akan muncul halaman Daftar Kegiatan, seperti pada Gambar 3.14. Pada tabel daftar kegiatan, terdapat kolom Keanggotaan yang menunjukkan apakah dosen bersangkutan ketua atau anggota dalam tim kegiatan dan kolom Status yang menunjukkan pencapaian progres status kegiatan.
14
Untuk melihat detail kegiatan, klik tombol detail di bawah kolom Pilihan pada baris kegiatan yang ingin dilihat. Sistem akan mengarahkan ke halaman Detail kegiatan seperti yang sudah ditampilkan pada Gambar 3.11.
Gambar 3.14 Halaman daftar kegiatan
3.3.3 Menghapus Kegiatan
Berikut ini adalah langkah-langkah untuk menghapus kegiatan:
1) Pada dashboard menu, di bawah menu Kegiatan, pilih sub menu Kegiatan Saya untuk menampilkan halaman Daftar Kegiatan (Gambar 3.14)
2) Untuk mempermudah mencari kegiatan yang akan dihapus, masukkan pada kolom pencarian yang tersedia:
Tipe Sumber Dana* : pilih Semua, SIMPEL, atau NON-SIMPEL
Tahun Sumber Dana : pilih tahun sumber dana. Menggunakan fitur auto complete (seperti pada Gambar 2.2)
Pilih Sumber Dana : pilih sumber dana yang sesuai
Pilih SKIM : pilih SKIM yang sesuai. Kemudian tekan tombol Cari
3) Untuk menghapus kegiatan, klik tombol hapus pada baris kegiatan yang ingin dihapus.
Kegiatan boleh dihapus jika status kegiatannya masih mendaftar dan hanya bisa dihapus oleh Ketua.
3.3.4 Mengubah Detail Kegiatan dan Melihat Detil SKIM Kegiatan
Berikut ini adalah langkah-langkah untuk mengubah detil kegiatan:1) Pada menu di samping kiri di bawah menu Kegiatan, pilih sub menu Kegiatan Saya untuk menampilkan halaman Daftar Kegiatan (Gambar 3.14).
2) Setelah halaman Daftar Kegiatan tampil, untuk mempermudah mencari kegiatan yang akan diubah detilnya, masukkan pada kolom pencarian yang tersedia:
15
Tahun Sumber Dana : pilih tahun sumber dana. Menggunakan fitur auto complete (seperti pada Gambar 2.2)
Pilih Sumber Dana : pilih sumber dana yang sesuai
Pilih SKIM : pilih SKIM yang sesuai. Kemudian tekan tombol Cari.
3) Klik tombol detail pada baris kegiatan yang akan diubah untuk membuka halaman Detail Kegiatan dari kegiatan tersebut.
4) Klik tombol ubah detail kegiatan seperti ditunjukkan pada Gambar 3.15 untuk memunculkan halaman Ubah Kegiatan Saya yang ditampilkan pada Gambar 3.16.
Gambar 3.15 Posisi tombol ubah detail kegiatan
16
Pada halaman ini, data yang bisa diubah adalah sebagai berikut: • Judul Kegiatan* : judul dari kegiatan
• Abstraksi Kegiatan* : abstraksi dari kegiatan
• Biaya Tahun 1* : biaya dari kegiatan. Contoh format pengisian : 1000000 (Tanpa titik pemisah, koma ataupun format penulisan Rp)
Bidang Kegiatan* : Pilih minimal satu bidang kegiatan yang sesuai
Luaran Wajib* : Pilih minimal satu luaran kegiatan yang sesuai
Tambah ataupun Hapus Anggota Dosen, Mahasiswa ITS, ataupun Anggota Luar ITS (telah dijelaskan pada subbab 3.3.1).
*keterangan: wajib diisi
Setelah data yang diisikan sesuai maka tekan tombol simpan.
Kegiatan boleh diubah detilnya hanya jika status kegiatannya mendaftar atau revisi dan hanya bisa diubah oleh Ketua.
5) Untuk melihat detail mengenai SKIM kegiatan yang diikuti, klik tab SKIM pada halaman Detail Kegiatan. Tampilan tab SKIM seperti ditunjukkan pada Gambar 3.17.
Gambar 3.17 Tampilan tab SKIM
3.3.5 Unggah Kemajuan Kegiatan
Laporan kemajuan hanya bisa diunggah oleh ketua kegiatan.
Setelah proposal kegiatan diterima, maka selanjutnya peneliti wajib untuk mengunggah laporan kemajuan kegiatan. Waktu unggah laporan kemajuan ditentukan oleh status kegiatan-nya. Berikut ini adalah keterangan status kegiatan dan laporan apa saja yang boleh diunggah pada status tersebut:
o Status Mendaftar : proposal
o Status Revisi : proposal revisi
17
o Status Progres Akhir : laporan akhir, keuangan termin 2, logbook termin 2 o Status Progres Luaran : laporan akhir dan luaran
Untuk mengunggah kemajuan kegiatan, langkah-langkah yang harus ditempuh ketua adalah sebagai berikut:
1) Pada menu di samping kiri di bawah menu Kegiatan, pilih sub menu Kegiatan Saya untuk menampilkan halaman Daftar Kegiatan (Gambar 3.14)
2) Untuk mempermudah mencari kegiatan yang akan diunggah laporan kemajuannya, masukkan pada kolom pencarian yang tersedia:
Tipe Sumber Dana* : pilih Semua, SIMPEL, atau NON-SIMPEL
Tahun Sumber Dana : pilih tahun sumber dana. Menggunakan fitur auto complete (seperti pada Gambar 2.2)
Pilih Sumber Dana : pilih sumber dana yang sesuai
Pilih SKIM : pilih SKIM yang sesuai. Kemudian tekan tombol Cari
3) Klik tombol detail pada baris kegiatan yang akan diunggah laporan kemajuannya untuk membuka halaman Detail Kegiatan dari kegiatan tersebut.
4) Di halaman Detail Kegiatan, klik tab Unggah File sehingga muncul halaman seperti pada Gambar 3.18 berikut. Tekan tombol unggah pada jenis laporan kemajuan yang akan diunggah
Gambar 3.18 Tab unggah berkas kegiatan
Setelah tombol Unggah diklik maka akan muncul halaman Unggah Kemajuan Kegiatan seperti Gambar 3.19. Kemudian lakukan langkah sebagai berikut ini:
Klik tombol Pilih File untuk memilih berkas laporan kemajuan yang akan diunggah
Pilih berkas laporan kemajuan yang akan diunggah
Klik tombol Unggah setelah berkas laporan kemajuan selesai dipilih
18
Gambar 3.19 Unggah laporan kemajuan
5) Jika ingin mengganti laporan yang diunggah, maka terlebih dahulu hapus laporannya dengan klik tombol hapus di kolom hapus file di baris laporan yang hendak diganti. Kemudian, ulangi kembali langkah 4
3.3.6 Unggah Luaran Kegiatan
Luaran kegiatan hanya bisa diunggah ketika status kegiatannya adalah Progres Luaran dan hanya oleh ketua kegiatan.
Untuk mengunggah luaran kegiatan, langkah-langkah yang harus ditempuh adalah sebagai berikut: 1) Pada daftar menu di samping kiri, pilih menu Kegiatan, lalu pilih sub menu Kegiatan Saya untuk
menampilkan halaman Daftar Kegiatan (Gambar 3.14)
2) Untuk mempermudah mencari kegiatan yang akan diunggah luarannya, masukkan pada kolom pencarian yang tersedia:
Tipe Sumber Dana* : pilih Semua, SIMPEL, atau NON-SIMPEL
Tahun Sumber Dana : pilih tahun sumber dana. Menggunakan fitur auto complete (seperti pada Gambar 2.2)
Pilih Sumber Dana : pilih sumber dana yang sesuai
Pilih SKIM : pilih SKIM yang sesuai. Kemudian tekan tombol Cari
3) Klik tombol detail pada baris kegiatan yang akan diunggah luarannya untuk membuka halaman Detail Kegiatan dari kegiatan tersebut.
4) Di halaman Detail Kegiatan, klik tab Unggah Luaran sehingga muncul halaman seperti pada Gambar 3.20 berikut. Lihat Luaran yang dijanjikan untuk melihat luaran apa saja yang dijanjikan sebagai hasil dari kegiatan.
19
Gambar 3.20 Unggah luaran
5) Pilih jenis luaran yang hendak diunggah pada daftar pilihan di bawah luaran yang dijanjikan, kemudian klik tombol Lanjut untuk membuka halaman Detail Luaran. Pada halaman tersebut akan diisikan keterangan mengenai luaran yang diunggah ke dalam sistem.
6) Isi keterangan luaran pada form yang tersedia. Isi form berbeda-beda tergantung luaran. Jenis luaran pada contoh ini adalah luaran jurnal internasional, sehingga halaman keterangan luarannya seperti pada Gambar 3.21. Setelah keterangan diisi (kolom bertanda * wajib diisi), unggah luaran pada tempat yang telah disediakan.
Format berkas adalah PDF dan berukuran maksimal 5MB.
Khusus untuk buku, konferensi, dan jurnal, diharapkan mengunggah letter of acceptance, scan
sampul, scan daftar isi, dan/atau tautan publikasinya.
Gambar 3.21 Contoh keterangan luaran jurnal 7) Klik simpan untuk menyimpan luaran.
3.3.7 Menambahkan Keterangan Kegiatan
1) Pada daftar menu di samping kiri, pilih menu Kegiatan, lalu pilih sub menu Kegiatan Saya untuk menampilkan halaman Daftar Kegiatan (Gambar 3.14).
2) Untuk membubuhkan keterangan tambahan bagi kegiatan, buka sub menu Kegiatan Saya, kemudian klik tombol ubah keterangan pada kolom Keterangan Kegiatan, seperti pada Gambar 3.22.
20
Gambar 3.22 Posisi Tombol Ubah Keterangan Kegiatan
3) Akan muncul pop up window seperti pada Gambar 3.23. Isikan keterangan yang ingin ditambahkan pada tempat yang tersedia lalu tekan simpan.
Gambar 3.23 Popup Keterangan Kegiatan
3.3.8 Melihat Hasil Review
Untuk melihat hasil review laporan kegiatan, lakukan langkah-langkah berikut
4) Pada menu di samping kiri di bawah menu Kegiatan, pilih sub menu Kegiatan Saya untuk menampilkan halaman Daftar Kegiatan (Gambar 3.14)
5) Untuk mempermudah mencari kegiatan yang akan dilihat hasil review-nya, masukkan pada kolom pencarian yang tersedia:
Tipe Sumber Dana* : pilih Semua, SIMPEL, atau NON-SIMPEL
Tahun Sumber Dana : pilih tahun sumber dana. Menggunakan fitur auto complete (seperti pada Gambar 2.2)
Pilih Sumber Dana : pilih sumber dana yang sesuai
Pilih SKIM : pilih SKIM yang sesuai. Kemudian tekan tombol Cari
6) Jika status kegiatan BUKAN mendaftar atau ditolak, maka akan muncul tombol hasil review pada kolom Pilihan, seperti ditunjukkan pada Gambar 3.24.
Gambar 3.24 Posisi tombol hasil review
7) Klik tombol hasil review, akan muncul halaman Penilaian Kegiatan seperti ditunjukkan pada Gambar 3.25. Untuk melihat hasil review kegiatannya, peneliti dapat scroll ke bagian bawah halaman.
8) Terdapat tiga buah tab yang menandakan tiga tahapan review yang dapat dipilih pada halaman ini, yaitu:
21
- Pemantauan Kemajuan : tab ini berisi hasil review untuk laporan kemajuan
- Pemantauan Akhir : tab ini berisi hasil review untuk laporan akhir dan luaran kegiatan Peneliti cukup klik judul tab tahapan review yang ingin dilihat hasil review-nya.
Gambar 3.25 Halaman hasil review
3.3.9 Mencari Jadwal Kegiatan
Menu ini digunakan untuk mencari jadwal kegiatan sesuai keinginan peneliti. Untuk mengakses halaman ini, dari menu Kegiatan di kiri halaman, pilih sub menu Cari Jadwal Kegiatan. Akan tampil halaman Cari Jadwal Kegiatan seperti ditunjukkan pada Gambar 3.26 berikut ini.
Gambar 3.26 Cari jadwal kegiatan Kemudian terapkan pencarian jadwal kegiatan yang diinginkan. Sebagai contoh, masukkan data sebagai berikut:
Tahun : pilih tahun sumber dana, (menggunakan auto complete seperti pada Gambar 2.2)
Sumber Dana : pilih nama sumber dana yang sesuai
SKIM : pilih nama SKIM yang sesuai.
22
Gambar 3.27 Hasil pencarian jadwal kegiatan menggunakan filter
3.4 Keanggotaan Lab
Menu ini digunakan untuk menampilkan daftar laboratorium yang berada pada jurusan dosen peneliti. Dosen peneliti yang menjadi ketua dari suatu laboratorium dapat pula melakukan manajemen laboratoriumnya pada menu ini, seperti mengelola kelengkapan data profil laboratorium dan anggota laboratoriumnya.
3.4.1 Menampilkan Daftar Laboratorium
Untuk menampilkan daftar laboratorium jurusan, pada daftar menu di kiri halaman, di bawah menu Keanggotaan Lab, pilih sub menu Daftar Laboratorium. Akan tampil halaman Daftar Laboratorium seperti ditunjukkan pada Gambar 3.28. Highlight warna hijau menunjukkan laboratorium-laboratorium dimana peneliti bersangkutan terdaftar sebagai anggota. Jumlah laboratorium-laboratorium yang ditampilkan per halaman dapat ditentukan dengan memilih jumlah yang diinginkan pada kolom Tampilkan di kiri atas tabel daftar laboratorium. Judul setiap kolom dapat di-klik untuk mengurutkan kolom berdasarkan kolom yang di-klik. Klik dua kali pada kolom yang sama untuk mengganti pengurutan menjadi urut naik atau urut turun.
23
3.4.2 Melihat Detil Laboratorium
Berikut ini adalah langkah-langkah untuk melihat atau mengubah detil laboratorium.
1) Pada daftar menu di sebelah kiri, di bawah menu Keanggotaan Lab, pilih sub menu Daftar Laboratorium untuk membuka halaman Daftar Laboratorium (Gambar 3.28).
2) Untuk memudahkan menemukan laboratorium yang hendak dilihat detilnya, lakukan pencarian melalui kolom Cari di atas kanan tabel.
Pencarian dilakukan dengan memasukkan:
Cari : sebagian/lengkap nama dari laboratorium yang akan dicari. Misal, mencari semua laboratorium yang mengandung kata komputasi, maka ketik: komputasi.
Akan tampil hasil pencarian seperti pada Gambar 3.29 sebagai berikut.
Gambar 3.29 Hasil pencarian laboratorium
3) Jumlah data laboratorium yang ditampilkan pada halaman ini dapat diatur melalui kolom Tampilkan yang berada di atas kiri tabel laboratorium.
4) Judul setiap kolom juga dapat di-klik untuk mengurutkan data sesuai dengan kolom yang di-klik (klik dua kali pada judul kolom yang sama untuk mengganti pengurutan menjadi urut naik atau urut turun).
5) Untuk melihat detil dari laboratorium, klik tombol detail pada kolom Pilihan. Akan tampil halaman Data Laboratorium seperti pada Gambar 3.30.
24
Gambar 3.30 Halaman data laboratorium
6) Pada halaman ini, selain terdapat detil data laboratorium, jika scroll ke bawah, akan didapati daftar anggota yang terdaftar di dalam laboratorium ini, seperti tampak pada Gambar 3.31. Sama seperti pada halaman Daftar Laboratorium, peneliti dapat memilih jumlah anggota yang ditampilkan per halaman pada kolom Tampilkan di kiri atas tabel anggota. Peneliti juga dapat klik judul kolom untuk mengurutkan tabel berdasarkan kolom tersebut (klik dua kali pada judul kolom yang sama untuk mengganti pengurutan menjadi urut naik atau urut turun).
Gambar 3.31 Daftar anggota di bagian bawah halaman data laboratorium
7) Kolom Cari di kanan atas tabel anggota dapat digunakan untuk melakukan pencarian dengan mengetikkan:
Cari : sebagian/lengkap NIP/nama/posisi anggota yang akan dicari. Misal akan mencari anggota laboratorium yang NIP-nya mengandung 1978, maka ketik: 1978. Akan muncul hasil pencarian seperti pada Gambar 3.32 berikut.
25
Gambar 3.32 Hasil pencarian anggota laboratorium
3.4.3 Mengubah Detail Laboratorium
Yang memiliki hak untuk mengubah detail laboratorium hanyalah ketua dari laboratorium itu sendiri
1) Pada daftar menu di sebelah kiri, di bawah menu Keanggotaan Lab, pilih sub menu Daftar Laboratorium untuk membuka halaman Daftar Laboratorium (Gambar 3.28).
2) Untuk memudahkan menemukan laboratorium yang diketuai peneliti, lakukan pencarian melalui kolom Cari di atas kanan tabel.
Pencarian dilakukan dengan memasukkan:
Cari : sebagian/lengkap nama dari laboratorium yang akan dicari.
3) Jika peneliti adalah ketua dari sebuah laboratorium, maka pada kolom Pilihan, selain tombol detail, akan muncul tombol ubah, seperti pada Gambar 3.33. Untuk melakukan pengubahan data laboratorium, klik tombol ubah tersebut.
Gambar 3.33 Tombol ubah detail laboratorium
Akan muncul halaman Ubah Laboratorium seperti pada Gambar 3.34. Pada halaman ini, data yang bisa diubah adalah sebagai berikut:
• Nama* : Nama laboratorium
• Nama Inggris* : Terjemahan nama laboratorium dalam bahasa Inggris • Nama Singkat : Nama singkatan dari laboratorium.
Lokasi : Lokasi (alamat, nomor ruangan, atau gedung mana lantai berapa) dari laboratorium
Email : alamat email laboratorium
26
Fax : no fax laboratorium
Website: alamat situs laboratorium Keterangan: * wajib diisi.
Setelah mengisikan data, maka tekan tombol simpan.
Gambar 3.34 Halaman ubah laboratorium
3.4.4 Mengelola Anggota Laboratorium
Yang memiliki hak untuk mengelola anggota laboratorium hanyalah ketua dari laboratorium itu sendiri
1) Pada daftar menu di sebelah kiri, di bawah menu Keanggotaan Lab, pilih sub menu Daftar Laboratorium untuk membuka halaman Daftar Laboratorium (Gambar 3.28).
2) Untuk memudahkan menemukan laboratorium yang diketuai peneliti, lakukan pencarian melalui kolom Cari di atas kanan tabel.
Pencarian dilakukan dengan memasukkan:
Cari : sebagian/lengkap nama dari laboratorium yang akan dicari
3) Klik tombol detail pada kolom Pilihan untuk menampilkan halaman Data Laboratorium kemudian scroll ke bawah untuk melihat daftar anggota laboratorium seperti pada Gambar 3.35.
27
Gambar 3.35 Daftar anggota dari sisi ketua laboratorium
4) Jika ingin menambah anggota, klik tombol tambah anggota (1) di pojok kanan atas tabel anggota. Akan muncul popup seperti pada Gambar 3.36. Klik tombol tambah di samping nama dosen yang ingin ditambahkan sebagai anggota dan anggota akan otomatis ditambahkan.
Gambar 3.36 Popup tambah anggota laboratorium
5) Jika ingin menghapus anggota, klik tombol hapus (2) di baris nama anggota yang ingin dihapus pada tabel daftar anggota.
(1)
28
3.5 Daftar Istilah
Berikut ini adalah daftar istilah penting yang terdapat di dalam panduan ini. No Istilah / Akronim / Singkatan Keterangan
1 SIMPel (dengan huruf e dan l kecil)
Sistem Penelitian, merupakan sistem informasi kegiatan penelitian dan pengabdian milik ITS
2 Kegiatan Merujuk pada penelitian dan pengabdian yang ditampung oleh SIMPel
3 SIMPEL (dengan huruf E dan L kapital)
Merupakan kegiatan yang didanai sumber dana internal ITS, seperti: PNBP dan BOPTN
4 NON-SIMPEL (dengan huruf E dan L kapital)
Merupakan kegiatan yang didanai sumber dana eksternal ITS, seperti: Dikti, Ristek, dsb yang tercatat pada SIMLITABMAS
5 SKIM Skema/kerangka pelaksanaan kegiatan yang harus diikuti peneliti untuk mendapatkan pendanaan dari sebuah sumber dana
6 SIMLITABMAS Merupakan singkatan dari Sistem Informasi Manajemen Penelitian dan Pengabdian Kepada Masyarakat DIKTI