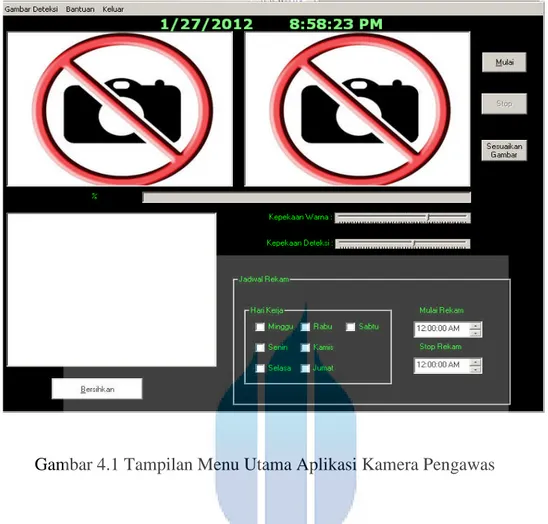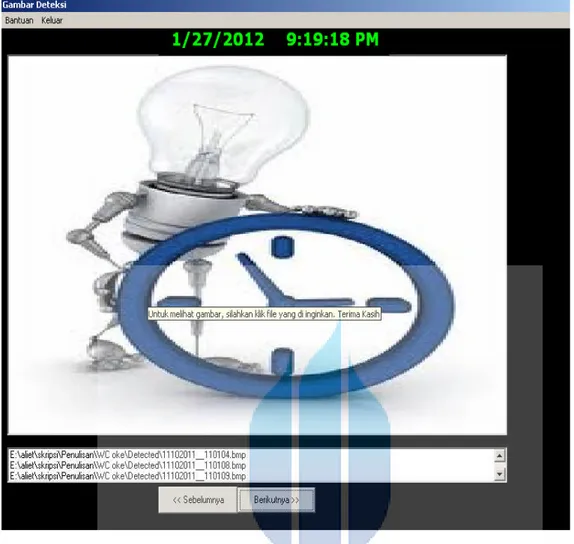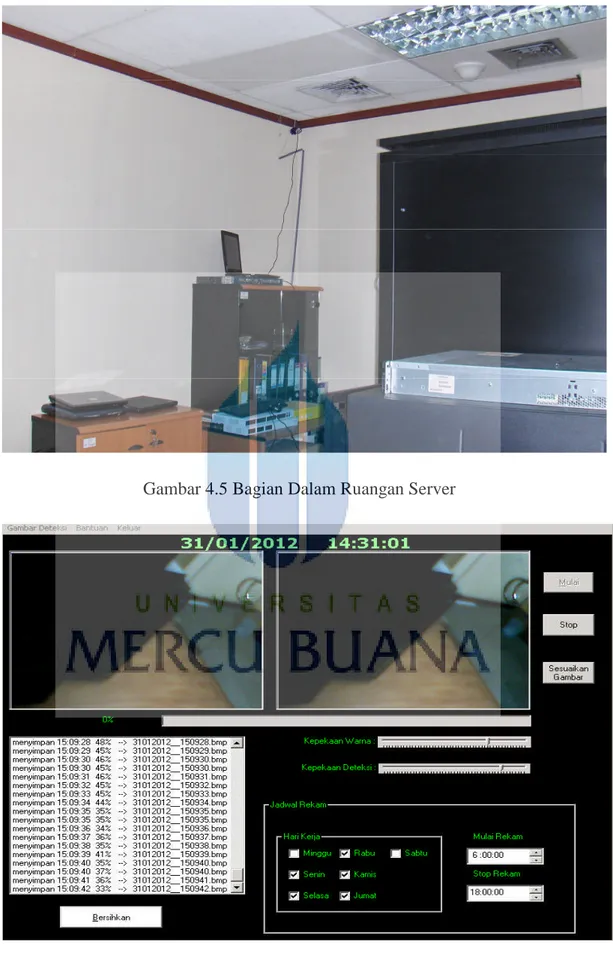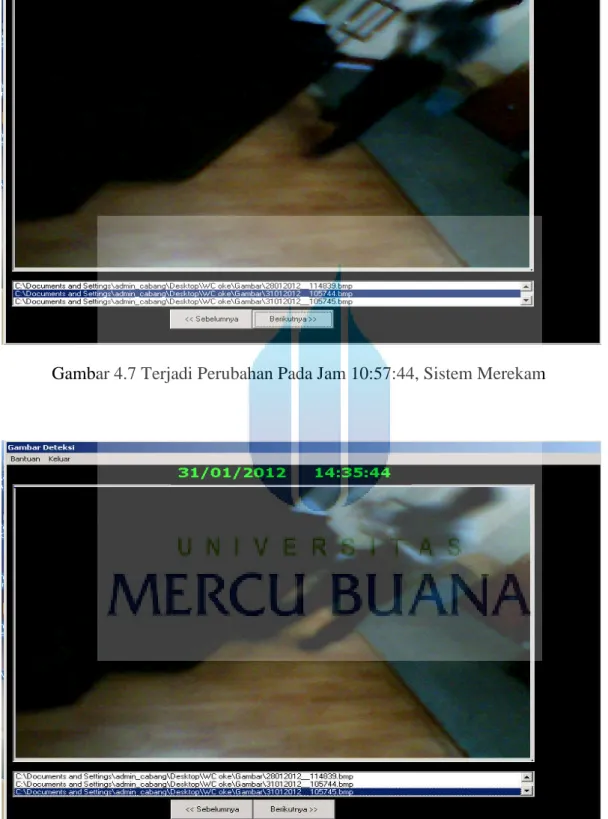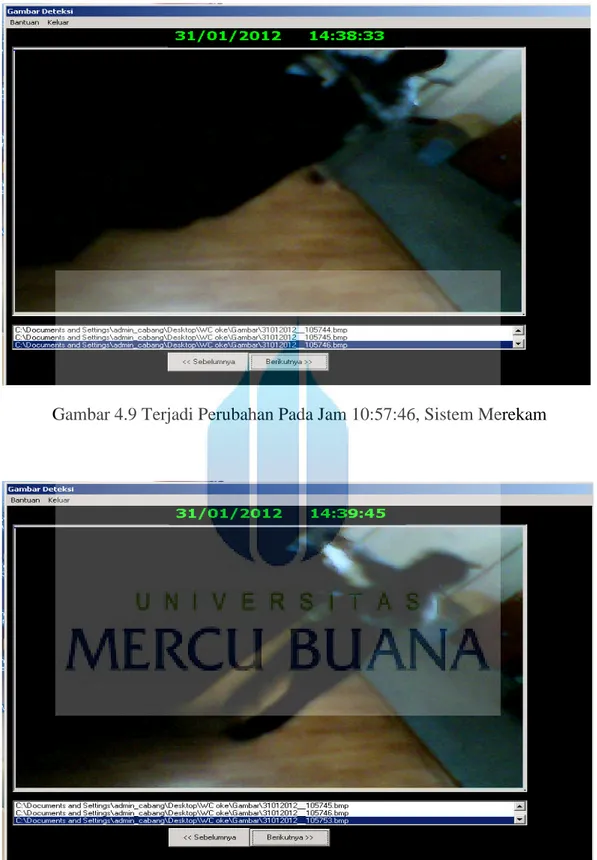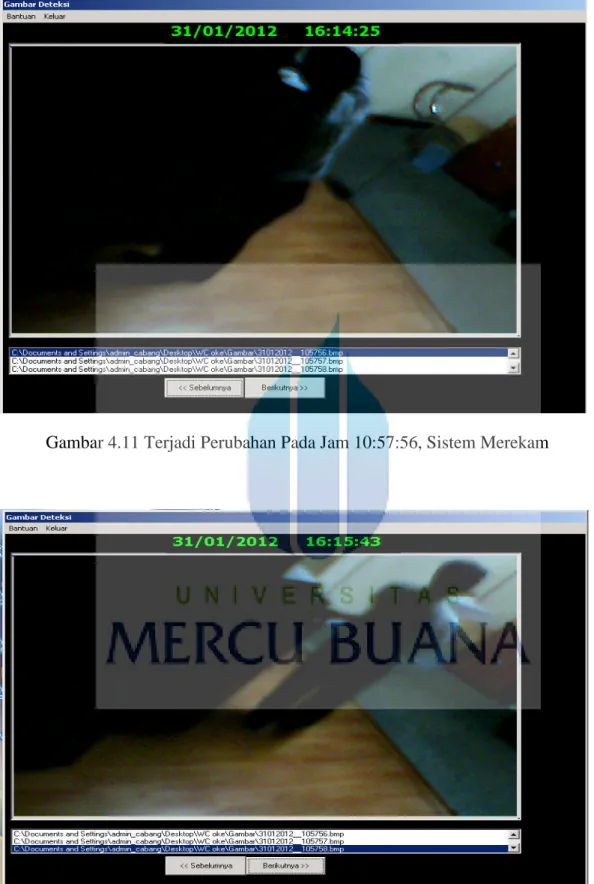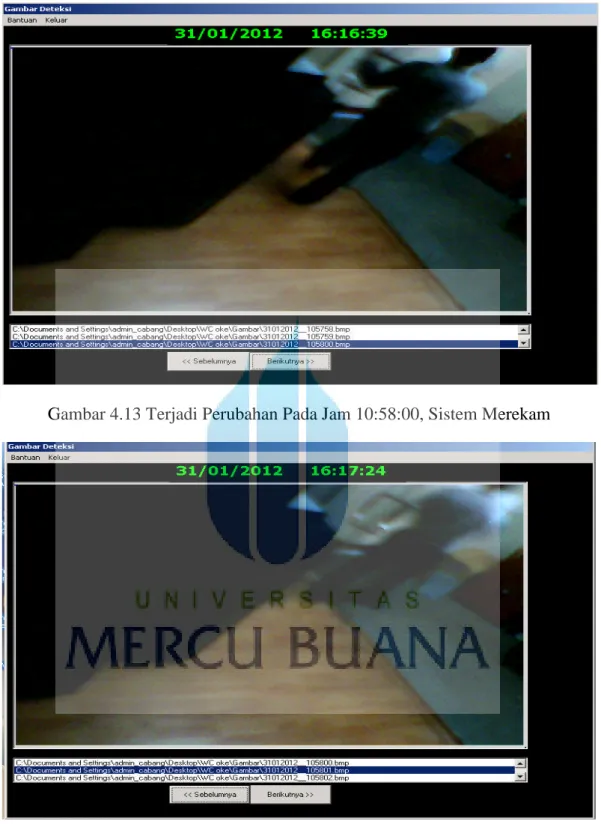4.1 Implementasi Aplikasi
Secara sederhana implementasi bisa diartikan pelaksanaan atau penerapan (Kamus Besar Bahasa Indonesia 374). Pengertian tersebut memperlihatkan bahwa kata implementasi bermuara pada aktivitas, adanya aksi, tindakan, atau mekanisme suatu sistem. Ungkapan mekanisme mengandung arti bahwa implementasi bukan sekadar aktivitas, tetapi suatu kegiatan yang terencana dan dilakukan secara sungguh-sungguh berdasarkan acuan tahapan tertentu untuk mencapai tujuan yang di inginkan. Oleh karena itu, implementasi tidak berdiri sendiri tetapi dipengaruhi oleh obyek berikutnya yaitu pengujian sistem.
4.2 Tampilan Sistem Aplikasi Kamera Pengawas
Tampilan antarmuka ini di buat untuk memudahkan pengguna berinteraksi dengan sistem. Sehingga aplikasi ini mudah digunakan bahkan untuk orang awam sekalipun. Tampilan antarmuka merupakan bentuk grafis yang berhubungan dengan pengguna dan berfungsi untuk menghubungankan antara pengguna dengan sistem operasi, sehingga aplikasi tersebut bisa di gunakan.
4.2.1 Tampilan Utama Sistem Aplikasi Kamera Pengawas
Layar utama adalah form yang pertama kali di panggil ketika aplikasi di jalankan. Berikut ini adalah tampilan utama Aplikasi Kamera Pengawas.
Gambar 4.1 Tampilan Menu Utama Aplikasi Kamera Pengawas
Berikut ini script untuk mengaktifkan kamera dengan bantuan windows API. Microsoft Windows menyediakan library dengan nama "AVICap32.dll" yang mana setiap Video Capture harus merujuk library ini, agar dapat dengan mudah digunakan oleh aplikasi lain yang juga merujuklibraryini. Rahasia paling penting dalam video capture ini terletak pada fungsi "capCreateCaptureWindowA". Ini adalah sebuah fungsi yang menetukan segalanya. Setelah kita sukses membuat Window Capture dengan fungsi itu maka instruksi-instruksi lainnya dapat kita berikan hanya dengan message. Message ini kita berikan khusus pada window Capture tersebut, mulai menghubungkan dengan driver, mengatur frame rate, termasuk dengan dialog-dialog, semua dilakukan dengan message. Jadi hanya dengan 1 fungsi "capCreateCaptureWindowA" kita sudah cukup untuk membuat video capture tersebut. Di mana "mCapHwnd" adalah mengurusi untuk capture windowpada program.
Private Declare Function capCreateCaptureWindow Lib "avicap32.dll" Alias "capCreateCaptureWindowA" (ByVal lpszWindowName As String, ByVal dwStyle As Long, ByVal X As Long, ByVal Y As Long, ByVal nWidth As Long, ByVal nHeight As Long, ByVal hwndParent As Long, ByVal nID As Long) As Long
Private Sub Command1_Click()
Picture2.Picture = Picture1.Picture
End Sub
Private Sub Command2_Click()
STARTCAM 'Aktifkan Kamera
Load Progress Progress.Show Progress.start Unload Progress Command2.Enabled = False Command3.Enabled = True Picture1.AutoRedraw = True Picture2.AutoRedraw = True Timer1.Enabled = True Timer2.Enabled = True End Sub Sub STOPCAM()
DoEvents: SendMessage mCapHwnd, DISCONNECT, 0, 0
Timer1.Enabled = False
Timer2.Enabled = False
End Sub
Sub STARTCAM()
'menangani kamera pada windows
mCapHwnd = capCreateCaptureWindow("WebcamCapture", 0, 0, 0, 320, 240, Me.hwnd, 0)
SendMessage mCapHwnd, CONNECT, 0, 0 'koneksi dengan kamera
SendMessage mCapHwnd, WM_CAP_DLG_VIDEOFORMAT, 0, 0 'memanggil video format
DoEvents
Slider1.Value = GetSetting("MotionDetect", "Param", "s1", "0")
Slider2.Value = GetSetting("MotionDetect", "Param", "s2", "0")
End Sub
Script Deteksi gerak, yaitu dengan membandingkan dua buah gambar. Setiap titik (piksel) pada citra warna mewakili warna yang merupakan kombinasi dari tiga warna dasar yaitu merah hijau biru, citra RGB (Red Green Blue). Setiap warna dasar mempunyai intensitas sendiri dengan nilai maksimum 255 (8 bit) Red = warna minimal putih, warna maksimal merah, Green = warna minimal putih, warna maksimal hijau, Blue = warna minimal putih, warna maksimal biru. Caranya dengan melihat sisa hasil pembagian (modulo) dari masing - masing piksel pada citra warna. Setiap piksel warna dasar dilakukan operasi pengurangan antara citra a di kurangi citra b, lalu di akar kuadrat kan sehingga diketahui adanya pergerakan atau perbedaan pada dua buah citra tersebut. Pada operasi ini bagian yang tidak bergerak dalam citra akan menghasilkan nilai 0, sedangkan untuk bagian yang bergerak akan memberikan nilai yang tidak 0.
Private Function Different(ByVal a As Long, ByVal b As Long) As Boolean
'Mengecek perbedaan 2 buah gambar
ar = a Mod 256: a = a \ 256 ag = a Mod 256: a = a \ 256 ab = a Mod 256: a = a \ 256 br = b Mod 256: b = b \ 256 bg = b Mod 256: b = b \ 256 bb = b Mod 256: b = b \ 256
sense = 255 - Slider1.Value * 5
Different = (Sqr((ar - br) * (ar - br) + (ag - bg) * (ag - bg) + (ab - bb) * (ab - bb)) > sense) 'rumus untuk menghitung perbedaan
End Function
Script untuk waktu perekaman (timer). Untuk memilih jadwal hari apa saja dilakukan perekaman, sistem akan mengecek hari apa saja yang di centang oleh pengguna serta waktu mulai dan akhir perekaman. Jika kondisi bernilai ‘true’ maka sistem langsung bekerja menangkap gambar jika ada perbedaan atau pergerakan gambar. Jika pengguna tidak memilih hari atau pengguna tidak memasukan waktu mulai dan akhir, maka sistem akan bernilai ‘false’ jika ada pergerakan atau perubahan sistem tidak akan menangkap gambar.
Private Sub Timer1_Timer()
'Check Waktu
Dim day
day = Weekday(Date, vbSunday)
Dim validday As Boolean
Dim validtime As Boolean
validday = False
validtime = False
If (chkSunday.Value = 1 And day = 1) Then
validday = True
End If
If (chkMonday.Value = 1 And day = 2) Then
validday = True
End If
If (chkTuesday.Value = 1 And day = 3) Then
End If
If (chkWednesday.Value = 1 And day = 4) Then
validday = True
End If
If (chkThrusday.Value = 1 And day = 5) Then
validday = True
End If
If (chkFriday.Value = 1 And day = 6) Then
validday = True
End If
If (chkSaturday.Value = 1 And day = 7) Then
validday = True
End If
Dim tm
tm = TimeValue(Now)
If (tm >= TimeValue(dtStart) And tm <= TimeValue(dtEnd)) Then
validtime = True
End If
Picture1.Picture = Clipboard.GetData: Clipboard.Clear
Script untuk menyimpan gambar hasil deteksi ke dalam harddisk, script ini akan menulis atau menyimpan gambar ke hardisk kedalam folder yang telah di tentukan, dalam hal ini penulis menamainya dengan folder ‘gambar’. Jika sistem mendeteksi ada pergerakan pada gambar, maka gambar tersebut akan di tangkap oleh kamera lalu disimpan dalam folder gambar dengan susunan atau pola (tanggal, bulan dan tahun) dipisahkan dengan tanda garis bawah ( _ ) dengan susunan (jam, menit dan detik) lalu diakhiri dengan extension gambar bitmap (bmp).
Private Sub Timer2_Timer()
If ProgressBar1.Value > 100 - Slider2.Value * 2 Then
Beep 'simpan hasil deteksi ke dalam folder "Gambar"
SavePicture Picture1.Picture, App.path + "\Gambar\" + Format(Date, "ddmmyyyy") + "__" + Format(Time, "hhmmss") + ".bmp"
List1.AddItem "menyimpan " + Str(Time) + " " +
Str(ProgressBar1.Value) + "% --> " + Format(Date, "ddmmyyyy") + "__" + Format(Time, "hhmmss") + ".bmp"
End If
loncat:
End Sub
Scriptuntuk menampilkan jam dan waktu padaformdengan cara membaca waktu pada bios komputer.
Private Sub Timer3_Timer()
Label6.Caption = Date
Label7.Caption = Time
End Sub
4.2.2 Tampilan Menu Untuk Melihat Gambar Yang Berhasil Di Simpan
Tampilan menu gambar deteksi adalahformuntuk melihat gambar dari hasil deteksi kamera pengawas. Berikut ini adalah menu gambar deteksi:
Gambar 4.2 Tampilan Menu Untuk Melihat Gambar Hasil Deteksi
Berikut ini adalah script untuk menampilkan gambar yang tersimpan dalam hardisk folder ‘gambar’ dalam aplikasi. Fungsi “kernel32” mengarahkan ke aplikasi sebagian besar berbasis win32 API, seperti manajemen memori, operasi masukan/keluaran, (rangkain dan proses) penciptaan, dan fungsi sinkronisasi. Banyak dari fungsi ini dilaksanakan dalam Kernel32.dll dengan memanggil fungsi yang sesuai dalam WIN API.
Private Declare Function FindFirstFile Lib "kernel32" Alias "FindFirstFileA" (ByVal lpFileName As String, lpFindFileData As WIN32_FIND_DATA) As Long
Private Declare Function FindNextFile Lib "kernel32" Alias "FindNextFileA" (ByVal hFindFile As Long, lpFindFileData As WIN32_FIND_DATA) As Long
Private Declare Function GetFileAttributes Lib "kernel32" Alias "GetFileAttributesA" (ByVal lpFileName As String) As Long
Private Declare Function FindClose Lib "kernel32" (ByVal hFindFile As Long) As Long
Function StripNulls(OriginalStr As String) As String
If (InStr(OriginalStr, Chr(0)) > 0) Then
OriginalStr = Left(OriginalStr, InStr(OriginalStr, Chr(0)) - 1)
End If
StripNulls = OriginalStr
End Function
Private Sub cmdNext_Click()
On Error GoTo loncat
List1.ListIndex = List1.ListIndex + 1
loncat:
End Sub
Private Sub cmdPrev_Click()
On Error GoTo loncat
List1.ListIndex = List1.ListIndex - 1
loncat:
End Sub
Private Sub Form_Load()
Dim SearchPath As String, FindStr As String
Dim FileSize As Long
Dim NumFiles As Integer, NumDirs As Integer
Screen.MousePointer = vbHourglass
SearchPath = App.path & "\Gambar\"
FileSize = FindFilesAPI(SearchPath, FindStr, NumFiles, NumDirs)
Screen.MousePointer = vbDefault
End Sub
Private Sub List1_Click()
Image1.Picture = LoadPicture(List1.Text)
End Sub
Private Sub menu_bantuan_Click()
formbantuan.Show
End Sub
Private Sub Menu_keluar_Click()
Unload Me
End Sub
Private Sub Timer1_Timer()
Label1.Caption = Date
Label2.Caption = Time
4.2.3 Tampilan Untuk Menu Bantuan Dan Versi Aplikasi
Menu tampilan bantuan di gunakan untuk pengguna, yang berisikan informasi bagaimana cara menggunakan aplikasi kamera pangawas, serta informasi versi aplikasi
Gambar 4.3 Tampilan Menu Bantuan Dan Versi Aplikasi Kamera Pengawas
Scriptuntuk Menu Bantuan, hanya berisi form teks informasi. Private Sub menu_bantuan_Click()
formbantuan.Show
End Sub
4.3 Pengujian
Pengujian adalah proses eksekusi suatu program dengan maksud menemukan kesalahan sebelum digunakan oleh pengguna akhir, Pressman (2005). Proses pengujian berfokus pada logika internal aplikasi, memastikan bahwa semua pernyataan sudah diuji, dan pada fungsi eksternal, yaitu mengarahkan pengujian untuk menemukan kesalahan – kesalahan dan memastikan bahwa masukan yang dibatasi akan memberikan hasil aktual yang sesuai dengan hasil yang diharapkan.
Tujuan dari pengujian ini adalah diharapkan dengan minimal tenaga dan waktu untuk menemukan berbagai potensi kesalahan dan cacat. Sistem pengujian dibuat untuk memastikan kualitas dan keandalan sistem. Langkah kunci dalam proses pengembangan sistem adalah analisis sistematis pada desain sistem dan pelaksanaan review akhir. Desain uji program, tidak hanya untuk menentukan masukan data, tetapi juga berfungsi sesuai dengan sistem untuk menentukan hasil yang diharapkan.Hasil aktual dibandingkan dengan hasil yang diharapkan dapat ditemukan dalam benda uji sudah benar.
Pengujian dilakukan didalam ruangan server, hari rekam yang di centang Senin sampai Jumat (Sabtu – Minggu libur), waktu perekaman di mulai dari pukul 06:00 sampai dengan pukul 18:00, karena setelah jam tersebut ruangan server di kunci. Gambar di bawah ini adalah ruangan yang akan dipantau, posisi kamera webberada pada sudut ruangan.
.
Gambar 4.5 Bagian Dalam Ruangan Server
Gambar 4.7 Terjadi Perubahan Pada Jam 10:57:44, Sistem Merekam
Gambar 4.9 Terjadi Perubahan Pada Jam 10:57:46, Sistem Merekam
Gambar 4.11 Terjadi Perubahan Pada Jam 10:57:56, Sistem Merekam
Gambar 4.13 Terjadi Perubahan Pada Jam 10:58:00, Sistem Merekam
Gambar 4.15 Terjadi Perubahan Pada Jam 10:58:02, Sistem Merekam Pengujian aplikasi yang dilakukan berjalan sesuai harapan, sistem akan merekam setiap detik jika ada perubahan pada ruangan server, dan sistem akan berhenti merekam otomatis sesuai dengan waktu yang di tentukan.
4.4 Metode Pengujian
Terdapat dua metode/teknik pengujian, yaitu pengujian secara Structural (White-Box) dan Functional (Black-Box). Dalam metode pengujian ini penulis menggunakan metode pengujian secaraFunctional (Black-Box).
Pengujian White-Box adalah metode desain test case yang menggunakan struktur control desain procedural untuk memperoleh test case. Disebut juga pengujianglassbox. Dengan pengujianwhitebox, perekayasa dapat melakukan :
- Memberikan jaminan bahwa semua jalur independen pada suatu modul telah digunakan paling tidak satu kali.
- Menggunakan semua keputusan logis pada sisi benar dan salah.
- Mengeksekusi semua putaran pada batasan mereka dan pada batas operasional mereka.
Pengujian Black-Box berfokus pada persyaratan fungsional perangkat lunak. Disebut juga pengujian behavioral atau pengujian partisi. Pengujian blackbox memungkinkan perekayasa perangkat lunak mendapatkan serangkaian input yang sepenuhnya menggunakan semua persyaratan fungsional untuk suatu program. Pengujianblackboxberusaha menemukan:
- Fungsi - fungsi yang tidak benar atau hilang - Kesalahan tampilan
- Kesalahan dalam struktur data atau akses databaseeksternal. - Kesalahan kinerja
- Inisialisasi dan kesalahan terminasi.
Dengan mengaplikasikan teknik blackbox maka kita menarik serangkaian test caseyang memenuhi kriteria berikut:
- Test case yang mengurangi, dengan harga lebih dari satu, jumlahtest case tambahan yang harus di desain untuk mencapai pengujian yang dapat dipertanggungjawabkan.
- Test case yang memberi tahu kita sesuatu mengenai kehadiran atau ketidakhadiran kelas kesalahan, daripada member tahu kesalahan yang berhubungan hanya dengan pengujian spesifik.
4.5 Skenario Pengujian
Skenario pengujian merupakan perencanan aplikasi berupa tahapan demi tahapan yang tertulis secara rinci, yang diperlukan untuk mengetahui apakah semua fungsi pada aplikasi berjalan sesuai yang diharapkan. Skenario dilakukan dengan di uji satu persatu dengan kondisi yang mungkin terjadi. Skenario tersebut di rangkum dalam tabel
Tabel 4.1 Tabel Skenario Pengujian
No. Deskripsi Fungsional
Kelompok Uji
Kasus Uji Hasil Yang Diharapkan
1. Aplikasi Kamera pengawas Normal Menjalankan Aplikasi Kamera Pengawas
Aplikasi berjalan normal menampilkan tanggal dan jam komputer saat ini
2. Tombol Mulai pada Aplikasi Kamera Pengawas
Normal Klik Tombol “Mulai”
PictureBoxpada aplikasi berubah dari gambar tidak ada kamera, menjadi gambar yang di tangkap kamera.
3. Tombol Stop Normal Klik Tombol “Stop”
Gambar yang di tangkap kamera berubah menjadi gambar tidak ada kamera padaPictureBox
4. Tombol Sesuaikan
Normal Klik Tombol “Sesuaikan”
Gambar yang ditangkap kamera pada PictureBox 1 berubah sesuai dengan posisi kamera yang di inginkan
5. Tombol Geser Kepekaan Warna
Normal Geser Tombol “Ke Kiri Atau Ke Kanan”
Menyesuaikan pengaturan warna pada kamera sehingga bisa
menyesuaikan pada ruang yang diamati
6. Tombol Geser Kepekaan Deteksi
Normal Geser Tombol “Ke Kiri Atau Ke Kanan”
Menyesuaikan pengaturan kepekaan deteksi pada kamera sesuai kebutuhan 7. Atur Waktu
Perekaman
Normal Klik pada nama “Hari” dan masukan waktu “awal” dan “akhir”
Aplikasi kamera pengawas akan mulai berjalan sesuai dengan hari dan jam yang di masukan
Tabel 4.1 (lanjutan)
No. Deskripsi Fungsional
Kelompok Uji
Kasus Uji Hasil Yang Diharapkan
7. Atur Waktu Perekaman
Data Salah Pengguna tidak memilih “hari” dan tidak memasukan waktu “awal” dan” akhir”
Aplikasi kamera pengawas tidak akan menyimpan gambar ke dalamhard disk,
8. Tombol Bersihkan
Normal Klik Tombol “Bersihkan”
Menghapus riwayat pada ListBox
9. Menu
Gambar Deteksi
Normal Klik Menu Tab “Gambar Deteksi”
Aplikasi akan menampilkan formyang berisi gambar yang berhasil di rekam aplikasi kamera pengawas 10. Tombol
Sebelumnya Pada Menu Gambar Deteksi
Normal Klik tombol “Sebelumnya”
Gambar akan menampilkan satu gambar sebelumnya (bergerak mundur) 11. Tombol Berikutnya Pada Menu Gambar Deteksi
Normal Klik Tombol “Berikutnya”
Gambar akan menampilkan gambar selanjutnya
(bergerak maju)
12. Menu Keluar Pada Gambar Deteksi
Normal Klik Tombol “Keluar”
Menuform gambar deteksi akan tertutup kembali ke menu tampilan utama aplikasi kamera pengawas 13. Menu
Bantuan
Normal Klik Menu Tab “Bantuan”
Aplikasi akan menampilkan formyang berisi tata cara penggunaan aplikasi dan versi aplikasi
Tabel 4.1 (Lanjutan)
No. Deskripsi Fungsional
Kelompok Uji
Kasus Uji Hasil Yang Diharapkan
14. Tombol OK Pada Menu Bantuan
Normal Klik Tombol “OK”
Formbantuan akan keluar dari aplikasi.
15. Tombol Keluar Pada Menu Tampilan Utama
Normal Klik Tombol “Keluar”
Aplikasi kamera
pengawas akan menutup.
4.6 Hasil Pengujian
Dari skenario yang dilakukan di peroleh hasil pengujian. Dari hasil pengujian pada menu dan pengaturan fungsi, sudah sesuai dengan yang diharapkan. Semua hasil pengujian terangkum dalam tabel hasil pengujian
Tabel 4.2 Tabel Hasil Pengujian
No. Deskripsi Fungsional
Kelompok Uji
Kasus Uji Hasil Yang Di Harapkan Hasil Uji 1. Aplikasi Kamera pengawas Normal Menjalankan Aplikasi Kamera Pengawas Aplikasi berjalan normal menampilkan tanggal dan jam komputer saat ini
Sesuai 2. Tombol Mulai pada Aplikasi Kamera Pengawas
Normal Klik Tombol “Mulai”
PictureBoxpada aplikasi berubah dari gambar tidak ada kamera, menjadi gambar yang di tangkap kamera.
Tabel 4.2 (Lanjutan)
No. Deskripsi Fungsional
Kelompok Uji
Kasus Uji Hasil Yang Di Harapkan
Hasil Uji
3. Tombol Stop
Normal Klik Tombol “Stop”
Gambar yang di tangkap kamera berubah menjadi gambar tidak ada kamera pada PictureBox
Sesuai
4. Tombol Sesuaikan
Normal Klik Tombol “Sesuaikan” Gambar yang ditangkap kamera padaPictureBox1 berubah sesuai dengan posisi kamera yang di inginkan Sesuai 5. Tombol Geser Kepekaan Warna Normal Geser Tombol “Ke Kiri Atau Ke Kanan” Menyesuaikan pengaturan warna pada kamera sehingga bisa menyesuaikan pada ruang yang diamati
Sesuai 6. Tombol Geser Kepekaan Deteksi Normal Geser Tombol “Ke Kiri Atau Ke Kanan” Menyesuaikan pengaturan kepekaan deteksi pada kamera sesuai kebutuhan
Sesuai
7. Atur Waktu Perekaman
Normal Klik pada nama “hari” dan masukan waktu “awal” dan “akhir” Aplikasi kamera pengawas akan mulai berjalan sesuai dengan hari dan jam yang di masukan
Tabel 4.2 (Lanjutan)
No. Deskripsi Fungsional
Kelompok Uji
Kasus Uji Hasil Yang Di Harapkan
Hasil Uji
7. Atur Waktu Perekaman
Data Salah Pengguna tidak memilih “hari” dan tidak memasukan waktu “awal” dan” akhir” Aplikasi kamera pengawas tidak akan menyimpan gambar ke dalam hard disk Sesuai 8. Tombol Bersihkan
Normal Klik Tombol “Bersihkan” Menghapus riwayat padaListBox Sesuai 9. Menu Gambar Deteksi
Normal Klik Menu Tab “Gambar Deteksi”
Aplikasi akan menampilkanform yang berisi gambar yang berhasil di rekam aplikasi kamera pengawas Sesuai 10. Tombol Sebelumnya Pada Menu Gambar Deteksi
Normal Klik tombol “Sebelumnya ” Gambar akan menampilkan satu gambar sebelumnya (bergerak mundur) Sesuai 11. Tombol Berikutnya Pada Menu Gambar Deteksi
Normal Klik Tombol “Berikutnya” Gambar akan menampilkan gambar selanjutnya (bergerak maju) Sesuai 12. Menu Keluar Pada Gambar Deteksi
Normal Klik Tombol “Keluar”
Menuform gambar deteksi akan tertutup kembali ke menu tampilan utama aplikasi kamera pengawas Sesuai
Tabel 4.2 (Lanjutan)
No. Deskripsi Fungsional
Kelompok Uji
Kasus Uji Hasil Yang Di Harapkan
Hasil Uji
13. Menu Bantuan
Normal Klik Menu Tab “Bantuan”
Aplikasi akan menampilkanform yang berisi tata cara penggunaan aplikasi dan versi aplikasi
Sesuai 14. Tombol OK Pada Menu Bantuan Normal Klik Tombol “OK”
Formbantuan akan keluar dari aplikasi.
Sesuai 15. Tombol Keluar Pada Menu Tampilan Utama Normal Klik Tombol “Keluar” Aplikasi kamera pengawsa akan menutup. Sesuai
4.7 Analisis Hasil Pengujian
Sesudah skenario pengujian dilakukan dan hasil pengujian di jalankan, maka dapat diambil suatu kesimpulan yang menunjukan bahwa aplikasi tersebut berjalan sesuai dengan perencanaan dan menghasilkan keluaran yang di inginkan. Berikut adalah rimgkasan hasil pengujian:
1. Pengujian terhadap Aplikasi Kamera Pengawas, jika aplikasi di jalankan maka tampilan utama akan menunjukan tanggal dan waktu.
2. Pengujian terhadap tombol mulai, jika tombol “mulai” di tekan, akan menampilkan gambar yang di tangkap oleh kamera.
3. Pengujian terhadap tombol stop, jika tombol “stop” di tekan, maka tampilan kamera pada aplikasi akan hilang.
4. Pengujian terhadap tombol sesuaikan, jika tombol “sesuaikan” ditekan, maka gambar yang dihasilkan kamera bisa disesuikan dengan kebutuhan. 5. Pengujian terhadap tombol geser kepekaan warna, jika tombol “kepekaan
warna” di geser, maka kamera bisa menyesuaikan kondisi pencahayaan ruangan.
6. Pengujian terhadap tombol geser kepekaan deteksi, jika tombol “kepekaan deteksi” digeser, maka kamera akan lebih sensitif terhadap perubahan ruangan yang di amati.
7. Pengujian terhadap jadwal perekaman, jika pengguna sudah memilih jadwal hari perekaman dan sudah memasukan jam awal dan akhir perekaman, maka aplikasi kamera berhasil dijalankan dan akan mulai merekam jika ada perubahan pada ruangan yang diawasi. Jika pengguna tidak memilih hari dan tidak memasukan waktu awal dan akhir perekaman, maka aplikasi tidak akan menyimpan gambar ke hard disk jika ada perubahan pada ruangan yang diawasi.
8. Pengujian terhadap tombol bersihkan, jika tombol “bersihkan” di tekan, maka daftar gambar hasil perekaman akan dihapus.
9. Pengujian terhadap menu gambar deteksi, jika tombol menu “gambar deteksi” ditekan maka akan menampilkan gambar yang berhasil ditangkap oleh aplikasi kamera pengawas.
10. Pengujian terhadap tombol sebelumnya, jika tombol “sebelumnya” di tekan maka gambar akan bergerak mundur.
11. Pengujian terhadap tombol selanjutnya, jika tombol “selanjutnya” di tekan maka gambar akan bergerak maju.
12. Pengujian menu keluar pada menu gambar deteksi, jika menu “Keluar” di tekan makaformgambar akan keluar dari sistem
13. Pengujian menu bantuan, jika menu “Bantuan” di tekan maka, form bantuan akan menampilkan tata cara penggunaan aplikasi dan versi aplikasi
14. Pengujian tombol OK pada menu bantuan, jika tombol “OK” di tekan makaformbantuan akan keluar dari aplikasi.
15. Pengujian menu keluar, jika menu “keluar” ditekan maka aplikasi akan tertutup.