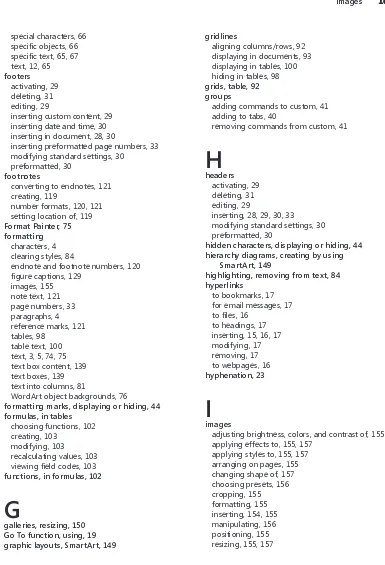Advance your everyday proficiency with Word
2013. And earn the credential that proves it!
Demonstrate your expertise with Microsoft Word! Designed to help you practice and prepare for Microsoft Office Specialist (MOS): Word 2013 certification, this official delivers:•
Focused exam prep for each MOS objective•
Skill-building procedures and case scenarios•
Hands-on tasks to apply what you’ve learned•
Practice and review questions•
Ready-made practice filesA Division of Microsoft Corporation One Microsoft Way
Redmond, Washington 98052-6399 Copyright © 2013 by Joan Lambert
All rights reserved. No part of the contents of this book may be reproduced or transmitted in any form or by any means without the written permission of the publisher.
Library of Congress Control Number: 2013939519 ISBN: 978-0-7356-6925-3
Printed and bound in the United States of America. First Printing
Microsoft Press books are available through booksellers and distributors worldwide. If you need support related to this book, email Microsoft Press Book Support at [email protected]. Please tell us what you think of this book at http://www.microsoft.com/learning/booksurvey.
Microsoft and the trademarks listed at http://www.microsoft.com/en-us/legal/intellectualproperty/trademarks/ en-us.aspx are trademarks of the Microsoft group of companies. All other marks are property of their respective owners.
The example companies, organizations, products, domain names, email addresses, logos, people, places, and
events depicted herein are fictitious. No association with any real company, organization, product, domain name,
email address, logo, person, place, or event is intended or should be inferred.
This book expresses the author’s views and opinions. The information contained in this book is provided without any express, statutory, or implied warranties. Neither the authors, Microsoft Corporation, nor its resellers, or distributors will be held liable for any damages caused or alleged to be caused either directly or indirectly by this book.
Acquisitions Editor: Rosemary Caperton
Editorial Production: Online Training Solutions, Inc. (OTSI)
Technical Reviewer: Rob Carr (OTSI)
Copyeditor: Kathy Krause (OTSI)
Indexers: Candace Sinclair and Joan Lambert (OTSI)
iii
What do you think of this book? We want to hear from you!
Microsoft is interested in hearing your feedback so we can continually improve our books and learning resources for you. To participate in a brief online survey, please visit:
microsoft.com/learning/booksurvey
Contents
Introduction . . . ix
Who this book is for . . . .ix
How this book is organized . . . x
Download the practice files. . . x
Sidebar: Adapting exercise steps . . . xii
Ebook edition . . . .xiii
Get support and give feedback. . . .xiii
Errata . . . .xiii
We want to hear from you . . . .xiii
Stay in touch . . . .xiv
Taking a Microsoft Office Specialist exam . . . xv
Microsoft Office Specialist certification. . . xv
Selecting a certification path. . . xv
Test-taking tips. . . xvi
Certification benefits. . . xvii
For more information . . . .xviii
Exam 77-418
Microsoft Word 2013
Prerequisites . . . 1Moving around in a document . . . 2
Selecting text . . . 3
Applying basic formatting . . . 3
1.5 Configure documents to print or save . . . 50
5
Insert and format objects
135
5.1 Insert and format building blocks . . . 135
Inserting structural building blocks . . . .136
Managing building blocks . . . .140
Practice tasks . . . 141
5.2 Insert and format shapes and SmartArt. . . 142
Drawing and modifying shapes . . . 142
Controlling shape layout options . . . 145
Inserting and modifying SmartArt graphics . . . 149
Practice tasks . . . 153
5.3 Insert and format images . . . 153
Inserting images. . . 153
Formatting images . . . 155
Practice tasks . . . .158
Objective review . . . .158
Index. . . 159
About the author . . . 167
Survey page. . . 168
What do you think of this book? We want to hear from you!
Microsoft is interested in hearing your feedback so we can continually improve our books and learning resources for you. To participate in a brief online survey, please visit:
ix
Introduction
The Microsoft Office Specialist (MOS) certification program has been designed to vali
-date your knowledge of and ability to use programs in the Microsoft Office 2013 suite of programs, Microsoft Office 365, and Microsoft SharePoint. This book has been designed
to guide you in studying the types of tasks you are likely to be required to demonstrate in Exam 77-418: Microsoft Word 2013.
See Also For information about the tasks you are likely to be required to demonstrate in Exam 77-419: Microsoft Word 2013 Expert, see MOS 2013 Study Guide for Microsoft Word Expert by John Pierce (Microsoft Press, 2013).
Who this book is for
MOS 2013 Study Guide for Microsoft Word is designed for experienced computer users
seeking Microsoft Office Specialist certification in Word 2013.
MOS exams for individual programs are practical rather than theoretical. You must dem-onstrate that you can complete certain tasks or projects rather than simply answering
questions about program features. The successful MOS certification candidate will have
at least six months of experience using all aspects of the application on a regular basis; for example, using Word at work or school to create and manage documents, format document content, present information in tables and lists, insert and format pictures, create business diagrams, and reference sources.
How this book is organized
The exam coverage is divided into chapters representing broad skill sets that correlate to the functional groups covered by the exam, and each chapter is divided into sections addressing groups of related skills that correlate to the exam objectives. Each section includes review information, generic procedures, and practice tasks you can complete on
your own while studying. When necessary, we provide practice files you can use to work
through the practice tasks. You can practice the procedures in this book by using the
practice files supplied or by using your own files. (If you use your own files, keep in mind that functionality in Word 2013 is limited in files created in or saved for earlier versions of the program. When you are working in such a file, Compatibility Mode appears in the program window title bar.)
Throughout this book, you will find Strategy tips that present information about the
scope of study that is necessary to ensure that you achieve mastery of a skill set and are
successful in your certification effort.
Download the practice files
Before you can complete the practice tasks in this book, you need to download the
book’s practice files to your computer. These practice files can be downloaded from
the following page:
http://aka.ms/mosWord2013/files
Important The Word 2013 program is not available from this website. You should purchase and install that program before using this book.
If you would like to be able to refer to the completed versions of practice files at a later time, you can save the practice files that you modify while working through the exercises
in this book. If you save your changes and later want to repeat the exercise, you can
Adapting exercise steps
The screen images shown in this book were captured at a screen resolution of
1024 × 768, at 100 percent magnification. If your settings are different, the rib -bon on your screen might not look the same as the one shown in this book. For example, you might have more or fewer buttons in each of the groups, the buttons you have might be represented by larger or smaller icons than those shown, or the group might be represented by a button that you click to display the group’s com-mands. As a result, exercise instructions that involve the ribbon might require a little adaptation. Our instructions use this format:
➜ On the Insert tab, in the Illustrations group, click the Chart button.
If the command is in a list or on a menu, our instructions use this format:
➜ On the Home tab, in the Editing group, click the Find arrow and then, on the
Find menu, click Advanced Find.
Tip On subsequent instances of instructions located on the same tab or in
the same group, the instructions are simplified to reflect that we’ve already
established the working location.
If differences between your display settings and ours cause a button to appear differently on your screen than it does in this book, you can easily adapt the steps
to locate the command. First click the specified tab, and then locate the specified
group. If a group has been collapsed into a group list or under a group button, click the list or button to display the group’s commands. If you can’t immediately identify the button you want, point to likely candidates to display their names in ScreenTips.
If you prefer not to have to adapt the steps, set up your screen to match ours while you read and work through the exercises in this book.
In this book, we provide instructions based on the traditional keyboard and mouse input methods. If you’re using the program on a touch-enabled device, you might
Ebook edition
If you’re reading the ebook edition of this book, you can do the following:
l Search the full text
l Print
l Copy and paste
You can purchase and download the ebook edition from our Microsoft Press site at
oreilly.com, which you can find at:
http://aka.ms/mosWord2013
Get support and give feedback
The following sections provide information about getting help with this book and contacting us to provide feedback or report errors.
Errata
We’ve made every effort to ensure the accuracy of this book and its companion con-tent. Any errors that have been reported since this book was published are listed on our
Microsoft Press site at oreilly.com, which you can find at:
http://aka.ms/mosWord2013/errata
If you find an error that is not already listed, you can report it to us through the same
page.
If you need additional support, email Microsoft Press Book Support at:
Please note that product support for Microsoft software is not offered through the preceding addresses.
We want to hear from you
At Microsoft Press, your satisfaction is our top priority, and your feedback our most valuable asset. Please tell us what you think of this book at:
The survey is short, and we read every one of your comments and ideas. Thanks in advance for your input!
Stay in touch
Let’s keep the conversation going! We’re on Twitter at:
xv
Taking a Microsoft Office
Specialist exam
Desktop computing proficiency is increasingly important in today’s business world. When
screening, hiring, and training employees, employers can feel reassured by relying on the
objectivity and consistency of technology certification to ensure the competence of their workforce. As an employee or job seeker, you can use technology certification to prove
that you already have the skills you need to succeed, saving current and future employ-ers the time and expense of training you.
Microsoft Office Specialist certification
Microsoft Office Specialist certification is designed to assist employees in validating their skills with Office programs. The following certification paths are available:
l A Microsoft Office Specialist (MOS) is an individual who has demonstrated profi -ciency by passing a certification exam in one or more Office programs, including
Microsoft Word, Excel, PowerPoint, Outlook, Access, OneNote, or SharePoint.
l A Microsoft Office Specialist Expert (MOS Expert) is an individual who has taken his or her knowledge of Office to the next level and has demonstrated by passing a certification exam that he or she has mastered the more advanced features of
Word or Excel.
Selecting a certification path
When deciding which certifications you would like to pursue, you should assess the
following:
l The program and program version(s) with which you are familiar
l The length of time you have used the program and how frequently you use it
l Whether you have had formal or informal training in the use of that program
l Whether you use most or all of the available program features
Candidates for MOS-level certification are expected to successfully complete a wide
range of standard business tasks, such as formatting a document or worksheet and its content; creating and formatting visual content; or working with SharePoint lists, librar-ies, Web Parts, and dashboards. Successful candidates generally have six or more months
of experience with the specific Office program, including either formal, instructor-led
training or self-study using MOS-approved books, guides, or interactive computer-based materials.
Candidates for MOS Expert–level certification are expected to successfully complete
more complex tasks that involve using the advanced functionality of the program. Successful candidates generally have at least six months, and may have several years, of experience with the programs, including formal, instructor-led training or self-study using MOS-approved materials.
Test-taking tips
Every MOS certification exam is developed from a set of exam skill standards (referred to as the objective domain) that are derived from studies of how the Office programs are
used in the workplace. Because these skill standards dictate the scope of each exam, they
provide critical information about how to prepare for certification. This book follows
the structure of the published exam objectives; see “How this book is organized” in the Introduction for more information.
The MOS certification exams are performance based and require you to complete busi
-ness-related tasks or projects in the program for which you are seeking certification. For example, you might be presented with a file and told to do something specific with it, or
presented with a sample document and told to create it by using resources provided for
that purpose. Your score on the exam reflects how well you perform the requested tasks
or complete the project within the allotted time.
Here is some helpful information about taking the exam:
l Keep track of the time. Your exam time does not officially begin until after you finish reading the instructions provided at the beginning of the exam. During the
exam, the amount of time remaining is shown at the bottom of the exam interface. You can’t pause the exam after you start it.
l Pace yourself. At the beginning of the exam, you will receive information about the
questions or project, and the number of completed and remaining questions if applicable, is shown at the bottom of the exam interface.
l Read the exam instructions carefully before beginning. Follow all the instructions
provided completely and accurately.
l Enter requested information as it appears in the instructions, but without duplicat-ing the formattduplicat-ing unless you are specifically instructed to do so. For example, the
text and values you are asked to enter might appear in the instructions in bold and underlined text, but you should enter the information without applying these formats.
l Close all dialog boxes before proceeding to the next exam question unless you are specifically instructed not to do so.
l Don’t close task panes before proceeding to the next exam question unless you are specifically instructed to do so.
l If you are asked to print a document, worksheet, chart, report, or slide, perform the
task, but be aware that nothing will actually be printed.
l When performing tasks to complete a project-based exam, save your work
frequently.
l Don’t worry about extra keystrokes or mouse clicks. Your work is scored based on its result, not on the method you use to achieve that result (unless a specific method
is indicated in the instructions).
l If a computer problem occurs during the exam (for example, if the exam does not
respond or the mouse no longer functions) or if a power outage occurs, contact a testing center administrator immediately. The administrator will restart the com-puter and return the exam to the point where the interruption occurred, with your score intact.
Strategy This book includes special tips for effectively studying for the Microsoft Office
Specialist exams in Strategy paragraphs such as this one.
Certification benefits
At the conclusion of the exam, you will receive a score report, indicating whether you passed the exam. If your score meets or exceeds the passing standard (the minimum
you can download or order a printed certificate, create a virtual business card, order an ID card, view and share your certification transcript, access the Logo Builder, and access other useful and interesting resources, including special offers from Microsoft and affili -ated companies.
Depending on the level of certification you achieve, you will qualify to display one of
three logos on your business card and other personal promotional materials. These logos
attest to the fact that you are proficient in the applications or cross-application skills neces
-sary to achieve the certification.
Using the Logo Builder, you can create a personalized certification logo that includes the MOS logo and the specific programs in which you have achieved certification. If you achieve MOS certification in multiple programs, you can include multiple certifications in
one logo.
For more information
To learn more about the Microsoft Office Specialist exams and related courseware, visit:
1
Microsoft Word 2013
This book covers the skills you need to have for certification as a Microsoft Office Specialist in Microsoft Word 2013. Specifically, you need to be able to complete tasks
that demonstrate the following skill sets:
1
Create and manage documents2
Format text, paragraphs, and sections3
Create tables and lists4
Apply references5
Insert and format objectsWith these skills, you can create, populate, format, and manage the types of documents most commonly used in a business environment.
Prerequisites
We assume that you have been working with Word 2013 for at least six months and that
you know how to carry out fundamental tasks that are not specifically mentioned in the objectives for this Microsoft Office Specialist exam. Before you begin studying for this
Moving around in a document
You can view various parts of the active document by using the vertical and horizontal scroll bars. Using the scroll bars does not move the cursor—it changes only the part of the document displayed in the window. For example, if you drag the vertical scroll box down to the bottom of the scroll bar, the end of the document comes into view, but the cursor stays in its original location.
Here are some other ways to use the scroll bars:
l Click the up or down scroll arrow on the vertical scroll bar to move the document
window up or down one line of text.
l Click above or below the scroll box to move up or down one screen.
l Click the left or right scroll arrow on the horizontal scroll bar to move the
docu-ment window to the left or right several characters at a time.
l Click to the left or right of the scroll box to move left or right one screen.
You can also move around in a document by moving the cursor. You can click to place the cursor at a particular location, or you can press a key or a key combination to move the cursor.
The following table shows the keys and key combinations you can use to move the cursor quickly.
Pressing this key or combination Moves the cursor
Left Arrow Left one character at a time
Right Arrow Right one character at a time
Down Arrow Down one line at a time
Up Arrow Up one line at a time
Ctrl+Left Arrow Left one word at a time
Ctrl+Right Arrow Right one word at a time
Home To the beginning of the current line
End To the end of the current line
Ctrl+Home To the beginning of the document
Ctrl+End To the end of the document
Ctrl+Page Up To the beginning of the previous page
Ctrl+Page Down To the beginning of the next page
Page Up Up one screen
Selecting text
Before you can edit or format text, you need to select it. You can select any amount of
text by dragging through it. You can select specific units of text as follows:
l To select a word, double-click it. The word and the space following it are selected.
Punctuation following a word is not selected.
l To select a sentence, click anywhere in the sentence while holding down the Ctrl key. The first character in the sentence through the space following the ending
punctuation mark are selected.
l To select a paragraph, triple-click it. The paragraph and paragraph mark are
selected.
You can select adjacent words, lines, or paragraphs by positioning the cursor at the be-ginning of the text you want to select, holding down the Shift key, and then pressing an arrow key or clicking at the end of the text that you want to select.
To select non-adjacent blocks of text, select the first block, hold down the Ctrl key, and then select the next block.
To select a block of text quickly, you can use the selection area—the empty area to the left of the document’s text column. When the pointer is in the selection area, it changes
from an I-beam to a right-pointing arrow. From the selection area, you can select specific
units of text as follows:
l To select a line, click in the selection area to the left of the line.
l To select a paragraph, double-click in the selection area to the left of the
paragraph.
l To select an entire document, triple-click anywhere in the selection area.
To deselect text, click anywhere in the document window except the selection area.
Applying basic formatting
You can change font attributes such as size, style, effects, color, and character spacing from the Font group on the Home tab, from the Mini Toolbar, and from the Font dialog box that opens when you click the Font dialog box launcher. You can also apply
pre-defined text effects from the Text Effects And Typography menu that is available from
You can change paragraph attributes such as alignment, indentation, spacing, shading, and borders from the Paragraph group on the Home tab, and from the Paragraph dialog box that opens when you click the Paragraph dialog box launcher.
Strategy Ensure that you are familiar with all the character and paragraph formatting options.
Cutting, copying, and pasting content
Word offers several different methods of cutting and copying content. After selecting the content, you can click buttons on the ribbon, use a keyboard shortcut, or right-click the selection and click commands on the shortcut menu. Cutting or copying content
places it on the Microsoft Office Clipboard. You can paste content that is stored on the
Clipboard into a document (or any Office file) by using commands from the ribbon,
shortcut menu, or keyboard, or directly from the Clipboard. Experienced users might
find it fastest to use a keyboard shortcut. The main keyboard shortcuts for editing tasks
Task Keyboard shortcut
Cut Ctrl+X
Copy Ctrl+C
Paste Ctrl+V
Undo Ctrl+Z
Repeat/Redo Ctrl+Y
When you paste content, Word gives you options for formatting the pasted content. Those options are available from the Paste Options menu that appears when you click the Paste arrow in the Clipboard group on the Home tab of the ribbon, or when you click the Paste Options button that appears below the lower-right corner of the pasted content.
The available buttons depend on the format of the cut or copied selection (the source) and the format of the place you’re pasting it (the destination). Pointing to a button dis-plays a preview of how the source content will look if you use that option to paste it at the current location.
Tip You can move or copy text by dragging it within the same document. To copy the selection instead of moving it, hold down the Ctrl key while you drag. The dragged text is not stored on the Clipboard, but the Paste Options list is available when you release the mouse button so that you can adjust the formatting of the moved or copied content.
7
1
Create and manage
documents
The skills tested in this section of the Microsoft Office Specialist exam for Microsoft Word 2013 relate to creating and managing documents. Specifically, the following
objectives are associated with this set of skills:
1.1 Create documents
1.2 Navigate through documents
1.3 Format documents
1.4 Customize document options and views
1.5 Configure documents to print or save
You can create many types of documents in Word and modify the appearance and format
to fit your needs.
This chapter guides you in studying ways of creating, working in, and saving documents; formatting the page size and content; printing documents; and modifying the Word
pro-gram window to fit your needs.
Practice Files To complete the practice tasks in this chapter, you need the practice files contained in the MOSWord2013\Objective1 practice file folder. For more information, see “Download the practice files” in this book’s Introduction.
1.1 Create documents
Some templates are installed on your computer with Office, but you can download many others from the Office website. To locate a template suitable for your purposes, enter a
search phrase in the Search Online Templates box and then click the Start Searching but-ton, or click a category in the Suggested Searches list below the box.
The Start screen and New page display thumbnails of popular templates and templates
that are specific to the season or an upcoming holiday. If you create custom templates
and save them in your Personal Templates folder, Featured and Personal links appear below the search box. You can click these links to switch between viewing program-supplied templates and your own. If you save templates in a location other than your Personal Templates folder, you can create documents based on those templates either from File Explorer or from the Open page of the Backstage view.
Tip In Windows 8, File Explorer has replaced Windows Explorer. Throughout this book, we refer to this utility by its Windows 8 name. If your computer is running Windows 7 or an earlier version of Windows, use Windows Explorer instead.
Strategy The objective domain for Exam 77-418 includes coverage of creating docu-ments based on existing templates. Creating and modifying document templates is part of the objective domain for Exam 77-419, Word 2013 Expert.
Clicking the thumbnail of a program-supplied template displays a preview and descrip-tion of the document that will be created by the template, along with ratings provided by people who have downloaded the template.
➤ To create a new blank document
➜ Start Word. When the program Start screen appears, do one of the following:
❍ Press the Esc key.
❍ Click the Blank document thumbnail.
➜ Display the New page of the Backstage view, and then click the Blank document
thumbnail.
➤ To create a new document based on a custom template
➜ From the Start screen or from the New page of the Backstage view, locate the
template from which you want to create a document, and then do one of the following:
❍ Click the thumbnail, and then in the template information window, click Create.
❍ Double-click the thumbnail.
➜ In File Explorer, navigate to the template location and then double-click the
template.
➜ From the Open page of the Backstage view, navigate to the template location and
then double-click the template.
Opening non-native files directly in Word
Word 2013 creates files in Office Open XML formats, which support a greater range of access and reuse options and produce a smaller file than earlier Word document for
-mats. The default file format for a document created in Word 2013 is the .docx format,
You can save Word 2013 files in these native file formats:
l .docx Word document
l .docm Word macro-enabled document l .dotx Word document template
l .dotm Word macro-enabled document template
Tip Although the file extensions are the same, Word 2013 recognizes a difference be tween files saved in Word 2013 and files of the same type saved in Word 2010 or Word 2007. A Word 2013 .docx file can be opened and edited in Word 2010 or Word 2007 on a computer
running Windows, or in Word 2011 or Word 2008 on a Mac, but if it is saved in one of those programs, the next time you open it in Word 2013 it will be displayed in Compatibility View.
In addition to these native formats, Word 2013 supports many types of files that can be
created in other programs, including the following:
l Files created in earlier versions of Word
l Files created in WordPerfect version 5 or 6
l OpenDocument Text files
l PDF files
l Plain Text files
l Rich Text Format files
l Webpages
l XML files
➤ To open a non-native file in Word from File Explorer
➜ Right-click the file, click Open With, and then click Word (desktop).
➤ To open a non-native file in Word from the program window
1.
On the Open page of the Backstage view, navigate to the file location.2.
In the Open dialog box, in the file type list to the right of the File name box, clickAll Files to display all the files in the folder, or click the specific type of file you want
to locate.
3.
In the Open dialog box, click the file you want to open, and then click Open.Practice tasks
The practice files for these tasks are located in the MOSWord2013\Objective1 practice file folder. Save the results of the tasks in the same folder.
l Start Word. From the Start screen, create a new document based on the built-in
Blank Document template. Save the document as MyBlankDoc.docx.
l In the open document, display the New page of the Backstage view. Locate the
online template for a fax cover sheet that uses the Equity theme. Create a fax cover sheet based on this template. Save the document as MyFaxCover.docx.
l In File Explorer, navigate to the practice file folder. Create a document based
on the Word_1-1a document template that is saved in that folder. Save the document as MySummerDoc.docx.
l In the open document, on the Open page of the Backstage view, navigate to the practice file folder. Display all text files in the folder, and then open the
Word_1-1b text file in Word.
l From the practice file folder, open the Word_1-1c file in Word. Verify that you can modify the file content, and save the file as a new PDF document named
1.2 Navigate through documents
Searching for text
You can search for text from the Navigation pane or from the Find page of the Find And Replace dialog box. The Results page of the Navigation pane displays the search results in context, whereas the Find page locates only one instance of the search term at a time
but allows you to define more search criteria.
You can narrow the search results that are shown on the Results page of the Navigation pane by specifying search parameters. The parameters available for a Navigation pane
Tip Selecting an option in the Find Options dialog box clears any current search results.
You can perform an even more specific search from the Find And Replace dialog box,
➤ To search for text from the Navigation pane
2.
Enter characters in the search box at the top of the Navigation pane to highlight all occurrences of those characters in the document and display them on theResults page.
3.
Scroll through the document to display the highlighted results or click any result in the Navigation pane to move directly to that occurrence.4.
Click the Next and Previous buttons to move among the results or to redisplay the results on the Results page.➤ To refine a Navigation pane search
➜ In the Navigation pane, click the Search for more things arrow at the right end of
the search box, and then click Options to display a simple list of search options.
➤ To search for text from the Find And Replace dialog box
1.
Display the Find page of the Find and Replace dialog box by using any of the following methods:❍ In the Navigation pane, click the Search for more things arrow at the right
end of the search box, and then click Advanced Find.
❍ On the Home tab, in the Editing group, click the Find arrow, and then click Advanced Find.
2.
Click More in the lower-left corner of the dialog box to display additional search options.3.
In the Find what box, enter the text you want to search for, or click the Special button and then click the symbol or formatting symbol you want to locate.4.
Modify your search by selecting any of the following options in the expandeddialog box:
❍ Guide the direction of the search by selecting Down, Up, or All from the Search list.
❍ Locate only text that matches the capitalization of the search term by
❍ Exclude occurrences of the search term that appear within other words by
selecting the Find whole words only check box.
❍ Find two similar words, such as effect and affect, by selecting the Use wild-cards check box and then including one or more wildcard characters in the search term.
Tip The two most common wildcard characters are ?, which represents any single character in the given location, and *, which represents any number of characters in the given location. For a list of the available wildcards, select the Use Wildcards check box and then click the Special button.
❍ Find occurrences of the search text that sound the same but are spelled
differ ently, such as there and their, by selecting the Sounds like check box.
❍ Find occurrences of a particular word in any form, such as try, tries, and tried,
by selecting the Find all word forms check box.
❍ Locate formatting or styles by selecting them from the Format list.
❍ Locate words with the same beginning or end as the search term by selecting
the Match prefix or Match suffix check box.
❍ Locate words with different hyphenation or spacing by selecting the Ignore punctuation characters or Ignore white-space characters check box.
Inserting hyperlinks
Word documents can include hyperlinks that provide a quick way to perform tasks such as the following:
l Link to a location within a document.
l Open another document.
l Link to a website.
l Download a file.
l Send an email message.
Within a document, hyperlinks appear underlined and in the color specified for hyper -links by the document’s theme. You can jump to the target of the hyperlink by holding down the Ctrl key and clicking the link. After you click the hyperlink, its color changes to
the color specified for followed hyperlinks.
➤ To insert a hyperlink to a file
1.
Select the text or graphic object to which you want to attach the hyperlink.Tip You can change the selected text from within the Insert Hyperlink dialog box by changing it in the Text To Display box.
2.
Open the Insert Hyperlink dialog box by doing one of the following:❍ On the Insert tab, in the Links group, click the Add a Hyperlink button. ❍ Right-click the selection, and then click Hyperlink.
❍ Press Ctrl+K.
3.
In the Insert Hyperlink dialog box, on the Link to bar, click the Existing File or Web Page button.4.
In the Look in area, browse to the target file.Or
In the Address box, enter the absolute path to the target file.
5.
Click Target Frame. In the Set Target Frame dialog box, specify where the hyper-link target will be displayed, and then click OK.➤ To insert a hyperlink to a webpage
1.
Select the text or graphic object to which you want to attach the hyperlink, and then open the Insert Hyperlink dialog box.2.
On the Link to bar, click the Existing File or Web Page button.3.
In the Address box, enter the URL of the webpage or click the Browsed Pagesbutton and select one from the list.
4.
Click Target Frame. In the Set Target Frame dialog box, click New window, and then click OK.5.
In the Insert Hyperlink dialog box, click OK.➤ To insert a hyperlink to a heading or bookmark within the document
1.
Select the text or graphic object to which you want to attach the hyperlink, and then open the Insert Hyperlink dialog box.2.
On the Link to bar, click the Place in This Document button.3.
In the Select a place in this document box, click the heading or bookmark you want to link to.4.
In the Insert Hyperlink dialog box, click OK.➤ To insert a hyperlink that opens an email message form
1.
Select the text or graphic object to which you want to attach the hyperlink, and then open the Insert Hyperlink dialog box.2.
On the Link to bar, click the E-mail Address button.3.
In the E-mail address box, enter the email address to which you want to address the message.Or
In the Recently used e-mail addresses list, click the email address to which you want to address the message.
4.
In the Subject box, enter the subject of the message.5.
In the Insert Hyperlink dialog box, click OK.➤ To modify a hyperlink
1.
Right-click the hyperlink, and then click Edit Hyperlink.2.
In the Edit Hyperlink dialog box, make the necessary changes, and then click OK.➤ To remove a hyperlink
Creating bookmarks
Whether you are creating a document or working in a document created by someone else, you can insert named bookmarks to identify information to which you might want to return later. (Word automatically creates bookmark names for headings down to the fourth level by duplicating the heading; removing articles, spaces, and punctuation; and
capitalizing the first letter of each word.) You can use whatever naming schema you like,
provided it doesn’t include spaces. You can move to bookmarked locations within a doc-ument either by creating hyperlinks to the bookmarks or by navigating to them.
Tip Bookmarks are accessible in the Bookmark dialog box, on the Go To page of the Find And Replace dialog box, and in the Place In This Document list in the Insert Hyperlink dialog box.
➤ To insert a bookmark
1.
Place the cursor at the location in which you want to insert the bookmark, or select the text or object to which you want to attach the bookmark.2.
On the Insert tab, in the Links group, click the Bookmark button.3.
In the Bookmark dialog box, enter a name for the bookmark in the Bookmark name box, and then click Add.➤ To move to a bookmark
1.
Open the Bookmark dialog box, and then click the bookmark you want to move to.2.
Click Go To, and then click Close.Or
1.
On the Home tab, in the Editing group, click Go To in the Find list.2.
On the Go To page of the Find and Replace dialog box, in the Go to what list, clickBookmark.
3.
In the Enter bookmark name list, click the bookmark you want.4.
Click Go To, and then click Close.Moving to specific locations and elements
From the Go To page of the Find And Replace dialog box, you can quickly move
be-tween pages, sections, lines, bookmarks, comments, footnotes, endnotes, fields, tables,
graphics, equations, objects, or headings in a document.
➤ To use the Go To function to find elements within a document
1.
Display the Go To page of the Find and Replace dialog box by using one of the following methods:❍ On the Home tab, in the Editing group, click the Find arrow, and then click Go To.
❍ Press Ctrl+G.
3.
In the Enter element box, select or enter the identifier of the specific element youwant to locate. Then click Go To to move to that element.
Or
Click the Next or Previous button to move among instances of the selected element in the document.
Practice tasks
The practice file for these tasks is located in the MOSWord2013\Objective1 practice file folder. Save the results of the tasks in the same folder.
l In the Word_1-2 document, do the following:
❍ From the Results page of the Navigation pane, locate all instances of to.
Then modify the search to locate all instances of toy. Move between the search results by using the navigation buttons.
❍ Modify your search to locate only instances of the capitalized word
Toymakers.
❍ Perform an advanced search for all instances of toy, either capitalized or
lowercase, that have the Heading 2 style applied.
❍ Locate the table of contents. Insert a hyperlink from each heading in the
table of contents to the corresponding heading in the document.
❍ In the Resources section of the document, insert a hyperlink from the
URL www.wingtiptoys.com to the corresponding website. Change the display text of the hyperlink from www.wingtiptoys.com to the Wingtip Toys website and ensure that the webpage will open in a new window. In the document, verify that clicking the hyperlink displays the Microsoft website home page in your default browser.
❍ In the Contact Us section of the document, insert a hyperlink from
[email protected] that will create an email message addressed to you, with the subject MOS Study Guide message. Click the hyperlink to create the message, and then send the message to yourself.
❍ In the Contact Us section of the document, select the name Lola
Jacobsen and insert a bookmark named sales_manager. Then attach a bookmark named design_manager to the name Sarah Jones.
❍ Return to the beginning of the document. Use the Go To function to
1.3 Format documents
Modifying page setup
You control the layout of the pages in a document. You can change the margins, orienta-tion, and size of the document pages.
Tip The document page size is unrelated to the paper size, which you set in the printer settings.
You can format text in multiple columns, and manually divide a document into pages or
sections. When you define sections, you can set up the pages within an individual sec -tion differently from other pages of the document.
When appropriate to the document type, you can preface each line of text in the docu-ment with a line number. Line numbers can span the length of a docudocu-ment, restart at the beginning of each page or section, or skip text that you specify.
By default, Word breaks lines between words and after punctuation. When the auto-matic hyphenation feature is turned on, Word inserts line breaks and hyphens within words to help achieve a more uniform line length. You can stop Word from breaking a line between two words that you want to keep together by inserting a nonbreaking space between the words.
➤ To change the page margins
➜ On the Page Layout tab, in the Page Setup group, click the Margins button, and
then click the standard margin set you want.
Or
1.
On the Margins menu, click Custom Margins.2.
On the Margins page of the Page Setup dialog box, specify the individual margins,the gutter width and position, the configuration of multiple pages, and the area of
the document to which you want to apply the custom margins. Then click OK.
➤ To change the page orientation
➜ On the Page Layout tab, in the Page Setup group, click the Orientation button,
➤ To change the page size
➜ On the Page Layout tab, in the Page Setup group, click the Size button, and then
click the standard page size you want.
Or
1.
On the Size menu, click More Paper Sizes.2.
On the Paper page of the Page Setup dialog box, select Custom size in the Paper size list, define the width and height of the page, and then click OK.➤ To format selected text into columns
➜ On the Page Layout tab, in the Page Setup group, click the Columns button, and
then click the standard column configuration you want.
Or
1.
On the Columns menu, click More Columns.2.
In the Columns dialog box, specify the number of columns, column width, and spacing, and then click OK.➤ To manually break column content
➜ Position the cursor where you want to insert the column break, and then do one of
the following:
❍ On the Page Layout tab, in the Page Setup group, click the Breaks button,
and then in the Page Breaks group, click Column.
❍ Press Ctrl+Shift+Enter. ➤ To insert a manual page break
➜ Position the cursor where you want to insert the page break, and then do one of
the following:
❍ On the Page Layout tab, in the Page Setup group, click the Breaks button,
and then in the Page Breaks group, click Page.
❍ Press Ctrl+Enter.
➤ To divide a document into sections
1.
Position the cursor at the beginning of the content with which you want to start the new section.2.
On the Page Layout tab, in the Page Setup group, click the Breaks button.3.
On the Breaks menu, in the Section Breaks group, click Next Page, Continuous,➤ To insert and control line numbers
➜ On the Page Layout tab, in the Page Setup group, click the Line Numbers button,
and then click Continuous, Restart Each Page, Restart Each Section, or Suppress for Current Paragraph.
➤ To automatically break lines and hyphenate words
➜ On the Page Layout tab, in the Page Setup group, click the Hyphenation button,
and then click Automatic.
➤ To control hyphenation settings
1.
On the Page Layout tab, in the Page Setup group, click the Hyphenation button, and then click Hyphenation Options.2.
In the Hyphenation dialog box, specify whether you want Word to automatically hyphenate the document or to hyphenate uppercase words, the maximum distance of a hyphen from the document margin (the hyphenation zone), and how many consecutive lines of a paragraph may be hyphenated. Then click OK.➤ To turn off automatic hyphenation
➜ On the Page Layout tab, in the Page Setup group, click the Hyphenation button,
and then click None.
➤ To selectively hyphenate words in a document
1.
On the Page Layout tab, in the Page Setup group, click the Hyphenation button, and then click Manual.2.
For each hyphenation suggested in the Manual Hyphenation dialog box, click Yesor No.
Tip The No button is active only for existing hyphens.
➤ To insert a nonbreaking space
➜ Press Ctrl+Shift+Space.
Or
1.
On the Insert tab, in the Symbols group, click the Symbol button, and then clickMore Symbols.
Changing document themes
Every document you create is based on a template, and the appearance of the content within the template is controlled by a theme. The theme is a combination of coordinated colors, fonts, and effects that visually convey a certain tone. By default, Word applies the
Office theme to all new, blank documents. To quickly change the appearance of a docu -ment, you can apply a different theme. To change the appearance of all new documents, you can make a different theme the default.
If you like the background elements of one theme but not the colors or fonts, you can mix and match theme elements. In addition to colors and fonts, you can control more subtle elements such as paragraph spacing and visual effects that are associated with a theme.
You don’t have to store custom themes in the Document Themes folder; you can store them anywhere on your hard disk, on removable media, or in a network location.
➤ To apply a theme
➜ On the Design tab, in the Document Formatting group, click the Themes button,
and then click the theme you want.
➜ If the theme is stored outside of the default Document Themes folder, click
Browse for Themes on the Themes menu, navigate to the theme you want, and then click Open.
➤ To change the theme colors, fonts, paragraph spacing, or effects
1.
On the Design tab, in the Document Formatting group, click the ThemeColors,ThemeFonts, Paragraph Spacing, or ThemeEffects button.
2.
In the corresponding gallery, click the color scheme, font set, paragraph spacing, or combination of effects you want.➤ To save a modified theme
1.
Adjust the colors, fonts, or effects of the current theme to suit your needs.2.
In the Themes gallery, click Save Current Theme.3.
In the Save Current Theme dialog box, enter a name for the theme in the File name box, and then click Save.➤ To change the default theme
1.
Select the theme you want to use as the default, or modify the current theme.2.
On the Design tab, in the Document Formatting group, click Set as Default.Changing document style sets
You can easily change the look of words, phrases, and paragraphs by using styles. More importantly, you can structure a document by applying paragraph styles that are linked
to outline levels. In doing so, you build a document outline that is reflected in the
Navigation pane and can be used to create a table of contents.
Styles can include character formatting, paragraph formatting, or a combination of both. Styles are stored in the template that is attached to a document. By default, blank new documents are based on the Normal template. The Normal template includes a
stan-dard selection of styles that fit the basic needs of most documents. These styles include
You can access all the styles available in a document from the Styles pane, which you display by clicking the Styles dialog box launcher.
➤ To apply a style set
➜ On the Design tab, in the Document Formatting gallery, click the style set you
want to apply.
➤ To reset the style set to the template default
➜ On the Design tab, expand the Document Formatting gallery, and then on the
Document Formatting menu, click Reset to the template Style Set.
Strategy The objective domain for Exam 77-418 includes coverage of applying existing style sets to documents. Creating and modifying custom style sets is part of the objective domain for Exam 77-419, Word 2013 Expert.
Inserting simple headers and footers
You can display information on every page of your document by creating headers and footers. You can populate and format headers and footers independently. You can have
a different header and footer on the first page of a document, different headers and
footers on odd and even pages, or different headers and footers for each section.
When the header or footer is active for editing, Word displays a dashed border between the header or footer and the document body, and the Design tool tab appears on the ribbon. You can enter information in the header and footer areas the same way you en-ter ordinary text. You can also use the commands on the Design tool tab to enen-ter and format document information, move from one header or footer to another, and establish the location and position of the header and footer.
Tip If your document contains section breaks, each successive section inherits the headers and footers of the preceding section unless you break the link between the two sections. After you break the link, you can create a different header and footer for the current section.
You can manually insert a page number element in a header or footer, or you can use the separate Page Number feature to insert stylized page numbers.
See Also For more information about inserting preformatted page numbers, see “Inserting page numbers” later in this section. Word 2013 includes many preformatted header and footer building blocks. For information about building blocks, see section 5.1, “Insert and format building blocks.”
➤ To insert custom header or footer content
1.
Activate the header or footer by using one of these methods:❍ Position the cursor anywhere in the document. On the Insert tab, in the Header & Footer group, click the Header button or the Footer button, and then click the corresponding Edit command on the menu.
❍ In Print Layout view, double-click in the top margin of a page to activate the
2.
In the header or footer area, do any of the following:❍ Insert and format content by using the standard commands.
❍ From the Insert group on the Design tool tab, insert the date, time, an image,
document information, or any Quick Parts you want to include.
❍ Use the preset tabs to align content at the left margin, in the center, and at
the right margin, or modify the tabs to meet your needs.
3.
In the Close group, click the Close Header and Footer button.➤ To insert a preformatted header or footer
1.
On the Insert tab, in the Header & Footer group, click the Header button or theFooter button.
2.
In the Header gallery or the Footer gallery, click the design you want.3.
Replace any text placeholders and enter any other information you want to appear.4.
In the Close group, click the Close Header and Footer button.➤ To insert the current date and/or time in a header or footer
1.
In the header or footer, position the cursor where you want the date and/or time to appear.2.
On the Design tool tab, in the Insert group, click the Insert Date and Time button.3.
In the Date and Time dialog box, do the following, and then click OK:❍ Click the format in which you want the date and/or time to appear in the
header or footer.
❍ If you want Word to update the date and/or time in the header each time you
save the document, select the Update automatically check box.
➤ To modify standard header or footer settings
1.
On the Design tool tab, in the Options group, do any of the following:❍ Select the Different First Page check box if you want to use a different header or footer on the first page of the document. You might want to do this if, for example, the first page of the document is a cover page.
❍ Select the Different Odd & Even Pages check box if you want to use different
headers or footers for odd pages and for even pages. Select this option if the content of the header or footer is not centered and the document content will be viewed on facing pages.
❍ Clear the Show Document Text check box if you find that you’re distracted by
2.
In the Position group, set the Header from Top or Footer from Bottom distance.3.
In the Close group, click the Close Header and Footer button.➤ To delete a header or footer
➜ Activate the header or footer. Press Ctrl+A to select all the content of the header or
footer, and then press Delete.
➜ On the Insert tab, in the Header & Footer group, click Header or Footer, and then
click the corresponding Remove command.
Inserting watermarks
A watermark is a transparent word or phrase, or a muted graphic, that appears on the page background of a document but doesn’t interfere with its readability. You can use a text watermark such as Draft or Important to indicate information about a document. You can use a graphic watermark to brand a document with your logo or to simply add
flair.
➤ To add a text watermark
1.
On the Design tab, in the Page Background group, click the Watermark button.2.
In the Watermark gallery, click the thumbnail for one of the predefined textwatermarks.
Or
1.
On the Watermark menu, click Custom Watermark.2.
In the Printed Watermark dialog box, select Text watermark.3.
Either select the watermark text you want from the Text list, or enter the text in theText box.
4.
Format the text by changing the settings in the Font, Size, and Color boxes.5.
Choose a layout, select or clear the Semitransparent check box, and then click OK.➤ To use a picture as a watermark
1.
On the Watermark menu, click Custom Watermark.2.
In the Printed Watermark dialog box, select Picture watermark, and then click theSelect Picture button.
3.
In the From a file area of the Insert Pictures dialog box, click Browse. In the Insert Picture dialog box that opens, navigate to the folder where the picture is stored,and double-click the picture file to insert the file path in the Printed Watermark
dialog box.
4.
In the Scale list, choose how big or small you want the watermark picture to appear in the document.5.
If you want to display a more vibrant picture, clear the Washout check box. Then click OK.Inserting page numbers
It is quite common to insert page numbers in a document that will be printed. You can insert stylized page numbers in the header, footer, left margin or right margin, or at the current cursor position on each page. You can format the page numbers to follow a
➤ To insert a preformatted page number in a header or footer
1.
On the Insert tab, in the Header & Footer group, click the Page Number button.2.
In the Page Number list, click the location at which you want to insert the pagenumber, and then click the page number style you want.
➤ To change the format of page numbers
1.
On the Insert tab or Design tool tab (when the header or footer is active), in theHeader & Footer group, click the Page Number button, and then click Format Page Numbers.
2.
In the Page Number Format dialog box, in the Number format list, click the format you want.Practice tasks
The practice files for these tasks are located in the MOSWord2013\Objective1 practice file folder. Save the results of the tasks in the same folder.
l In the Word_1-3a document, do the following:
❍ Format only the text between the empty paragraph marks in three
col-umns. Set the space between the columns to 0.3”. Turn on automatic hyphenation and ensure that consecutive lines will not be hyphenated.
❍ Apply the Facet theme to the document. Change the theme colors to those specified by the Red Orange palette, and change the font set to
Corbel.
❍ Add a Facet (Even Page) header to page 2, and a Facet (Odd Page) header to page 3. Ensure that a header does not appear on the first
page of the document, and that the even and odd pages of the docu-ment display different headers.
❍ Add a diagonal text watermark that displays the phrase Example Only to
the page background. Format the text of the watermark as semitrans-parent 54-point orange text. Verify that the watermark appears on all pages of the document.
l Modify the appearance of the Word_1-3b document by applying the Casual
style set. Add page numbers that use the Circle, Right page number style in the right margin of the document. Then format the page numbers as upper-case Roman numerals.
1.4 Customize document options and views
Changing document views
In Word, you can display a document in a variety of views, each suited to a specific
The document views available in Word 2013 include the following:
l Print Layout view This view displays a document on the screen the way it will look
when printed. You can review elements such as margins, page breaks, headers and footers, and watermarks.
l Read Mode view This view displays as much of the content of the document as will fit on the screen at a size that is comfortable for reading. In this view, the ribbon
is replaced by one toolbar at the top of the screen with buttons for searching and navigating in the document. You can view existing comments, but you can’t make changes to the document while in this view.
l Web Layout view This view displays the document the way it will look when
viewed in a web browser. You can review backgrounds and other effects. You can
also review how text wraps to fit the window and how graphics are positioned.
l Outline view This view displays the structure of a document as nested levels of
headings and body text, and provides tools for viewing and changing the hierarchy.
l Draft view This view displays the content of a document with a simplified layout so
that you can quickly enter and edit text. You cannot view layout elements such as headers and footers.
The View Shortcuts toolbar includes buttons for changing the view of the document window.
➤ To switch views
➜ On the View tab, in the Views group, click the Read Mode, Print Layout, Web
Layout, Outline View, or Draft View button.
➜ At the right end of the status bar, on the View Shortcuts toolbar, click the Read
Mode, Print Layout, or Web Layout button.
Changing magnification levels
You can adjust the magnification of a document by using the tools available in the Zoom
➤ To zoom in or out in 10-percent increments
➜ Click the Zoom In (+) button or the Zoom Out (-) button.
➤ To zoom to a specific magnification
➜ Drag the Zoom slider.
➜ On the View tab, in the Zoom group, click the 100% button.
Or
1.
Do either of the following:❍ Click the Zoom level button.
❍ On the View tab, in the Zoom group, click the Zoom button.
2.
In the Zoom dialog box, click a fixed magnification level, or in the Percent box,enter or select a magnification level. Then click OK.
➤ To zoom to a program window–related magnification
➜ In the Zoom dialog box, do one of the following, and then click OK:
❍ Click Page width, Text width, or Whole page.
❍ Click Many pages, click the monitor icon below the option, and then click the page configuration you want (from 1x1 to 2x4 pages).
➜ On the View tab, in the Zoom group, click the One Page, Multiple Pages, or Page