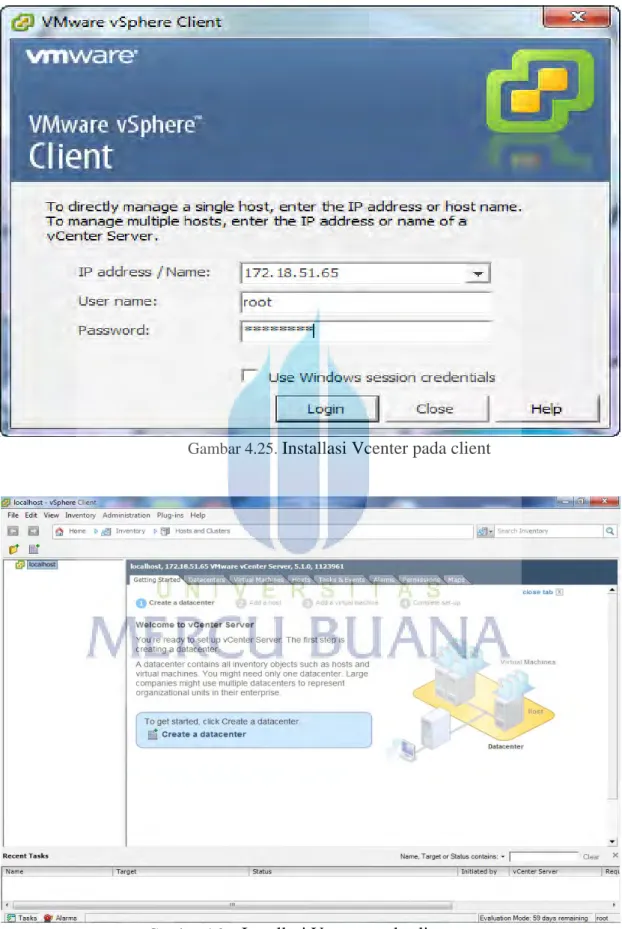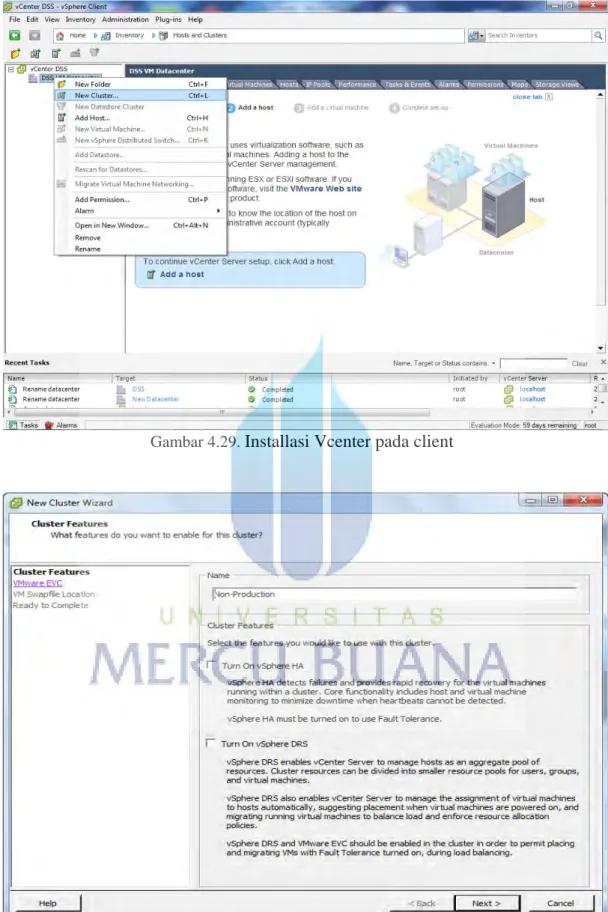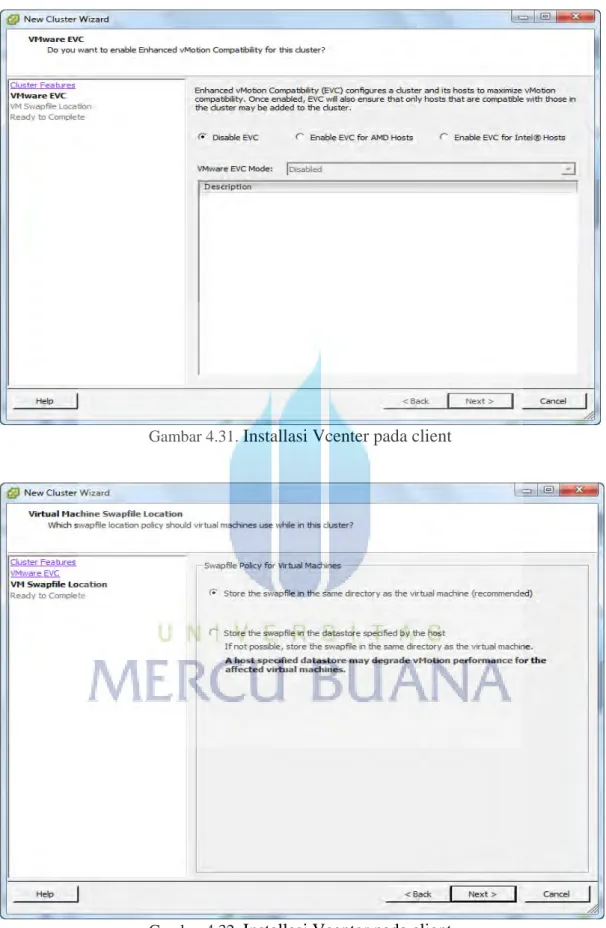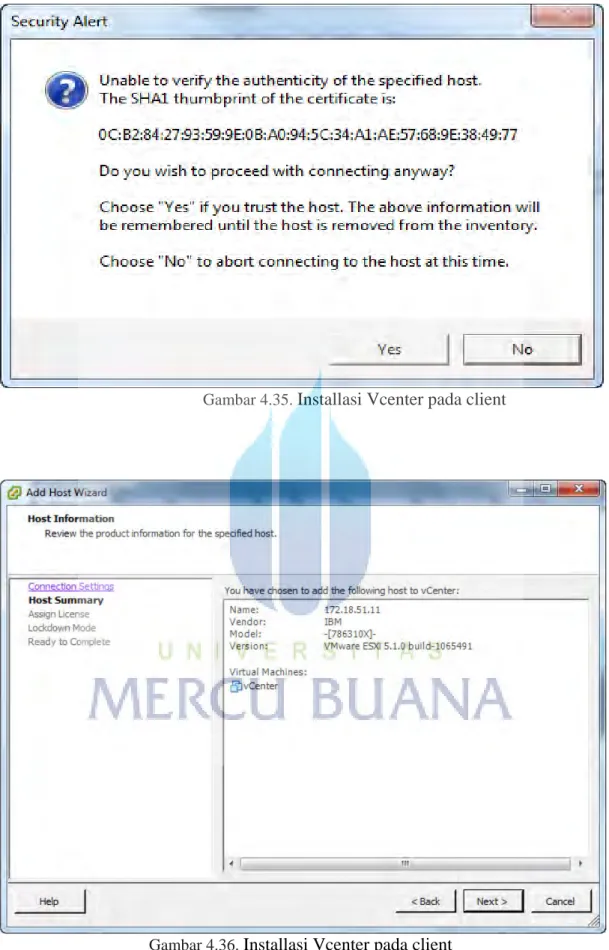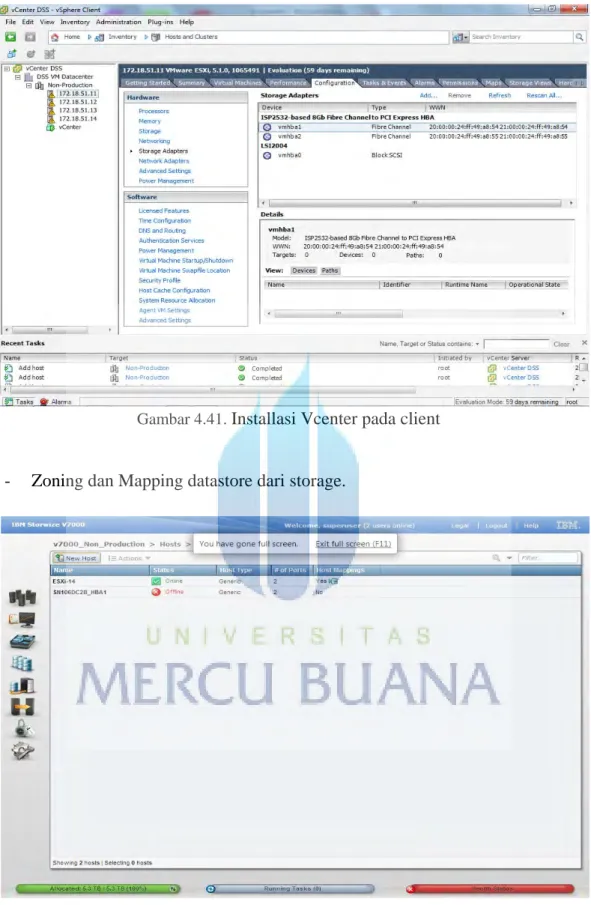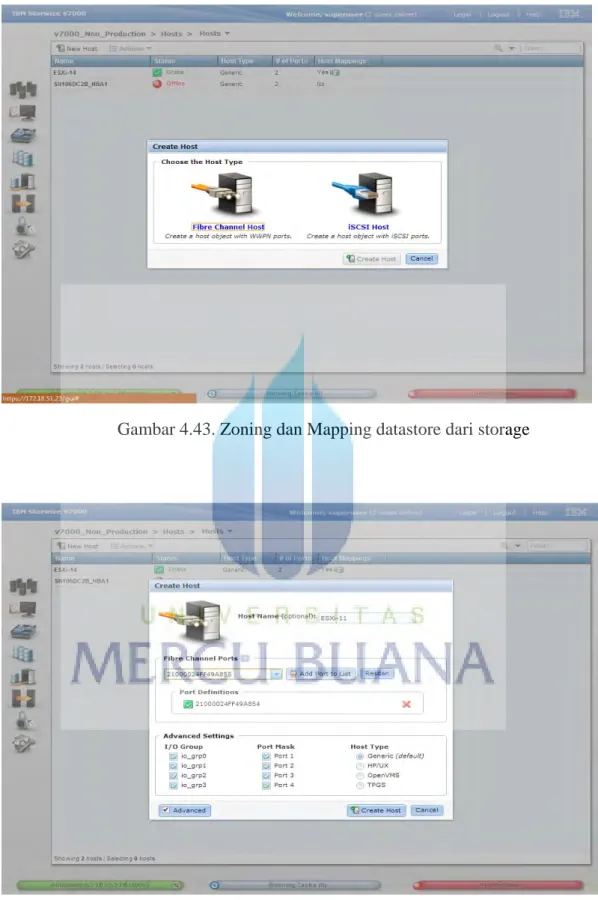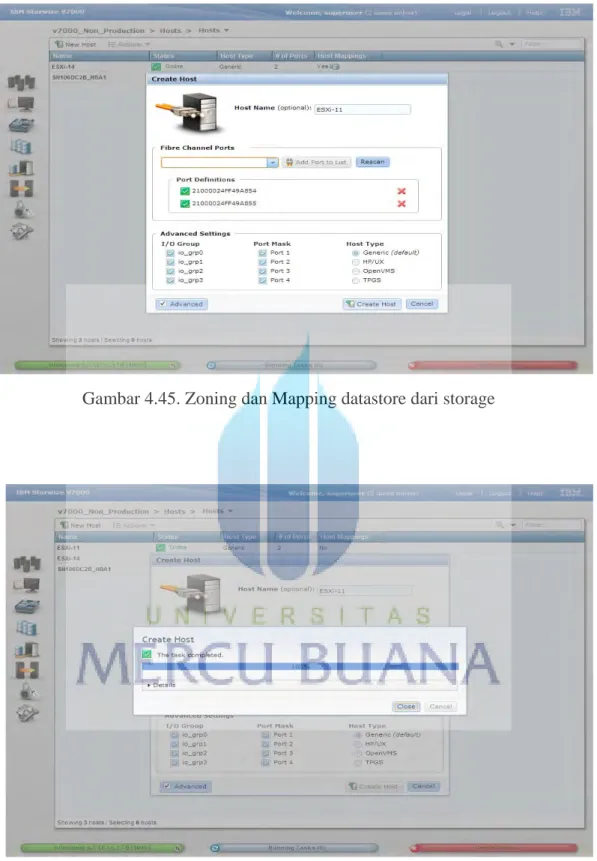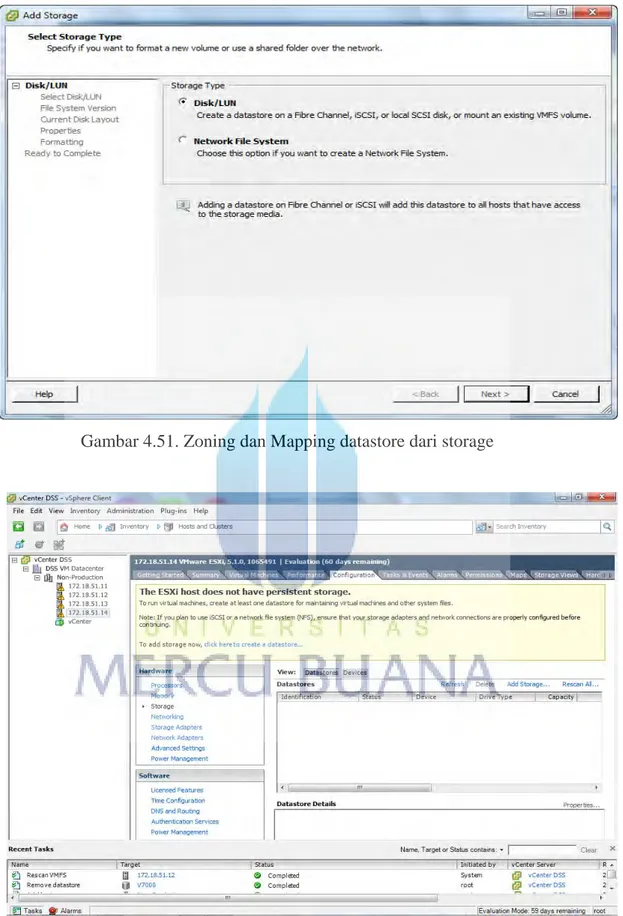BAB IV
IMPLEMENTASI APLIKASI DAN PENGUJIAN
4.1. Implementasi Sistem
Tujuan implementasi adalah untuk menerapkan perancangan yang telah dilakukan terhadap sistem sehingga nantinya maksud dan tujuan dibangunnya suatu sistem dapat tercapai. 4.2. Implementasi Perangkat Keras (Hardware)
Virtual machine berjalan pada VMware seperti computer yang sesungguhnya (physical computer) sehingga untuk menjalankannya harus didukung dengan system yang memadai
Kebutuhan system adalah sebagai berikut:
1. 1HX5 untuk Server Aplikasi 2 Unit - 4 Processor Xeon 8C E7-8837 130W 2.67GHz
- 64 GB RAM DDR3 - 8 ports Gigabit Ethernet
- 4 ports Emulex 8Gb Fibre Channel Expansion Card
2. X3850 X5(Existing) untuk Server Database 2 Unit - Add Processor to 4 Processor 6C
- Add Memory to 128 GB - Add Storage 2 x 146 GB
3. V7000 untuk Storage ERP 1 Unit - 28 x 600 GB (RAID 10)
4. HS22 untuk Server Virtualisasi (X3850 X5) 2 Unit - Single Processor Xeon 6C E5649 80W 2.53GHz
- 32 GB RAM DDR3 - 4 ports Gigabit Ethernet
- 2 ports Emulex 8Gb Fibre Channel Expansion Card
5. X3550 M3 untuk Server Forefront 2 Unit - Single Processor Xeon 6C E5645 80W 2.40GHz
- Memory 8 GB RAM DDR3 - HDD 2 x 250 GB
6. Hardware Warranty
Ketentuan warranty dari perusahaan adalah 3 Tahun untuk Hardware. 4.3. Implementasi Perangkat Lunak/Software
VMware tidak dapat diinstal pada sembarang system. Pada platform Microsoft Windows, minimal memerlukan browser Internet Explorer versi 4.0 atau yang lebih tinggi untuk menampilkan fasilitas bantuan. Sistem operasi windows yang digunakan adalah :
- Windows Server 2008 R2 Enterprise
Untuk platform Linux, VMware mensyaratkan adanya glibc versi 2 atau yang lebih tinggi dan kernel 2.0.32 atau yang lebih tinggi.
Untuk platform Linux, VMware mensyaratkan adanya glibc versi 2 atau yang lebih tinggi dan kernel 2.0.32 atau yang lebih tinggi.
VMware vSphere memiliki kemampuan untuk meningkatkan kekuatan tranformasi pusat data kedalam lingkungan virtualisasi pusat data menjadi awan infratsruktur komputasi yang lebih sederhana dan memungkinkan memberikan fleksibilitas dan layanan yang dapat diandalkan.
vSphere virtualizes dan agregat sumber daya perangkat keras yang mendasari fisik di beberapa sistem, menyediakan kumpulan sumber daya virtual untuk data recovery center. Sebagai sebuah ‘Cloud Operating Systems ‘ vSphere VMware mampu mengelola koleksi infrastruktur seperti CPU, media penyimpanan, dan jaringan yang cukup besar, menjadi sebuah lingkungan operasi yang handal dan dinamis, dan juga mampu mengelola kompleksitas dari sebuah data recovery center.
a. Infrastructure Services
Merupakan lapisan paling bawah yang menjadi fondasi dari bangunan system VMware vShere, terdiri dari tiga bagian besar yaitu “Enterprise Server” , “ Enterprise Network “ dan “Enterprise Storage”.
b. Application Services
Diatas lapisan Infrastruktur terdapat lapisan Application Services yang memungkinkan sumberdaya yang dikelola untuk melayani lapisan diatasnya dengan tingkat availability dan security yang tinggi dan juga memilki scalability yang fleksible.
c. VMware vCenter Server
VCenter VMware Server menyediakan satu titik kontrol data center. Juga menyediakan layanan pusat data yang vital seperti kontrol akses, pemantauan kinerja dan konfigurasi.
d. Clients
Pengguna dapat mengakses data center VMware vSphere melalui klien seperti vSphere Klien atau akses Web melalui browser Web.
Adapun bagan dari bangunan infratstrukture VMWare vSphere tampak gambar berikut :
4.4. Tahapan Instalasi
Sebelum melakukan proses instalasi VMwarenya ada beberapa tahapan yang harus dilakukan sebelum melakukan proses instalasi VMwarenya.
Tahapannya yaitu :
1. Instalasi paket untuk instalasi VMware. 2. Proses instalasi VMware.
1. Instalasi Paket untuk VMware
Sebelum instal VMware, terlebih dahulu instal paketnya yang berfungsi untuk melakukan update kernel agar dapat berjalan. Langkah-langkahnya sebagai berikut;
a. Masuk pada KDE dan pilih Instal software (Rpmdrake 10.0 ) untuk melakukan instalasi paketannya. Sebelum masuk, maka akan meminta CD Instalasi Linux karena berbeda pada Windows. Tanpa instalasi paketnya, proses untuk melakukan instalasi tidak akan berjalan.
b. Setelah proses Instalasi selesai, maka ketikkan Gcc pada tombol [Search] untuk melakukan proses sebelum proses instalasi VMware. Seperti dibawah ini;
Gambar 4.2 Proses Instalasi Software RPMdrake
c. Setelah itu ada beberapa pilihan. Pilih : gcc - c++ - 3.3.2 – 6mdk. Maka akan ada lambang √.
d. Setelah itu akan melakukan proses instal paket. Seperti dibawah ini.
Gambar 4.3. Proses Instalasi Software
e. Setelah melakukan prosesnya , setelah beberapa saat akan meminta CD 2 Instalasi Linux. Masukkan CDnya.
f. Proses berjalan, setelah beberapa saat akan muncul tampilan [OK]. g. Maka proses instalasinya selesai.
4.5. Proses Instalasi VMware
1. Masukkan CD VMware ke CDROM pada Linux. 2. Kemudian lakukan di shell –konsole.
3. Setelah itu ketik : [untung@localhost untung] $ su
password : ****** (sesuai yang dibuat). [root@localhost untung] # mount /dev/cdrom [root@localhost untung] # mount /mnt/cdrom [root@localhost untung] # ls /mnt/cdrom
4. Setelah perintah ini, maka ada pilihan. Lalu pilih Instalasi VMware workstation 5,5,1 build 19175 for Linux.
5. Setelah itu lakukan perintah : [root@localhost cdrom] # cd /mnt/cdrom [root@localhost cdrom] # cp v
[root@localhost cdrom] # cp vmware [root@localhostcdrom]#cp Vmware/workstation/5.5.1/build/19175/for/ Linux [root@localhostcdrom]#cp Vmware/workstation/5.5.1/build/19175/for /linux/vmware-workstation-5.5.1- 19175.i386.rpm/opt
6. Masuk ke Direktori /opt : [root@localhost cdrom] # cd /opt maka akan berubah menjadi [root@localhost opt] #.
7. Ekstrak file instalasi, dengan mengetikkan :
rpm –Uvh VMware-workstation-5.5.1-19175. i386. rpm. Maka instalasi akan berjalan seperti di bawah ini;
Gambar 4.4. proses Ekstrak File Instalasi
8. Setelah itu, lakukan file update untuk menjalankan. Apabila menjalankan file update dari flashdisk pindahkan ke direktori opt. dengan cara :
[root@localhost opt] #cd /mnt/removable.
9. Setelah itu pindahkan file updatenya ,dengan perintah :
[root@localhost removable] # cp vmware –any-any-update 109.tar.gz/opt
10. Pindah direktori ke opt :
[root@localhost removable] # cd/opt
11. Kemudian setelah pindah direktori, lakukan perintah : [root@localhost opt] # tar zxvf-any-any-update 109.tar.gz
12. Selanjutnya masuk ke direktori update, dengan melakukan perintah : [root@localhost opt] # cd vmware-any-any-update109/
13. Setelah pindah direktori, maka akan berubah : [root@localhost vmware –any-any-update 109] #
14. Lalu masukkan perintah :
[root@localhost vmware –any-any-update 109] # ./runme.pl
15. Setelah itu proses langsung berjalan, dilanjutkan ke proses setup, selanjutnya ikuti langkah-langkah setup yang sudah ada.
4.6. Konfigurasi VMware
Sama halnya dengan Windows, Linux memiliki sekumpulan file yang digunakan untuk mengatur media simpan pada virtual machine, yang tersimpan pada folder yang dibuat saat konfigurasi. Isi folder yaitu :
a. <vmname>.vmx adalah file konfigurasi yang menyimpan setting virtual machine, yang dilakukan melalui New Virtual Machine Wizard atau Configuration Editor. b. Nvram adlah file yang menyimpan informasi BIOS pada virtual machine.
c. <vmname>.vmdk adalah file dari virtual disk yang menyimpan isi virtual machine harddisk drive.
d. Vmware.log adalah file yang mencatat segala aktivitas yang dilakukan oleh VMware. e. <vmname>.vmdk.REDO berfungsi untuk menyimpan perubahan pada virtual disk
selama melakukan aktivitas.
f. <vmname>.vmss berfungsi untuk menyimpan informasi ketika virtual machine dihentikan.
Untuk konfigurasi langkah-langkahnya adalah sebagai berikut : 1 Jalankan VMware pada terminal console, dengan mengetik :
[untung@localhost untung] $ su Password : *******
[root@localhost untung] # usr/bin/vmware
3 Kemudian tampilan VMware seperti di bawah ini :
Gambar 4.5. Tampilan Awal VMware
4 Selanjutnya dengan bantuan [mouse] tekan New Virtual Machine untuk memulai/membuat virtual machine.
5 Kemudian tampilan berikutnya tekan [Next] untuk melanjutkannya.
6 Setelah itu ada pilihan yaitu [Typical] dan [Costum]. Pilih [Costum] lalu tekan [Enter] untuk melanjutkan proses. Seperti dibawah ini.
Gambar 4.6. Pilihan Konfigurasi Virtual Machine
7 Selanjutnya setelah pilihan konfigurasi virtual machine, tampilan berikutnya ada beberapa pilihan sistem operasi guest. Lalu pilih [Microsoft Windows] dan dengan bantuan [Tab] tekan [Next]. Seperti dibawah ini.
Gambar 4.7. Memilih Sistem Operasi Guest
8 Setelah itu tampilan menentukan nama dan folder untuk virtual machine. Disini saya tekan [Next] untuk melanjutkan proses konfigurasi.
9 Kemudian menentukan konfigurasi untuk jaringan pada virtual machine. Disini saya memilih untuk tidak memakai jaringan. Pilih [Do not use Network Connection], lalu tekan [Next].
10 Selanjutnya pada tahapan terakhir menentukan Disk file yang digunakan untuk menentukan file, yang akan disimpan sebagai informasi mengenai disk. Kemudian tekan [Finish]. Seperti dibawah ini.
4.7. Proses Instalasi Sistem Guest di VMware
Setelah melakukan tahapan instalasi VMware dan konfigurasinya. Sekarang proses instalasi sistem operasi guest diVMware. Tahapannya yaitu :
1 Masukkan CD instalasi Windows Server 2008 R2 Enterprise di VMware pada DVDROM.
2 Selanjutnya melakukan konfigurasi VMwarenya, dengan memilih sistem operasi guest Microsoft Windows Server 2008 R2 Enterprise.
3 Setelah selesai, maka selanjutnya akan masuk pada VMware. Seperti di bawah ini.
Gambar 4.9. Setelah Melakukan Konfigurasi pada VMware
4 Selanjutnya pilih [Power on Virtual Machine]. Akan seperti dibawah ini
Gambar 4.10. Proses Instalasi Sistem Operasi Guest 5 Setelah itu VMware akan melakukan instalasi sistem operasi guest.
4.8. Installasi Paket Esxi 5.1
Gambar 4.11. Proses Instalasi Paket Esxi 5.1
Gambar 4.13. Proses Instalasi Paket Esxi 5.1
Gambar 4.15. Proses Instalasi Paket Esxi 5.1
Gambar 4.17. Proses Instalasi Paket Esxi 5.1
Gambar 4.19. Proses Instalasi Paket Esxi 5.1
- Installasi Vcenter pada client.
Gambar 4.21. Installasi Vcenter pada client
G a m b a r
4.23. Installasi Vcenter pada client
- Installasi Vmware vsphere Client.
Gambar 4.25. Installasi Vcenter pada client
Gambar 4.27. Installasi Vcenter pada client
Gambar 4.29. Installasi Vcenter pada client
Gambar 4.31. Installasi Vcenter pada client
Gambar 4.33. Installasi Vcenter pada client
Gambar 4.35. Installasi Vcenter pada client
Gambar 4.37. Installasi Vcenter pada client
Gambar 4.39. Installasi Vcenter pada client
Gambar 4.41. Installasi Vcenter pada client
- Zoning dan Mapping datastore dari storage.
Z o n i n g
Gambar 4.43. Zoning dan Mapping datastore dari storage
Gambar 4.45. Zoning dan Mapping datastore dari storage
Gambar 4.47. Zoning dan Mapping datastore dari storage
Gambar 4.49. Zoning dan Mapping datastore dari storage
Gambar 4.51. Zoning dan Mapping datastore dari storage
Gambar 4.53. Zoning dan Mapping datastore dari storage
Gambar 4.55. Zoning dan Mapping datastore dari storage
Gambar 4.57. Zoning dan Mapping datastore dari storage
Gambar 4.59. Zoning dan Mapping datastore dari storage
Gambar 4.61. Zoning dan Mapping datastore dari storage
- Konfigurasi Vsphere.
Gambar 4.63. Konfigurasi Vsphere
Gambar 4.65. Konfigurasi Vsphere
Gambar 4.67. Konfigurasi Vsphere
Gambar 4.69. Konfigurasi Vsphere
Gambar 4.71. Konfigurasi Vsphere
Gambar 4.73. Konfigurasi Vsphere
Gambar 4.75. Konfigurasi Vsphere
Gambar 4.77. Konfigurasi Vsphere
Gambar 4.79. Konfigurasi Vsphere
Gambar 4.81. Konfigurasi Vsphere
Gambar 4.83. Konfigurasi Vsphere
Gambar 4.85. Konfigurasi Vsphere
Gambar 4.87. Konfigurasi Vsphere
Gambar 4.89. Konfigurasi Vsphere
Gambar 4.91. Konfigurasi Vsphere
Gambar 4.93. Konfigurasi Vsphere
Gambar 4.95. Konfigurasi Vsphere
Gambar 4.96. Konfigurasi Vsphere
Gambar 4.98. Konfigurasi Vsphere
Gambar 4.99. Konfigurasi Vsphere
Gambar 4.101. Konfigurasi Vsphere
Gambar 4.103. Konfigurasi Vsphere
. Analisa Biaya Infrastruktur :
Part No. Description Qty Total Price
HARDWARE IBM SERVER BladeCenter
Chassis Blade Chassis H 1 $ 40,426
88524TA
IBM eServer BladeCenter(tm) H Chassis with
2x2980W PSU 1
68Y6601
IBM BladeCenter H 2980W AC Power Modules
w/Fan Pack 1
32R1860
BNT Layer 2/3 Copper Gb Ethernet Switch Module
for IBM BladeCenter 4
39Y9314
Multi-Switch Interconnect Module for IBM
BladeCenter 2 88Y6410
QLogic 4/8 Gb Intelligent Pass-thru Module for IBM
BladeCenter 2 44X1964 IBM 8 Gb SFP+ SW Optic Transceiver 6
46M0902 IBM UltraSlim Enhanced SATA Multi-Burner 1 25R5785 2.8m, 200-240V, Triple 16A IEC 320-C20 2 39Y8934
DPI 32amp/250V Front-end PDU with IEC 309 IEC
309 P+N+G 2
Misc Application Server 2 $ 93,345
7873C1A
HX5, Xeon 8C E7-8837 130W 2.67GHz/24MB,
2x4GB, O/Bay 1.8in SATA 4
88Y6112
Intel Xeon 8C Processor Model E7-8837 130W
2.67GHz/24MB 4 46C0564
4GB (1x4GB, 2Rx8, 1.35V) PC3L-10600 CL9 ECC
DDR3 1333MHz VLP RDIMM 24
46M6140
Emulex 8Gb Fibre Channel Expansion Card (CIOv)
for IBM BladeCenter 4
44W4479
2/4 Port Ethernet Expansion Card (CFFh) For IBM
BladeCenter 4
46M6975 IBM HX5 2-node scalability kit 2
41Y8300 IBM USB Memory Key for VMware ESXi 5.0 2
System x ForeFront 2 $ 13,913
794452A x3550 M3, Xeon 6C E5645 80W
2.40GHz/1333MHz/12MB, 1x4GB, O/Bay HS 2.5in SAS/SATA, SR M5014, 460W p/s, Rack 2 49Y1406 4GB (1x4GB, 1Rx4, 1.35V) PC3L-10600 CL9 ECC DDR3 1333MHz LP RDIMM 2 81Y9722
IBM 250GB 2.5in SFF HS 7.2K 6Gbps NL SATA
HDD 4
46M1076 Dual Port 1Gb Ethernet Daughter Card 2 81Y6558 IBM 460W Redundant Power Supply Unit 2 46M0902 IBM UltraSlim Enhanced SATA Multi-Burner 2
46C7526 IBM Virtual Media Key 2
Misc New VM Server 2 $ 23,334
7870B6A HS22, Xeon 6C E5649 80W 2.53GHz/1333MHz/12MB, 3x4GB, O/Bay 2.5in SAS 2 46C0568 8GB (1x8GB, 2Rx4, 1.35V) PC3L-10600 CL9 ECC DDR3 1333MHz VLP RDIMM 8 44W4479
2/4 Port Ethernet Expansion Card (CFFh) For IBM
BladeCenter 2 46M6140
Emulex 8Gb Fibre Channel Expansion Card (CIOv)
for IBM BladeCenter 2
41Y8287 IBM USB Memory Key for VMware ESXi 4.1 2
Misc MES x3850 X5
59Y6229 1.86 GHz CPU 4 $ 94,048
49Y4379 IBM x3850 X5 and x3950 X5 QPI Wrap Card 2 46M0001
WITHDRAWN; IBM x3850 X5 and x3950 X5
Memory Expansion Card 16
46C7448
4GB (1x4GB, Quad Rankx8) PC3-8500 CL7 ECC
DDR3 1066MHz LP RDIMM 48
59Y6135 IBM Hot Swap SAS Hard Disk Drive Backplane 2 42D0677
IBM 146GB 2.5in SFF Slim-HS 15K 6Gbps SAS
HDD 4
Misc Backup Server 1 $ 8,227
7870G2A HS22, Xeon 4C E5620 80W 2.40GHz/1066MHz/12MB, 3x2GB, O/Bay 2.5in SAS 1 46C0564 4GB (1x4GB, 2Rx8, 1.35V) PC3L-10600 CL9 ECC DDR3 1333MHz VLP RDIMM 4 81Y9722
IBM 250GB 2.5in SFF HS 7.2K 6Gbps NL SATA
HDD 2 46M6140
Emulex 8Gb Fibre Channel Expansion Card (CIOv)
for IBM BladeCenter 1
HARDWARE IBM STORAGE
IBM Storwize V7000 1 $ 94,239
2076-124 IBM Storwize V7000 Disk Control Enclosure 1
10 Storage Engine Preload 1
3206 600GB 2.5 in. 10k HDD 12
5305 5 m Fiber Optic Cable LC-LC 8
6008 Cache 8 GB 2
9801 AC Power Supply 2
Software
5639-SM3
IBM Storwize V7000 Software 3Yr SW Maint
Registration 1
9000 SWMA Renewal Registration 1
E3AP Per Storage Device SWMA 3 Year Reg 1
5639-VM1 IBM Storwize V7000 Software V6.3.0 1 E3AK Per Storage Device with 1 Year SW Maint 1
` MES SAN Switch 2 $ 13,426
2498-B24 IBM System Storage SAN24B-4 Express 1
2808 8 Gbps SW SFP Transceiver 8-pack 2
5810 OM3 Cable LC/LC 10M 16
7200 8-port activation 2
9820 2.8m 250V 16A (Country Group 2) Power Cord 1
OS Windows
P73-04982 WinSvrStd 2008R2 SNGL OLP NL 4 $ 3,020
P72-04219 WinSvrEnt 2008R2 SNGL OLP NL 4 $ 9,748
R18-02709 WinSvrCAL 2008 SNGL OLP NL UserCAL 40 $ 1,240
4WD-00239 FrFrntTMGStd 2010 SNGL OLP NL 1Proc 2 $ 2,732
Software GraphOn $ 24,500
Software Backup Symantec
SAN BACKUP $ 10,476
LQCXWZF0 -EI1ES
SYMC BACKUP EXEC 2012 SERVER WIN PER SERVER BNDL
STD EXPRESS BAND S ESSENTIAL 12 MONTHS 3
3DENWZF0-EI1ES
SYMC BACKUP EXEC 2012 AGENT FOR APPLICATIONS AND DATABASES WIN PER SERVER BNDL STD EXPRESS BAND S
ESSENTIAL 12 MONTHS 2
CPDIWZF0-EI1ES
SYMC BACKUP EXEC 2012 ENTERPRISE SERVER OPTION WIN PER MANAGED SERVER BNDL STD EXPRESS BAND S
ESSENTIAL 12 MONTHS 1
20057633
SYMC BACKUP EXEC 2010 OPTION LIBRARY EXPANSION WIN PER DEVICE BNDL STD EXPRESS BAND S ESSENTIAL 12 MONTHS
1
Services (Instalasi Hardware dan Software) $ 30,000
- DB Server (OS Cluster & SQL Cluster)
- App Server (VM) - VM Server Infra - Storage V7000 - TS3100 & Backup - Symantec - SAN Switch - GraphOn
4.9. Monitoring Management
A. Dukungan dan Layanan Setelah Implementasi
Berikut ini adalah standar dukungan dan layanan dari IBM, yang meliputi severity level dan prosedur penggantian suku cadang.
Gambar 4.12. Definisi IBM Problem Severity B. Standar response time dari IBM support adalah:
KETERANGAN WAKTU RESPON
a. Penanganan Pertama (First Support) Respon pertama melalui telpon untuk
memberikan arahan (guidance) kepada customer untuk menangani masalah yang ada.
2 – 3 jam setelah laporan diterima
b. Penanganan di Lokasi (On Site Support ) Bila problem tidak dapat diselesaikan
dengan arahan (guidance) maka teknisi akan datang ke lokasi mesin
Dalam Kota :
2 – 3 jam ditambah waktu perjalanan
Luar Kota :
2 – 3 jam ditambah waktu perjalanan dengan transportasi tercepat yang bisa dicapai
c. Penggantian Suku Cadang ( Parts Replacement )
Stok Tersedia :
2 – 3 jam sejak Teknisi memutuskan penggantian suku cadang ditambah waktu pengiriman
Stok Tidak Tersedia :
2 – 3 jam sejak Teknisi memutuskan penggantian suku cadang ditambah waktu pemesanan dan waktu pengiriman
Dengan skema support ini diharapkan service level agreement selama masa garansi atau maintenance akan tetap terjaga tinggi.