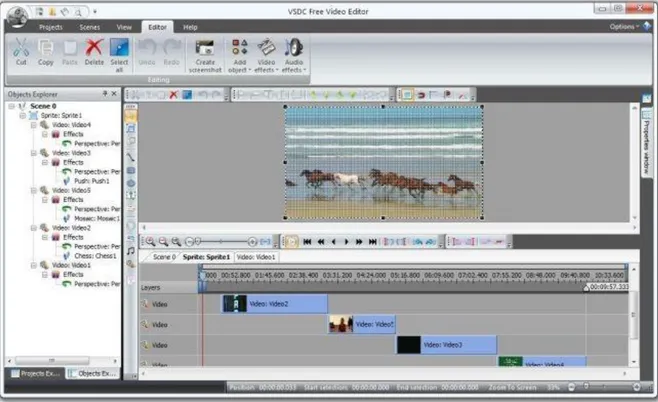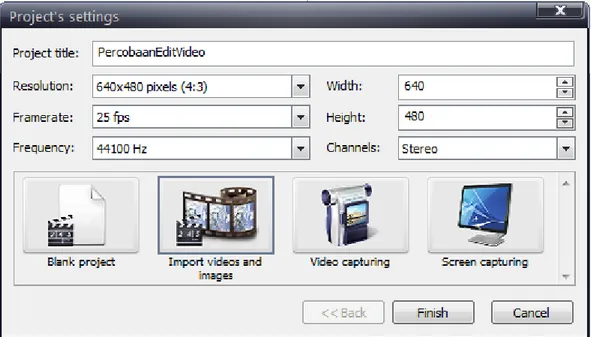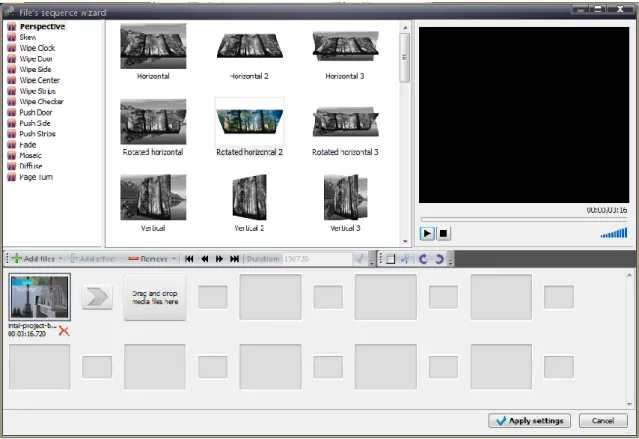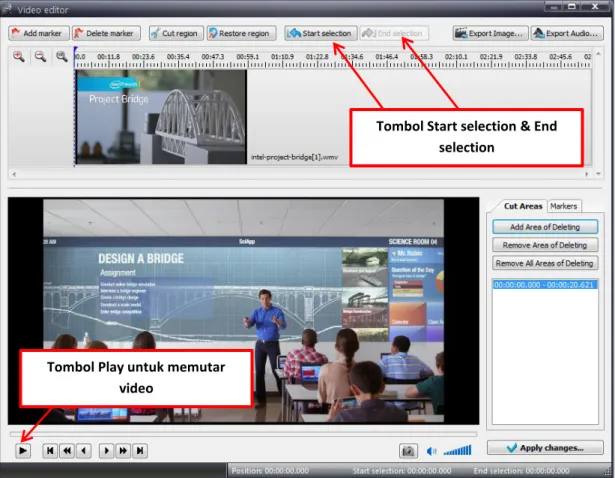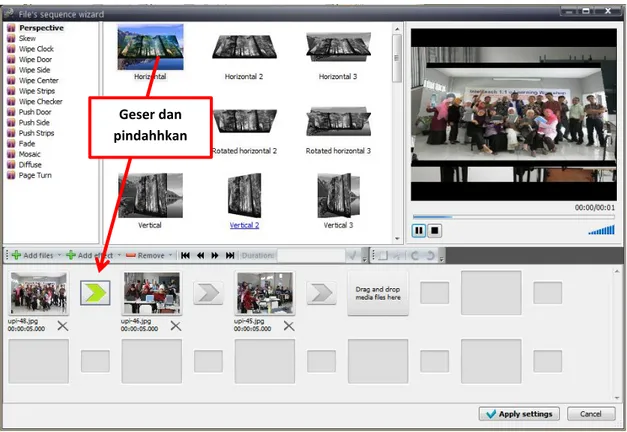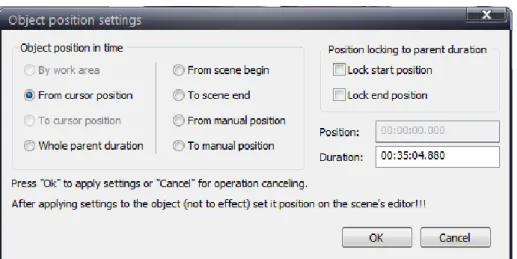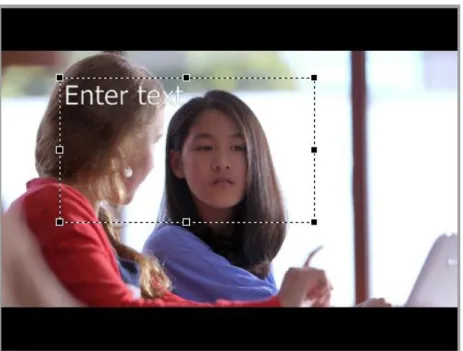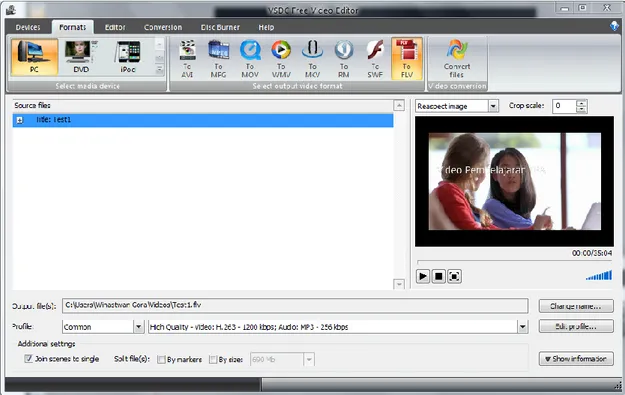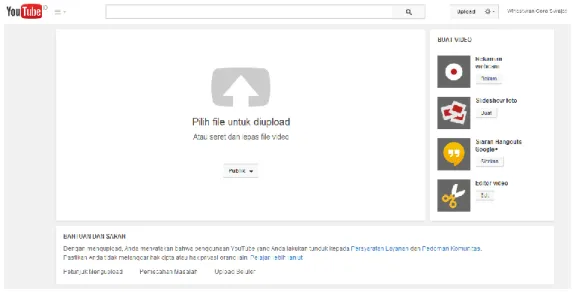1 | P a g e
Panduan Guru Membuat Video Pembelajaran
Pengolahan dan
Publikasi Video Digital
Dikembangkan oleh Winastwan Gora (winastwangora@gmail.com) dengan pendanaan DESP (Dutch Education Support Program) dari Pemerintah Kerajaan Belanda yang dikelola oleh Bank Dunia. Hak Cipta © 2014.
2 | P a g e
Prakata
Panduan ini dibuat untuk memudahkan Guru dalam mengolah video digital yang direkam menggunakan Digital Camcorder maupun Smartphone/Handphone. Panduan yang ada disusun dalam format langkah demi langkah, sehingga dapat dengan mudah diikuti oleh para pendidik untuk mengedit video, memberi transisi dan efek video hingga mempublikasikan video di Internet.
Aplikasi pengolah video dan alat bantu (tools) lain yang dipergunakan dalam buku ini merupakan Freeware (aplikasi gratis) sehingga para Guru tidak perlu khawatir dengan lisensi dari aplikasi tersebut dan dapat disebarluaskan untuk dimanfaatkan bagi Guru yang lain dengan bebas.
Akhir kata, semoga panduan ini dapat bermanfaat bagi para Guru dalam mengolah dokumentasi video digital hingga menghasilkan sebuah tontonan yang mendidik dan bermanfaat untuk para siswa dan Guru lainnya. Selamat berlatih!
3 | P a g e
Bab 1. Menyiapkan Alat Kerja
Sebelum melakukan pengolahan video, di bagian awal ini kita akan mempersiapkan terlebih dahulu komputer yang akan dipergunakan dalam mengolah video dengan memasang aplikasi yang dibutuhkan. Aplikasi yang harus terpasang dalam komputer adalah VSDC Free
Video Editor, yang merupakan aplikasi pengolah video gratis yang mudah untuk
digunakan.
1.1 Memasang VSDC Free Video Editor
VSDC Free Video Editor adalah aplikasi pengolah video gratis yang dibuat oleh FlashIntegro LLC. Aplikasi ini yang berukuran 27.3 Mb dapat diunduh disini:
http://www.videosoftdev.com/free-video-editor/download. Setelah berhasil diunduh, klik dua kali pada file video_editor_download.exe untuk mulai memasang aplikasi tersebut. Berikutnya ikuti langkah demi langkah yang ada hingga proses pemasangan aplikasi selesai.
4 | P a g e
Bab 2. Memindahkan Video dari
Kamera Digital atau Smartphone ke
Komputer
Sebelum melakukan pengolahan video di komputer, langkah berikutnya yang harus kita lakukan adalah memindahkan video digital yang ada di dalam kamera digital atau smartphone kedalam komputer. Cara termudah adalah dengan memindahkan file video/gambar yang tersimpan di dalam SD Card kedalam komputer menggunakan Kabel Data USB maupun Card Reader dengan langkah sebagai berikut:
2.1 Memindahkan Konten Video dari Kamera Video Digital dan
Smartphone ke Komputer Menggunakan Card Reader
Berikut merupakan langkah demi langkah memindahkan video dari smartphone ke komputer menggunakan USB Card Reader:
1. Pasang USB Card Reader di komputer.
2. Lepaskan SD Card yang ada di dalam handphone atau kartu memori bentuk lainnya dari kamera video digital.
3. Masukkan kartu memori tersebut kedalam USB Card Reader, sesuaikan dengan ukuran kartu yang disediakan.
Gambar 2.1 Contoh USB Card Reader yang dapat membaca banyak format kartu memori
4.
Tekan tombol WIN+E pada komputer Windows Anda untuk membuka Windows File Explorer, lalu klik pada Computer > Removable Device yang tampil pada Windows File Explorer.5.
Bukalah folder “Phone/DCIM/Video” atau “Card/DCIM/Video” untuk menemukan video hasil rekaman Anda.5 | P a g e
6. Lakukan kopi dan paste file-file video tersebut ke lokasi ataupun folder lain pada komputer Anda untuk memindahkan. Setelah proses pemindahan selesai, Anda bisa memutuskan sambungan kabel USB dengan aman.
2.2 Memindahkan Konten Video dari Smartphone ke Komputer
Menggunakan Kabel Data
Berikut merupakan langkah demi langkah memindahkan video dari smartphone ke komputer menggunakan kabel data USB, caranya:
1.
Sambungkan port kabel yang berukuran kecil dari kabel USB ke lubang charger smartphone Anda. Lalu colokkan port yang berukuran besar dari kabel USB charger ke lubang USB komputer Anda.2.
Pada tampilan layar smartphone pilih sebagai Storage Media/Media Penyimpanan USB.3.
Tekan tombol WIN+E pada komputer Windows Anda untuk membuka Windows File Explorer, lalu klik pada Computer > Removable Device yang tampil pada Windows File Explorer.4.
Bukalah folder “Phone/DCIM/Video” atau “Card/DCIM/Video” untuk menemukan video hasil rekaman Anda.5.
Lakukan kopi dan paste file-file video tersebut ke lokasi ataupun folder lain pada komputer Anda untuk memindahkan. Setelah proses pemindahan selesai, Anda bisa memutuskan sambungan kabel USB dengan aman.6 | P a g e
Bab 3. Mulai Mengolah Video
Setelah aplikasi-aplikasi yang dibutuhkan terpasang di komputer, dan video yang ada di dalam SD Card telah dipindahkan kedalam komputer, maka langkah berikutnya adalah mulai melakukan pengolahan video. Berikut merupakan langkah demi langkah untuk menjalankan aplikasi video editor, mengimpor media dan mengedit:
1. Jalankan aplikasi VSDC Free Video Editor lewat menu Start > All Programs >
FlashIntegro > VSDC Free Video Editor > VSDC Free Video Editor.
2. Buat project baru dengan cara, pilih Projects > New project. Tampil kotak dialog
Project’s settings. Isi nama proyek di dalam kotak isian Project tiltle. Pilih
resolusi video dengan isian 640x480 pixels (4:3), Framerate = 25 fps dan klik pilihan Import videos and images. Langkah berikutnya adalah klik tombol
Finnish untuk melanjutkan.
Gambar 3.1 Tampilan kotak dialog Project’s settings
3. Tampil jendela File’s sequence wizard. Selanjutnya kita akan mulai melakukan impor media, caranya klik tombol Add files atau klik pada kotak yang bertuliskan
Drag and drop media files here yang ada di sebelah kiri tengah pada jendela
tersebut. Berikutnya tampil kotak dialog Open, kemudian pilih video atau foto/gambar yang akan dimasukkan kedalam aplikasi lalu klik Open. Lakukan langkah tersebut secara berulang untuk memasukkan beberapa file media kedalam timeline.
7 | P a g e
Gambar 3.2 Tampilan jendela File’s sequence wizard
4. Biasanya di dalam klip video terdapat bagian/tampilan yang ingin dibuang (misalnya adanya gambar video yang goyang di awal klip) untuk memotong bagian video tersebut caranya klik kanan pada klip video yang akan di dalam timeline, lalu pilih menu Cutting & splitting.
Gambar 3.3 Tampilan menu Cutting & splitting
5. Tampil jendela Video Editor, selanjutnya tentukan bagian awal video yang akan dipotong dengan menekan tombol Start selection, lalu putar video dengan klik tombol Play dan tentukan bagian akhir video yang akan dipotong dengan menekan tombol End selection dan diakhiri dengan mengklik tombol Cut region. Berikutnya klik Apply changes untuk menerapkan perubahan.
8 | P a g e
Gambar 3.4 Memotong video dalam jendela Video editor
6. Tampil kotak dialog Confirmation, lalu pilih No.
Gambar 3.5 Memotong video dalam jendela Video editor
7. Tambahkan efek transisi agar perpindahan tampilan dari satu video ke video yang lain tampak lebih halus dan lebih menarik. Caranya drag and drop salah satu efek transisi yang ada di kotak transisi kedalam kotak panah yang ada dalam timeline seperti tampak pada gambar berikut. Lakukan langkah memasukkan video, mengedit video dan menambahkan efek video secara berulang untuk menambahkan video selanjutnya.
Tombol Start selection & End selection
Tombol Play untuk memutar video
9 | P a g e
Gambar 3.6 Menambahkan efek transisi
8. Setelah video dan efek transisi ditambahkan, berikutnya untuk memasukkan musik latar, caranya klik Editor > Add Object > Audio. Tampil jendela Open, berikutnya pilih file audio dengan format file *.wav atau *.mp3 lalu klik Open.
Gambar 3.7 Menambahkan suara kedalam timeline
9. Tampil kotak dialog Object position settings, kemudian pilih “From scene begin” dalam kotak pilihan Object position in time. Lalu klik Ok.
Geser dan pindahhkan
10 | P a g e
Gambar 3.8 Klip audio dalam timeline
10. Selanjutnya atur durasi klip audio yang baru saja dimasukkan untuk menyesuaikan klip video. Dalam langkah ini kita akan memperpendek durasi klip audio, caranya letakkan kursor di ujung klip audio lalu klik dan seret sesuai durasi yang diinginkan.
Gambar 3.9 Mengatur durasi klip audio
11. Untuk menambahkan teks kedalam video, caranya seret kursor yang ada di dalam timeline pada posisi yang akan ditambahkan teks kemudian klik menu Editor > Add
object > Text.
Gambar 3.10 Mengatur teks yang akan ditambahkan kedalam timeline
12. Tampil kotak dialog Object position settings, lalu pilih From cursor position di dalam kotak pilihan Object position in time. Lalu klik Ok untuk melanjutkan. 13. Berikutnya klik pada tampilan video untuk menentukan area/tempat dimana teks
akan ditambahkan.
Klip Audio Klip Video
11 | P a g e
Gambar 3.11 Menempatkan teks dalam video
14. Untuk merubah konten teks yang ada di dalam video caranya, klik kanan pada area teks yang ada lalu pilih menu Edit text. Tampil kotak dialog Text Editor. Ubah konten teks yang ada dalam kotak isian teks yang disediakan. Untuk melanjutkan klik
OK.
Gambar 3.12 Merubah isi teks
15. Untuk mengatur bentuk font teks dan ukurannya, caranya klik kanan pada area teks lalu pilih menu Properties. Tampil Properties Window dan lakukan pengaturan seperti pada gambar berikut.
12 | P a g e
16. Selanjutnya atur durasi obyek teks yang baru saja dimasukkan untuk menyesuaikan dengan klip video. Dalam langkah ini kita akan memperpendek durasi obyek teks, caranya letakkan kursor di ujung obyek teks lalu klik dan seret sesuai durasi yang diinginkan.
17. Setelah semua elemen media (video, gambar, teks dan audio) tersusun dalam timeline dan telah diatur sedemikian rupa, maka berikutnya untuk menyatukan semua elemen-element tersebut maka yang harus dilakukan adalah klik Project >
Export project.
Gambar 3.14 Mengekspor video
18. Tampil kotak dialog Ekspor Video. Dalam pilihan Formats pilih keluaran untuk PC dan klik pilihan To FLV. Lalu klik Convert files untuk mulai mengekspor video.
13 | P a g e
Bab 4. Mempublikasikan Video di
Internet
Berikut adalah langkah demi langkah untuk mempublikasikan video ke Internet menggunakan layanan penyimpanan video YouTube.
1. Anda harus memiliki akun Google untuk dapat masuk/login kedalam YouTube. Jika belum punya maka silahkan melakukan pendaftaran terlebih dahulu.
2. Klik tombol Upload yang ada di sebelah kanan atas.
3. Pilih video yang akan diupload dari komputer. Anda juga dapat melakukan perekaman dari webcam, atau membuat slideshow video.
Gambar 4.1 Mengunggah video kedalam YouTube
4. Sebelum mulai mengunggah video Anda dapat mengatur kerahasiaannya. Pada saat video diunggah Anda dapat menambahkan informasi tentang video yang diupload seperti Judul, deskripsi dan kata kunci (tag).
14 | P a g e
5. Klik Publikasikan untuk menyelesaikan proses pengunggahan video kedalam YouTube. Jika video telah selesai diunggah, maka Anda dapat membaginya via media sosial atau menggunakan link video yang ada.