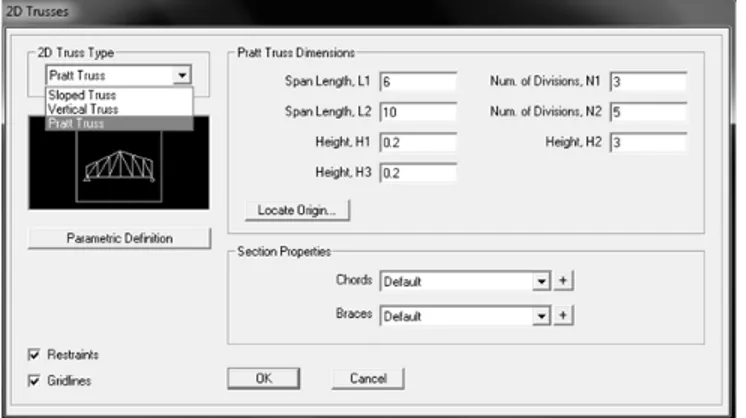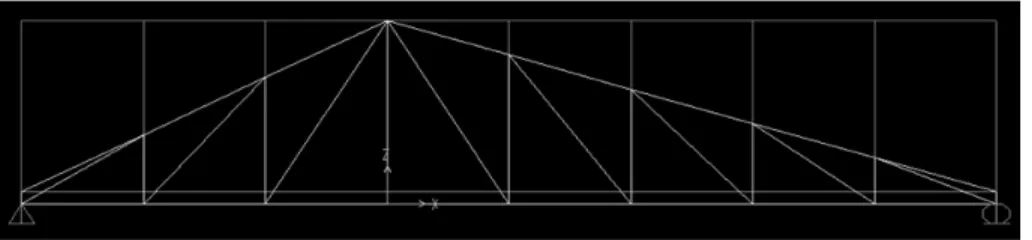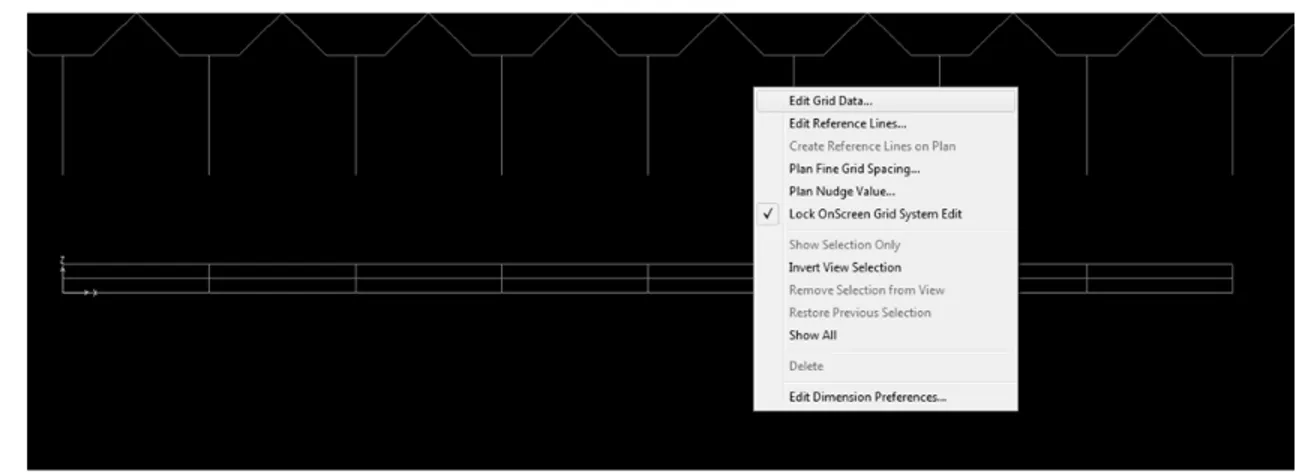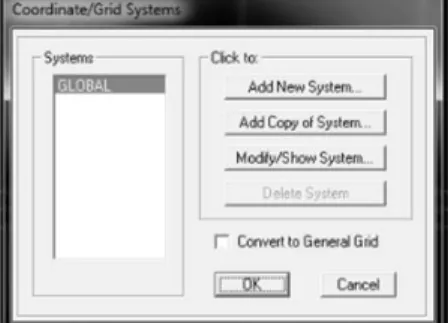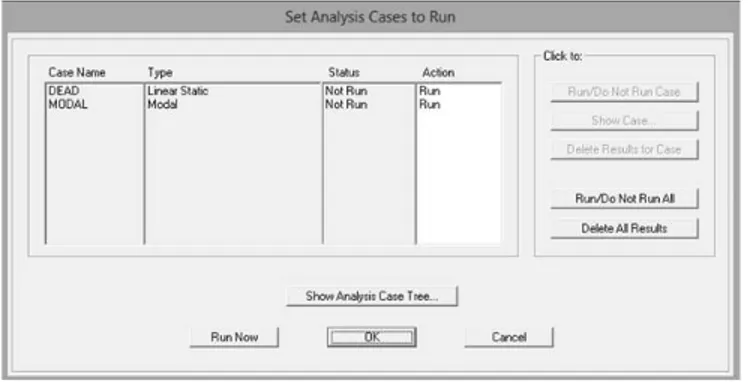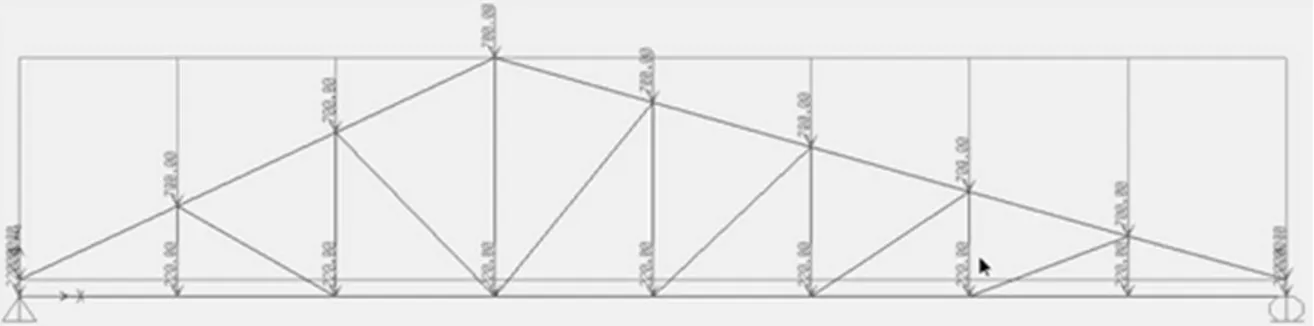Modul
Bahan Ajar Kursus SAP 2000
v
11
Modul
Bahan Ajar Kursus SAP 2000
v
11
Disusun oleh:
Bidang Teknis PKTS
Cetakan 1, Maret 2014
Daftar Isi
Halaman Judul Daftar Isi 1. Pendahuluan 1 2. Analisis Sederhana 22 3. Jembatan 58 4. Rangka Atap Baja 75 5. Konstruksi Beton 3D 1161. Pendahuluan
Dalam melakukan analisis struktur suatu bangunan, seorang praktisi teknik sipil perlu melakukan perhitungan yang tidak bisa dikatakan sederhana. Perhitungan ini dilakukan mulai dari memperhitungkan beban yang ditahan oleh struktur hingga menghitung distribusi beban tersebut dari struktur ke tanah di bawahnya. Perhitungan ini dapat dilakukan secara manual yaitu dengan metode‐ metode analisis struktur static maupun dinamik. Namun demikian, semakin lama cara ini semakin terasa merepotkan terutama di era modern ini yang segalanya dituntut untuk efektif dan efisien. Mengahadapi hal itu, maka orang‐orang mulai menciptakan program‐program untuk membantu melakukan analisis struktur. Salah satu program tersebut adalah SAP (Structural Analysis Program). Mulai dikembangkan oleh Computers and Structures, Inc. pada tahun 1976, SAP telah mengalami berbagai perkembangan hingga menjadi SAP2000 yang dikenal saat ini. Sesuai dengan tujuan pembuatannya, SAP2000 saat ini hampir bisa melakukan seluruh analisis struktur suatu bangunan. meskipun demikian, pengetahuan pengguna akan analisis struktur wajib dimiliki, hal ini dikarenakan tanpa penggunaan yang benar dan pengetahuan yang cukup kemungkinan terjadi kesalahan analisis sangatlah besar, dan tentunya hal ini tidak diinginkan. Maka dari itu, untuk dapat menggunakan software SAP2000 secara benar, seorang user harus memahami langkah‐langkah analisis dan perancangan suatu struktur. Hal ini dikarenakan, langkah‐langkah tersebut juga berlaku dalam penggunaan SAP2000. Langkah‐langkah tersebut dapat dilihat pada gambar 1.1. Mulai Pembuatan model struktur Pendefinisian : properties materials, dimensi tampang, jenis pembebanan, dan kombinasi beban Analisis Penampilan : gaya‐gaya dalam (BMD, SFD, NFD), dan deformasi (translasi dan rotasi) Perancangan dan cek kekuatan struktur Perubahan : material properties atau dimensi Selesai ya tidak Langkah‐langkah melakukan analisis struktur dengan SAP2000
1.1 Pengenalan
Tampilan Layar SAP2000
1.1.1 Units (Satuan)
Ketika baru dibuka SAP2000 akan menampilkan tampilan dan pengaturan default. Pengaturan default yang perlu diperhatikan adalah pengaturan satuannya. Hal ini dikarenakan satuan dapat sangat berpengaruh pada hasil hitungannya Satuan default yang digunakan oleh SAP2000 adalah yang ditampilkan pada status bar. Satuan ini perlu diubah kedalam satuan yang hendak digunakan dengan cara meng‐klik anak panah yang berada di sebelah kanan satuan tersebut.
1.1.2 Menu Bar
Menu bar
Merupakan menu utama dalam SAP2000. Semua fitur yang disediakan oleh SAP2000 dapat diakses melalui menu bar. Dapat diakses dengan meng‐klik masing‐masing menu atau menekan tombol Alt + huruf yang digaris bawah pada masing masing menu secara bersamaan. Beberapa pilihan satuan dalam SAP2000 Drawing bar Menu bar Standard bar Display bar Design bar Select bar Snap bar Unit
File New Model, berfungsi untuk membuat model/rancangan baru. Open, berfungsi untuk membuka model yang pernah dibuat sebelumnya. Save, berfungsi untuk menyimpan model yang sedang dibuat ke dalam file baru. Import, berfungsi untuk membuka file dari format lain, missal dari SAP90, AutoCAD .dxf dan sebagainya. Export, berfungsi untuk menyimpan file ke dalam format lain. Batch File Control, berfungsi untuk mengontrol penggunaan batch. Create Video, berfungsi untuk merekam langkah‐ langkah yang dilakukan didalam SAP2000 ke dalam sebuah video. Print Setup For Graphics, berfungsi untuk mengatur format cetakan model Print Graphics, berfungsi untuk mencetak model. Print Tables, berfungsi untuk mencetak table hasil hitungan. Exit, berfungsi untuk menutup program SAP2000. Edit Undo, berfungsi untuk meng‐cancel perintah sebelumnya. Redo, berfungsi untuk menjalankan kembali perintah yang sebelumnya di Undo. Cut, berfungsi untuk melakukan perintah cut. Copy, berfungsi untuk melakukan perintah copy. Paste, berfungsi untuk melakukan perintah paste. Delete, berfungsi untuk menghapus. Add to Model From Template, berfungsi untuk membuat model baru dari template yang telah tersedia. Interactive Database Editing, berfungsi untuk mengatur table hasil analisis yang dikehendaki. Replicate, berfungsi untuk mereplikasi batang. Extrude, berfungsi untuk meng‐extrude (menembuskan) obyek ke oblek lain.
Menu define pada SAP2000 v11 (kiri) dan SAP2000 v14 (atas) Move, berfungsi untuk memindah obyek. Edit Points, berfungsi untuk mengedit titik. Edit Lines, berfungsi untuk mengedit garis. Edit Area, berfungsi untuk mengedit are/luasan. Change Label, berfungsi untuk mengubah label/penamaan. View, semua opsi yang berada didalam menu ini berfungsi untuk mengatur tampilan yang diinginkan. Define Sub menu pada menu ini mengalami perubahan ketika memasuki versi 14. Material, berfungsi untuk mengatur jenis bahan yang digunakan oleh struktur tersebut Section Properties, berfungsi untuk menatur bentuk penampang batang struktur Mass Source, berfungsi untuk memilih sumber beban yang hendak di bebankan. Coordinate System/Grids, berfungsi untuk mengatur system koordinat Load Case (v11), Load Patterns (v14), berfungsi untuk mendefinisikan jenis‐ jenis beban yang akan ditahan oleh struktur. Analysis Cases (v11), Load Case (v14), berfungsi untuk mendefinisikan perpaduan beban Combinations (v11), Load Combination (v14), berfugsi untuk mendefinisian kombinasi beban yang akan dikerjakan secara bersamaan. Bridge, berisi menu‐menu yang berhubungan dengan analisis struktur pada jembatan. Draw, berisi menu‐menu untuk menggambar struktur memiliki fungsi sama dengan Drawing Bar Set Select Mode, mengatur kursor kedalam mode pemilihan Set Reshape Element Mode, berfugsi untuk mengatur kursor kedalam mode pengubah Section Properties
Assign element Assign loads Draw Special Joint, berfungsi untuk membuat joint baru Draw Frame/Cable/Tendon, berfungsi untuk menggambar batang, kabel, atau tendon. Quick Draw Frame/Cable/Tendon, berfungsi untuk menggambar batang dengan cepat (dengan satu kali klik). Quick Draw Braces, berfungsi untuk membiat brace/ batang silang dengan cepat Quick Secondary Beams, berfungsi untuk membuat batang ganda dengan cepat Draw Poly Area, berfungsi untuk membat luasan dengan bentuk bebas. Draw Rectangular Area, berfungsi untuk membuat liasan berbentuk segi empat. Quick Draw Area, berfungsi untuk membuat luasan secara otomatis. Select, berisi menu untuk mengatur mode pemilihan, memiliki fungsi sama dengan Select Bar. Select, berfungsi untuk memilih. Deselect, berfungsi untuk melepaskan pilihan. Select Using Tables, berfungsi untuk memilih elemen struktur dengan melalui table. Invert Selection, berfungsi untuk menginversi pilihan. Get Previous Selection, berfungsi untuk memilih kembali pilihan sebelumnya yang telah dilepas. Clear Selection, berfungsi untuk melepas semua pilihan. Assign, berisi menu‐menu untuk memberikan nilai/parameter pada stuktur, baik pada elemennya maupun bebannya. Assign element, berisi menu Joint, Frame, Cable, Tendon, Area, Solid, dan Link Support, berfungsi untuk memberikan nilai dan atau parameter pada masing‐masing elemen tersebut. Assign loads, berisi menu Joint Loads, Frame Loads, Cable Loads, Tendon Loads, Area Loads, Solid Loads, dan Link Support Loads, berfungsi untuk memberikan nilai dan atau parameter pada masing‐ masing beban pada elemen‐elemen tersebut Joint Patterns, berfungsi untuk membuat beban berupa tekanan. Assign to Group, berfungsi untuk mengelompokkan elemen‐elemen kedalam grup‐grup.
Clear Display of Assign, berfungsi untuk menyembunyikan pengaturan yang baru saja diberikan. Copy Assign, berfungsi untuk menyalin pengaturan pada satu elemen. Paste Assign, berfungsi untuk menerapkan pengaturan elemen yag disalin ke elemen lain. Analyze, berisi menu untuk melakukan analisis pada struktur Set Analysis Options, berfungsi untuk mengatur analisis yang hendak dilakukan Create Analysis Model, berfungsi untuk membuat model analisis Set Load Cases to Run, berfungsi untuk memilih load case apa saja yang hendak dijalankan Run Analysis, berfungsi untuk menjalankan analisis Model Alive, berfungsi untuk mengotomatisasi analisis, analisis akan dijalankan tiap terjadi perubahan pada struktur. Display, berisi menu untuk mengatur tampilan struktur, memiliki fungsi sama dengan Display Bar Show Undeformed Shape, berfungsi untuk menampilkan strktur yang belum terdeformasi Show Load Assigns, berfungsi untuk menampilkan beban Show Misc Assigns, berfungsi untuk menampilkan parameter tertentu dari elemen struktur Show Deformed Shape, berfungsi untuk menampilkan struktur yang sudah terdeformasi akibat beban Show Forces/Stresses, berfungsi untuk menampilkan gaya atau tegangan Show Bridge Forces/Stresses, berfungsi untuk menampilkan gaya atau tegangan struktur jembatan Show Virtual Work Diagram, berfungsi untuk menampilkan diagram kerja virtual (analisis struktur statis tak tentu) Show Table, berfungsi untuk menampilkan tabel hasil analisis
Design, berisi menu untuk mengatur design penampang batang, memiliki fungsi sama dengan Design Bar Steel Frame Design, berfungsi untuk mendesign penampang batang baja. Concrete Frame Design, berfungsi untuk mendesign penampang batang beton. Aluminum Frame Design, berfungsi untuk mendesign penampang batang aluminium. Lateral Bracing, berfungsi untuk mengatur bracing (perkuatan) lateral. Options, berisi menu untuk mengatur pengaturan SAP2000 secara umum. Tools, berisi menu untuk menambahkan atau mengurangi toolbar yang ditampilkan Help, berisi menu bantuan
1.1.3 Standard bar
Standar bar berisi menu‐menu yang sering digunakan, bertujuan untuk memudahkan pengguna, semua menu‐menu tersebut sudah ada di dalam menu bar.
1.2 Sistem sumbu
Seperti pada analisis struktur yang sebenarnya, SAP2000 juga mengenal system sumbu. System tersebut berupa system 3 sumbu XYZ, dengan arah X mendatar, Y menuju bidang gambar dan Z vertical. System sumbu ini
peru diperhatikan teruta ketika menggambar struktur dan juga pengaruhnya terhadap gaya‐ gaya dalam batang.
Terdapat 2 sistem sumbu dalam SAP2000 yaitu
System sumbu global, system sumbu ini jumlahnya 1 untuk setiap jendela kerja, dijadikan acuan dalam menentukan arah beban.
Open Print Redo Lock/ Unlock
Model
Alive Set Default 3‐d View
Rotate 3‐d View Move Up in List Object Shrink Toggle Assign to Group Set Display Options Move Down in List Perspective Toggle Pan Zoom New Save Undo Windows RunRefresh
System sumbu local, dimiliki oleh setiap elemen struktur, sehingga masing masing elemen berbeda. System ini dijadikan acuan dalam menentukan arah gaya‐gaya dalam. Dalam kondisi default, normal force bekerja searah sumbu X local benda, shear force bekerja searah sumbu Y benda, dan bending moment bekerja terhadap sumbu Z local benda. Dalam system sumbu local sumbu XYZ ini diwakili dengan angka yaitu 1 untuk X, 2 untuk Y dan 3 untuk Z. Untuk menampilkan system sumbu global pada SAP2000 dapat dilakukan dengan buka menu View, pilih Show Axes
1.3 Model struktur
Telah disebutkan sebelumnya bahwa SAP2000 dapat melakukan hamper semua analisis struktur bangunan baik dari segi kalkulasi maupun pemodelan. Dalam pemodelan, saat ini SAP2000 telah dilengkapi dengan berbagai template pemodelan seperti yang dapat dilihat pada gambar dibawah. Template tersebut akan otomatis ditampilkan ketika memulai pembuatan model baru. Selain itu juga dapat dibuka dengan menu Edit, Add to Model From Template jika akan membuka setelah mulai bekerja. Adapun penggunaanya akan diterangkan pada bab berikutnya.
1.4 Tumpuan
Beban pada struktur diteruskan ke tanah melalui tumpuan. Dalam analisis struktur kita mengenal 3 jenis tumpuan yaitu tumpuan sendi, rol, dan jepit. Yang masing masing ketiganya memiliki sifat unik.
Ketiga tumpuan tersebut telah diidealisasi dalam SAP2000 sesuai dengan sifatnya masing‐masing. Selain ketiga tumpuan tersebut, tumpuan lain yang juga disediakan bersamaan adalah sendi gerber, begitu pula dengan sifatnya.
Untuk mengaplikasikan tumpuan pada sebuah titik dapat dilakukan langkah‐langkah sebagai berikut : Klik titik yang akan diberi tumpuan Pilih menu Assign, pilih Joint, Restraints Pilih tumpuan yang dikehedaki
Pemilihan dapat dilakukan dengan meninjau tahanannya maupun dengan mengklik langsung tumpuan pada Fast Restrain
Dengan meninjau tahanannya. Pengaturan joint restraints ini menggunakan system dumbu global 123. Maka untuk membuat tumpuan, check kotak pada reaksi yang dapat ditaha oleh tumpuan tersebut, misal tumpuan sendi dapat menahan translasi ketiga arah, maka check
Translation 1, Translation 2 dan Translation 3. Dengan menggunakan Fast Restraints Untuk jepit klik Untuk sendi klik Untuk roll klik Untuk sendi gerber klik Klik OK
1.5 Material
Selain untuk melakukan analisis struktur, SAP2000 juga berkapasitas untuk melakukan digunakan dalam perancangan struktur. Hal ini dikarenakan selain strukturnya, SAP2000 juga menyediakan perancangan penampang dan bahannya. Maka dari itu, ketika melakukan analisis dengan SAP2000 perlu diperhatikan tujuannya, apakah hanya menganalisis atau mendesain. Jika mendesain, material apa yang digunakan.
Untuk mendefinisikan jenis material dalam SAP2000 dapat dilakukan dengan membuka dialog Define Materials dengan meng‐klik Define, Materials. Dalam kondisi default, semua batang didefinisikan sebagai bahan beton (concrete) dengan nama 4000Psi dengan properties seperti tertera pada gambar dibawah. Selain material tersebut juga terdapat material baja steel dengan nama A992Fy50.
Dalam melakukan analisis sederhana, misalnya dalam menyelesaikan soal‐soal analisis struktur statis tertentu, umumnya kekuatan tidak diperhitungkan. Untuk itu, langkah‐ langkah yang perlu dilakukan adalah.
Klik menu Define, pilih Materials Pilih Materials A992Fy50 klik
Masukkan nilai 0 pada Weight per
Unit Volume, klik OK
Dengan cara diatas struktur akan dianggap tidak memiliki berat, seperti batang pada analisis struktur statis tertentu.
Adapun untuk melakukan analisis yang melibatkan desain material, seperti pada kasus analisis tegangan regangan dan deformasi, perlu dimasukkan data‐data sebagai berikut.
General Data
Material Name and Display Color, nama material dan warna tampilan material dalam struktur Material Type, jenis material. Dapat berupa material sebagai berikut Material Notes, keterangan tentang material tersebut. Weight and Mass Weight per Unit Volume, berisi berat jenis material. Mass per Unit Volume, akan terisi secara otomatis ketika memasukkan nilai berat jenis. Units, satuan yang digunakan dalam mendefinisikan material Isotropic Property Data Modulus of Elasticity, E , modulus elastisitas bahan Poisson’s Ratio, U , angka poisson bahan
Coefficient of Thermal Expansion, A , koefisien muai termal bahan, biasa dikenal dengan nilai α
Shear Modulus, G , modulus geser bahan
Other Properties, berisi informasi lain bahan, nilai yang perlu dimasukan ke dalamnya tergantung pada jenis bahannya. Misalnya pada beton yang perlu dimasukkan adalah nilai kuat tekannya (f’c), pada baja yang perlu dimasukkan adalah nilai tegangan leleh minimum (Fy), tegangan ultimate minimum (Fu), tegangan leleh efektif (Fye), dan tegangan ultimate efektif (Fue).
Untuk mendefinisikan material baru dapat dilakukan dengan langkah‐langkah sebagai berikut :
Klik menu Define, pilih Materials Klik
Masukkan nama material dan jenisnya, lalu masukkan properties lain sesuai dengan tempatnya seperti yang telah diterangkan diatas.
1.6 Penampang
Setiap elemen struktur pasti memiliki penampang melintang tertentu. Dalam kondisi tertentu, penampang ini bisa sangat berpengaruh pada struktur, misalnya saja pada batang tekan (kolom) dan sebagainya. Sehingga perlu dalam melakukan perlu didefinisikan penampang melintang struktur tersebut, termasuk ketika menggunakan SAP2000. Namun demikian ada kalanya penampang melintang tidak begitu penting hal ini terjadi ketika melakukan analisis struktur statis tertentu yang menganggap batang tidak memiliki penampang sehingga dapat diabaikan.
Dalam kondisi default potongan melintang batang pada SAP2000 berupa batang I dengan nama FSEC1. Batang tersebut memiliki properties seperti gambar dibawah.
Adapun langkah‐langkah yang perlu dilakukan untuk mendefinisikan penampang melintang baru pada SAP2000 adalah sebagai berikut :
Klik menu Define, pilih Frame Sections
Pilih jenis bahan pada Frame Section Property Type, pilihan jenis bahan yang tersedia antara lain sebagai berikut. Lalu pilih bentuk potongan melintang yang diinginkan dengan meng‐klik gambar di bawahnya. Jika bentuk penampang yang diinginkan tidak
tersedia maka dapat dibuat sendiri dengan langkah
Pada Frame Section Property Type pilih Other
Lalu klik Section Designer
Maka akan keluar dialog seperti pada gambar disamping
Masukkan nama potongan pada Section
Name
Pilih jenis bahan dasar pada Base Material, jika bahan tidak tersedia, maka buatlah
terlebih dahulu bahan tersebut, dengan Define, Materials
Pilih tipe desain yang diinginkan pada Design Type. Jika tidak spesifik pilih No Check/Design.
Klik Section Designer untuk memulai membuat penampang. SAP2000 akan menampilkan Section Designer seperti pada gambar di bawah.
Gunakan Drawing Toolbar yang berada disamping kiri atas untuk menggambar penampang. Untuk mengedit besaran penampang klik kanan penampang lalu masukkan data yang diinginkan.
Setelah didapatkan bentuk yang diinginkan, klik tombol Done pada pojok kanan bawah.
Klik OK
Pada Frame Section Property klik OK
Dengan cara diatas maka dapat dilakukan analisis untuk berbagai penampang.
1.7 Sistem Pembebanan
Dalam mendesain suatu struktur, kita perlu mengetahui besarnya gaya yang harus didukung oleh struktur tersebut untuk dapat menentukan dimensinya. Gaya yang harus didukung oleh struktur tersebut berasal dari gaya‐gaya eksternal yag diberikan ke struktur tersebut, atau lebih kita kenal dengan beban. Sehingga akan sangat penting untuk bisa membuat beban dengan benar apalagi ketika menggunakan perangkat lunak . Hal ini dikarenakan, perangkat lunak hanya akan menghitung saja tanpa melakukan analisis apakah beban tersebut sudah sesuai dengan yang diharapkan.
Drawing toolbar
Dalam suatu struktur terdapat banyak beban yang mempengaruhinya. Beban‐beban tersebut dapat dibedakan terhadap sumbernya. Dalam software SAP2000, jenis‐jenis beban yang membebani suatu struktur dapat ditentukan dengan menggunakan fasilitas Load Patern yang tersedia pada menu Define. Beban beban tersebut adalah :
1. Beban Mati (Dead Load)
ialah berat dari semua bagian dari suatu gedung yang bersifat tetap, termasuk segala unsur tambahan, ‘finishing’, mesin‐mesin, serta peralatantetap yg merupakan bagian yg tak terpisahkan dari gedung itu. Dalam arti lain beban mati akan selalu ada selama struktur tersebut berdiri. Dalam SAP2000, beban ini dikenal dengan tipe DEAD.
2. Beban Hidup (Live Load)
ialah semua beban yg terjadi akibat penghunian atau penggunaan suatu gedung, termasuk beban‐beban pada lantai yang berasal dari barang‐barang yang dapat berpindah,
mesin‐mesin serta peralatan yg tidak merupakan bagian yang tidak terpisahkan dari gedung dan dapat diganti selama masa hidup dari gedung tersebut, sehingga mengakibatkan perubahan dalam pembebanan lantai atau atap gedung.dalam SAP2000, beban ini dikenal sebagai tipe LIVE.
3. Beban Gempa (Quake Load)
ialah semua beban atau gaya‐gaya di dalam struktur yang terjadi oleh gerakan tanah akibat gempa. Dalam SAP2000 dikenal dengan tipe QUAKE.
4. Beban Angin (Wind Load)
ialah semua beban yang bekerja pada gedung atau bagiannya yang disebabkan oleh selisih dalam tekanan udara. Dalam SAP2000 dikenal dengan tipe WIND.
5. Beban Khusus (Other)
ialah semua beban yang bekerja pada gedung atau bagian gedung yang terjadi akibat selisih suhu, pengangkatan dan pemasangan, penurunan fondasi serta gaya‐gaya lainnya.
Dialog untuk Define Load Pattern pada SAP2000 v14 yang sama dengan Load Case pada v11
Untuk memasukkan beban‐beban dan jenisnya dalam suatu struktur, digunakan langkah sebagai berikut: Buka windows dialog untuk Define Load dengan mengklik Define ‐> Load Case Masukkan nama beban yang akan dimasukkan dalam struktur pada kotak Load Name Tentukan jenis beban dengan memilih salah satu tipe beban pada kotak pilihan Type Jika beban tersebut memiliki factor pengali, factor pengali tersebut dapat dimasukkan pada kotak Self Weight Multiplier Klik untuk memasukkan beban tersebut. Lakukan proses ini pada semua beban yang ada pada struktur tersebut. Klik setelah selesai. Pada umumnya beban yang bekerja pada suatu struktur tidak hanya satu jenis beban saja, tetapi merupakan kombinasi dari berbagai jenis beban yang salah satunya adalah beban mati (D) karena jenis beban ini selalu ada. Dalam analisis struktur harus ditinjau berbagai kombinasi beban yang mungkin terjadi dari saat pembangunan sampai bangunan itu melakukan fungsinya.Terdapat dua keadaan yang harus ditinjau:
1. Kombinasi beban pada saat layan, yaitu kombinasi dari beban‐beban saat struktur tersebut melayani fungsinya. Misalnya : D + L
2. Kombinasi beban pada saat beban lebih (overload), yaitu kombinasi beban‐beban yang dikalikan suatu faktor beban (>1) pada saat perancangan kekuatan struktur. Misalnya: 1,2 D + 1,6 L ; 1,2 D + 1,0 L + 1,0 E dst.
Dari berbagai nilai kombinasi tsb, diambil suatu nilai beban rencana, masing‐masing untuk level beban layan maupun beban lebih. Nilai beban lebih (overload) adalah nilai beban rencana yang digunakan untuk merancang kekuatan struktur. Apabila nilai beban lebih tersebut tercapai atau terlampaui pada saat pemakaian bangunan, maka struktur akan mengalami kerusakan, namun struktur tidak boleh roboh (collapse) meskipun telah terjadi deformasi yg besar. Berarti struktur bangunan harus liat (ductile).
Windows Dialog untuk Define Load Combinations Windows Dialog untuk Load Combination Data
Dalam SAP2000, kombinasi pembebanan ini dapat dibuat dengan fasilitas Load
Combination pada menu Define dengan langkah‐langkah sebagai berikut : Buka windows dialog Define Load Combinations dengan mengklik Define ‐> Combinations Buat kombinasi dengan mengklik pada windows dialog tersebut. Dengan demikian akan terbuka windows dialog Load Combinations Data. Masukkan nama kombinasi pembebanan pada kotak Load Combination Name Masukkan tipe kombinasi pembebanan pada Load Combination Type. Default SAP2000 akan menunjuk Linear Add sebagai tipe kombinasi. Hal ini tidak sepenuhnya salah karena memang pada umumnya kombinasi beban merupakan tipe ini. Pilih jenis beban yang akan dibuat kombinasinya pada kotak Load Case Name, kemudian masukkan factor pengali pada kotak Scale Factor, lalu klik Add Lakukan untuk beban lain, setelah selesai klik Combinations pada menu Define
Selain dari asalnya, beban juga dapat dibedakan terhadap bentuknya Dari bentuknya beban pada struktur dapat dibedakan menjadi:
1. Beban terpusat/titik (Concentrated Load) P
Yaitu beban yang bekerja terpusat pada suatu bidang yang kecil. Misal roda mobil diatas jembatan. Selain bekerja secara tunggal, beban terpusat juga bekerja bersama‐sama dengan membentuk serangkaian beban terpusat.
Untuk menganalisis beban terpusat perlu diketahui posisi beban, arah dan besar dari beban tersebut. Dengan SAP2000, jika melihat posisi bebannya, beban dapat dimasukkan dengan dua cara, yaitu sebagai Joint Load (beban join) dan sebagai Frame
Load (beban batang). Cara untuk memasukkan beban pada struktur dengan SAP2000
dapat dilakukan dengan cara sebagai berikut : Sebagai Joint Load Pilih joint yang akan diberikan beban dengan mengklik joint tersebut Pilih menu Assign ‐> Joint Loads ‐> Forces… untuk membuka dialog Joint Forces Tentukan jenis beban pada kotak pilihan Load Pattern Name Masukkan besarnya beban dengan arahnya pada kotak Force Global. Arah dapat ditentukan dengan melihat system sumbu pada struktur tersebut. Misalnya saja pada struktur simple beam di gambar 7 (b) disamping, untuk membuat beban ke arah bawah maka beban dimasukkan pada kotak Force Global Z dengan nilai negative. P (a) P P P (b) Beban terpusat (a) dan rangkaian beban terpusat (a) Joint Load pada menu Assign, (b) Simple Beam, (c) Windows dialog Joint Forces (a) (b) (c)
Jika beban tersebut merupakan beban tambahan pada beban yang sebelumnya sudah ada, pada kotak Options pilih Add to Existing Loads. Jika untuk menggan beban yang sebelumnya sudah ada, pilih Replace Existing Load Setelah selesai klik Sebagai Frame Load Pilih Frame yang akan diberikan beban dengan mengklik batang tersebut. Pilih menu Assign ‐> Frame Loads ‐> Point untuk membuka dialog Frame Point Loads Tentukan jenis beban pada kotak pilihan Load Pattern Name Tentukan bentuk beban dan arahnya pada kotak Load Type and Direction. Untuk beban berupa gaya, pilih Forces untuk moment pilih Moments. Tentukan arah gaya pada kotak Direction. Arah dapat berdasarkan sumbu (X,Y dan Z) atau kearah gravitasi (Gravity) Pada kotak Point Loads pilih system acuan jarak terlebih dahulu. Jika akan menggunakan system acuan relative, pilih opsi Relative Distance from End‐I. Dengan system ini jarak yang dimasukkan ke Distance merupakan perbandingan jarak beban dari join awal batang terhadap panjang batang keseluruhan. Missal untuk membuat gaya di tengah‐tengah bentang, maka masukkan 0,5 pada salah satu kotak Distance. Jika menggunakan system acuan absolut, pilih Absolute Distance from End‐I. Dengan system ini jarak yang dimasukkan merupakan jarak gaya terhadap awal batang. Frame Load pada menu Assign (atas) dan kotak dialog Frame Frame Point Loads (bawah)
Setelah menentukan system acuan, masukkan jarak gaya pada kotak Distance dan besarnya pada kotak Load. Pastikan jarak dan besarnya beban dimasukkan pada kotak dengan kolom yang sama. Jika beban tersebut merupakan beban tambahan pada beban yang sebelumnya sudah ada, pada kotak Options pilih Add to Existing Loads. Jika untuk menggan beban yang sebelumnya sudah ada, pilih Replace Existing Load Setelah selesai klik 2. Beban merata (Uniform Load) q Yaitu beban yang bekerja pada suatu luasan secara merata. Misalnya: beban mati pada plat atau balok, beban dinding pada balok. Beban ini dapat dimasukkan ke struktur pada SAP2000 sebagai Frame Loads. Untuk memasukkannya, dapat digunakan langkah‐ langkah sebagai berikut: Pilih Frame yang akan diberikan beban dengan mengklik batang tersebut. Pilih menu Assign ‐> Frame Loads ‐> Distributed untuk membuka dialog Frame Distributed Loads Tentukan jenis beban pada kotak pilihan Load Pattern Name Tentukan bentuk beban dan arahnya pada kotak Load Type and Direction. Untuk beban berupa gaya, pilih Forces untuk moment pilih Moments. Tentukan arah gaya pada kotak Direction. Arah dapat berdasarkan sumbu (X,Y dan Z) atau kearah gravitasi (Gravity) Untuk beban merata di sepanjang batang dapat dimasukkan dengan memasukkan besarnya beban merata pada kota Uniform Load Untuk beban yang tidak merata di sepanjang batang gunakan kotak Traperzoidal Loads. Pilih system acuan jarak terlebih dahulu. Lalu masukkan jarak gaya pada kotak Distance dan besarnya pada kotak
jarak mulainya beban merata dan selesainya beban merata terhadap pangkal batang. Besarnya gaya dimasukkan pada kotak dibawahnya. Contoh : Contoh pembuatan beban Jika beban tersebut merupakan beban tambahan pada beban yang sebelumnya sudah ada, pada kotak Options pilih Add to Existing Loads. Jika untuk menggan beban yang sebelumnya sudah ada, pilih Replace Existing Load Setelah selesai klik
2. Analisis Sederhana
Dalam bab ini akan dibahas beberapa penggunaan SAP2000 dalam melakukan analisis sederhana seperti dalam analisis struktur stasis tertentu.
2.1. Balok Sederhana
Pada bab Analisis Sederhana, model struktur yang akan pertama kali di bahas adalah balok sederhana. Pada contoh yang akan di bahas berikut adalah balok sederhana dengan tumpuan sendi dan rol serta pembebanan berupa beban terpusat dan beban merata.
2.1.1. Pemodelan Struktur
Kita akan memodelkan struktur menggunakan 2 metode, yaitu dengan template Beam dan template Grid Only. Sebelum pemodelan, ubah terlebih dahulu satuan menjadi satuan yang diinginkan. 1. Ubah satuan menjadi . 2. Klik menu File > New Model atau klik tombol New Model .2.1.1.a Dengan Template Beam
1. Klik template Beam, sehingga muncul kotak dialog Beam.2. Tentukan jumlah tumpuan pada bagian Number of Spans.
3. Tentukan jarak antar tumpuan pada bagian Span Lengths
4. Klik tombol OK, maka SAP2000 akan menampilkan model dalam 2 jendela (3D View/jendela 3D dan jendela 2D X‐Z Plane @ Y=0). Dalam hal ini, hanya ada satu bidang X‐Z karena kita bekerja secara 2D.
2.1.1.b Menggunakan Template Grid Only
Kadang‐kadang, lebih mudah menggunakan pilihan lain selain 2D Trusses. Setelah beberapa kali kita menggunakan pilihan 2D Trusses, tidak ada salahnya jika kita juga mengenal dan berlatih menggunakan pilihan Grid Only.1. Klik template Grid Only , sehingga muncul kotak dialog New Coordinate/Grid
2. Pastikan tab Cartesian aktif, kemudian isi bagian Number of Grid Lines dengan 3 (X direction), 1 (Y direction), dan 1 (Z direction). 3. Pada bagian Grid Spacing, ini nilai X direction dengan 1 (m), abaikan Y dan Z.
Catatan:
Jumlah garis grid untuk arah Y hanya 1 karena kita bekerja secara 2D sehingga dengan Y=1 berarti kita bekerja pada bidang X‐Z @ Y=0. Karena garis grid Y = 1, berapapun jarak garis grid arah Y tidak akan berpengaruh. Penambahan garis grid Z menjadi 2 hanya untuk membantu dalam menggambar model struktur.i.
Menggambar Model Struktur
Berbeda dengan pilihan Beam yang kita gunakan sebelumnya, pilihan Grid Only hanya menyediakan garis grid tanpa objek/elemen struktur. Kita akan mencoba menggambar elemen struktur dengan bantuan garis grid. 1. Klik tombol Draw Frame/Cable element . 2. 3. Klik di titik 1 dan 2 kemudian akhiri dengan klik kanan. 3 1 1 1 1 1
2.1.2 Menambahkan Dukungan
Model yang telah selesai kita gambar perlu ditambahkan dukungan sendi‐roll (ingat, kita menggunakan pilihan grid only).
1. Pilih dengan klik titik kiri bawah model yang diberi dukungan sendi.
2. Klik menu Assign > Joint > Restraints… untuk menampilkan kotak dialog Joint
Restraints. 3. Lakukan hal yang sama untuk penambahan dukungan roll.
2.1.3 Menghilangkan Berat Balok
Untuk bab analisis sederhana, profil dan material nya akan kita abaikan. Namun, dalam SAP2000, sudah secara default untuk batang atau balok telah terdefinisi profil dan material nya. Hal ini tidak mengganggu dalam perhitungan analisis sederhana, tetapi berat jenis yang ikut terdefinisi di dalam nya akan memberikan berat sendiri batang. Untuk itu, sebelum dilanjutkan proses analisis struktur, akan kita nol kan dahulu berat jenis batang. 1. Periksa dahulu tipe material yang mana yang di gunakan oleh batang. Cara nya yaitu klik kanan pada balok. Akan muncul window Object Model. Perhatikan pada menu Assignment. Perhatikan dan ingat Frame Section Mana yang di gunakan. 2. Lalu, klik menu Define > Frame Section. Akan muncul window Frame Properties. 3. Pilih Frame Section yang digunakan, lalu klik Modify/Show Property… 4. Pada window Frame Section, perhatikan material yang digunakan frame tersebut. 5. Kemudian klik menu Define > Materials…. Pada window Define Material, pilih material yang digunakan. Lalu klik Modify/Show Material…
6. Pada window Material Property Data, di kotak Weight per Unit Volume, ubah angka yang ada menjadi 0. Kemudian klik Ok.
2.1.4 Menambahkan Beban
Beban yang bekerja pada model struktur simple beam ini adalah beban titik atau beban terpusat dan beban merata. Nilai beban yang bekerja pada struktur sangat mempengaruhi proses analisis dan desain struktur sehingga perlu diperhitungkan dengan cermat.
2.1.4.a Beban Terpusat
Untuk beban terpusat pada struktur simple beam ini, beban terpusat terletak tepat di tengah balok. Cara penambahan beban terpusat yaitu:
1. Klik pada balok. Kemudia pilih menu Assign > Frame Loads > Point…
2. Klik pada lingkaran Absolute Distance from End‐I. Lalu pada kolom 1, isi kotak Distance dengan jarak titik tengah dari ujung balok, untuk contoh ini 1 m. Lalu pada kolom Load isi dengan beban yang akan diberikan pada balok, untuk contoh ini 10 kN.
2.1.4.b Beban Merata
Untuk beban merata pada subbab Simple Beam ini, akan kita berikan pada setengah balok. Yaitu dari titik 1 (sebelah kiri) sampai ke tengah balok.
1. Klik pada balok. Kemudia pilih menu Assign > Frame Loads > Distributed…
2. Pada bagian Option, pilih Add to Existing Loads.
3. Ada dua pilihan untuk penentuan letak pembebanan. Yaitu Relative Distance from End‐I yang menggunakan jarak relatif dari ujung kiri dan Absolute Distance from End‐I yang menggunakan jarak mutlak dari ujung kiri. Karena pada beban terpusat kita telah menggunakan Absolute Distance from End‐I, maka untuk beban merata akan kita coba menggunakan Absolute Distance from End‐I. 4. Pada 4 kolom yang tersedia, isi pada kolom 1 dengan Distance 0 dan Load 10. Pada kolom 2 isi Distance 0.5 dan Load 10. Lalu pada kolom 3 dan 4, nolkan Distance dan Load nya. 5. Klik ok.
2.1.5 Analisis Struktur
Setelah penambahan beban, maka simple beam ini telah siap untuk di analisis. 1. Klik pada tool bar. 2. Akan muncul kotak dialog Set Analysis to Run. Klik Run Now.
Setelah program SAP2000 selesai menganalisis data, hasil analisis dapat dilihat dengan menggunakan fitur dalam menu Display, antara lain Show Deformed Shape untuk melihat struktur yang telah terdeformasi akibat pembebanan dan Show Forces/Stresses untuk mengetahui gaya, tegangan, dan momen pada joint maupun batang.
2.2. Frame
Frame atau portal merupakan struktur yang terdiri atas batang mendatar yang ditumpu oleh 2 batang tegak. Sambungan antara kedua batang tegak dan batang mendatar sambungan kaku. Di lapangan umumnya, struktur frame pada kedua tumpuannya berupa tumpuan sendi dan termasuk struktur statis tak tentu. Dalam analisis struktur statis tertentu, frame kemudian dikembangkan dalam 2 jenis, yaitu frame dengan tumpuan sendi dan rol dan frame 3 sendi. Frame 3 sendi adalah frame dengan 2 sendi biasa yang ditambahkan sebuah sendi gerber pada salah satu batangnya. Sendi tersebut memiliki ΣM=0 dan ditempatkan di daerah yang menguntungkan yaitu misalnya pada titik dengan gaya aksial dan gaya geser kecil atau nol.
Dalam melakukan analisis struktur frame dengan SAP2000, frame dapat dibuat dengan 2 cara, yang pertama dengan menggunakan template frame dan yang kedua dengan menggunakan template grid dengan bidang acuan XZ. Yang akan dibahas pada sub bab ini adalah membuat frame dengan template Frame.
Untuk dapat membuat frame ini dengan SAP2000, langkah‐langkah yang perlu dilakukan adalah
Buka menu File, pilih New Model, atau klik tombol pada standard bar.
Pilih satuan yang akan digunakan pada Initialize Model from Defaults with Units dengan mengklik anak panah yang ada di sebelah kanan satuan.
Pilih 2D Frame
Masukkan jumlah ruang tegak pada Number Of Stories, dan tingginya pada Story
Height Masukkan jumlah ruang datar pada Number Of Bays, dan lebarnya pada Bay Width Jika akan membuat frame dengan lebar atau tinggi ruang yang berbeda‐beda, maka check Use Custom Grid Spacing and Locate Origin, klik Edit Grid
Atur lebar tiap‐tiap ruang pada X Grid Data dengan mengubah nilai pada kolom
Ordinate. Dan atur tinggi tiap‐tiap ruang pada Z Grid Data dengan mengubah nilai
pada kolom Ordinate. Acuan ordinat ini adalah, garis grid paling bawah untuk Z dan
tengah‐tengah bentang total untuk X. Selain menggunakan system ordinate,
pengaturan ini dapat dilakukan langsung dengan memasukkan nilai lebar/tinggi masing masing ruang yaitu dengan sebelumnya mengubah Display Grid as mejadi
Spacing pada bagian kanan tengah. Dengan demikian lebar/tinggi masing masing
ruang dapat langsung dimasukkan.
Klik OK. Lalu akan kembali ke dialog sebelumnya.
Pada bagian kiri bawah dialog terdapat checkbox Restraint. Jika checkbox ini di check, secara otomatis bagian ujung‐ujung batang tegak akan diberi tumpuan sendi. Maka dari itu, jika hendak membuat portal sederhana sebaiknya, checkbox ini tidak dicentang, tumpuan nanti di Assign sendiri. Dan jika hendak membuat portal 3 sendi akan lebih praktis jika checkbox ini dicentang.
Klik OK, maka pada monitor akan ditampilkan struktur frame yang dibuat.
Untuk frame sederhana, assign joint berupa sendi dan roll pada titik yang dikehendaki.
Untuk frame 3 sendi, assign joint berupa sendi gerber pada titik yang dikehendaki. Selain meng‐assign joint, hal yang perlu diperhatikan adalah membebaskan sendi tersebut dari momen sesuai dengan sifat sendi gerber dimana ΣM=0. Hal ini dapat dilakukan dengan cara:
pilih batang yang terhubung dengan joint tersebut. Perhatikan batang tersebut terhubung dengan joint tersebut pada pangkalnya atau ujungnya. Jiak tidak diketahui maka dapat dicoba‐coba
pilih menu Assign, pilih Frame, Release/Partial Fixity
beri tanda check pada kotak Moment 33. Jika joint berada pada pangkal batang beri check pada kolom start, jika pada ujung beri tanda check pada kolom End. Klik OK
Contoh :
Pemodelan Struktur
Buka menu File, pilih New Model Pilih satuan , pilih Masukkan 2 pada Number Of Stories, dan 4 pada Story Height Masukkan 2 pada Number Of Bays, dan 6 pada Bay Width Check Use Custom Grid Spacing and Locate Origin, klik Edit Grid Ubah Z Grid Data menjadi 6 x 2 m 2 m 4 m 6 kN 6 kN 6 kN 6 kN 6 kN 6 kN 10 kN S
Klik OK
Beri tanda check pada checkbox Restraints, maka akan terbentuk struktur seperti di bawah
Hapus semua batang kecuali batang paling kiri bawah dan kanan bawah.
Buat 2 batang baru dari titik sendi gerber, sehingga sendi gerber berada di pangkal batang dan struktur menjadi seperti dibawah
Menghilangkan berat batang
Klik pada Select bar
Definisikan material dengan klik Define, Materials. Pilih Materials A992Fy50 klik . Masukkan nilai 0 pada Weight per Unit Volume, klik OK
Memasang sendi
Pada titik S –lihat soal– assign sendi gerber dengan cara klik joint, pilih menu Assign,
Joint, Restraint. Klik ikon pada Fast Restraint.
Menghilangkan moment pada sendi
Pilih kedua batang miring, pilih menu Assign, pilih Frame, Release/Partial Fixity Beri tanda check pada kotak Moment 33 pada kolom Start, klik OK, sehingga struktur menjadi seperti dibawahMenambahkan beban
Assign beban pada frame hingga menjadi struktur seperti dibawahMenjalankan Analisis
Lakukan analisis dengan pilih menu Analyze, pilih Run Analysis Lakukan konfigurasi sebagai berikut Klik Run Now, jika muncul dialog untuk menyimpan file simpanlah file tersebut dalam sebuah folder kosong karena file SAP2000 terdiri atas banyak file. Lihat hasil analisis, jika tidak tertampil, klik pada display bar. Pilih Joint, klik OK Maka akan muncul keluaran sebagai berikut.2.3. Grid
Dalam melakukan analisis struktur berupa struktur plat, beban didistribusikan kedalam balok lantai dengan berbentuk grid. Secara umum struktur grid memiliki prinsip yang sama dengan struktur portal. Perbedaannya hanya arah beban terhadap struktur. Beban pada struktur grid memiliki arah tegak lurus dengan penampang grid, sedangkan pada portal beban memiliki arah sejajar dengan penempang grid.
Dengan demikian sangatlah penting untuk memperhatikan sumbu dalam melakukan analisis struktur grid.
Pada dasarnya semua pemodelan struktur pada SAP2000 dibuat berdasar system grid 3 sumbu. Sehingga bukan menjadi hal yang sulit untuk melakukan analisis struktur berbentuk grid pada SAP2000. Pemodelan struktur ini pada SAP2000 dapat dilakukan dengan template Grid Only dengan cara sebagai berikut :
Buka menu File, pilih New Model, atau klik tombol pada standard bar.
Pilih satuan yang akan digunakan pada Initialize
Model from Defaults with Units dengan mengklik
anak panah yang ada di sebelah kanan satuan. Klik template Grid Only , sehingga muncul
kotak dialog New Coordinate/Grid System.
Catatan : Template Grid Only menyediakan 2 cara untuk mebuat grid, yang pertama
adalah dengan system sumbu Cartesian, yang ke dua dengan Cylindrical. Pada modul ini system yang digunakan dan dipelajari adalah system Cartesian
Q Q x z y Q Q Q Q Grid (kiri) dan Portal (kanan)
sehingga ketika membuat model pastikan tab Cartesian dalam kondisi aktif. Masukkan jumlah garis grid pada Number of Grid
Lines sesuai dengan arah masing masing. Yang
perlu diperhatikan adalah, angka dimasukkan adalah jumlah garis grid bukan jumlah grid. Sehingga jika kita mengkonfigurasi Number of Grid Lines seperti di samping akan terbentuk struktur seperi pada gambar di bawah.
Masukkan lebar masing – masing grid pada Grid Spacing sesuai dengan sumbunya. Kemudian klik OK.
Setelah grid terbentuk, buat struktur dengan drawing toolbar dengan membuat batang pada bagian yang dikehendaki. Pada kondisi default, 2D view pada SAP2000 akan menampilkan struktur dengan system sumbu xy pada z terbesar (paling atas). Untuk mengubahnya, dapat dilakukan dengan memilih system sumbu pada standard
toolbar sebagai berikut . Dengan toolbar tersebut, struktur akan diperlihatkan dengan system sumbu yang terpilih pada nilai sumbu lainterbesar. Cara lain untuk mengubah struktur yang ditampilkan dapat dilakukan dengan pilih menu View, Set 2D View. Pada dialog Set 2D View pilih system sumbu pada
Plane kemudian masukkan nilai sumbu yang
tidak dipilih. Dalam kondisi normal, struktur akan dilihat dari depan. Jika ingin mengubahnya, pada View Direction pilih Back
Face.
Pasang tumpuan pada titik – titik yang dikehendaki, dengan memperhatikan sumbunya. Lakukan pemasangan pada 2D view dengan sumbu vertical sama dengan arah vertical tupuan yang dikehendaki. Misal jika
akan memasang tumpuan dengan reaksi vertical searah sumbu z, maka gunakan 2D view xz atau yz. Adapun penggunaan sendi dan roll perlu memperhatikan design struktur sebenarnya yang dikehendaki.
Contoh :
Batang batang pada struktur tersebut diberi beban merata q = 10 kN/m searah sumbu z. hitunglah reaksi‐reaksinya! A B C D A B C D 3 x 3 m 3 x 3 x z y
Pemodelan Struktur
Buka menu File, pilih New Model Pilih satuan , pilih Masukkan jumlah batang pada Number of Grid Lines dan panjangnya pada Grid Spacing Gambar batang dengan , dengan mengklik pada grid yang diinginkan. Pada 3‐D view, klik titik tumpuan kemudian assign tumpuan berupa sendi.Menghilangkan berat batang
Klik pada Select bar
Definisikan material dengan klik Define,
Materials. Pilih Materials A992Fy50 klik
. Masukkan nilai 0 pada Weight per Unit Volume, klik OK
Menambahkan beban
Assign beban pada frame hingga menjadi struktur seperti dibawah
Menjalankan Analisis
Lakukan analisis dengan pilih menu Analyze, pilih Run Analysis Lakukan konfigurasi sebagai berikut Klik Run Now, jika muncul dialog untuk menyimpan file simpanlah file tersebut dalam sebuah folder kosong karena file SAP2000 terdiri atas banyak file. Lihat hasil analisis, jika tidak tertampil, klik pada display bar. Pilih Joint, klik OK Maka akan muncul keluaran sebagai berikut.
2.4. Truss
Pada subbab ini, kita akan berlatih menganalisis struktur sederhana berupa truss dengan model Pratt truss. Selain melalui template 2D Truss, kita juga akan berlatih menggambar menggunakan Grid Only. Gambar 2.4.1 Model struktur Pratt Truss
2.4.1 Memodelkan Struktur
Kita akan memodelkan struktur menggunakan template 2D Truss dan memilih Vertical Truss. 1. Ubah satuan menjadi . 2. Klik menu File > New Model atau klik tombol New Model .2.4.1.a Menggunakan Template 2D Trusses
Gambar 1.2 Memilih template 2D Trusses Gambar 2.4.2 Memilih template 2D Trusses 1. Klik template 2D Trusses , sehingga muncul kotak dialog 2D Trusses. Gambar 2.4.3 Memilih tipe Pratt Truss dan menentukan dimensinya 2. Pilih Pratt Truss pada bagian 2D Truss Type.
3. Pada bagian Pratt Truss Dimension, Ketik 6 untuk Span Length, L1 dengan Num of Division, N1=3. Span Length, L2=10 dengan Num of Division, N2=5 sementara H1, H2, dan H3 masing‐masing 0.2, 3 dan 0.2.
4. Klik tombol OK, maka SAP2000 akan menampilkan model dalam 2 jendela (3D View/jendela 3D dan jendela 2D X‐Z Plane @ Y=0). Dalam hal ini, hanya ada satu bidang X‐Z karena kita bekerja secara 2D.
Gambar 2.4.4 Jendela 3D dan 2D Gambar 2.4.5 Pratt Truss dari template Gambar 2.4.6 Menghapus elemen di sebelah kiri Gambar 2.4.7 Menghapus elemen di sebelah kanan Gambar 2.4.8 Pratt Truss setelah modifikasi model struktur
2.4.1.b Menggunakan Template Grid Only
Kadang‐kadang, lebih mudah menggunakan pilihan lain selain 2D Trusses. Setelah beberapa kali kita menggunakan pilihan 2D Trusses, tidak ada salahnya jika kita juga mengenal dan berlatih menggunakan pilihan Grid Only. 1. Klik menu File > New Model atau klik tombol New Model . 2. Ubah satuan menjadi . Gambar 2.4.9 Memilih template Grid Only
3. Klik template Grid Only , sehingga muncul kotak dialog New Coordinate/Grid
System. 9 1 3 2 1 0.2
Gambar 2.4.10 Menentukan jumlah dan jarak garis grid
4. Pastikan tab Cartesian aktif, kemudian isi bagian Number of Grid Lines dengan 9 (X direction), 1 (Y direction), dan 3 (Z direction). 5. Pada bagian Grid Spacing, ini nilai X direction dengan 2 (m), abaikan Y dan Z direction dengan 0.2 (m).
Catatan:
Jumlah garis grid untuk arah Y hanya 1 karena kita bekerja secara 2D sehingga dengan Y=1 berarti kita bekerja pada bidang X‐Z @ Y=0. Karena garis grid Y=1, berapapun jarak garis grid arah Y tidak akan berpengaruh. Perhatikan garis grid yang dibuat SAP2000 (ada 9 ke arah X dan 3 ke arah Z‐atas). Jarak garis grid yang paling atas seharusnya 3 m bukan 0.4 m (0.2+0.2), sehingga kita perlu mengeditnya. Gambar 2.4.11 Pilihan Edit Grid Data pada floating menu6. Klik kanan mouse, kemudian pilih Edit Grid Data… untuk menampilkan kotak dialog
Coordinate/Grid System (lihat Gambar 1.12) atau klik ganda pada garis grid untuk
menampilkan kotak dialig Define Grid Data (lihat Gambar 1.13).
Gambar 2.4.12 Tombol Modify/Show System 7. Pada kotak dialog Coordinate/Grid System, klik tombol Modify/Show System… agar kita dapat mengedit koordina grid lewat kotak dialog Define Grid Data. Gambar 2.4.13 Model Struktur 8. Pada Bagian X Grid Data, data sudah benar, yaitu terdapat 9 grid dengan jarak masing‐ masing 2 m, sementara Y Grid Data tidak masalah karena hanya 1 (2D). Klik ganda di sini
Gambar 2.4.14 Mengganti ordinat Z3
9. Klik ganda nilai Ordinate X3 (0.4) dan ganti dengan 3 (m), kemudian klik tombol OK untuk menutup kotak dialog Define Grid Data. Gambar 2.4.15 Menutup Coordinate/Grid System yang sudah diganti
10. Klik tombol OK pada kotak dialog Coordinate/Grid System, maka Z ordinat garis grid telah diganti dengan nilai yang baru. Gambar 2.4.16 Bidang XZ dengan Z3 yang telah berubah
i.
Menggambar Model Struktur
Berbeda dengan pilihan 2D Trusses yang kita gunakan sebelumnya, pilihan Grid Only hanya menyediakan garis grid tanpa objek/elemen struktur. Kita akan mencoba menggambar elemen struktur dengan bantuan garis grid. 1. Klik tombol Draw Frame/Cable element .
Gambar 1.17 Menggambar 3 garis awal 2. Klik di titik 1 dan 2 kemudian akhiri dengan klik kanan. 3. Klik di titik A‐B‐C dan akhiri dengan klik kanan. 4. Klik di titik 1‐7 untuk menggambar sebuah batang vertikal. Gambar 2.4.18 Tambahan sebuah garis vertikal
ii.
Menggunakan Fasilitas Replicate
Ada 9 buah garis tegak yang harus digambarkan, Anda dapat mengulang langkah nomor 4 sebanyak 8 kali lagi atau menggunakan fasilitas Replicate yang disediakan SAP2000. Berikut panduan menggunakan fasilitas Replicate.
1. Klik tombol Set Select Mode dan pilih batang vertikal.
2. Klik menu Edit > Replicate untuk menampilkan kotak dialog Replicate.
3. Isi nilai dx dengan 2 (m) dan nilai number dengan 8 (buah), dan klik tombol OK maka akan terbentuk 8 batang vertikal baru hasil Replicate. Gambar 2.4.19 Kotak dialog Replicate 2 8
Gambar 2.4.20 Memilih objek untuk trim
iii.
Menggunakan Fasilitas Trim
Trim digunakan untuk memotong objek yang dibatasi oleh objek yang lain. Sebagai contoh, objek batang vertical yang baru saja kita gambarkan akan kita potong sebatas garis miring yang telah ada sebelumnya. Kita bias menggunakan fasilitas trim dengan memilih objek yang akan di‐ trim dan bagian yang terpotong (titiknya harus aktif).
1. Gunakan crossing untuk memilih batang atas dan semua batang vertical. Jika seleksi benar, akan tampil pesan di sudut kiri bawah (8 titik paling atas kecuali yang paling tinggi dan 10 frame – 2 frame atas + 8 frame vertical kecuali yang paling tinggi). Gambar 2.4.21 Hasil Pemilihan objek untuk Trim
2. Kik menu Edit > Edit Lines > Trim/Extend Frames… untuk menampilkan kotak dialog Trim/Extend Selected Frames. Gambar 2.4.22 Melaksanakan Trim 3. Patikan Trim Frames aktif, kemudian klik tombol OK, maka semua batang vertical akan dipotong pada perpotongan dengan batang atas (yang terpotong yang titiknya terseleksi). Gambar 2.4.23 Hasil Trim
4. Lengkapi gambar dengan batang diagonal menggunakan tombol Draw Frame/Cable
Element .
iv.
Divide Frames
Tiga elemen batang atas dan bawah yang digambarkan pertama kali perlu dibagi agar terjadi konekso dengan elemen batang vertical dan diagonal yang digambar belakangan. Berikut ini cara menggunakan perintah Divide Frames.
1. Tekan Ctrl+A untuk memilih semua objek batang.
2. Klik menu Edit > Edit Lines > Divide Frames… untuk menampilkan kotak dialog Divide Selected Frames.
Gambar 2.4.24 Menu dan kotak dialog Divide Frames 3. Klik pilihan Break at intersections with selected Frames and Joints dan klik tombol OK, maka sekarang terdapat 31 elemen batang penyusun model struktur truss.
2.4.2 Menambahkan Dukungan
Model yang telah selesai kita gambar perlu ditambahkan dukungan sendi‐roll (ingat, kita menggunakan pilihan grid only). Gambar 2.4.25 Penambahan dukungan sendi‐rol 1. Pilih dengan klik titik kiri bawah model yang diberi dukungan sendi.2. Klik menu Assign > Joint > Restraints… untuk menampilkan kotak dialog Joint
Restraints.
Gambar 2.4.26 Memilih dukungan sendi
iii.
Menghilangkan Berat Sendiri Truss
Untuk bab analisis sederhana, profil dan material nya akan kita abaikan. Namun, dalam SAP2000, sudah secara default untuk batang atau balok telah terdefinisi profil dan material nya. Hal ini tidak mengganggu dalam perhitungan analisis sederhana, tetapi berat jenis yang ikut terdefinisi di dalam nya akan memberikan berat sendiri batang. Untuk itu, sebelum dilanjutkan proses analisis struktur, akan kita nol kan dahulu berat jenis batang. 1. Periksa dahulu tipe material yang mana yang di gunakan oleh batang. Cara nya yaitu klik kanan pada balok. Akan muncul window Object Model. Perhatikan pada menu Assignment. Perhatikan dan ingat Frame Section Mana yang di gunakan. 2. Lalu, klik menu Define > Frame Section. Akan muncul window Frame Properties. Gambar 2.4.26 window Frame Properties 3. Pilih Frame Section yang digunakan, lalu klik Modify/Show Property…Gambar 2.4.27 window Frame Section 4. Pada window Frame Section, perhatikan material yang digunakan frame tersebut. 5. Kemudian klik menu Define > Materials…. Pada window Define Material, pilih material yang digunakan. Lalu klik Modify/Show Material… Gambar 2.4.28 menghilangkan berat sendiri batang 6. Pada window Material Property Data, di kotak Weight per Unit Volume, ubah angka yang ada menjadi 0. Kemudian klik Ok.
iv.
Menambahkan Beban
Untuk analisis sederhana struktur truss. Beban yang akan di gunakan hanya beban terpusat. 1. Klik semua joint di bagian atas.2. Klik menu Assign > Joint Loads > Forces… untuk menampilkan kotak dialog Joint Forces. 3. Di kotak dialog Joint Forces, pastikan DEAD aktif pada bagian Load Case Name, dan satuan (Units) gaya yang aktif kN. Gambar 2.4.29 Beban mati ‐10 kgf 4. Ketik ‐10 pada Force Global Z dan klik tombol OK. Gambar 2.4.30 Beban mati teraplikasi
2.1.5 Analisis Struktur
Setelah penambahan beban, maka struktur pratt truss ini telah siap untuk di analisis.
1. Klik pada tool bar.
Gambar 2.4.31 window Set Analysis
Setelah program SAP2000 selesai menganalisis data, hasil analisis dapat dilihat dengan menggunakan fitur dalam menu Display, antara lain Show Deformed Shape untuk melihat struktur yang telah terdeformasi akibat pembebanan dan Show Forces/Stresses untuk mengetahui gaya, tegangan, dan momen pada joint maupun batang. Gambar 2.4.32 menu Display
3. Jembatan
3.1 Memulai Model Jembatan
1. Pilih menu File > New Model (Ctrl + N) 2. Pilih satuan Kn, M, C 3. Pilih template Grid Only Gambar 2.1 4. Pilih Cartesian Number of Grid Lines o X direction 11 o Y direction 2 o Z direction 2 Grid Spacing o X direction 2 o Y direction 4 o Z direction 4
3.1.1 Menggunakan AutoSelect Autoselect adalah fitur di dalam Sap2000 yang menyediakan sekelompok data profil Sap2000 akan memilih secara otomatis profil yang paling cocok untuk stuktur kita dari data yang ada. Klik Menu Define > Frame Sections Klik Import New Property , kemudian Double Angle Masuk ke dalam directory Sap2000 11 anda ( mis: C:\Program Files (x86)\Computers and Structures\SAP2000 11 ) Pilih File Section.pro , Open Pilih Profil 2L2X2 Paling Atas, Scroll ke paling bawah, tekan shift , pilih profil 2L4X4 paling bawah, kemudian OK , klik Ok kembali
Pilih Add New Property , Pilih Auto Select List Pilih Semua Profil pada List of Section , Kemudian klik Add ‐> Beri Nama Auto1 dan Klik OK Pilih Property Auto1 dan klik OK