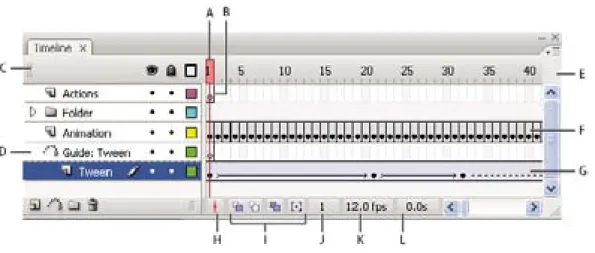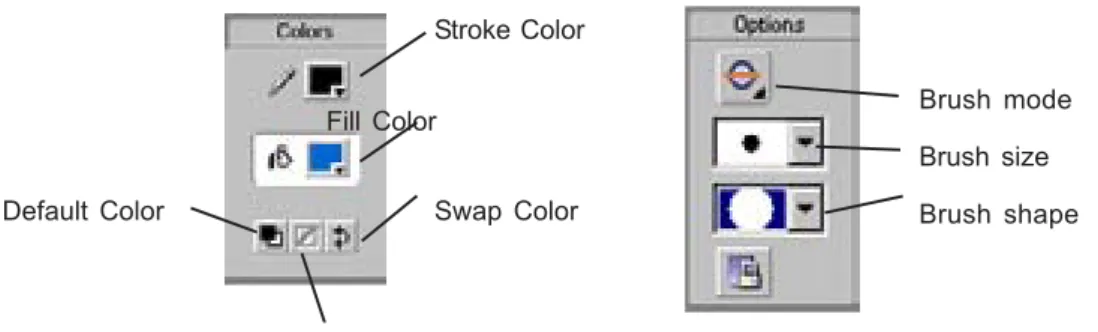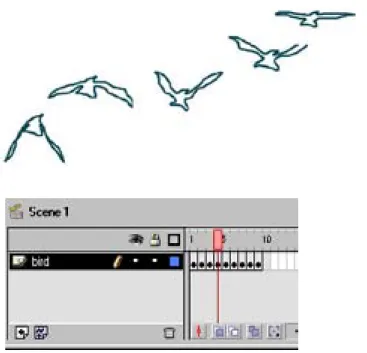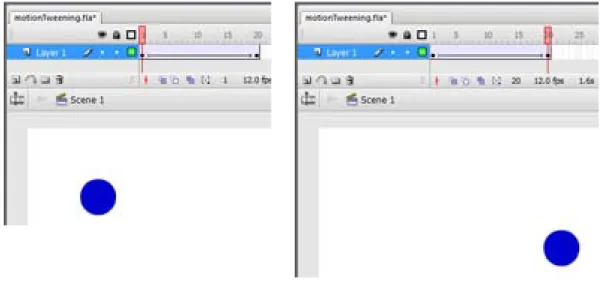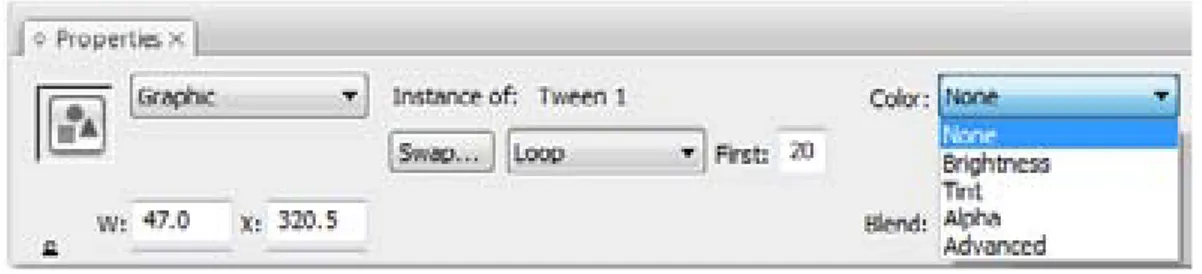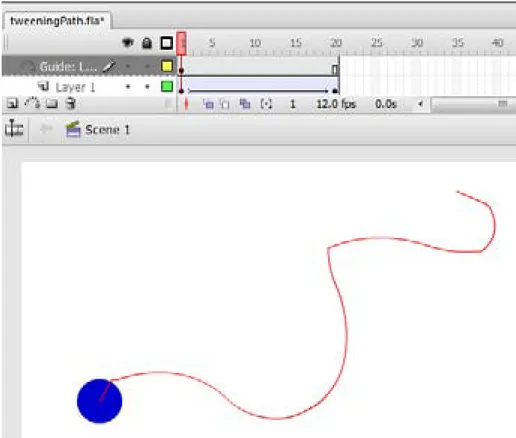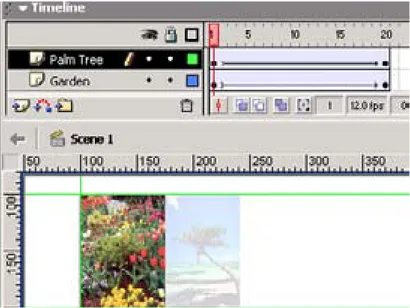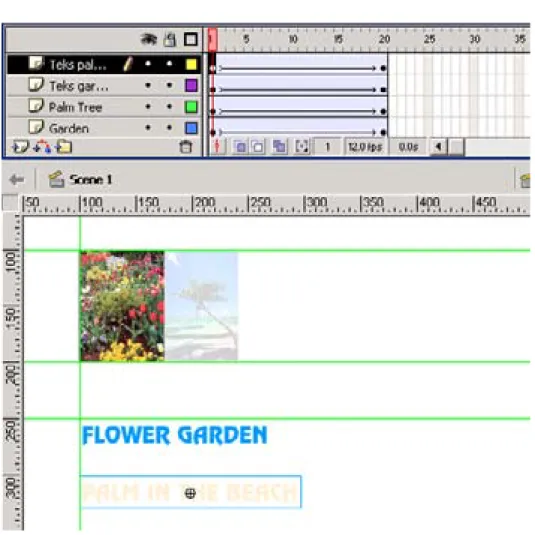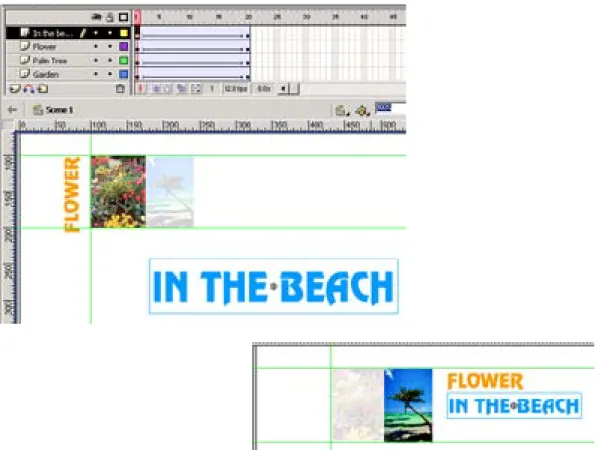W
O
R
K
S
H
O
P
SMAK
PENABUR
GADI
NG
SERPONG
TANGERANG
Pengembangan
Pembelajaran
berbasis Multimedia
4-5
JANUARI
2011
i
PENGEMBANGAN
PEMBELAJARAN
BERBASIS
MULTIMEDIA
SMAK PENABUR
GADING SERPONG - TANGERANG
WORKSHOP
ARIESTO HADI SUTOPO
UNIVERSITAS MULTIMEDIA NUSANTARA
ii
Pengantar
Perkembangan teknologi yang pesat dewasa ini memungkinkan siapa saja untuk mengikuti serta menguasai teknologi yang baru. Multimedia merupakan penyajian informasi dalam berbagai cara. Secara teknis, multimedia bukan merupakan hal yang baru, karena integrasi teks dan gambar sudah banyak dilakukan dalam banyak aplikasi.
Multimedia dapat digunakan untuk menunjang proses manajemen pada berbagai tingkat organisasi. Pengembangan multimedia memerlukan authoring tool seperti Adobe Flash dan pemrograman yang menjadi bagian dari authoring tool, atau bahasa pemrograman yang digunakan secara umum. Dengan pemrograman, dapat dikembangkan multimedia interaktif, dimana animasi yang ditampilkan sesuai dengan hasil operasi matematika maupun logika.
Panduan pelatihan “Pengembangan Pembelajaran Berbasis Multimedia” ini memberikan pengetahuan dan keterampilan untuk mengembangkan multimedia yang sederhana. Authoring tool yang digunakan adalah Adobe Flash CS3 dengan kemampuan untuk mengembangkan hampir semua aplikasi multimedia. Dengan menguasai materi ini diharapkan peserta sudah dapat menyelesaikan pekerjaan-pekerjaan yang berkaitan dengan animasi khususnya dan multimedia pada umumnya, seperti company profile, presentasi, dan lainnya.
Jakarta, Januari 2011 Panulis
iii
Daftar Isi
Pengantar
1. Pengenalan Flash
A. Konsep Dasar Animasi 2
1. Teknik pembuatan animasi 2 2. Animasi dalam Flash 3
B. Tools pada Flash 3 1. Stage 4 2. Property Inspector 5 3. Panel 5 4.Timeline 6 5. Frame 6 6. Playhead 6 7. Layer 7 8. Scene 7 C. Menggambar 8
1. Menggambar dengan Pencil Tool 8 2. Menggambar dengan Line Tool 8 3. Menggambar dengan Pen Tool 9
4. Menggambar dengan Brush Tool 9
5. Menggambar dengan Oval dan Rectangle Tool 10 6. Mewarnai dengan Paint Bucket 11
7. Mewarnai dengan Panel Color Mixer 11 8. Overlapping Shapes 12
D. Latihan 13
2. Animasi Dasar
A. Dasar Animasi 2
1. Keyframe 2
2. Gambaran animasi pada Timeline 2 3. Frame-by-frame animation 3
4. Shape Tweening animation 5 5. Motion tweening 6
6. Motion tweening dengan path 8 D. Latihan 9
iv
3. Animasi Teks dan Image
1
A. Animasi Image 2
1. Transisi Warna 2
B. Animasi Teks 3
1. Mengubah warna dan transparansi teks 3 2. Animasi teks dengan transformasi 4
3. Animasi teks dengan path 6
C. Animasi Mask 7
1. Animasi title - mask 7
2. Animasi gambar - mask 8 D. Latihan 9
4.`Interaktif
A. Action 2 1. Panel Actions 2 B. Action Dasar 3 C. Action Interaktif 6 D. Latihan 85. Presentasi
A. Presentasi Berdasarkan Frame 2 1. Merancang presentasi 2 2. Scene 1 3 3. Scene 2 6 4. Scene 3 10
Daftar Pustaka
Tentang Penulis
v
Jadwal Pelatihan
Hari 1
09.00 - 09.15 Pembukaan Sambutan 09.15 -12.00 MultimediaMultimedia untuk Pendidikan
Pengenalan Flash
Animasi Dasar Flash
12.00 -12.30 Isoma
12.30 -14.00 Action Script Symbol
Hari 2
09.00 -10.00 Desain Multimedia
10.00 -12.00 Membuat presentasi interaktif 12.00 -12.30 Isomasi
12.00 - 13.45 Membuat presentasi interaktif (lanjutan)
13.45 -14.00 Penutupan
Hardware/Software
Hardware
1. Komputer - Pentium IV - RAM 1 GB - VGA card 128 MB 2. LCD ProjectorSoftware
l Adobe Flash CS3 l Quick Time Movie l Sound Forge 8 l Nero Start SmartPengenalan Flash
Multimedia Interaktif
1
Pengenalan
Flash
Setelah mempelajari bagian ini, diharapkan dapat:
1. Memahami autoring tools Flash 2. Memahami pembuatan gambar
dalam dokumen Flash
Pengenalan Flash
Multimedia Interaktif Ariesto Hadi S - 2011
2
Pada saat ini, grafik komputer telah menunjukkan kemajuan yang pesat dengan kemampuannya menghasilkan animasi menjadi lebih komunikatif. Flash adalah perangkat lunak aplikasi untuk pembuatan animasi yang digunakan pada web. Flash mampu melengkapi situs web dengan beberapa macam animasi, suara, animasi interaktif dan lain-lain. Gambar hasil dari Flash dapat diubah ke dalam format lain untuk digunakan pada pembuatan desain web yang tidak langsung mengadaptasi Flash.Multimedia mempunyai arti tidak hanya integrasi antara teks dan grafik sederhana saja, tetapi dilengkapi dengan suara dan animasi. Sambil mendengarkan penjelasan, dapat melihat gambar, animasi maupun membaca penjelasan dalam bentuk teks.
Dengan pemrograman ActionScript dapat dibuat animasi dan visualisasi yang berhubungan dengan penyajian informasi, seperti kuis, puzzle dan aplikasi interaktif lain yang memerlukan pemrograman dengan baik. ActionScript adalah bahasa pemrograman visual berorientasi objek yang mempunyai struktur, sintaks dan tata bahasa mirip dengan bahasa pemrograman C++.
A. Konsep Dasar Animasi
Animasi menggambarkan object yang bergerak agar kelihatan hidup. Membuat animasi berarti menggerakkan gambar seperti kartun, lukisan, tulisan dan lain-lain. Animasi mulai dikenal sejak media televisi mulai menyajikan gambar-gambar bergerak yang berasal dari rekaman kamera maupun hasil karya seorang animator. Animasi sangat baik untuk presentasi, pemodelan, dokumentasi dan lain-ain. Film-film animasi kartun dari Walt Disney yang telah terkenal di dunia beberapa tahun yang lalu, masih tetap disukai orang.
1. Teknik pembuatan animasi
Teknik pengerjaan animasi pun telah berubah seiring dengan perkembangan teknologi komputer. Dahulu pembuatan animasi dilakukan dengan membuat gambar-gambar yang digabungkan sehingga merupakan gambar yang bergerak. Untuk membuat satu durasi animasi memerlukan jumlah gambar (frame) yang cukup banyak. Jumlah frame tiap detik (frame per second /fps) merupakan satuan yang akan menghasilkan kualitas animasi. Makin banyak frame per detik, makin baik kualitas animasi yang dihasilkannya.
Efisiensi pengerjaan pembuatan animasi telah dilakukan sejak diperkenalkannya teknik animasi cell (celluloid sheet, semacam kertas transparan).
Pengenalan Flash
Multimedia Interaktif
3
Gagasan dasar dari cell adalah satu gambar dibuat untuk satu frame. Perubahan kecil dibuat dalam frame-frame berikutnya, sampai perubahan yang berarti merupakan keyframe. Animasi yang dibentuk oleh frame-frame antara dua keyframe disebut in-between animation, biasanya dibuat oleh seorang animator tesendiri.Teknik animasi cell menjadi dasar pembuatan semua animasi. Dengan komputer, yang perlu ditentukan adalah keyframe, sedangkan frame-frame di antaranya akan diselesaikan oleh komputer.
2. Animasi dalam Flash
Multimedia terdiri dari dua kategori, yaitu linier dan non linier (interaktif). Movie non linier dapat berinteraksi dengan aplikasi web yang lain melalui penekanan sebuah tombol navigasi, pengisian form dan lain-lain. Desainer Web membuat movie non linier dengan membuat tombol navigasi, animasi logo, animasi form dengan sinkronisasi suara. Flash movie adalah grafik dan animasi untuk situs web yang merupakan grafik vektor dengan ukuran file kecil, sehingga dapat di-load dalam waktu singkat. Pada dasarnya animasi terdiri dari grafik vektor, tetapi dapat juga dilengkapi dengan bitmap dan suara.
Flash movie dapat dijalankan dengan Flash Player melalui browser atau pada aplikasi stand alone. Flash dapat digunakan untuk membuat animasi interaktif, di mana pengunjung dapat memasukkan data, kemudian Flash mengevaluasi dan menampilkan hasilnya.
B. Tools pada Flash
Sebelum mulai mempelajari Flash, perlu diketahui beberapa istilah yang digunakan dalam Flash, serta bagaimana aturan menggunakannya. Toolbox berisi alat-alat kerja dengan icon untuk masing-masing fungsi. Toolbox terdiri dari empat bagian, yaitu tools, view, color dan options.
TOOLS berisi fungsi-fungsi untuk menggambar, memilih, membuat teks,
mewarnai, menghapus, dan membuat path. Tools terdiri dari beberapa icon untuk menggambar, yaitu:
l Pencil Tool - untuk menggambar garis seperti menggunakan pensil l Pen Tool - untuk menggambar path seperti garis lurus dan garis
Pengenalan Flash
Multimedia Interaktif Ariesto Hadi S - 2011
4
l Line Tool - untuk menggambar garis lurus
l Oval Tool - untuk menggambar lingkaran dan elips l Rectangle Tool - untuk menggambar kotak
l Brush Tool - untuk menggambar menggunakan brush
VIEW berisi fungsi-fungsi untuk mewarnai.
l Zoom Tool - untuk memperbesar dan memperkecil gambar l Hand Tool - untuk menggeser gambar
COLORS berisi fungsi-fungsi untuk menampilkan gambar.
l Stroke Color - untuk menentukan warna outline pada gambar l Fill Color - untuk mewarnai gambar
OPTIONS berisi pilihan lain untuk membuat variasi pada fungsi-fungsi tools dan
view. Bila Eraser tool diklik, akan muncul Eraser mode, Faucet dan Eraser Shape, dengan banyak pilihan.
Gambar 1 Tools
1. Stage
Seperti film, Flash movie mempunyai panjang yang terdiri dari sejumlah frame. Stage merupakan bidang yang berwarna putih, dimana semua object seperti gambar, teks dan foto ditempatkan dan diatur di dalamnya.
Selection Tool Free Transform Tool Pen Tool Line Tool Pencil Tool Ink Bottle Tool Eyedropper Tool Hand Tool Stroke Color Fill Color Black and White Swap Color Snap to Object
Sub Selection Tool Lasso Tool
Text Tool RectangleTool Brush Tool Paint Bucket Tool Eraser Tool Zoom Tool
Pengenalan Flash
Multimedia Interaktif
5
Gambar 2 Stage
Tampilan stage dapat diubah dengan mengubah magnification level atau mengubah ukuran stage dengan view command.
2. Property Inspector
Properti berfungsi untuk menampilkan serta mengubah informasi object yang berada di stage, seperti mengatur character, alignment, dan lain-lain.
Gambar 3 Mengatur karakter pada Properties
3. Panel
Terdapat beberapa macam panel dalam Flash, dan setiap panel menampilkan informasi dari suatu object yang kita kehendaki, seperti simbol, warna, frame, dan lain-lain.
Pengenalan Flash
Multimedia Interaktif Ariesto Hadi S - 2011
6
4.Timeline
Timeline digunakan untuk mengatur semua jalan cerita, di mana actor ditampilkan dan menghilang. Suatu object yang muncul diatur dalam Timeline tersebut. Komponen utama dalam Timeline adalah layer, frame dan playhead. Timeline berfungsi untuk mengatur waktu suatu movie dan memunculkan objek tertentu. Penempatan efek suara dan musik latar belakang juga diatur dalam Timeline.
Gambar 5 Timeline
5. Frame
Frame adalah gambar yang membentuk suatu gerakan bila frame tersebut ditampilkan satu demi satu berurutan. Frame merupakan konsep animasi yang dibuat secara manual maupun dengan alat bantu komputer.Untuk membuat movie menyajikan suatu action pada saat playhead mencapai frame tertentu pada Timeline. Gambar memperlihatkan action yang berada pada frame 5.
6. Playhead
Playhead dengan garis merah vertikal, menunjukkan posisi frame berada pada suatu saat. Bila posisi playhead tersebut berubah, maka gambar yang ada di stage juga berubah. Pada Gambar 5 dapat dilihat posisi playhead yang menunjukkan posisi frame.
Pengenalan Flash
Multimedia Interaktif Ariesto Hadi S - 2011
7
8
Pembuatan Bahan Ajar Berbasis Multimedia
Membuat Gambar
Gambar 1.8 SceneScene
Pada pembuatan film yang mempunyai jalan cerita cukup panjang, untuk memudahkan pengembuatannya, maka dibagi-bagi menjadi beberapa tema yang dinyatakan dalam scene. Seperti halnya pembuatan film yang terdiri dari banyak scene, animasi juga dibuat dengan konsep yang sama, untuk memudahkan dalam mengatur movie. Nama scene dapat diubah dengan mengklik dua kali pada nama scene tersebut, kemudian diketik nama yang dikehendaki. Untuk menampilkan panel Scene seperti Gambar 2.8, pilih menu WWWWWindowindowindowindowindow ——> SceneSceneSceneSceneScene.
C. Menggambar
C. Menggambar
C. Menggambar
C. Menggambar
C. Menggambar
Flash dilengkapi dengan alat-alat untuk menggambar (tools) seperti garis, lingkaran, kotak dan lain-lain. Fungsi dari icon yang terdapat dalam tools mirip dengan tools yang ada pada perangkat lunak aplikasi grafik lainnya.
1. 1.1.
1.1. Meng Meng Meng Meng Menggambar dengan Pgambar dengan Pgambar dengan Pgambar dengan Pencil gambar dengan Pencil encil encil TTTTToolencil oolooloolool
Untuk membuat gambar garis dan bidang, dapat digunakan Pencil tool, seperti cara manual menggunakan pencil untuk menggambar. Supaya mendapatkan garis yang lurus dan halus, dipilih drawing mode untuk Pencil tool.
1. Pilih Pencil TPencil TPencil TPencil TPencil Tooloolooloolool Gambar 6 Playhead pada timeline menunjukkan action pada frame 9
7. Layer
Layer digunakan untuk menempatkan object yang berbeda-beda seperti kertas transparan, dimana beberapa layer bersama-sama merupakan suatu gambar yang lengkap. Object tidak hanya gambar animasi saja, melainkan dapat berupa gambar latar belakang, teks, movie dan suara. Setiap object berada pada layer tersendiri yang independen. Macam-macam layer dapat dilihat pada gambar berikut.
Gambar 7 Layer
Gambar 8 Scene
8. Scene
Pada pembuatan film yang mempunyai jalan cerita cukup panjang, untuk memudahkan pengembuatannya, maka dibagi-bagi menjadi beberapa tema yang dinyatakan dalam scene. Seperti halnya pembuatan film yang terdiri dari banyak scene, animasi juga dibuat dengan konsep yang sama, untuk memudahkan dalam mengatur movie. Nama scene dapat diubah dengan mengklik dua kali pada nama scene tersebut, kemudian diketik nama yang dikehendaki. Untuk menampilkan panel Scene seperti Gambar 2.8, pilih menu Window ——> Scene.
7
Pembuatan Bahan Ajar Berbasis Multimedia
Universitas Multimedia Nusantara
Membuat Gambar
Frame FrameFrame FrameFrame
Frame adalah gambar yang membentuk suatu gerakan bila frame tersebut ditampilkan satu demi satu berurutan. Frame merupakan konsep animasi yang dibuat secara manual maupun dengan alat bantu komputer.Untuk membuat movie menyajikan suatu action pada saat playhead mencapai frame tertentu pada Timeline. Gambar memperlihatkan action yang berada pada frame 5.
Gambar 1.6 Playhead pada timeline menunjukkan action pada frame 5
Playhead PlayheadPlayhead PlayheadPlayhead
Playhead dengan garis merah vertikal, menunjukkan posisi frame berada pada suatu saat. Bila posisi playhead tersebut berubah, maka gambar yang ada di stage juga berubah. Pada Gambar 1.5 dapat dilihat posisi playhead yang menunjukkan posisi frame.
Layer LayerLayer LayerLayer
Layer digunakan untuk menempatkan object yang berbeda-beda seperti kertas transparan, dimana beberapa layer bersama-sama merupakan suatu gambar yang lengkap. Object tidak hanya gambar animasi saja, melainkan dapat berupa gambar latar belakang, teks, movie dan suara. Setiap object berada pada layer tersendiri yang independen. Macam-macam layer dapat dilihat pada gambar berikut.
Pengenalan Flash
Multimedia Interaktif Ariesto Hadi S - 2011
8
C. Menggambar
Flash dilengkapi dengan alat-alat untuk menggambar (tools) seperti garis, lingkaran, kotak dan lain-lain. Fungsi dari icon yang terdapat dalam tools mirip dengan tools yang ada pada perangkat lunak aplikasi grafik lainnya.
1. Menggambar dengan Pencil Tool
Untuk membuat gambar garis dan bidang, dapat digunakan Pencil tool, seperti cara manual menggunakan pencil untuk menggambar. Supaya mendapatkan garis yang lurus dan halus, dipilih drawing mode untuk Pencil tool.
1. Pilih Pencil Tool
2. Pada properties mucul pilihan ukuran warna dan tipe pensil. 3. Pilih drawing mode pada Options dalam toolbox.
l Straighten - untuk menggambar garis lurus
l Smooth - untuk menggambar kurva yang halus
l Ink - untuk menggambar garis dengan bebas
Gambar 9 Gambar dengan pencil tool menggunakan mode streighten
2. Menggambar dengan Line Tool
1. Pilih Line Tool
2. Pada properties mucul pilihan ukuran warna dan tipe garis, untuk menentukan warna, style dan tebal dari garis.
Gambar 10 Properties line tool
9 Pembuatan Bahan Ajar Berbasis Multimedia
Universitas Multimedia Nusantara
Membuat Gambar
2. Pada properties mucul pilihan ukuran warna dan tipe pensil. 3. Pilih drawing mode pada Options dalam toolbox.
z Straighten - untuk menggambar garis lurus z Smooth - untuk menggambar kurva yang halus z Ink - untuk menggambar garis dengan bebas
Gambar 1.9 Gambar dengan pencil tool menggunakan mode streighten
2 Meng 2 Meng2 Meng
2 Meng2 Menggambar dengan Line gambar dengan Line gambar dengan Line gambar dengan Line gambar dengan Line TTTTTooloolooloolool
1. Pilih Line TLine TLine TLine TLine Tooloolooloolool
2. Pada properties mucul pilihan ukuran warna dan tipe garis, untuk menentukan warna, style dan tebal dari garis.
Gambar 1'10 Properties line tool
9
Pembuatan Bahan Ajar Berbasis Multimedia
Universitas Multimedia Nusantara
Membuat Gambar
2. Pada properties mucul pilihan ukuran warna dan tipe pensil. 3. Pilih drawing mode pada Options dalam toolbox.
zStraighten - untuk menggambar garis lurus zSmooth - untuk menggambar kurva yang halus zInk - untuk menggambar garis dengan bebas
Gambar 1.9 Gambar dengan pencil tool menggunakan mode streighten
2 Meng 2 Meng 2 Meng 2 Meng
2 Menggambar dengan Line gambar dengan Line gambar dengan Line gambar dengan Line gambar dengan Line TTTTTooloolooloolool
1. Pilih Line TLine TLine TLine TLine Tooloolooloolool
2. Pada properties mucul pilihan ukuran warna dan tipe garis, untuk menentukan warna, style dan tebal dari garis.
Gambar 1'10 Properties line tool 9
Pembuatan Bahan Ajar Berbasis Multimedia
Universitas Multimedia Nusantara
Membuat Gambar
2. Pada properties mucul pilihan ukuran warna dan tipe pensil. 3. Pilih drawing mode pada Options dalam toolbox.
zStraighten - untuk menggambar garis lurus zSmooth - untuk menggambar kurva yang halus zInk - untuk menggambar garis dengan bebas
Gambar 1.9 Gambar dengan pencil tool menggunakan mode streighten
2 Meng 2 Meng2 Meng
2 Meng2 Menggambar dengan Line gambar dengan Line gambar dengan Line gambar dengan Line gambar dengan Line TTTTTooloolooloolool
1. Pilih Line TLine TLine TLine ToolLine Toolooloolool
2. Pada properties mucul pilihan ukuran warna dan tipe garis, untuk menentukan warna, style dan tebal dari garis.
Pengenalan Flash
Multimedia Interaktif
9
3. Menggambar dengan Pen Tool
1. Pilih Pen Tool
2. Klik mouse dengan pointer beberapa kali di stage, maka akan membentuk beberapa titik dengan garis lurus yang menghubungkannya.
3. Kini coba yang lain, tetapi dengan menahan klik mouse tersebut sambil menarik ke arah posisi lain, maka akan membentuk garis lengkung. 4. Untuk membuat kurva terbuka atau tertutup dapat dilakukan dengan
cara demikian:
- kurva terbuka - klik dua kali pada titik terakhir
- kurva tertutup - letakkan Pen Tool di atas titik pertama, kemudian klik tombol mouse
Gambar 11 Gambar garis lurus dan garis melengkung dengan pen tool
4. Menggambar dengan Brush Tool
Brush Tool digunakan untuk menggambar seperti dengan kuas pada saat melukis, dan dapat membuat beberapa efek seperti kaligrafi.
Gambar12 Gambar dengan brush tool
1. Pilih Brush Tool
2. Pilih Fill Color untuk menentukan warna. 10
Pembuatan Bahan Ajar Berbasis Multimedia
Universitas Multimedia Nusantara
Membuat Gambar
3. 3. 3. 3.
3. Meng Meng Menggambar dengan P Meng Menggambar dengan Pgambar dengan Pen gambar dengan Pgambar dengan Pen en en en TTTTTooloolooloolool
1. Pilih Pen TPen TPen TPen ToolPen Toolooloolool
2. Klik mouse dengan pointer beberapa kali di stage, maka akan membentuk beberapa titik dengan garis lurus yang menghubungkannya.
3. Kini coba yang lain, tetapi dengan menahan klik mouse tersebut sambil menarik ke arah posisi lain, maka akan membentuk garis lengkung. 4. Untuk membuat kurva terbuka atau tertutup dapat dilakukan dengan
cara demikian:
zkurva terbuka - klik dua kali pada titik terakhir
zkurva tertutup - letakkan Pen Tool di atas titik pertama, kemudian
klik tombol mouse
Gambar 1.11 Gambar garis lurus dan garis melengkung dengan pen tool 4.
4. 4. 4.
4. Meng Meng Meng Menggambar dengan Brush Menggambar dengan Brush gambar dengan Brush gambar dengan Brush gambar dengan Brush TTTTTooloolooloolool
Brush Tool digunakan untuk menggambar seperti dengan kuas pada saat melukis, dan dapat membuat beberapa efek seperti kaligrafi.
Gambar 1.12 Gambar dengan brush tool
10
Pembuatan Bahan Ajar Berbasis Multimedia
Universitas Multimedia Nusantara
Membuat Gambar
3. 3. 3. 3.
3. Meng Meng Meng Meng Menggambar dengan Pgambar dengan Pgambar dengan Pen gambar dengan Pgambar dengan Pen en en TTTTToolen oolooloolool
1. Pilih Pen TPen TPen TPen TPen Tooloolooloolool
2. Klik mouse dengan pointer beberapa kali di stage, maka akan membentuk beberapa titik dengan garis lurus yang menghubungkannya.
3. Kini coba yang lain, tetapi dengan menahan klik mouse tersebut sambil menarik ke arah posisi lain, maka akan membentuk garis lengkung. 4. Untuk membuat kurva terbuka atau tertutup dapat dilakukan dengan
cara demikian:
zkurva terbuka - klik dua kali pada titik terakhir
zkurva tertutup - letakkan Pen Tool di atas titik pertama, kemudian
klik tombol mouse
Gambar 1.11 Gambar garis lurus dan garis melengkung dengan pen tool 4.
4. 4. 4.
4. Meng Meng Meng Meng Menggambar dengan Brush gambar dengan Brush gambar dengan Brush gambar dengan Brush gambar dengan Brush TTTTTooloolooloolool
Brush Tool digunakan untuk menggambar seperti dengan kuas pada saat melukis, dan dapat membuat beberapa efek seperti kaligrafi.
Pengenalan Flash
Multimedia Interaktif Ariesto Hadi S - 2011
10
Gambar 13 Pilihan warna dan mode
3. Tentukan pilihan tool pada Options seperti pada dengan menggunakan pilihan seperti berikut.
- Paint Normal - lukisan menimpa seluruh gambar pada layer yang sama
- Paint Fills - lukisan pada area gambar dan area kosong, garis uotline tetap ada
- Paint Behind - lukisan di stage pada area yang kosong di belakang gambar
- Paint Selection - lukisan di dalam area yang dipilih
- Paint Inside - lukisan pada area gambar, garis uotline tetap ada
Gambar 14 Gambar dengan macam-macam option
5. Menggambar dengan Oval dan Rectangle Tool
Lingkaran dan elips dapat dibuat dengan menggunakan Oval Tool dan kotak dengan Rectangle Tool.
1. Pilih Oval Tool atau Rectangle Tool
2. Untuk menggambar kotak, klik pada Rectangle Tool dan membuat gambar pada stage. Untuk mengatur warna outline dan bidang dapat dipilih dengan Stroke Color dan Fill Color
11
Pembuatan Bahan Ajar Berbasis Multimedia Universitas Multimedia Nusantara
Membuat Gambar
1. Pilih BrBrBrBrush TBrush Tush Tush Toolush Toolooloolool
2. Pilih Fill ColorFill ColorFill ColorFill ColorFill Color untuk menentukan warna.
Gambar 1.13 Pilihan warna dan mode
3. Tentukan pilihan tool pada Options seperti pada dengan menggunakan pilihan seperti berikut.
z Paint Normal - lukisan menimpa seluruh gambar pada layer yang
sama
z Paint Fills - lukisan pada area gambar dan area kosong, garis uotline
tetap ada
z Paint Behind - lukisan di stage pada area yang kosong di belakang
gambar
z Paint Selection - lukisan di dalam area yang dipilih
z Paint Inside - lukisan pada area gambar, garis uotline tetap ada
Gambar 1.14 Gambar dengan macam-macam option
5.
5.
5.
5.
5. Meng
Meng
Meng
Menggambar dengan Ov
Meng
gambar dengan Ov
gambar dengan Oval dan Rectangle
gambar dengan Ov
gambar dengan Ov
al dan Rectangle
al dan Rectangle
al dan Rectangle
al dan Rectangle TTTTTool
ool
ool
ool
ool
Lingkaran dan elips dapat dibuat dengan menggunakan Oval Tool dan kotak dengan Rectangle Tool.
Stroke Color Fill Color
Default Color Swap Color
No Color
Brush mode
. Brush size
Brush shape
11
Pembuatan Bahan Ajar Berbasis Multimedia Universitas Multimedia Nusantara
Membuat Gambar
1. Pilih BrBrBrBrBrush Tush Tush Tush Tush Tooloolooloolool
2. Pilih Fill ColorFill ColorFill ColorFill ColorFill Color untuk menentukan warna.
Gambar 1.13 Pilihan warna dan mode
3. Tentukan pilihan tool pada Options seperti pada dengan menggunakan pilihan seperti berikut.
z Paint Normal - lukisan menimpa seluruh gambar pada layer yang
sama
z Paint Fills - lukisan pada area gambar dan area kosong, garis uotline
tetap ada
z Paint Behind - lukisan di stage pada area yang kosong di belakang
gambar
z Paint Selection - lukisan di dalam area yang dipilih
z Paint Inside - lukisan pada area gambar, garis uotline tetap ada
Gambar 1.14 Gambar dengan macam-macam option
5.
5.
5.
5.
5. Meng
Meng
Menggambar dengan Ov
Meng
Meng
gambar dengan Ov
gambar dengan Oval dan Rectangle
gambar dengan Ov
gambar dengan Ov
al dan Rectangle
al dan Rectangle
al dan Rectangle
al dan Rectangle TTTTTool
ool
ool
ool
ool
Lingkaran dan elips dapat dibuat dengan menggunakan Oval Tool dan kotak dengan Rectangle Tool.
Stroke Color Fill Color
Default Color Swap Color
No Color
Brush mode
. Brush size
Pengenalan Flash
Multimedia Interaktif
11
Gambar 15. Gambar oval dengan warna outline sesuai Stroke Color dan bidang sesuai dengan Fill Color
6. Mewarnai dengan Paint Bucket
Paint Bucket Tool digunakan untuk mengisi area tertutup. Tool tersebut juga dapat mengisi warna solid, gradient dan bitmap. Bila garis yang membatasi bidang tidak tertutup, Paint Bucket tetap dapat menggunakan untuk mewarnai bidang yang dikehendaki.
Gambar 16 Garis yang mebatasi bidang Gambar17 Pilihan untuk menutup sebelah kiri tidak tertutup, terdapat gap gap
Untuk menggunakan Paint Bucket Tool: 1. Pilih Bucket Tool
2. Pilih Fill Color pada Toolbox.
3. Pada Options, tentukan pilihan Gap supaya dapat menutup area yang tidak tertutup dengan warna.
4. Klik pada object di stage.
7. Mewarnai dengan Panel Color Mixer
Panel Color Mixer digunakan untuk mengisi area dengan warna solid, gradient dan bitmap.
1. Pilih Window —> Color Mixer. Panel Color Mixer mempunyai fill style seperti Solid, Linear Gradient, Radial Gradient, dan Bitmap.
12
Pembuatan Bahan Ajar Berbasis Multimedia
Universitas Multimedia Nusantara
Membuat Gambar
1. Pilih Oval TOval TOval TOval TOval Tooloolooloolool atau Rectangle TRectangle TRectangle TRectangle TRectangle Tooloolooloolool
2. Untuk menggambar kotak, klik pada Rectangle Tool dan membuat gambar pada stage. Untuk mengatur warna outline dan bidang dapat dipilih dengan Stroke Color dan Fill Color
Gambar 1.15. Gambar oval dengan warna outline sesuai Stroke Color dan bidang sesuai dengan Fill Color
6. Mewarnai dengan Paint Bucket 6. Mewarnai dengan Paint Bucket6. Mewarnai dengan Paint Bucket 6. Mewarnai dengan Paint Bucket 6. Mewarnai dengan Paint Bucket
Paint Bucket Tool digunakan untuk mengisi area tertutup. Tool tersebut juga dapat mengisi warna solid, gradient dan bitmap. Bila garis yang membatasi bidang tidak tertutup, Paint Bucket tetap dapat menggunakan untuk mewarnai bidang yang dikehendaki.
Gambar 1.16 Garis yang mebatasi bidang Gambar 1.17 Pilihan untuk menutup sebelah kiri tidak tertutup, terdapat gap gap
Untuk menggunakan Paint Bucket T Untuk menggunakan Paint Bucket TUntuk menggunakan Paint Bucket T Untuk menggunakan Paint Bucket T Untuk menggunakan Paint Bucket Tool:ool:ool:ool:ool:
1. Pilih Bucket TBucket TBucket TBucket TBucket Tooloolooloolool
2. Pilih Fill ColorFill ColorFill ColorFill Color pada Toolbox.Fill Color
3. Pada Options, tentukan pilihan Gap supaya dapat menutup area yang tidak tertutup dengan warna.
4. Klik pada object di stage.
Stroke Color outline dengan warna sesuai Stroke Color
Fill Color bidang dengan warna sesuai
Fill Color
12 Pembuatan Bahan Ajar Berbasis Multimedia
Universitas Multimedia Nusantara
Membuat Gambar
1. Pilih Oval TOval TOval TOval TOval Tooloolooloolool atau Rectangle TRectangle TRectangle TRectangle TRectangle Tooloolooloolool
2. Untuk menggambar kotak, klik pada Rectangle Tool dan membuat gambar pada stage. Untuk mengatur warna outline dan bidang dapat dipilih dengan Stroke Color dan Fill Color
Gambar 1.15. Gambar oval dengan warna outline sesuai Stroke Color dan bidang sesuai dengan Fill Color
6. Mewarnai dengan Paint Bucket 6. Mewarnai dengan Paint Bucket 6. Mewarnai dengan Paint Bucket 6. Mewarnai dengan Paint Bucket 6. Mewarnai dengan Paint Bucket
Paint Bucket Tool digunakan untuk mengisi area tertutup. Tool tersebut juga dapat mengisi warna solid, gradient dan bitmap. Bila garis yang membatasi bidang tidak tertutup, Paint Bucket tetap dapat menggunakan untuk mewarnai bidang yang dikehendaki.
Gambar 1.16 Garis yang mebatasi bidang Gambar 1.17 Pilihan untuk menutup sebelah kiri tidak tertutup, terdapat gap gap
Untuk menggunakan Paint Bucket T Untuk menggunakan Paint Bucket T Untuk menggunakan Paint Bucket T Untuk menggunakan Paint Bucket T Untuk menggunakan Paint Bucket Tool:ool:ool:ool:ool:
1. Pilih Bucket TBucket TBucket TBucket TBucket Tooloolooloolool
2. Pilih Fill ColorFill ColorFill ColorFill ColorFill Color pada Toolbox.
3. Pada Options, tentukan pilihan Gap supaya dapat menutup area yang tidak tertutup dengan warna.
4. Klik pada object di stage.
Stroke Color outline dengan warna sesuai Stroke Color
Fill Color bidang dengan warna
sesuai Fill Color
12 Pembuatan Bahan Ajar Berbasis Multimedia
Universitas Multimedia Nusantara
Membuat Gambar
1. Pilih Oval TOval TOval TOval TOval Tooloolooloolool atau Rectangle TRectangle TRectangle TRectangle ToolRectangle Toolooloolool
2. Untuk menggambar kotak, klik pada Rectangle Tool dan membuat gambar pada stage. Untuk mengatur warna outline dan bidang dapat dipilih dengan Stroke Color dan Fill Color
Gambar 1.15. Gambar oval dengan warna outline sesuai Stroke Color dan bidang sesuai dengan Fill Color
6. Mewarnai dengan Paint Bucket 6. Mewarnai dengan Paint Bucket 6. Mewarnai dengan Paint Bucket 6. Mewarnai dengan Paint Bucket 6. Mewarnai dengan Paint Bucket
Paint Bucket Tool digunakan untuk mengisi area tertutup. Tool tersebut juga dapat mengisi warna solid, gradient dan bitmap. Bila garis yang membatasi bidang tidak tertutup, Paint Bucket tetap dapat menggunakan untuk mewarnai bidang yang dikehendaki.
Gambar 1.16 Garis yang mebatasi bidang Gambar 1.17 Pilihan untuk menutup sebelah kiri tidak tertutup, terdapat gap gap
Untuk menggunakan Paint Bucket T Untuk menggunakan Paint Bucket T Untuk menggunakan Paint Bucket T Untuk menggunakan Paint Bucket T Untuk menggunakan Paint Bucket Tool:ool:ool:ool:ool:
1. Pilih Bucket TBucket TBucket TBucket TBucket Tooloolooloolool
2. Pilih Fill ColorFill ColorFill ColorFill ColorFill Color pada Toolbox.
3. Pada Options, tentukan pilihan Gap supaya dapat menutup area yang tidak tertutup dengan warna.
4. Klik pada object di stage.
Stroke Color outline dengan warna sesuai Stroke Color
Fill Color bidang dengan warna
sesuai Fill Color
Pengenalan Flash
Multimedia Interaktif Ariesto Hadi S - 2011
12
l Solid
1. Klik area object yang diinginkan.
2. Klik kotak Fill Style, kemudian pilih Solid. 3. Klik kotak Fill Color untuk memilih warna.
l Gradient
1. Klik area object yang diinginkan. 2. Pilih Linear atau Radial Gradient.
3. Klik Pointer untuk memilih warna yang diinginkan. 4. Klik Pointer Color untuk memilih warna dari tabel warna.
l Bitmap
1. Impor lebih dulu file bitmap yang akan digunakan. Gambar tersebut masuk ke dalam Panel Fill - Bitmap.
2. Tentukan area atau object yang akan diberi bitmap. 3. Klik icon bitmap untuk mengisi area object.
Gambar18 Panel Color Mixer Gambar19 Pilihan gradient linear
8. Overlapping Shapes
Pada saat menggunakan Pencil, Line, Oval, Rectangle, atau Brush Tool untuk membuat gambar garis yang melewati garis atau bidang lain, maka garis yang overlapping akan terbagi menjadi beberapa bagian menurut titik potong seperti pada Gambar20.
Gambar 20 Overlapping shape
13
Pembuatan Bahan Ajar Berbasis Multimedia
Universitas Multimedia Nusantara
Membuat Gambar
6. Mewarnai dengan Panel Color Mixer 6. Mewarnai dengan Panel Color Mixer6. Mewarnai dengan Panel Color Mixer 6. Mewarnai dengan Panel Color Mixer6. Mewarnai dengan Panel Color Mixer
Panel Color Mixer digunakan untuk mengisi area dengan warna solid, gra-dient dan bitmap.
1. Pilih WWWWWindow indow indow indow indow —> Color Mixer Color Mixer Color Mixer Color Mixer Color Mixer. . . Panel Color Mixer mempunyai fill style seperti Solid, Linear Gradient, Radial Gradient, dan Bitmap.
zSolid
1. Klik area object yang diinginkan.
2. Klik kotak Fill Style, kemudian pilih Solid. 3. Klik kotak Fill Color untuk memilih warna.
zGradient
1. Klik area object yang diinginkan. 2. Pilih Linear atau Radial Gradient.
3. Klik Pointer untuk memilih warna yang diinginkan. 4. Klik Pointer Color untuk memilih warna dari tabel warna.
zBitmap
1. Impor lebih dulu file bitmap yang akan digunakan. Gambar tersebut masuk ke dalam Panel Fill - Bitmap.
2. Tentukan area atau object yang akan diberi bitmap. 3. Klik icon bitmap untuk mengisi area object.
Gambar 1.18 Panel Color Mixer Gambar 1.19 Pilihan gradient linear
14
Pembuatan Bahan Ajar Berbasis Multimedia
Universitas Multimedia Nusantara
Membuat Gambar 7. Overlapping Shapes 7. Overlapping Shapes 7. Overlapping Shapes 7. Overlapping Shapes 7. Overlapping Shapes
Pada saat menggunakan Pencil, Line, Oval, Rectangle, atau Brush Tool untuk membuat gambar garis yang melewati garis atau bidang lain, maka garis yang overlapping akan terbagi menjadi beberapa bagian menurut titik potong seperti pada Gambar 1.20.
Gambar 1.20 Overlapping shape
Untuk melihat efek dari overlapping line: Untuk melihat efek dari overlapping line: Untuk melihat efek dari overlapping line: Untuk melihat efek dari overlapping line: Untuk melihat efek dari overlapping line:
1. Gambar segi empat
2. Gambar garis yang berada di atas segi empat
3. Pisahkan garis atas dan bawah segi empat dengan Arrow Tool. 4. Pisahkan bidang di sebelah kiri garis dan sebelah kanan garis.
Pengenalan Flash
Multimedia Interaktif
13
Untuk melihat efek dari overlapping line:
1. Gambar segi empat
2. Gambar garis yang berada di atas segi empat
3. Pisahkan garis atas dan bawah segi empat dengan Arrow Tool. 4. Pisahkan bidang di sebelah kiri garis dan sebelah kanan garis.
D. Latihan
1. Buatlah gambar batang padi dengan Pencil Tool dan diberi warna menggunakan Paint Bucket Tool.
2. Buatlah tiga buah lingkaran dengan warna solid, gradasi dan bitmap! 3. Buatlah gambar kupu-kupu menggunakan tools yang disediakan!
Animasi Dasar
Multimedia Interaktif Ariesto Hadi S - 2011
1
Animasi Dasar
Setelah mempelajari bagian ini, diharapkan dapat:
1. Membuat animasi gambar frame-by-frame 2. Membuat animasi tweening 3. Membuat animasi shape tweening
Animasi Dasar
Multimedia Interaktif Ariesto Hadi S - 2011
2
A. Dasar Animasi
Dalam Flash terdapat dua macam cara membuat animasi, yaitu frame-by-frame animation dan tweened animation. Frame-by-frame-by-frame animation dilakukan dengan membuat gambar yang berbeda-beda, kemudian ditempatkan pada frame-frame secara berurutan. Tweened animation dibuat dengan menentukan posisi frame awal dan akhir. Pengerjaan frame di antara kedua posisi frame tersebut (in between frames) dilakukan oleh Flash.
1. Keyframe
Keyframe adalah sebuah frame yang didefinisikan terlebih dulu untuk pembuatan animasi. Frame tersebut merupakan frame kunci perubahan pada animasi. Perbedaan keyframe pada frame-by-frame animation dan tweened animation:
l frame-by-frame animation
Pada frame-by-frame animation (animasi frame-by-frame), setiap frame adalah keyframe sehingga setiap frame sangat berarti dalam animasi.
l tweened animation
Pada tweened animation, keyframe merupakan kunci yaitu salah satu frame yang penting dalam animasi. Dua keyframe membentuk animasi dengan adanya frame-frame di antaranya.
2. Gambaran animasi pada Timeline
Gambaran keyframe pada area Timeline dapat dilihat dalam bentuk titik hitam. Macam gambaran pada area Timeline saat pembuatan animasi:
Gambaran motion-tweened animation. Frame-frame yang membentuk tweened animation digambarkan dengan garis berikut tanda panah hitam dengan latar belakang berwarna biru terang.
Animasi Dasar
Multimedia Interaktif Ariesto Hadi S - 2011
3
Shape-tweened animation. Frame-frame yang membentuk tweened animation digambarkan sebagai garis berikut tanda panah hitam dengan latar belakang berwarna hijau terang.
Garis putus menunjukkan bahwa keyframe akhir tidak ada.
Gambaran menunjukkan bahwa frame-frame yang ada sama dengan frame awal.
Huruf “a” kecil menunjukkan bahwa frame berhubungan dengan action yang dapat dilihat pada panel Action.
Gambar bendera merah menunjukkan bahwa pada frame tersebut terdapat label atau komentar.
3. Frame-by-frame animation
Animasi frame-by-frame seperti pekerjaan manual pada pembuatan film animasi, yaitu dengan membuat gambar satu persatu untuk setiap frame. Contoh berikut adalah animasi yang dibuat dengan menempatkan 5 buah gambar bitmap. Posisi maupun skala gambr pada setiap frame diatur, sehingga sejumlah frame yang banyak membentuk animasi.
Animasi Dasar
Multimedia Interaktif Ariesto Hadi S - 2011
4
Untuk membuat animasi frame-by-frame:
1. Buat file baru, pilih Flash File (ActionScript 2.0)
2. Pada File > Import. Kemudian impor file gambar dari CD bird1.jpg”, bird2.jpg”, “bird3.jpg”, “bird4.jpg” dan“bird5.jpg”. Pada Library akan muncul symbol dari kelima gambar tersebut.
3. Klik frame 1 pada timeline, kemudian drag symbol “bird1.jpg” dari Library ke dalam stage.
4. Buat keyframe baru setelah frame tersebut dengan cara Insert >
Timeline > Keyframe.
5. Drag gambar “bird2.jpg” dari Library ke dalam stage.
6. Ulangi untuk memasukkan gambar “bird3.jpg”, “bird4.jpg” dan “bird5.jpg” ke dalam stage. Posisi dan besar tiap gambar diubah, sehingga akan menghasilkan animasi burung terbang. Makin banyak frame yang dibuat, kualitas animasi makin baik.
7. Pilih Control > Test Movie.
8. Simpan file tersebut dengan nama frameByFrame.fla.
Gambar 1 Animasi frame by frame dan keyfrrame pada timeline
Animasi dengan Macromedia Flash berikut ActionScript
56
Atas: Gambar 6.1. Gambar pada frame-by-frame animation Bawah: Gambar 6.2. Timeline pada frame-by-frame animation
Untuk membuat animasi frame-by-frame: Untuk membuat animasi frame-by-frame: Untuk membuat animasi frame-by-frame: Untuk membuat animasi frame-by-frame: Untuk membuat animasi frame-by-frame:
1. Pada FileFileFileFileFile —> ImportImportImportImportImport. Kemudian impor file gambar dari CD "source/ bird1.jpg", "source/bird2.jpg", "source/bird3.jpg", "source/bird4.jpg" dan "source/bird5.jpg". Pada Library akan muncul symbol dari kelima gambar tersebut.
2. Tentukan keyframe dengan cara pilih InsertInsertInsertInsertInsert —> Keyframe. Keyframe. Keyframe. Keyframe. Keyframe. Drag sym-bol "bird1.jpg" dari Library ke dalam stage.
3. Buat keyframe baru setelah frame tersebut dengan cara InsertInsertInsertInsertInsert —> Keyframe.
Keyframe. Keyframe. Keyframe. Keyframe.
4. Drag gambar "bird2.jpg" dari Library ke dalam stage.
5. Ulangi untuk memasukkan gambar "bird3.jpg", "bird4.jpg" dan "bird5.jpg" ke dalam stage. Posisi dan besar tiap gambar diubah, sehingga akan enghasilkan animasi burung terbang. Makin banyak frame yang dibuat, kualitas animasi makin baik.
6. Pilih ContrContrContrContrControlololol —> Tol TTTTest Movie.est Movie.est Movie.est Movie.est Movie.
Animasi Dasar
Multimedia Interaktif Ariesto Hadi S - 2011
5
4. Shape Tweening animation
Animasi shape tweening adalah animasi perubahan bentuk (shape), seperti morphing, yaitu perubahan dari satu bentuk ke bentuk lain. Selain bentuk, lokasi, ukuran dan warna juga dapat dibuat tweening. Shape tweening hanya digunakan untuk shape saja, dan tidak dapat digunakan untuk symbol, gambar bitmap atau satu blok dari teks.
Gambar 2 Lingkaran pada frame 1 dan segiempat pada frame 20
Untuk membuat shape tweening:
1. Buat file baru, pilih Flash File (ActionScript 2.0)
2. Tentukan frame untuk memulai animasi, Gambar image awal yaitu lingkaran dengan warna biru.
3. Tentukan keyframe kedua, yaitu frame 20 dan buat segiempat dengan warna orange.
4. Aktifkan seluruh frame dari frame 1 sampai dengan frame 20, dengan cara menekan frame 1 pada timeline, kemudian tekan Sfift dan klik frame 20 dengan mouse.
6. Pada window Properties pilih Shape.
Animasi Dasar
Multimedia Interaktif Ariesto Hadi S - 2011
6
7. Pilih Control > Test Movie untuk memeriksa hasilnya. 8. Simpan file tersebut dengan nama shapeTweening.fla
5. Motion tweening
Pada animasi ini, property dari instance, group dan text block dapat diubah. Flash dapat men-tween warna dari instance dengan gradasi, fade in dan fade out. Untuk men-tween warna dari group dan tulisan harus dijadikan symbol terlebih dulu.
Untuk membuat motion tweening:
1. Buat file baru, pilih Flash File (ActionScript 2.0)
2. Klik pada frame 1, dan buat image awal lingkaran, atau drag simbol graphic dari Library.
3. Pastikan frame awal yang aktif, pilih Insert > Create Motion Tween 4. Tentukan frame akhir, dengan memilih Insert > Timeline > Keyframe. 5. Pastikan frame akhir yang aktif.
6. Gerakkan gambar pada posisi yang dikehendaki.
7. Pilih Control > Test Movie untuk memeriksa animasi tweening. 8. Simpan file tersebut dengan nama motionTweening.fla.
Animasi Dasar
Multimedia Interaktif Ariesto Hadi S - 2011
7
Motion tweening dapat digunakan untuk membuat animasi dari image yang sudah ada, atau file yang diimpor.
Gambar 5 Motion Tweening menggunakan file yang diimpor
Untuk membuat animasi dari file image
1. Pilih frame di mana akan dimulai animasi, kemudian import file “insect. gif”.
2. Pastikan frame awal yang aktif, pilih Insert > Create Motion Tween 3. Tentukan frame akhir dengan memilih Insert —> Timeline > Keyframe. 4. Pastikan frame akhir yang aktif.
5. Gerakkan gambar pada posisi yang dikehendaki.
6. Untuk mengatur perubahan warna pada frame akhir, pada Properties, pilih perubahan warna yang dikehendaki. Terdapat empat macam pilihan yaitu Brightness, Tint, Alpha, dan Advance.
Gambar 6 Pilihan efek warna dan persentase pada pilihan Alpha
7
Pembuatan Bahan Ajar Berbasis Multimedia Universitas Multimedia Nusantara
Animasi Dasar
6. Select InsertInsertInsertInsert —> KeyframeInsert KeyframeKeyframeKeyframeKeyframe 7. Pastikan frame akhir yang aktif.
8. Gerakkan gambar pada posisi yang dikehendaki.
9. Pilih ContrContrContrContrContrololololol —> TTTTTest Movie est Movie est Movie est Movie est Movie untuk memeriksa animasi tweening. 10. Simpan file tersebut dengan nama motionTmotionTmotionTmotionTmotionTweening.fla.weening.fla.weening.fla.weening.fla.weening.fla.
Gambar 2.5 Lingkaran pada frame 1 dan setelah dipindahkan letaknya pada frame 20
Motion tweening dapat digunakan untuk membuat animasi dari image yang sudah ada. Contoh berikut adalah image dengan format file .gif.
keyframe frame-frame antara keyframe
Animasi Dasar
Multimedia Interaktif Ariesto Hadi S - 2011
8
7. Pilih Control —> Test Movie untuk memeriksa animasi tweening. 8. Simpan file tersebut dengan nama tweeningInsect.fla.
6. Motion tweening dengan path
Gerakan object pada motion tweening dapat dibuat mengikuti path (jalur) yang ditentukan. Path berupa garis tertuka maupun tertutup, misalnya lingkaran dan elips.
Gambar 7 Motion tweening dengan path
Untuk membuat animasi mengikuti path:
1. Buat file baru dan buat gambar lingkaran.
2. Pastikan frame awal yang aktif, pilih Insert > Create Motion Tween. 3. Tentukan frame akhir dengan memilih Insert > Timeline > Keyframe. 4. Pada Layer 1 pilih Insert > Timeline > Motion Guide, maka muncul
sebuah layer baru. Layer tersebut digunakan untuk menempatkan gambar yang digunakan sebagai path.
Animasi Dasar
Multimedia Interaktif Ariesto Hadi S - 2011
9
5. Gambar dengan Pen, Pencil, Line, Circle, atau Rectangle tool untuk membuat path yang diinginkan.
7. Pastikan gambar lingkaran tepat (snap center) pada awal path.
8. Klik frame akhir pada Layer 1, kemudian pindahkan gambar lingkaran pada ujung akhir dari path.
9. Untuk membuat background dapat diambil dari salah satu image. Image tersebut diperbesar atau diperkecil sehingga sesuai dengan ukuran stage. Layer background harus ditampatkan paling bawah. 10. Pilih Control > Test Movie untuk memeriksa animasi tweening
ditampilkan mengikuti path.
11. Simpan file tersebut dengan nama tweeningPath.fla.
D. Latihan
1. Buatlah shape animation yang menggambarkan perubahan dari huruf “A” berwarna merah menjadi huruf “B” berwarna biru!
2. Buatlah animasi motion tweening gambar kupu-kupu yang bergerak mengikuti path berbentuk lingkaran.
3. Buatlah animasi gambar dengan efek alpha dan animasi gambar lain dengan efek brightness!
Multimedia Interaktif Ariesto Hadi S - 2011
1
Animasi Teks dan Image
Animasi Teks
dan Image
Setelah mempelajari bagian ini, diharapkan dapat:
1. Membuat animasi teks 2. Membuat animasi dengan transformasi 3. Membuat animasi dengan mask
Multimedia Interaktif Ariesto Hadi S - 2011
2
Animasi Teks dan Image
A. Animasi Image
Image yang digunakan untuk animasi dapat diambil dari file image dengan cara mengimpornya ke dalam Flash.
1. Transisi Warna
Setiap gambar merupakan instance dari suatu simbol, dapat dilakukan efek warna terhadapnya. Untuk itu dapat digunakan panel Effect.
Untuk membuat effek warna: 1. Buat file baru.
2. Pilih File > Import, kemudian impor file “garden.jpg”. Perkecil gambar supaya tingginya menjadi 100 piksel.
3. Buat animasi motion tweening dari frame 1 sampai frame 20..
4. Pada Properties terdapat beberapa pilihan, yaitu none, brightness, alpha, tint dan advance. Tentukan nilai Alpha 20%.
5. Buat layer baru untuk menempatkan gambar PalmTree.
6. Pilih File > Import, kemudian impor file “palmTree.tif”. Perkecil gambar supaya tingginya menjadi 100 piksel, dan letakkan di samping gambar garden.
Gambar 1 Efek warna pada animasi
3
Pembuatan Bahan Ajar Berbasis Multimedia Universitas Multimedia Nusantara
Animasi Huruf dan Mask
6. Buat animasi motion tweening.
7. Buat layer baru untuk menempatkan gambar PalmTree.
8. Pilih FileFileFileFile —> ImportFile ImportImportImportImport, kemudian impor file “palmTree.tif”. Perkecil gambar supaya tingginya menjadi 100 piksel, dan letakkan di smaping gambar garden.
9. Pilih InsertInsertInsertInsertInsert —> Convert to SymbolConvert to SymbolConvert to SymbolConvert to SymbolConvert to Symbol, buat symbol movie clip “palmTreeMc”.
10. Buat keyframe kedua pada frame 20.
11. Pada frame 1 layer “Palm Tree”, pilih efek PrPrPrPrPropertiesopertiesopertiesopertiesoperties. Terdapat pilihan none, brightness, alpha, tint, advance. Pilih Alpha 20% untuk gambar tersebut. Pilihan effect dapat berfungsi bila gambar telah dibuat symbol movie clip.
12. Buat animasi motion tweening.
13. Pilih ContrContrContrContrContrololololol —> TTTTTest Movie, est Movie, est Movie, est Movie, est Movie, maka animasi tweening akan ditampilkan dengan gambar yang warnanya menghilang.
14. Simpan file tersebut dengan nama effectImage.fla.effectImage.fla.effectImage.fla.effectImage.fla.effectImage.fla.
Multimedia Interaktif Ariesto Hadi S - 2011
3
Animasi Teks dan Image
7. Buat animasi motion tweening dari frame 1 sampai frame 20..
8. Pada frame 1 layer “Palm Tree”, pilih efek Properties. Terdapat pilihan none, brightness, alpha, tint, advance. Pilih Alpha 20% untuk gambar tersebut.
9. Pilih Control > Test Movie, maka animasi tweening akan ditampilkan dengan gambar yang warnanya menghilang.
10. Simpan file tersebut dengan nama effectImage.fla.
B. Animasi Teks
1. Mengubah warna dan transparansi teks
Setiap teks merupakan instance dari suatu simbol dapat dilakukan efek warna terhadapnya. Untuk itu dapat digunakan Effect panel.
Untuk membuat effek warna pada teks:
1. Buka file “effectImage.fla”.
2. Buat layer “Teks garden”untuk menempatkan teks pertama. 3. Buat teks dengan Text tool pada stage “FLOWER GARDEN”. 4. Buat animasi motion tweening.
5. Buat effect warna pada teks seperti membuat efek pada animasi image. 6. Buat layer “Teks palm tree”untuk menempatkan teks kedua.
7. Buat teks “PALM IN THE BEACH”, dan dibuat animasi seperti teks pertama.
8. Pilih Control > Test Movie, maka animasi tweening akan ditampilkan dengan teks yang warnanya menghilang.
Multimedia Interaktif Ariesto Hadi S - 2011
4
Animasi Teks dan Image
Gambar 2 Properti untuk mengatur huruf
Gambar 3 Animasi image dan huruf
2. Animasi teks dengan transformasi
Langkah-langkah untuk membuat animasi teks: 1. Buka file “effectImage.fla”.
2. Buat layer untuk menempatkan teks “FlOWER”.
3. Pilih Insert > Keyframe untuk membuat keyframe pertama. 4. Buat teks “FLOWER” dengan Text tool pada stage.
5
Pembuatan Bahan Ajar Berbasis Multimedia Universitas Multimedia Nusantara
Animasi Huruf dan Mask
Gambar 3.4 Animasi foto dan huruf
2. Animasi teks dengan transformasi
2. Animasi teks dengan transformasi
2. Animasi teks dengan transformasi
2. Animasi teks dengan transformasi
2. Animasi teks dengan transformasi
Langkah-langkah untuk membuat animasi teks: Langkah-langkah untuk membuat animasi teks: Langkah-langkah untuk membuat animasi teks: Langkah-langkah untuk membuat animasi teks: Langkah-langkah untuk membuat animasi teks:
1. Buka file “effectImage.fla”.
2. Buat layer untuk menempatkan teks “FlOWER”.
3. Pilih InsertInsertInsertInsertInsert —> Keyframe Keyframe Keyframe Keyframe Keyframe untuk membuat keyframe pertama. 4. Buat teks “FLOWER” dengan TTTTText toolext toolext toolext toolext tool pada stage.
5. Buat motion tweening seperti telah dibicarakan sebelumnya.
4
Pembuatan Bahan Ajar Berbasis Multimedia Universitas Multimedia Nusantara
Animasi Huruf dan Mask
B.
B.
B.
B.
B. Animasi
Animasi
Animasi
Animasi
Animasi TTTTTeks
eks
eks
eks
eks
1. Mengubah warna dan transparansi teks
1. Mengubah warna dan transparansi teks
1. Mengubah warna dan transparansi teks
1. Mengubah warna dan transparansi teks
1. Mengubah warna dan transparansi teks
Setiap teks merupakan instance dari suatu simbol dapat dilakukan efek warna terhadapnya. Untuk itu dapat digunakan Effect panel.
Untuk membuat effek warna pada teks: Untuk membuat effek warna pada teks: Untuk membuat effek warna pada teks: Untuk membuat effek warna pada teks: Untuk membuat effek warna pada teks:
1. Buka file “effectImage.fla”.
2. Buat layer “Teks garden”untuk menempatkan teks pertama. 3. Pilih InsertInsertInsertInsertInsert —> Keyframe Keyframe Keyframe Keyframe , keyframe pertama.Keyframe
4. Buat teks dengan TTTTText toolext toolext toolext tool pada stage “FLOWER GARDEN”.ext tool 5. Buat animasi motion tweening.
6. Pilih InsertInsertInsertInsert —> Convert to SymbolInsert Convert to SymbolConvert to SymbolConvert to SymbolConvert to Symbol, buat symbol movie clip dengan nama “teksGardenMc”.
7. Buat effect warna pada teks.
9. Buat layer “Teks palm tree”untuk menempatkan teks kedua.
10. Buat teks “PALM IN THE BEACH”, dan dibuat animasi seperti teks pertama.
11. Select ContrContrContrContrContrololololol —> TTTTTest Movie, est Movie, est Movie, est Movie, est Movie, maka animasi tweening akan ditampilkan dengan teks yang warnanya menghilang.
12. Simpan file tersebut dengan nama efefefefeffectTfectTfectTfectText.fla.fectText.fla.ext.fla.ext.fla.ext.fla.
Multimedia Interaktif Ariesto Hadi S - 2011
5
Animasi Teks dan Image
5. Buat motion tweening seperti telah dibicarakan sebelumnya.
6. Klik pada frame 1, pilih Modify > Transform > Free Transform. Kemudian teks diputar 90 derajat dan letaknya dipindahkan.
7. Buat layer untuk menempatkan teks “IN THE BEACH”. 8. Pilih Insert > Keyframe untuk membuat keyframe pertama. 9. Buat teks “IN THE BEACH” dengan Text tool pada stage. 10. Buat motion tweening seperti telah dibicarakan sebelumnya.
11. Klik pada frame 1, pada layer “In the beach”. Pindahkan huruf ke tempat lain, kemudian pilih Modify > Transform > Scale untuk memperbesar huruf.
12. Pilih Control > Test Movie, maka animasi teks akan ditampilkan mengikuti path.
13. Simpan file tersebut dengan nama teksTransform.fla.
Gambar 4 Animasi image dan huruf dengan tranbsformasi
6
Pembuatan Bahan Ajar Berbasis Multimedia
Animasi Huruf dan Mask
6. Klik pada frame 1, pilih ModifyModifyModifyModifyModify —> TTTTTransform ransform ransform ransform ransform —> FrFree TFrFrFree Tee Tee Tee Transform.ransform.ransform.ransform.ransform. Kemudian teks diputar 90 derajat dan letaknya dipindahkan.
7. Buat layer untuk menempatkan teks “IN THE BEACH”.
8. Pilih InsertInsertInsertInsertInsert —> Keyframe Keyframe Keyframe Keyframe untuk membuat keyframe pertama.Keyframe 9. Buat teks “IN THE BEACH” dengan TTTTText toolext toolext toolext toolext tool pada stage. 10. Buat motion tweening seperti telah dibicarakan sebelumnya.
11. Klik pada frame 1, pada layer "In the beach". Pindahkan huruf ke tempat lain, kemudian pilih ModifyModifyModifyModifyModify —> TTTTTransform ransform ransform ransform —> Scale ransform Scale Scale Scale Scale untuk memperbesar huruf.
12. Pilih ContrContrContrContrControlololol —> Tol TTTTest Movie, est Movie, est Movie, est Movie, est Movie, maka animasi teks akan ditampilkan mengikuti path.
13. Simpan file tersebut dengan nama teksTteksTteksTteksTteksTransform.fla.ransform.fla.ransform.fla.ransform.fla.ransform.fla.
Gambar 3.5 Animasi huruf dengan transformasi, gambar atas memperlihatkan posisi pada frame awal dan gambar bawah pada frame akhir
Multimedia Interaktif Ariesto Hadi S - 2011
6
Animasi Teks dan Image
3. Animasi teks dengan path
Setiap karakter merupakan instance dari suatu symbol yang dapat diubah warnanya menggunakan panel Effect.
Langkah-langkah untuk membuat animasi teks: 1. Buka file “effectImage.fla”.
2. Buat layer untuk menempatkan teks “FlOWER”.
3. Pilih Insert > Keyframe untuk membuat keyframe pertama. 4. Buat teks “FLOWER” dengan Text tool pada stage.
5. Buat motion tweening seperti telah dibicarakan sebelumnya. 6. Pada layer klik tombol kanan mouse, pilih Add Motion Guide.
7. Gambar dengan Pen, Pencil, Line, Circle, Rectangle tool path yang diinginkan.
8. Snap center dari teks pada awal path, kemudian pada akhir path 9. Ulangi no 2 - 8 untuk teks ‘BEACH”.
Gambar 5 Animasi huruf dengan path
7 Pembuatan Bahan Ajar Berbasis Multimedia
Universitas Multimedia Nusantara
Animasi Huruf dan Mask
3. Animasi teks dengan path
3. Animasi teks dengan path
3. Animasi teks dengan path
3. Animasi teks dengan path
3. Animasi teks dengan path
Untuk membuat animasi teks:
Untuk membuat animasi teks:
Untuk membuat animasi teks:
Untuk membuat animasi teks:
Untuk membuat animasi teks:
Setiap karakter merupakan instance dari suatu symbol yang dapat diubah
warnanya menggunakan panel Effect.
Langkah-langkah untuk membuat animasi teks:
Langkah-langkah untuk membuat animasi teks:
Langkah-langkah untuk membuat animasi teks:
Langkah-langkah untuk membuat animasi teks:
Langkah-langkah untuk membuat animasi teks:
1. Buka file “effectImage.fla”.
2. Buat layer untuk menempatkan teks “FlOWER”.
3. Pilih Insert
Insert
Insert
Insert
Insert —> Keyframe
Keyframe
Keyframe
Keyframe
Keyframe untuk membuat keyframe pertama.
4. Buat teks “FLOWER” dengan T
TT
TText tool
ext tool
ext tool
ext tool
ext tool pada stage.
5. Buat motion tweening seperti telah dibicarakan sebelumnya.
6. Pada layer klik tombol kanan mouse, pilih Add Motion Guide.
Add Motion Guide.
Add Motion Guide.
Add Motion Guide.
Add Motion Guide.
7. Gambar dengan Pen, Pencil, Line, Circle, Rectangle tool path yang
diinginkan.
8. Snap center dari teks pada awal path, kemudian pada akhir path.
Multimedia Interaktif Ariesto Hadi S - 2011
7
Animasi Teks dan Image
10. Pilih Control —> Test Movie, maka animasi teks akan ditampilkan mengikuti path.
11. Simpan file tersebut dengan nama teksPath.fla.
C. Animasi Mask
1. Animasi title - mask
Untuk membuat mask pada teks: 1. Buat file baru.
2. Buat layer pertama “Pariwisata” untuk menempatkan judul.
3. Buat teks “PARIWISATA” dengan warna yellow. Buat panjang frame dari frame 1 sampai frame 30.
4. Buat layer kedua “Lingkaran” untuk menempatkan mask. 6. Buat lingkaran atseu persegi empat hingga menutupi huruf ‘P’.
7. Buat motion tweening dari frame 1 sampai frame 30. Klik pada frame 30, kemudian lakukan transformasi skala terhadap lingkaran sehingga lingkaran membesar dan menutupi seluruh huruf “PARIWISATA”.
Gambar 6 Animasi huruf dengan mask
9
Pembuatan Bahan Ajar Berbasis Multimedia
Animasi Huruf dan Mask
12. Buat tweening animation dari frame 1 sampai frame 30. Klik pada frame 30, kemudian lakukan transformasi skala terhadap lingkaran sehingga lingkaran membesar dan menutupi seluruh huruf “PARIWISATA”. 13. Buat mask dengan cara klik pada layer “Lingkaran”, kemudian pilih
Insert Insert Insert Insert
Insert —> Mask.Mask.Mask.Mask.Mask.
14. Buat layer ketiga “Akademi". Pada layer tersebut tempatkan teks “AKADEMI” dengan warna biru muda.
15. Buat background movie warna biru dengan memilih ModifyModifyModifyModifyModify —> Docu-Docu-Docu-Docu- Docu-ment.
ment. ment. ment. ment.
16. Pilih ContrContrContrContrControlololol —> Tol TTTTest Movie est Movie est Movie est Movie est Movie untuk memeriksa hasilnya. 17. Simpan file tersebut dengan nama judulMask.fla.judulMask.fla.judulMask.fla.judulMask.fla.judulMask.fla.
Gambar 3.7 Animasi huruf dengan mask
2. Animasi gambar - mask
2. Animasi gambar - mask
2. Animasi gambar - mask
2. Animasi gambar - mask
2. Animasi gambar - mask
Untuk membuat mask pada gambar: Untuk membuat mask pada gambar:Untuk membuat mask pada gambar: Untuk membuat mask pada gambar:Untuk membuat mask pada gambar:
1. Buat file baru dengan ukuran 400 x 600 piksel.
2. Buat layer pertama “Palm tree” untuk menempatkan gambar. 3. Import file "palmTree.jpg".
Multimedia Interaktif Ariesto Hadi S - 2011
8
Animasi Teks dan Image
2. Animasi gambar - mask
Untuk membuat mask pada gambar:
1. Buat file baru dengan ukuran 400 x 600 piksel.
2. Buat layer pertama “Palm tree” untuk menempatkan gambar. 3. Import file “palmTree.jpg”.
4. Buat layer kedua “Lingkaran” untuk menempatkan mask. Pada layer tersebut buat lingkaran.
5. Buat motion tweening lingkaran sampai dengan frame 25, di mana lingkaran bertambah besar.
6. Gambar lingkaran diperpanjang sampai frame 40. 7. Pada layer lingkaran buat mask.
8. Pilih Control > Test Movie untuk memeriksa hasilnya. 9. Simpan file tersebut dengan nama fotoMask.fla.
Gambar 7 Animasi image dengan mask
10 Pembuatan Bahan Ajar Berbasis Multimedia
Universitas Multimedia Nusantara
Animasi Huruf dan Mask
Gambar 3.8 Animasi gambar dengan mask
4. Buat layer kedua “Lingkaran” untuk menempatkan mask. Pada layer tersebut buat lingkaran.
5. Buat animasi tweening lingkaran sampai dengan frame 25, di mana lingkaran bertambah besar.
6. Gambar lingkaran diperpanjang sampai frame 40. 7. Pada layer lingkaran buat mask.
8. Pilih ContrContrContrControlControlololol —> TTTTTest Movie est Movie est Movie est Movie est Movie untuk memeriksa hasilnya. 9. Simpan file tersebut dengan nama fotoMask.fla.fotoMask.fla.fotoMask.fla.fotoMask.fla.fotoMask.fla.
Multimedia Interaktif Ariesto Hadi S - 2011
9
Animasi Teks dan Image
D. Latihan
1. Buatlah mask untuk teks “MULTIMEDIA”, dimana mask layer bergerak dari kiri samar-samar ke kanan makin nyata!
2. Buatlah animasi teks pada nomor 1, di mana tiap huruf bergerak mengikuti path berbenruk lingkaran!
1
Button
Multimedia Interaktif Ariesto Hadi S - 2011
1
Button
Setelah mempelajari bagian ini, diharapkan dapat:
1. Membuat button 2. Membuat button dengan image 3. Membuat button dengan animasi