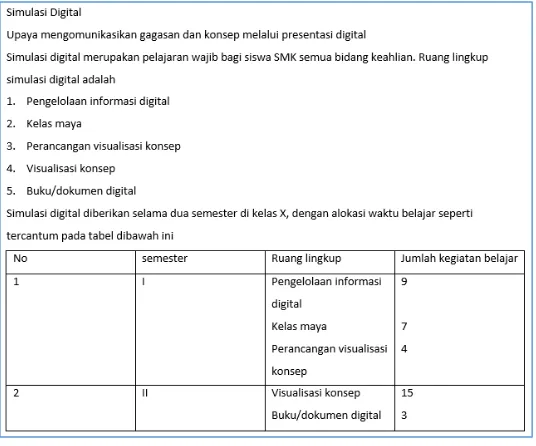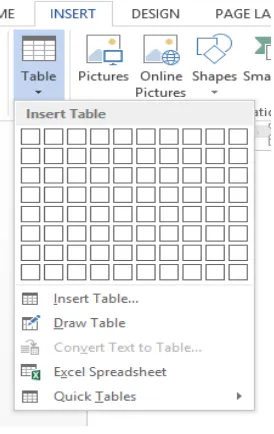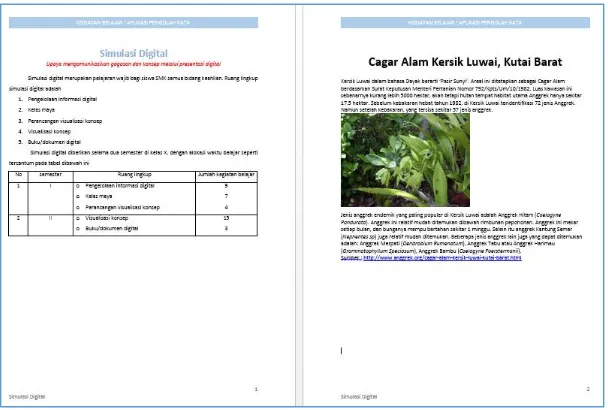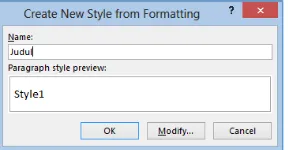i
Penulis : Ilham Penta Priyadi
Haritz Cahya Nugraha
Editor Bahasa : Bagiono Djokosumbogo
Ilustrasi Sampul : Muhammad Iqbal
Hak Cipta © 2013, Kementerian Pendidikan & Kebudayaan
MILIK NEGARA TIDAK DIPERDAGANGKAN
Semua hak cipta dilindungi undang-undang.
Dilarang memperbanyak (mereproduksi), mendistribusikan, atau memindahkan sebagian atau seluruh isi buku teks dalam bentuk apapun atau dengan cara apapun, termasuk fotokopi, rekaman, atau melalui metode (media) elektronik atau mekanis lainnya, tanpa izin tertulis dari penerbit, kecuali dalam kasus lain, seperti diwujudkan dalam kutipan singkat atau tinjauan penulisan ilmiah dan penggunaan non-komersial tertentu lainnya diizinkan oleh perundangan hak cipta. Penggunaan untuk komersial harus mendapat izin tertulis dari Penerbit.
Hak publikasi dan penerbitan dari seluruh isi buku teks dipegang oleh Kementerian Pendidikan & Kebudayaan.
Untuk permohonan izin dapat ditujukan kepada Direktorat Pembinaan Sekolah Menengah Kejuruan, melalui alamat berikut ini:
Pusat Pengembangan & Pemberdayaan Pendidik & Tenaga Kependidikan Bidang Otomotif & Elektronika:
Jl. Teluk Mandar, Arjosari Tromol Pos 5, Malang 65102, Telp.(0341) 491239, (0341) 495849, Fax. (0341) 491342,
Southeast Asian Ministers Education Organization Regional Open Learning Centre (SEAMOLEC):
ii
DISKLAIMER (DISCLAIMER)
Penerbit tidak menjamin kebenaran dan keakuratan isi/informasi yang tertulis di dalam buku teks ini. Kebenaran dan keakuratan isi/informasi merupakan tanggung jawab dan wewenang dari penulis.
Penerbit tidak bertanggung jawab dan tidak melayani terhadap semua komentar apapun yang ada didalam buku teks ini. Setiap komentar yang tercantum untuk tujuan perbaikan isi adalah tanggung jawab dari masing-masing penulis.
Setiap kutipan yang ada di dalam buku teks akan dicantumkan sumbernya dan penerbit tidak bertanggung jawab terhadap isi dari kutipan tersebut. Kebenaran keakuratan isi kutipan tetap menjadi tanggung jawab dan hak diberikan pada penulis dan pemilik asli. Penulis bertanggung jawab penuh terhadap setiap perawatan (perbaikan) dalam menyusun informasi dan bahan dalam buku teks ini.
Penerbit tidak bertanggung jawab atas kerugian, kerusakan atau ketidaknyamanan yang disebabkan sebagai akibat dari ketidakjelasan, ketidaktepatan, atau kesalahan didalam menyusun makna kalimat didalam buku teks ini.
Kewenangan Penerbit hanya sebatas memindahkan atau menerbitkan, mempublikasi, mencetak, memegang, dan memroses data sesuai dengan undang-undang yang berkaitan dengan perlindungan data.
Katalog Dalam Terbitan (KDT) Simulasi DigitalEdisi Pertama 2013 Kementerian Pendidikan & Kebudayaan Direktorat Jenderal Pendidikan Menengah Direktorat Pembinaan SMK
iii
KATA PENGANTAR
Puji syukur kami panjatkan kepada Tuhan yang Maha Esa atas tersusunnya buku teks ini, dengan harapan dapat digunakan sebagai buku teks untuk siswa Sekolah Menengah Kejuruan (SMK) dan Madrasah Aliyah Kejuruan.
Penerapan kurikulum 2013 mengacu pada paradigma belajar kurikulum abad 21 menyebabkan terjadinya perubahan, yakni dari pengajaran (teaching) menjadi BELAJAR (learning), dari pembelajaran yang berpusat kepada guru (teachers-centered) menjadi pembelajaran yang berpusat kepada peserta didik (student-centered), dari pembelajaran pasif (pasive learning) ke cara belajar peserta didik aktif (active learning-CBSA) atau Student Active Learning-SAL.
Buku teks “Simulasi Digital”ini disusun berdasarkan tuntutan paradigma pengajaran dan pembelajaran kurikulum 2013diselaraskan berdasarkan pendekatan model pembelajaran yang sesuai dengan kebutuhan belajar kurikulum abad 21, yaitu pendekatan model pembelajaran berbasis peningkatan keterampilan proses sains.
Penyajian buku teks untuk Mata Pelajaran “Simulasi Digital”ini disusun dengan tujuan agar supaya peserta didik dapat melakukan proses pencarian pengetahuan berkenaan dengan materi pelajaran melalui berbagai aktivitas proses sains sebagaimana dilakukan oleh para ilmuwan dalam melakukan eksperimen ilmiah (penerapan saintifik), dengan demikian peserta didik diarahkan untuk menemukan sendiri berbagai fakta, membangun konsep, dan nilai-nilai baru secara mandiri.
Kementerian Pendidikan dan Kebudayaan mengucapkan terima kasih sekaligus menyampaikan penghargaan kepada semua pihak yang telah berperan serta dalam membantu menyelesaikan buku teks siswa mata pelajaran ″Simulasi Digital” kelas X/Semester 1 Sekolah Menengah Kejuruan (SMK) ini.
Jakarta, 12 Desember 2013 Menteri Pendidikan dan Kebudayaan
iv
BAB I. PENDAHULUAN ... 1
A. Pengantar ... 1
B. Deskripsi Mata Pelajaran Simulasi Digital ... 2
C. Ruang Lingkup Mata Pelajaran Simulasi Digital Buku Siswa Jilid 1 ... 3
1. Pengelolaan Informasi Digital ... 3
2. Kelas Maya ... 3
3. Perancangan Visualisasi Konsep ... 4
BAB II PENGELOLAAN INFORMASI DIGITAL ... 5
A. Deskripsi ... 5
B. Letak jari pada papan ketik ... 6
Kegiatan Belajar 1: Menerapkan pengetahuan pengelolaan informasi digital melalui pemanfaatan perangkat lunak pengolah informasi – Pemanfaatan Aplikasi Pengolah Kata ... 9
A. Tujuan Pembelajaran ... 9
B. Uraian Materi ... 9
1. Pengaturan tata letak dokumen... 9
2. Ilustrasi (gambar) ... 18
3. Format kolom ... 20
4. Header dan Footer ... 21
5. Penulisan rumus ... 22
6. Daftar isi ... 23
7. Mail Merge ... 26
8. Mencetak Dokumen ... 28
v
D. Tugas ... 29
E. Tes Formatif ... 29
F. Lembar Jawaban Tes Formatif ... 29
G. Lembar Kerja Anda ... 30
Kegiatan Belajar 2: Menerapkan pengetahuan pengelolaan informasi digital melalui pemanfaatan perangkat lunak pengolah informasi – Pemanfaatan Aplikasi Pengolah Angka ... 31
A. Tujuan Pembelajaran ... 31
B. Uraian Materi ... 31
1. Perangkat lunak pengolah angka ... 31
2. Pemformatan tabel ... 31
C. Rangkuman ... 43
D. Tugas ... 43
E. Tes Formatif ... 43
F. Lembar Jawaban Tes Formatif ... 44
G. Lembar Kerja Anda ... 44
Kegiatan Belajar 3: Menerapkan pengetahuan pengelolaan informasi digital melalui pemanfaatan perangkat lunak pengolah informasi – Pemanfaatan Aplikasi Presentasi ... 45
A. Tujuan pembelajaran ... 45
B. Uraian Materi ... 45
1. Tata letak/Layout ... 47
2. Keserasian desain (warna, ukuran font, jenis font) ... 49
3. Menyisipkan gambar ... 50
4. Animasi ... 52
5. Multimedia ... 52
6. Membuat Tayangan (slide) Presentasi Yang Baik ... 54
C. Rangkuman ... 54
D. Tugas ... 55
E. Tes Formatif ... 55
F. Lembar Jawaban Tes Formatif ... 55
G. Lembar Kerja Anda ... 56
Kegiatan Belajar 4: Menerapkan pengetahuan pengelolaan informasi digital melalui pemanfaatan perangkat lunak pengolah informasi - Pemanfaatan Mesin Pelacak ... 57
A. Tujuan Pembelajaran ... 57
B. Uraian Materi ... 57
1. Mesin Pelacak ... 57
2. Mengolah hasil pelacakan ... 60
vi
D. Tugas ... 61
E. Tes Formatif ... 62
F. Lembar Jawaban Tes Formatif ... 62
G. Lembar Kerja Anda ... 62
Kegiatan Belajar 5: Menerapkan pengetahuan pengelolaan informasi digital melalui pemanfaatan perangkat lunak pengolah informasi - Teknik Presentasi 63 A. Tujuan Pembelajaran ... 63
B. Uraian Materi ... 63
1. Menyiapkan bahan paparan ... 64
2. Teknik Penyampaian ... 70
C. Rangkuman ... 73
D. Tugas ... 74
E. Tes Formatif ... 74
F. Lembar Jawaban Tes Formatif ... 74
G. Lembar Kerja Anda ... 75
Kegiatan Belajar 6: Menerapkan pengetahuan pengelolaan informasi digital melalui pemahaman pengertian komunikasi dalam jaringan... 77
A. Tujuan Pembelajaran ... 77
B. Uraian Materi ... 77
1. Pengertian Komunikasi ... 77
2. Jenis Komunikasi ... 78
3. Pengertian Komunikasi Dalam Jaringan (Daring) ... 79
4. Keunggulan dan Kelemahan Komunikasi Daring ... 81
5. Jenis komunikasi daring ... 82
C. Rangkuman ... 83
D. Tugas ... 84
E. Tes Formatif ... 84
F. Lembar Jawaban Tes Formatif ... 85
G. Lembar Kerja Anda ... 86
Kegiatan Belajar 7: Menerapkan pengetahuan pengelolaan informasi digital melalui penerapan pengetahuan komunikasi dalam jaringan sinkron ... 87
A. Tujuan Pembelajaran ... 87
B. Uraian Materi ... 87
1. BentukKomunikasi Daring Sinkron ... 87
2. Mengaktifkan Akun Google+ ... 89
3. Google+ Hangouts ... 91
4. Tata krama (etiket) Komunikasi Asinkron ... 99
vii
C. Rangkuman ... 101
D. Tugas ... 101
E. Tes Formatif ... 101
F. Lembar Jawaban Tes Formatif ... 102
G. Lembar Kerja Anda ... 102
Kegiatan Belajar 8: Menerapkan pengetahuan pengelolaan informasi digital melalui penerapan pengetahuan komunikasi dalam jaringan asinkron ... 103
A. Tujuan Pembelajaran ... 103
B. Uraian Materi ... 103
1. Bentuk Komunikasi Daring Asinkron: e-mail ... 103
2. Membuat alamat e-mail ... 105
3. Menggunakan e-mail ... 109
4. Menggunakan Layanan Google Drive ... 114
C. Rangkuman ... 119
D. Tugas ... 119
E. Tes Formatif ... 119
F. Lembar Jawaban Tes Formatif ... 120
G. Lembar Kerja Anda ... 120
Kegiatan Belajar 9: Menerapkan pengetahuan pengelolaan informasi digital melalui penerapan pengetahuan komunikasi dalam jaringan sesuai dengan etika Kewargaan Digital (Digital Citizenship) ... 121
A. Tujuan Pembelajaran ... 121
B. Uraian Materi ... 121
1. Kewargaan Digital ... 121
2. Komponen Kewargaan Digital ... 123
3. Akronim Pengingat:”T.H.I.N.K” ... 127
C. Rangkuman ... 128
D. Tugas ... 128
E. Tes Formatif ... 128
F. Lembar Jawaban Tes Formatif ... 129
G. Lembar Kerja Anda ... 130
BAB III KELAS MAYA ... 131
A. Deskripsi ... 131
Kegiatan Belajar 10: Menerapkan Pengetahuan Tentang Keikutsertaan Dalam Pembelajaran Melalui Kelas Maya – Pemanfaatan Kelas Maya ... 131
B. Tujuan Pembelajaran ... 131
C. Uraian Materi ... 131
viii
2. Jenis-Jenis Perangkat Lunak Pendukung Kelas Maya ... 136
3. Edmodo sebagai Social Learning Network (SLN) ... 137
4. Perbedaan Edmodo dengan Jejaring Sosial - Facebook ... 138
D. Rangkuman ... 142
E. Tugas ... 142
F. Tes Formatif ... 144
G. Lembar Jawaban Tes Formatif ... 144
H. Lembar Kerja Siswa ... 146
Kegiatan Belajar 11: Menerapkan Pengetahuan Tentang Keikutsertaan Dalam Pembelajaran Melalui Kelas Maya – Akun, Profil, dan Note dalam Edmodo 147 A. Tujuan Pembelajaran ... 147
B. Uraian Materi ... 147
1. Pembuatan Akun Siswa ... 147
2. Pengaturan Akun Siswa ... 149
a. Akun (Account) ... 150
b. E-mail dan Text Updates ... 150
c. KataSandi (password), ... 151
3. Pengaturan Profil ... 152
a. Profil Anda (Profile Overview) ... 153
b. Capaian (Progress) ... 155
c. Kegiatan (Activity) ... 157
4. Bergabung dalam pembelajaran kelas maya... 157
5. Penggunaan Note (Catatan) ... 160
a. Mengirimkan Catatan (Send Note) ... 160
b. Membuka Lampiran Note ... 161
c. Menjawab Catatan (ReplyNote) ... 162
d. Mengubah (Edit) Post atau Reply ... 163
e. Menghapus Post atau Reply ... 163
f. Berbagi Tautan (Link) dalam Post ... 164
6. Tata Krama Diskusi dalam Kelas Maya ... 164
a. Tata Krama Pengiriman Note ... 164
b. Tata Krama dalam Kelas Maya ... 165
7. Keluar Akun ... 165
C. Rangkuman ... 165
D. Tugas ... 166
E. Tes Formatif ... 166
F. Lembar Jawaban Tes Formatif ... 167
ix
Kegiatan Belajar 12: Menerapkan Pengetahuan Tentang Keikutsertaan Dalam
Pembelajaran Melalui Kelas Maya – Backpack dalam Edmodo ... 171
A. Tujuan Pembelajaran ... 171
B. Uraian Materi ... 171
1. MengelolaPerpustakaan Maya (Backpack) ... 171
2. Melihat dan Membaca Materi Belajar dalam Backpack ... 175
C. Rangkuman ... 178
D. Tugas ... 178
E. Tes Formatif ... 178
F. Lembar Jawaban Tes Formatif ... 179
G. Lembar Kerja Siswa ... 180
Kegiatan Belajar 13: Menerapkan Pengetahuan Tentang Keikutsertaan Dalam Pembelajaran Melalui Kelas Maya – Tugas dan Ujian dalam Edmodo ... 181
A. Tujuan Pembelajaran ... 181
B. Uraian Materi ... 181
1. Mengerjakan Tugas Melalui Assignment ... 181
C. Rangkuman ... 192
D. Tes Formatif ... 192
E. Lembar Jawaban Tes Formatif ... 193
F. Lembar Kerja Siswa ... 195
Kegiatan Belajar 14: Menerapkan Pengetahuan Tentang Keikutsertaan Dalam Pembelajaran Melalui Kelas Maya – Fitur-fitur Tambahan dalam Edmodo ... 197
A. Tujuan Pembelajaran ... 197
B. Uraian Materi ... 197
1. Menjawab Pemungutan Suara (Poll) ... 197
2. Berbagi Parent Code ... 198
3. Memanfaatkan Edmodo Planner ... 198
4. Memanfaatkan Notifications ... 199
5. Menggunakan Fitur Pencarian (Search) dan Filter ... 200
6. Melihat Lencana ... 201
7. Memanfaatkan Apps Launcher... 202
C. Rangkuman ... 203
D. Tes Formatif ... 203
E. Lembar Jawaban Tes Formatif ... 203
F. Lembar Kerja Siswa ... 204
Kegiatan Belajar 15: Menerapkan Pengetahuan Tentang Keikutsertaan Dalam Pembelajaran Melalui Kelas Maya - Penulisan simbol, rumus, dan persamaan matematika dalam Edmodo ... 205
x
B. Uraian Materi ... 205
C. Rangkuman ... 208
D. Tugas ... 208
E. Lembar Kerja Siswa ... 208
Kegiatan Belajar 16: Menerapkan Pengetahuan Tentang Keikutsertaan Dalam Pembelajaran Melalui Kelas Maya – Keikutsertaan dalam Edmodo ... 209
A. Tujuan Pembelajaran ... 209
B. Tugas ... 209
C. Lembar Kerja Siswa ... 209
BAB IV PERANCANGAN VISUALISASI KONSEP ... 211
Kegiatan Belajar 17: Perancangan Visualisasi Konsep – Menalar Ide ... 211
A. Tujuan Pembelajaran ... 211
B. Uraian Materi ... 211
C. Rangkuman ... 215
D. Tugas ... 215
E. Tes Formatif ... 216
F. Lembar Jawaban Tes Formatif ... 217
G. Lembar Kerja Siswa ... 217
Kegiatan Belajar 18: Perancangan Visualisasi Konsep – Konsep Produk dan Mengomunikasikan Konsep ... 219
A. Tujuan Pembelajaran ... 219
B. Uraian Materi ... 219
C. Rangkuman ... 221
D. Tugas ... 221
E. Tes Formatif ... 221
F. Lembar Jawaban Tes Formatif ... 222
G. Lembar Kerja Siswa ... 222
Kegiatan Belajar 19: Perancangan Visualisasi Konsep – Meneroka Visualisasi, Bentuk Visualisasi, dan Visualisasi dalam Simulasi Digital ... 223
A. Tujuan Pembelajaran ... 223
B. Uraian Materi ... 223
1. Meneroka Visualisasi ... 223
2. Bentuk Visualisasi ... 224
3. Visualisasi Simulasi Digital ... 225
C. Rangkuman ... 227
D. Tugas ... 227
E. Tes Formatif ... 227
xi
G. Lembar Kerja Siswa ... 228
Kegiatan Belajar 20: Perancangan Visualisasi Konsep - Tahap Praproduksi: Sinopsis, Naskah, dan Storyboard ... 229
A. Tujuan Pembelajaran ... 229
B. Uraian Materi ... 229
1. Sinopsis ... 229
2. Naskah ... 229
3. Storyboard ... 232
C. Rangkuman ... 235
D. Tugas ... 235
E. Tes Formatif ... 235
F. Lembar Jawaban Tes Formatif ... 236
G. Lembar Kerja Siswa ... 236
xii
DAFTAR
GAMBAR
Gambar II-1: Letak jari pada huruf ASDFG dan HJKL: ... 6
Gambar II-2: Letak jari pada huruf QWERT dan YUIOP ... 6
Gambar II-3: Letak jari pada huruf ZXCVB dan NM<>? ... 7
Gambar II-4: Mencari fitur Gutter ... 11
Gambar II-5: Langkah menemukan fitur Gutter ... 11
Gambar II-6: Posisi Gutter di sisi kiri dan di sisi atas ... 11
Gambar II-7: Dokumen asli sebelum diolah ... 12
Gambar II-8: Tampilan dokumen sesudah diolah ... 12
Gambar II-9: Toolbar Font ... 13
Gambar II-10: Memilih jenis Font ... 13
Gambar II-11: Tampilan pilihan jenis Font ... 13
Gambar II-12: Ukuran Font ... 14
Gambar II-13: Penebalan Font (Bold) ... 14
Gambar II-14: Membuat Font miring (Italic) ... 14
Gambar II-15: Membuat garis bawah (Underline) ... 14
Gambar II-16: Ikon di samping tombol u ... 14
Gambar II-17: Berbagai macam bentuk garis ... 15
Gambar II-18: Pemilihan warna Font (Font Color) ... 15
Gambar II-19: Pilihan warna Font ... 16
Gambar II-20: More colours ... 16
Gambar II-21: Langkah awal membuat tabel ... 17
Gambar II-22: Membuat tabel ... 17
Gambar II-23: Ruler ... 18
Gambar II-24: Dokumen ilustrasi sebelum diolah ... 18
Gambar II-25: Dokumen ilustrasi setelah diolah ... 19
Gambar II-26:Kotak Dialog Insert Picture ... 19
xiii
Gambar II-28: Dokumen setelah diformat kolom ... 21
Gambar II-29:Dokumen sebelum dibubuhi Header dan Footer ... 21
Gambar II-30:Dokumen Sesudah Dibubuhi Header dan Footer... 22
Gambar II-31:Dokumen sebelum diformat rumus ... 22
Gambar II-32: Dokumen setelah diformat rumus ... 22
Gambar II-33: Dokumen asli sebelum dibuat daftar isi ... 23
Gambar II-34: Dokumen setelah dibuatkan daftar isi ... 23
Gambar II-35: Ribbon Styles pada tabHome ... 23
Gambar II-36: Pilihan Style ... 24
Gambar II-37: Kotak dialog Create New Style from Formatting ... 24
Gambar II-38: Seleksi subjudul ... 24
Gambar II-39:Table of Contents ... 25
Gambar II-40: Kotak dialog Table of Content ... 25
Gambar II-41:Table of Contents Options ... 26
Gambar II-42: Proses persiapan Mail Merge ... 27
Gambar II-43: Mail merge ... 27
Gambar II-44: Mengakhiri Mail Merge ... 28
Gambar II-45: Menu Print ... 28
Gambar II-46: Ikon Margins ... 33
Gambar II-47: Kotak Dialog Page Setup ... 33
Gambar II-48: Ikon Orientation pada tab Page Layout ... 34
Gambar II-49: Pembuatan Border ... 34
Gambar II-50: Gambar menuliskan formula ... 35
Gambar II-51: Mencari nilai rata-rata ... 35
Gambar II-52:Menggunakan logika sederhana COUNTIF dan IF ... 36
Gambar II-53:Tab Home Number ... 36
Gambar II-54: Kotak dialog Format Cells ... 37
Gambar II-55: Grafik batang ... 38
xiv
Gambar II-57: Grafik garis ... 39
Gambar II-58: Grafik lingkaran ... 39
Gambar II-59: Pemilihan tipe grafik ... 40
Gambar II-60: Tipe grafik terpilih ... 41
Gambar II-61: Select Data ... 41
Gambar II-62: Kotak dialog Select Data Source ... 41
Gambar II-63: Kotak dialog Edit Series ... 42
Gambar II-64: Hasil perubahan Series ... 42
Gambar II-65: Tab Layout ... 42
Gambar II-66: Mengubah Judul Grafik ... 42
Gambar II-67: Hasil akhir pembuatan grafik ... 43
Gambar II-68: Tampilan depan Microsoft PowerPoint ... 46
Gambar II-69: Tab Home ... 47
Gambar II-70:Slide Placeholder ... 47
Gambar II-71:Bullets and Numbering ... 48
Gambar II-72: Ribbon Paragraph ... 48
Gambar II-73: Hasil akhir layout ... 49
Gambar II-74:Tab Design ... 49
Gambar II-75: Kotak dialog Page Setup ... 49
Gambar II-76: Hasil akhir desain tema Slide ... 50
Gambar II-77: Panel Insert ... 50
Gambar II-78: Kotak Dialog Insert Chart ... 51
Gambar II-79: Insert Grafik dan Data ... 51
Gambar II-80: Kota Dialog Change Chart Type ... 51
Gambar II-81: Tombol Transition ... 52
Gambar II-82: Ikon Insert Video ... 52
Gambar II-83: Insert Video ... 53
Gambar II-84: Kotak dialog Insert Video From Website ... 53
xv
Gambar II-86: Tayangan (slide) yang sudah diolah ... 54
Gambar II-87: Tata letak (layout) ... 67
Gambar II-88: Pilihan tata letak (layout) ... 67
Gambar II-89: Contoh tampilan halaman judul ... 68
Gambar II-90: Contoh layanan Textchat ... 87
Gambar II-91: Layanan Video Chat ... 88
Gambar II-92: Layanan Video Conference ... 88
Gambar II-93: Layar awal Google Plus ... 89
Gambar II-94: Jendela Login... 89
Gambar II-95: Layar pencarian orang yang Anda kenal ... 90
Gambar II-96: Layar menambahkan orang yang Anda kenal ... 90
Gambar II-97: Layar mengikuti orang dan halaman yang menarik... 90
Gambar II-98: Layar memperbarui Profil ... 91
Gambar II-99: Layar beranda Google+ ... 91
Gambar II-100: Layar profil Google+ Hangouts ... 92
Gambar II-101: Pilih orang dan menu pilihan ... 93
Gambar II-102: Pilih video atau teks Hangout ... 93
Gambar II-103: Chatting di Google+ Hangout ... 93
Gambar II-104: Memulai video chatt ... 94
Gambar II-105: Undangan untuk Hangout ... 94
Gambar II-106: Tampilan video chatt ... 95
Gambar II-107: Mengundang atau menambahkan teman ... 95
Gambar II-108: Memulai pesta hangout ... 96
Gambar II-109: Undangan pesta Hangout ... 96
Gambar II-110: Chatting ... 97
Gambar II-111: Berbagi layar ... 97
Gambar II-112: Tampilan berbagi layar ... 98
Gambar II-113: Screenshot foto ... 98
xvi
Gambar II-115: Layar tampilan awal Slideshare terpasang ... 99
Gambar II-116: Tampilan awal jendela Gmail... 105
Gambar II-117: Form pembuatan akun baru ... 106
Gambar II-118: Jendela view Profile ... 107
Gambar II-119: Jendela Pengaturan Profil ... 108
Gambar II-120: Jendela Setting Foto Profil ... 108
Gambar II-121: Halaman pembuka Gmail ... 109
Gambar II-122: Tampilan Loading ... 109
Gambar II-123: Jendela halaman e-mail ... 109
Gambar II-124: Pengenalan fungsi Tools ... 110
Gambar II-125: Jendela memulai Pesan Baru ... 110
Gambar II-126: Pengenalan fungsi pada jendela Pesan Baru ... 111
Gambar II-127: Pengenalan Tools tambahan pada pesan baru... 111
Gambar II-128: Jendela Kotak Masuk ... 112
Gambar II-129:Jendela status Berbintang ... 112
Gambar II-130:Jendela status Penting ... 112
Gambar II-131: Jendela Pesan Terkirim ... 113
Gambar II-132: Jendela Draft ... 113
Gambar II-133: Jendela pesan Lingkaran ... 113
Gambar II-134: Fungsi Menu ... 114
Gambar II-135: Jendela menu tampilan awal Google Drive ... 114
Gambar II-136: Pilih sub menu File atau Folder ... 115
Gambar II-137: Jendela memilih file ... 115
Gambar II-138: Jendela hasil upload complete ... 116
Gambar II-139: Jendela Link yang berisi alamat file ... 116
Gambar II-140: Jendela Submenu Change ... 117
Gambar II-141: Menu kolaborasi ... 117
Gambar II-142: Menu teks chat ... 118
xvii
Gambar II-144: Pelajar sebagai warga digital ... 122
Gambar II-145: Lingkungan digital Anda ... 123
Gambar III-1: Fungsi E-learning dalam Pembelajaran ... 134
Gambar III-2: Komponen pendukung E-learning ... 135
Gambar III-III-3 Kelas Maya ... 135
Gambar III-4: Edmodo Framework ... 141
Gambar III-5: Tampilan Login Edmodo ... 147
Gambar III-6: Pendaftaran siswa pada Edmodo ... 148
Gambar III-7:Beranda pada akun siswa ... 148
Gambar III-8: Setting Akun Siswa ... 149
Gambar III-9: Halaman akun siswa ... 150
Gambar III-10: E-mail dan Text Updates ... 151
Gambar III-11: Password ... 151
Gambar III-12: Lupa Password ... 152
Gambar III-13: Mengirimkan E-mail ... 152
Gambar III-14: Profil Siswa ... 153
Gambar III-15: Profile Overview ... 154
Gambar III-16: Tampilan capaian Anda (Progress) ... 155
Gambar III-17: Progress tampilan Each Assignment View ... 155
Gambar III-18: Progress tampilan Total Over Time ... 156
Gambar III-19: Progress tampilan Badges ... 156
Gambar III-20: Activity ... 157
Gambar III-21: Ikut Serta dalam Kelas Maya ... 158
Gambar III-22: Klik Group untuk melihat aktivitas pembelajaran... 158
Gambar III-23: Melihat Posts ... 158
Gambar III-24: Melihat Folder yang dibagikan ... 159
Gambar III-25: Melihat Anggota ... 159
xviii
Gambar III-27: Mengirimkan Note ... 161
Gambar III-28: Membuka lampiran Note ... 162
Gambar III-29: Menjawab/mengomentari Note ... 163
Gambar III-30: Menghapus, menyunting, dan berbagi tautan dalam Post ... 163
Gambar III-31: Keluar akun ... 165
Gambar III-32: Menambah File/Link untuk siswa ... 172
Gambar III-33: Penyimpanan dokumen tugas pada Backpack ... 173
Gambar III-34: Membuat Folder ... 173
Gambar III-35: Memindah konten ke dalam Folder ... 174
Gambar III-36: Menghapus File ... 174
Gambar III-37: Akses ke Google Drive ... 175
Gambar III-38: Membuka materi pada Backpack ... 175
Gambar III-39: Membuka tautan dalam Backpack ... 176
Gambar III-40: Membuka tautan Video dari YouTube ... 176
Gambar III-41: Konten dalam Backpack ... 177
Gambar III-42: File Preview ... 177
Gambar III-43: Melihat materi dalam Folder ... 177
Gambar III-44: Contoh Penugasan ... 182
Gambar III-45: Menjawab Tugas ... 182
Gambar III-46: Ikon Annotate dari guru ... 183
Gambar III-47: Annotate dari guru ... 183
Gambar III-48: Komentar dari guru ... 184
Gambar III-49: Instruksi mengirim ulang tugas ... 184
Gambar III-50: Turned In dan Waiting for Grade ... 184
Gambar III-51: Mengirim ulang tugas ... 185
Gambar III-52: Tombol Take Quiz untuk Mengerjakan Kuis ... 185
Gambar III-53: Memulai Kuis ... 186
Gambar III-54: Menjawab kuis tipe Multiple Choice ... 186
xix
Gambar III-56: Menjawab kuis tipe Short Answer... 187
Gambar III-57: Menjawab kuis tipe Fill in The Blank ... 188
Gambar III-58: Kuis tipe Matching ... 188
Gambar III-59: Menjawab kuis tipe Matching ... 188
Gambar III-60: Tampilan mengerjakan kuis ... 189
G Gambar III-61: Tampilan menyelesaikan kuis ... 189
Gambar III-62: Melihat hasil kuis ... 190
Gambar III-63: Melihat penilaian tugas ... 190
Gambar III-64: Melihat penilaian kuis ... 191
Gambar III-65: Melihat Grades... 191
Gambar III-66: Pertanyaan Anda terhadap penilaian ... 191
Gambar III-67: Melihat hasil penilaian ... 192
Gambar III-68: Menjawab Poling ... 197
Gambar III-69: Berbagi Parent code ... 198
Gambar III-70: Edmodo Planner ... 198
Gambar III-71: Tampilan Edmodo Planner ... 199
Gambar III-72: Notifikasi siswa ... 199
Gambar III-73: Penggunaan Search ... 200
Gambar III-74: Penggunaan Filter ... 201
Gambar III-75: Melihat Lencana dari Profile ... 201
Gambar III-76: Apps Launcher ... 202
Gambar III-77: Daftar Apps Launcer ... 202
Gambar III-78: Menggunakan Web Equation ... 206
Gambar III-79: Penulisan persamaan matematika di Equation Editor ... 206
Gambar III-80: Penulisan kode LaTeX dalam Edmodo ... 207
Gambar III-81: Hasil penulisan persamaan matematika dengan LaTeX ... 207
Gambar IV-1: Simulasi visual proses kerja kopling ... 224
xx
DAFTAR
TABEL
Tabel II-1: Ukuran standar ... 9
Tabel II-2: Margin standar ... 10
Tabel II-3: Tabel data domisili ... 26
Tabel II-4: Tampilan data sebelum diatur ... 32
Tabel II-5: Tampilan data setelah diatur ... 32
Tabel II-6: Pembangunan fasilitas pendidikan SLTA ... 40
Tabel II-7: Pemilihan Sel Untuk Grafik ... 40
1
BAB
I
I.
PENDAHULUAN
A. Pengantar
Teknologi informasi dan komunikasi pada saat ini telah memungkinkan cara berkomunikasi dan bakutukar informasi manusia satu dengan manusia lainnya, mencapai tingkat tertinggi dibandingkan dengan pada masa sebelumnya.
Informasi yang disampaikan dalam bentuk teks saja tidak cukup. Informasi tersebut dapat dilengkapi dengan visualisasi yang tampil secara dinamis, bergerak, disertai suara. Informasi tersebut menjadi lebih penting, jika berisi gagasan atau konsep. Cara membuat visualisasi dan cara menyampaikan informasi tersebut harus dipelajari dengan baik agar isi yang terkandung di dalamnya dapat tersampaikan.
Cara yang praktis mengomunikasikan gagasan atau konsep kepada orang lain adalah melalui presentasi digital yang telah memanfaatkan teknologi informasi dan komunikasi saat ini. Teknologi informasi dan komunikasi juga memungkinkan seseorang membuat rekaan/tiruan (simulasi) dari kondisi yang sebenarnya sebagai peraga penyampaian informasi.
Semua upaya menyampaikan gagasan atau konsep tersebut dikemas dalam Simulasi Digital. Mata Pelajaran Simulasi Digital, selanjutnya disingkat Simdig, tidak berdiri sendiri. Mata pelajaran ini terkait dengan mata pelajaran produktif pada Bidang Keahlian atau Program Keahlian yang dipelajari di SMK. Mata pelajaran ini tidak dapat dipisahkan dengan isi yang akan dikomunikasikan, yaitu gagasan atau konsep, sebagai solusi atas masalah yang terkait dengan mata pelajaran produktif.
Simulasi Digital bukan sekadar format tetapi juga konten. SIMULASI DIGITAL
2 Penguasaan Simulasi Digital tidak hanya berguna bagi Anda untuk memperoleh nilai dalam mata pelajaran, bahkan tidak hanya bermanfaat untuk mengomuni-kasikan gagasan atau konsep selama Anda belajar di SMK. Simulasi Digital adalah kebutuhan manusia. Keterampilan ini akan menjadi bagian dari kecakapan hidup (life skill) Anda.
B. Deskripsi Mata Pelajaran Simulasi Digital
Mata pelajaran Simulasi Digital adalah mata pelajaran yang membekali Anda agar dapat mengomunikasikan gagasan atau konsep melalui media digital. Dalam proses pemelajaran, Anda dapat mengomunikasikan gagasan atau konsep yang dikemukakan orang lain dan mewujudkannya melalui presentasidigital, dengan tujuan untukmenguasai teknik mengomunikasikan gagasan atau konsep.
Tujuan akhir setelah Anda mempelajari berbagai keteknikan dan cara bekerja yang terkait dengan mata pelajaran kejuruan, Anda mampu mengomunikasikan gagasan atau konsep yang Anda temukan sendiri atau merupakan modifikasi dari gagasan atau konsep yang sudah ada.
Media digital yang dimanfaatkan untuk mengomunikasikan gagasan atau konsep, dipilih dari yang telah tersedia secara luas melalui aplikasi atau layanandengan menggunakan peralatan elektronika atau peralatan teknologi informasi dan komunikasi yang ada.
Kemampuan mengomunikasikan gagasan atau konsep dengan tepat, mencerminkan kecerdasan pikir dan tingkat penguasaan terhadap
gagasan atau konsep tersebut.
Pada dasarnya kemampuan mengomunikasikan gagasan atau konsep, sama pentingnya dengan penemuan gagasan atau konsep itu sendiri.
3 Buku Siswa Jilid 1 ini digunakan sebagai buku sumber belajar pada Semester 1 Kelas X SMK. Buku ini akan berlanjut dengan Buku Siswa Jilid 2 sebagai buku sumber belajar pada Semester 2, yang keduanya menjadi satu kesatuan utuh.
C. Ruang Lingkup Mata Pelajaran Simulasi Digital Buku Siswa Jilid 1
Sesuai dengan tujuannya, ruang lingkup Buku Siswa Jilid 1 mata pelajaran Simulasi Digital adalah sebagai berikut.
1. Pengelolaan Informasi Digital
Melalui Pengelolaan Informasi Digital, dimaksudkan Anda memiliki bekal untuk memanfaatkan jejaring internet untuk mencari dan mendapatkan informasi sebagai pendukung gagasan atau konsepnya, sekaligus mengomunikasikannya. Sebagai bekal awal memanfaatkan teknologi, Anda diberikan pemahaman dan cara memanfaatkan sarana yang digunakan. Selanjutnya Anda harus menguasai cara menggunakan peralatan untuk memresentasikan dan mengomunikasikan gagasan.
Salah satu cara untuk memresentasikan dan mengomunikasikan gagasan adalah melalui komunikasi daring. Komunikasi daring memungkinkan terjadinya komunikasi dua arah yang dilakukan baik secara sinkron (synchronous), dalam satu waktu yang bersamaan, maupun secara asinkron (asynchronous), dalam waktu yang berbeda. Komunikasi daring dapat dilakukan melalui pengiriman teks dan gambar, bahkan memungkinkan komunikator dan komunikan melakukan percakapan langsung dengan saling melihat gambar mitra bicaranya.
2. Kelas Maya
Melalui kelas maya, dimaksudkan Anda memiliki bekal untuk “belajar kapan saja dan dimana saja”. Anda dapat ikut serta dalam kelas maya yang diselenggarakan oleh siapapun, dalam rangka meningkatkan pengetahuan Anda. Kelas maya, kelas yang diselenggarakan “jarak jauh” sebagai pelengkap pembelajaran tatap muka, dilaksanakan memanfaatkan jejaring internet.
4 Kelas maya memungkinkan Anda mengunduh berbagai informasi dan pengetahuan baru yang Anda perlukan, yang telah disediakan oleh guru pengampu kelas maya tersebut, sekaligus Anda dapat menyampaikan tanggapan/ jawaban atas pertanyaan guru.
3. Perancangan Visualisasi Konsep
Melalui Perancangan Visualisasi Konsep, dimaksudkan Anda memiliki bekal untuk:
a. mengidentifikasi masalah dalam kehidupan keseharian - mendapat idé sebagai solusi memecahkan masalah - menalar idé menjadi gagasan nyata - dan mengemas gagasan menjadi konsep, produk benda atau layanan, yang siap dikomunikasikan, dan
b. menentukan bentuk visual yang dipilih serta rancangan urutan tampilan visual yang akan dibuat guna memresentasikan gagasan atau konsepnya.
Menemukan masalah dalam kehidupan keseharian menjadi pendorong utama Anda berpikir mencari solusi pemecahannya. Idé yang Anda dapatkan masih harus dinalar baik-buruknya, dan jika akan dilaksanakan, dikembangkan menjadi gagasan. Gagasan ini akan melahirkan produk benda atau layanan sebagai cara bekerja untuk mengatasi masalah. Produk benda atau layanan ini harus dikemas dalam konsep yang lebih jelas, dilengkapi dengan gambar dan ilustrasi, menjadi sebuah konsep produk atau konsep layanan.
Konsep yang telah dibuat harus divisualisasikan dengan baik agar pesan dapat tersampaikan.
JADILAH DIRI SENDIRI JADILAH PANDU INDONESIA EKSPRESIKAN DIRIMU PADA DUNIA
Jangan pernah berhenti menemukan masalah untuk mendapatkan ide. Jangan pernah berhenti bernalar untuk merumuskan ide menjadi gagasan.
Jangan pernah berhenti bernalar mengemas gagasan menjadi konsep. Komunikasikan konsep dengan integritas yang tinggi, massal, dan, ‘mendunia’.
5
BAB
II
II.
PENGELOLAAN INFORMASI DIGITAL
A. Deskripsi
Kebutuhan setiap orang terhadap informasi digital mengakibatkan arus informasi yang semakin kuat. Ketika dahulu buku menjadi sumber utama untuk pencarian informasi, kini mesin pelacak/search engine menjadi alat yang paling diandalkan untuk melacak suatu informasi.
Penggunaan kata kunci yang tepat pada mesin pelacak sangat diperlukan agar dapat menemukan informasi yang dimaksud dengan cepat dan tepat.
Tidak hanya sebatas melacak suatu informasi, hasil pelacakan tersebut perlu ditindaklanjuti dan diolah sehingga menjadi informasi yang siap dikomunikasikan atau disajikan. Perangkat lunak yang umumnya digunakan untuk mengolah informasi hasil pencarian adalah pengolah kata, pengolah angka, dan pengolah presentasi.
Untuk keperluan komunikasi, dalam hal ini, presentasi informasi yang telah diolah harus memerhatikan efektivitas tampilan dokumen. Mengomunikasikan informasi berupa konsep atau gagasan yang efektif tentunya harus jelas dan lugas, dengan “bahasa” yang mudah dipahami. Untuk mencapai efektivitas tersebut, diperlukan suatu teknik presentasi.
Pengelolaan Informasi Digital memuat materi tentang bagaimana pengolahan informasi digital yang didapat dari hasil pencarian mesin pelacak, menyimpan hasil pelacakan, mengolah/memformatnya menggunakan perangkat lunak pan golah kata dan pengolah angka, kemudian melakukan persiapan untuk mengomunikasikannya menggunakan perangkat lunak pengolah presentasi, dan penyampaian pengololaan informasi dengan teknik presentasi.
6 lain-lain. Pada pembelajaran ini kita menggunakan sistem operasi Microsoft Windows dan aplikasi perkantoran Microsoft Office 2010.
Berdasarkan kepemilikan dan hak pemakaian, perangkat lunak dapat digolongkan menjadi 2 kelompok, yaitu perangkat lunak yang dilindungi hak cipta (proprietarysoftware) dan perangkat lunak sumber terbuka (open source).
Perangkat lunak yang dilindungi hak cipta (proprietarysoftware) atau lazim disebut perangkat lunak berbayar adalah perangkat lunak dengan pembatasan terhadap penggunaan, penyalinan, dan modifikasi yang diterapkan oleh proprietor atau pemegang hak. Open source software adalah jenisperangkat lunak yang kode sumbernya terbuka untuk dipelajari, diubah, ditingkatkan, dan disebarluaskan dengan catatan, bahwa tiap perubahan mewajibkan pengembang memberitahukan hal yang dilakukan kepada penciptanya.
B. Letak jari pada papan ketik
Sebelum memulai Kegiatan Belajar 1, hal yang sangat perlu Anda perhatikan adalah cara meletakkan jari Anda pada papan ketik (Keyboard) untuk kemudahan pengetikan dan mempercepat penyelesaian tugas Anda.
Gambar II-1: Letak jari pada huruf ASDFG dan HJKL:
7 Gambar II-3: Letak jari pada huruf ZXCVB dan NM<>?
Perhatikan baik-baik! Pada ketiga kasus, jempol kiri dan jempol kanan digunakan hanya untuk tombol spasi.
Sekarang mulailah berlatih menekan tombol huruf dengan jari yang benar. Pada awalnya, pasti Anda akan merasa canggung. Teruskan berlatih! Latihlah jari-jemari Anda hingga fasih benar. Tanpa melihat papan ketik pun jari-jari Anda seolah-olah tahu di mana letak tombol semua huruf dalam alfabet yang terdapat pada papan ketik. Pada hakikatnya, mengetik “10 jari” adalah mengetik huruf, bukan kata atau kalimat.
Catatan
9 Kegiatan Belajar 1: Menerapkan pengetahuan pengelolaan informasi digital melalui pemanfaatan perangkat lunak pengolah informasi – Pemanfaatan Aplikasi Pengolah Kata
A. Tujuan Pembelajaran
Setelah mengikuti pembelajaran, Anda mampu menggunakan berbagai fitur perangkat lunak pengolah kata, antara lain
mengatur paragraf, Font, kolom paragraf, menambahkan gambar,
membuat tabel,
membuat persamaan/Equation, memanfaatkan fitur MailMerge,
menggunakan indentasi, Heading, section, Header, dan Footer, serta membuat daftar isi / Table of Content.
B. Uraian Materi
Pada kegiatan belajar ini, Anda akan mempelajari pengelolaan informasi meng-gunakan perangkat lunak pengolah kata. Seperti telah diuraikan pada Deskripsi, meskipun terdapat perangkat lunak free ware, namun pada kegiatan belajar ini perangkat lunak yang digunakan adalah sistem operasi Windows 8 dan perangkat lunak pengolah kata Microsoft Word 2010.
1. Pengaturan tata letak dokumen
Untuk mengatur tata letak dokumen, hal pertama yang perlu Anda ketahui adalah ukuran kertas yang akan Anda gunakan untuk mencetak dokumen tersebut. Standar ukuran kertas adalah sebagai berikut.
Tabel II-1: Ukuran standar
Nama Metrik Ukuran mm Ukuran inci
A5 148 mm x 210 mm 5.8” x 8.3”
A4 210 mm x 297 mm 8.3” x 11.7”
A3 297 mm x 420 mm 11.7” x 16.5”
10
Nama Metrik Ukuran mm Ukuran inci
A1 594 mm x 841 mm 23.4” x 33.1”
A0 841 mm x 1189 mm 33.1” x 46.8”
Kwarto/Letter 215,9 mm x 279,4 mm 8,5” x 11”
Folio/Legal/Ledger 215,9 mm x 355,6 mm 8,5” x 14”
Pada saat ini yang digunakan sebagai ukuran standar adalah A4, oleh karena itu Microsoft Word menyediakan A4 sebagai ukuran baku.
Setelah memahami berbagai jenis ukuran kertas, untuk pengaturan tata letak dokumen, Anda perlu memerhatikan berbagai patokan, antara lain ukuran Margin (tepi, batas) atas/bawah/kiri/kanan, jenis dan ukuran Font, spasi antarbaris, dan indentasi.
Berbagai Margin standar dapat dilihat seperti tertera di bawah ini. Tabel II-2: Margin standar
Kiri/Left Kanan/Right Atas/Top Bawah/Bottom Normal 2,54 cm 2,54 cm 2,54 cm 2,54 cm Sempit / Narrow 1,27 cm 1,27 cm 1,27 cm 1,27 cm Moderat / Moderate 1,91 cm 1,91 cm 2,54 cm 2,54 cm Lebar / Wide 5,08 cm 5,08 cm 2,54 cm 2,54 cm
Cermin / Mirrored Inside 2,54 cm
Outside
3,18 cm 2,54 cm 2,54 cm
Selain patokan yang telah ditentukan tersebut, pengaturan tata letak dokumen terkait pula dengan fungsi dan keindahan.
11 Gambar II-4: Mencari fitur Gutter
Gambar II-5: Langkah menemukan fitur Gutter
12 Sekarang marilah kita perhatikan bersama contoh pengaturan tata letak dokumen seperti tertera pada halaman berikut ini.
Dokumen asli yang ditampilkan pada halaman berikut adalah dokumen yang dibuat asal ketik saja. Nyamankah kita melihat tampilan dan keterbacaannya? Dokumen asli
Gambar II-7: Dokumen asli sebelum diolah
Setelah dilakukan pengaturan seperlunya, dokumen tersebut di atas akan berubah dan berbentuk sebagaimana tampilan di bawah ini. Perhatikan baik-baik! Selain lebih enak dipandang, keterbacaannya juga lebih jelas.
13 Adapun fitur-fitur yang digunakan dalam pengaturan dokumen di atas adalah sebagai berikut.
a. Font
Gambar II-9: Toolbar Font
Perhatikan gambar II – 3 di atas ini, yang menampilkan komponen-komponen yang terdapat pada tab Home dan Font.
1) Untuk memilih jenis Font, klik ikon pada kotak Font.
Gambar II-10: Memilih jenis Font
Anda akan melihat tampilan sebagai berikut.
14 2) Untuk memilih ukuran Font atau Font size, klik ikon
seperti tertera pada tampilan di bawah ini, dan akan terlihat hasil seperti Anda saksikan di samping ini.
Gambar II-12: Ukuran Font
3) Komponen lain yang perlu Anda ketahui adalah Font Style, digunakan untuk menebalkan Font (Bold), membuat Font miring (Italic), dan memberikan garis bawah (Underline) Font.
Gambar II-13: Penebalan Font (Bold)
Gambar II-14: Membuat Font miring (Italic)
Gambar II-15: Membuat garis bawah (Underline)
15 Tepat di samping tombol U terdapat ikon seperti tertera pada Gambar II – 16 di atas ini. Jika Anda klik ikon tersebut, akan keluar tampilan bermacam-macam bentuk garis yang dapat digunakan untuk membuat garis bawah, seperti tampak pada tampilan berikut.
Gambar II-17: Berbagai macam bentuk garis
4) Fitur Font Color, digunakan untuk memilih warna Font. Perhatikan tampilan di bawah ini.
Gambar II-18: Pemilihan warna Font (Font Color)
16 Gambar II-19: Pilihan warna Font
Jika Anda merasa kurang nyaman dengan tampilan itu dan menghendaki tampilan warna yang lebih lengkap, sila klik ikon More Colours, dan Anda akan melihat tampilan di sebelahnya.
Gambar II-20: More colours
b. Paragraf
Pengaturan paragraf yang dilakukan dengan cara sebagai berikut. 1) Align Left ( ) digunakan untuk mengatur paragraf menjadi rata kiri. 2) Center ( )digunakan untuk mengatur paragraf menjadi rata tengah. 3) Align Right ( ) digunakan untuk mengatur paragraf menjadi rata kanan. 4) Justify ( ) digunakan untuk mengatur paragraf menjadi rata kanan dan rata
kiri.
17 6) Numbering ( ) digunakan untuk memberikan nomor pada teks yang
dipilih.
c. Tabel
Untuk membuat tabel, pilih menu Insert kemudian klik Table.
Gambar II-21: Langkah awal membuat tabel
Setelah muncul tampilan seperti tertera di bawah ini, tentukan jumlah baris dan kolom yang Anda kehendaki.
Gambar II-22: Membuat tabel
Selanjutnya lakukan pengaturan terhadap lebar dan tinggi masing-masing kolom, menyesuaikan dengan isi dokumen yang ada dalam kolom tersebut.
d. Indentasi
18 Gambar II-23: Ruler
Keterangan gambar
1) First Line Indent, berfungsi untuk mengatur baris pertama saja dalam paragraf agar menjorok ke dalam.
2) Hanging Indent, berfungsi untuk mengatur kedalaman jarak semua baris setelah baris pertama dalam paragraf.
3) Left Indent, berfungsi untuk mengatur semua baris dalam paragraf, atau mengatur jarak sebelah kiri paragraf dengan Margin sebelah kiri
4) Right Indent, berfungsi untuk mengatur jarak sebelah kalan paragraf dengan Margin sebelah kanan.
2. Ilustrasi (gambar)
Dokumen asli.
Gambar II-24: Dokumen ilustrasi sebelum diolah
19 Gambar II-25: Dokumen ilustrasi setelah diolah
Langkah-langkah untuk menambahkan gambar adalah sebagai berikut. 1) Pilih tab Insert
2) Pilih Picture
3) Pilih gambar yang dibutuhkan dengan memilih pada folder tempat data gambar disimpan.
Gambar II-26:Kotak Dialog Insert Picture
20 Insert. Cara lain adalah klik Mouse dua kali pada gambar yang diinginkan. Atau dapat juga dilakukan dengan memilih gambar kemudian tekan tombol Enter.
Untuk melakukan perubahan tampilan terhadap gambar yang disisipkan, Microsoft Word 2010 telah menyediakan fasilitasnya pada menu format Picture Tool.
3. Format kolom
Dokumen asli pada halaman berikut ini adalah dokumen satu kolom. Untuk membacanya, Anda harus mengerakkan kepala Anda. Untuk kenyamanan membaca, teks tersebut perlu dijadikan dua kolom, sehingga dapat diliput oleh gerakan mata dari kiri ke kanan, tanpa perlu menggerakkan kepala.
Gambar II-27: Dokumen sebelum diformat kolom
21 Gambar II-28: Dokumen setelah diformat kolom
Untuk membuat dokumen dengan format kolom, seleksi dokumen yang akan dibuat menjadi kolom, pilih menu PageLayout lalu pilih Column.
4. Header dan Footer
Headerdan Footer digunakan untuk membuat catatan kecil, label, logo, atau keterangan. Header terletak di bagian atas setiap halaman dokumen, Footer di bagian bawah setiap dokumen. Sesuatu yang diletakkan di bagian Header dan Footerakan selalu tampak di setiap halaman.
Dokumen aslidi bawah ini masih polos, belum dibubuhi header atau footer.
Gambar II-29:Dokumen sebelum dibubuhi Header dan Footer
22 Gambar II-30:Dokumen Sesudah Dibubuhi Header dan Footer
Page Number digunakan untuk memberikan nomor halaman. Dapat diletakkan pada bagian atas halaman sebelah kanan, tengah, atau kiri, dapat pula diletakkan pada bagian bawah halaman sebelah kanan, tengah, atau kiri,
5. Penulisan rumus
Fitur Equation pada menu Insert adalah fasilitas pada Microsoft Word yang disediakan untuk menuliskan rumus dan simbol yang tidak terdapat dalam Keyboard. Dengan adanya fitur Equation, rumus-rumus yang rumit dapat dibuat dengan lebih mudah dan cepat.
Dokumen asli.
Gambar II-31:Dokumen sebelum diformat rumus
Dokumen setelah dilakukan perubahan.
23 6. Daftar isi
Contoh dokumen yang akan dibuat daftar isinya.
Gambar II-33: Dokumen asli sebelum dibuat daftar isi Daftar isi berdasarkan dokumen di atas akan tampak sebagai berikut.
Gambar II-34: Dokumen setelah dibuatkan daftar isi Untuk membuat daftar isi, caranya adalah sebagai berikut. 1) Menggunakan fasilitas Styles – Heading
a) Blok kata/kalimat yang akan dijadikan Heading 1, misal: Bab 2. Perangkat Lunak Pengolah Kata.
b) Pada tab Home – Styles pilih Heading 1 untuk menunjukkan judul bab.
Gambar II-35: Ribbon Styles pada tabHome
2) Untuk membuat subbab (Heading 2) blok kata/kalimat yang diinginkan. Misalnya: A. Definisi Perangkat Lunak Pengolah Kata.
24 4) Membuat Styles Baru
a) Buat Style dari masing-masing kalimat. Caranya: blok kalimat yang akan diberi Style klik kanan Mouse Styles Save Selection as a new quick Style.
Gambar II-36: Pilihan Style
b) Muncul kotak dialog Create New Style from Formatting. Berikan nama Style baru pada Name, misalnya Judul.
Gambar II-37: Kotak dialog Create New Style from Formatting
c) Lanjutkan dengan menyeleksi untuk bagian subjudul dan sub-subjudul. Misalnya:
Gambar II-38: Seleksi subjudul
25 Gambar II-39:Table of Contents
e) Akan muncul kotak dialog Table of Content (TOC).
Gambar II-40: Kotak dialog Table of Content
26 Gambar II-41:Table of Contents Options
g) Pada bagian TOC level, akan terisi secara baku, Heading 1 = 1, Heading 2 = 2, Heading 3 = 3. Untuk kegiatan ini, angka 1, 2, dan 3 dihapus. h) Pada Style yang baru dibuat, ditentukan TOC levelnya. Dengan cara
memberi angka 1,2,3, dan seterusnya. i) Jika sudah selesai, tekan tombol OK.
7. Mail Merge
Mail merge adalah fasilitas yang disediakan oleh Microsoft Word untuk memudahkan pencetakan dokumen secara cepat (biasanya surat) yang ditujukan kepada banyak pihak. Misalnya, Ketua Kelas ingin menyampaikan pemberitahuan kepada orang tua siswa di kelasnya bahwa pada liburan tengah semester akan diselenggarakan kegiatan kemah bersama. Untuk membuat dokumen mail merge, lakukan proses berikut ini.
Buatlah dua jenis dokumen dalam berkas (file) berbeda: 1) sepucuk surat, yang berisi pemberitahuan tadi, dan
2) daftar nama orang tua siswa di kelas dibuat dalam file Excel.
Daftar nama orang tua hanya berisi komponen yang akan dimasukkan ke dalam surat seperti contoh berikut ini.
Tabel II-3: Tabel data domisili
Nama Alamat1 Alamat2 Kota Kode pos
Aggry Jalan Pondok Cabe Tangerang 15480
Faisal Jalan Bojong Sari Depok 16516
27 Gambar II-42: Proses persiapan Mail Merge
Sekarang, lakukan proses berikut. Aktifkan kursor pada dokumen yang dibuat. Pilih Insert Merge Field. Akan Anda lihat rentetan daftar judul seperti berikut.
Gambar II-43: Mail merge
Letakkan kursor pada tempat yang sesuai, lalu klik rentetan judul dengan nama yang sama. Maka akan keluar bentuk seperti di bawah ini.
Kepada
Yth. Bapak/Ibu «Nama» «Alamat1»
«Alamat2» di
«Kota»«Kode_pos»
Anda dapat melakukan hal yang sama, sekalipun butir yang akan disisipkan terletak di tengah dokumen.
28 Gambar II-44: Mengakhiri Mail Merge
Jika selanjutnya Anda memilih print, ikuti langkah berikut ini.
8. Mencetak Dokumen
Dibandingkan dengan mencetak dokumen pada Microsoft Word versi sebelum-nya, mencetak pada Microsoft Word 2010 terdapat perubahan yang agak berarti. Perubahan tersebut ada pada tampilan Print Preview yang langsung terlihat di samping dari tombol Print, seperti tertera pada gambar ini.
Gambar II-45: Menu Print
Bagian-bagian menu Print pada Gambar II - 44 adalah sebagai berikut.
1) Print: digunakan untuk menentukan banyaknya jumlah cetakan yang dibutuhkan.
2) Printer: digunakan untuk menentukan pilihan Printer yang akan digunakan untuk mencetak. Printer dapat yang langsung terhubung dengan computer ataupun yang terhubung melalui jaringan komputer.
29 Untuk membuat suatu dokumen menjadi lebih rapi dan menarik dapat dilakukan dengan
mengatur tata letak dokumen, menambahkan ilustrasi,
membuat tabel menggunakan perangkat lunak pengolah kata, membuat persamaan/equation menggunakan perangkat lunak
pengolah kata,
memanfaatkan fitur Mailing (Mail Merge; Envelope; Label), dan Referencespada perangkat lunak pengolah kata,
4) Pages: sebetulnya sama dengan tab Page Layout, yaitu berhubungan dengan posisi kertas, ukuran kertas, batas kertas, dan sebagainya.
C. Rangkuman
D. Tugas
1. Diskusikan dan jelaskan perbedaan antara Header dan Footer! 2. Diskusikan dan jelaskan fungsi dari heading!
E. Tes Formatif
Jawablah pertanyaan di bawah ini! Apabila ada pertanyaan yang belum bisa Anda jawab, bacalah kembali uraian di atas.
3. Uraikan langkah menyisipkan gambar selain menggunakan fasilitas InsertPicture!
4. Jelaskan cara menuliskan rumus dengan menggunakan fitur Equation! Sudahkan Anda menguasai seluruh materi di atas?
F. Lembar Jawaban Tes Formatif
30 2. Cara menuliskan rumus dengan menggunakan fitur Equation adalah
31 Kegiatan Belajar 2: Menerapkan pengetahuan pengelolaan informasi digital melalui pemanfaatan perangkat lunak pengolah informasi – Pemanfaatan Aplikasi Pengolah Angka
A. Tujuan Pembelajaran
Setelah mengikuti pembelajaran, Anda mampu
memformat data dengan memanfaatkan fungsi Format Cell, menggunakan operasi aritmatika (+, -, /, *),
menggunakan operasi statistik (avg, max, min, sum, count), dan menyajikan informasi dalam bentuk grafik
B. Uraian Materi
1. Perangkat lunak pengolah angka
Salah satu perangkat lunak yang merupakan keluarga dari perangkat lunak perkantoran adalah Microsoft Excel. Perangkat lunak ini merupakan perangkat lunak untuk mengolah data berupa angka, sehingga dikenal dengan nama perangkat lunak pengolah angka. Beberapa fungsi dari perangkat lunak ini dapat diuraikan sebagai berikut.
Menyimpan data baik data teks maupun numerik (angka).
Mengolah data numerik menggunakan operator – operator aritmatika ataupun statistik.
Menyajikan informasi dalam bentuk tabel. Menyajikan informasi dalam bentuk grafik.
Perangkat lunak pengolah angka yang akan digunakan dalam kegiatan belajar ini adalah Microsoft Excel 2010.
2. Pemformatan tabel
Pada bagian ini akan dibahas penggunaan perangkat lunak pengolah angka untuk menyajikan data dalam bentuk tabel. Sebagai langkah awal, perhatikan contoh data nilai ujian mata pelajaran Simulasi Digital berikut ini.
32 .
Tabel II-4: Tampilan data sebelum diatur
Tabel II-5: Tampilan data setelah diatur
Pada contoh kasus di atas, kolom rata diperoleh dengan menghitung rata-rata nilai KB 1 sampai dengan KB 9 (fungsi AVERAGE). Keterangan lulus atau tidak lulus diperoleh dengan melihat nilai KB 1 sampai dengan KB 9, jika pada KB 1 sampai KB 9 terdapat nilai kurang dari 70 (KB1-KB9 < 70), maka keterangan tidak lulus dan sebaliknya (fungsi COUNTIF dan IF). Nilai rata-rata tertinggi / nilai rata-rata terendah dilihat dari hasil perhitungan kolom rata-rata (fungsi MIN/MAX).
33 a. Pengaturan Margins, Alignment, dan Border
Margins adalah jarak isi dokumen dengan batas kertas bagian atas, bawah, kiri, dan kanan. Pengaturan Margin diperlukan agar isi dari dokumen, benar- benar berada pada posisi yang tepat, misalkan di tengah – tengah kertas, tidak terlalu ke kiri, ke kanan, ke atas atau ke bawah. Untuk mengatur Margin, dilakukan dengan langkah – langkah sebagai berikut.
1) Klik tab Page Layout Pilih Margins Pilih Custom Margins.
Gambar II-46: Ikon Margins
2) Pada ikon Margins, tentukan ukuran Margins kiri (Left), kanan (Right), atas (Top), dan bawah (Bottom) seperti gambar berikut. Selanjutnya klik tombol OK.
Gambar II-47: Kotak Dialog Page Setup
Alignment adalah pengaturan posisi dokumen terhadap kertas. Pilihan yang tersedia adalah Portrait dan Landscape. Portrait berarti dokumen akan terletak sesuai dengan posisi kertas aslinya. Sedangkan Landscape berarti dokumen akan berada pada posisi yang sesuai dengan posisi kertas yang telah diputar 90o. Apabila tabel berisi banyak kolom, maka kemungkinan sebesar tabel akan
34 Landscape. Berikut ini adalah langkah – langkah untuk pengaturan Alignment menjadi Portrait: Klik ikon Page Layout Pilih Orientation Portrait.
Gambar II-48: Ikon Orientation pada tab Page Layout
3) Untuk membuat Border pada tab HomeFont pilih ikon dropdownBorder pilih All Borders.
Gambar II-49: Pembuatan Border
b. Formula (Aritmatika dan Logika dasar)
Perangkat lunak pengolah angka seperti Ms. Excel menyediakan fasilitas untuk melakukan penghitungan dasar/aritmatika seperti penjumlahan, pengurangan, perkalian, dan pembagian. Untuk membuat formula perhitungan sederhana lakukan langkah-langkah berikut.
1) Letakkan kursor pada cell tempat menentukan formula. 2) Tuliskan tanda sama dengan “=”.
3) Pilih cell yang akan dihitung.
35 Gambar II-50: Gambar menuliskan formula
Pada studi kasus di atas (Gambar II-46) terlihat penentuan nilai rata-rata siswa dan nilai rata setiap kegiatan belajar (KB1-9). Untuk menentukan nilai rata-rata digunakan fungsi AVERAGE, dengan langkah-langkah berikut ini.
1) Letakkan kursor pada cell tempat menentukan formula (contoh pada cell M5).
2) Tuliskan formula average dengan format = AVERAGE()
3) Letakkan kursor di dalam kurung, kemudian pilih cell yang akan dihitung contohnya cell D5 sampai dengan L5.
4) Format formula menjadi = AVERAGE(D5:L5)
5) Untuk membulatkan angka di belakang koma menjadi 2 (dua) angka tuliskan =ROUND(AVERAGE(D5:L5);2)
6) Tekan Enter.
Gambar II-51: Mencari nilai rata-rata
Selain fungsi average di atas, pada contoh kasus juga menggunakan fungsi logika sederhana yaitu fungsi COUNTIF dan fungsi IF. COUNTIF digunakan untuk menghitung jumlah dari suatu kriteria (syarat) dalam studi kasus menghitung jumlah nilai <70. Fungsi IF digunakan untuk menentukan 2 kondisi atau lebih dari suatu kriteria, contohnya lulus (L) dan tidak lulus (TL). Dinyatakan lulus jika tidak terdapat nilai<70 pada KB1-KB9. Langkah-langkah menulis fungsi logika IF (studi kasus gambar II-30).
1) Letakkan kursor pada cell tempat menuliskan formula (O5). 2) Tuliskan formula IF dengan format = IF
36 3) Ganti logical_test menjadi formula COUNTIF dengan format =COUNTIF
(range;criteria).
4) Formula yang tertulis menjadi =IF(COUNTIF(D6:L6;"<70")=0;"L";"TL"). 5) Tekan enter.
Gambar II-52:Menggunakan logika sederhana COUNTIF dan IF
Masih banyak lagi formula yang terdapat di aplikasi pengolah angka Microsoft Excel ini. Anda dapat meneroka untuk mengetahui jenis-jenis formula tersebut dan tempat penggunaanya.
c. Format data
Format data yang dimaksudkan disini adalah memformat data berupa angka General menjadi format lain seperti format uang (Currency), tanggal (Shortdate / Longdate), persentase (Percentage), dan lain-lain. Untuk mengubah format data pada Ms. Excel lakukan langkah-langkah seperti di bawah ini:
1) Letakkan kursor pada cell yang akan diubah format datanya
2) Pilih tab HomeNumber, pilih tombol (Accounting/Percentage/Comma Style)
Gambar II-53:Tab Home Number
3) Jika tidak ada yang sesuai Anda dapat memilih tombol dropdown General More Number Formats.
4) Akan muncul kotak dialog Format Cells.
37 Gambar II-54: Kotak dialog Format Cells
d. Pembuatan grafik
Dalam rangka untuk mengomunikasikan suatu idé atau gagasan, penyajian informasi dalam bentuk gambar akan dapat memperjelas informasi yang disampaikan jika dibandingkan dengan hanya teks. Begitu pula dalam penyampaian data dan informasi angka, membaca data dalam format grafik akan lebih mudah dibandingkan dengan jika hanya disajikan dalam bentuk tabel atau teks. Proses pembuatan grafik dapat dibagi menjadi 4 tahap, yaitu menentukan hal yang ingin disampaikan, mengatur data, menyiapkan grafik dan format grafik. Berikut ini adalah diagram alir tahap – tahap dalam pembuatan grafik.
Langkah pertama dan yang paling penting adalah Anda harus mengetahui dengan jelas alasan dan tujuan membuat grafik, setelah itu Anda dapat memilih jenis grafik yang sesuai. Setidaknya terdapat 6 alasan umum sebagai pertimbangan Anda di dalam menyajikan data dalam bentuk grafik. Alasan – alasan tersebut adalah untuk
melakukan perbandingan, menunjukkan distribusi,
menjelaskan bagian dari keseluruhan, menunjukkan tren dari waktu ke waktu, mengetahui penyimpangan, dan
38 Alasan pembuatan grafik dapat dijadikan sebagai bahan pertimbangan dalam menentukan jenis grafik yang akan dibuat. Secara garis besar, di dalam perangkat lunak pengolah angka, terdapat tiga jenis grafik di antaranya:
Grafik batang Grafik garis, dan Grafik lingkaran
a) Grafik Batang
Grafik batang lebih tepat digunakan untuk menyampaikan informasi perbandingan dalam bentuk angka mutlak, sebagai contoh adalah perbandingan penerimaan Anda dari tahun ke tahun, seperti tampak pada gambar di bawah ini.
Gambar II-55: Grafik batang
39 b) Grafik Garis
Grafik garis lebih cocok untuk menggambarkan informasi kecenderungan atau tren perkembangan yang berkesinambungan dalam jangka waktu yang relatif pendek.Sebagai contoh adalah perubahan harga saham, perubahan suhu tubuh, perubahan nilai rupiah terhadap dollar.Perhatikan contoh grafik di bawah ini.
Gambar II-57: Grafik garis c) Grafik Lingkaran
Grafik lingkaran lebih tepat digunakan untuk menggambarkan informasi dalam bentuk proporsi/persentase. Berbeda dengan dua grafik sebelumnya, grafik jenis lingkaran hanya menerima satu buah data series sehingga jika Anda memiliki dua seris maka series data yang akan dibaca adalah data series yang pertama. Contoh penggunaan grafik lingkaran misal untuk menampilkan informasi persentase jumlah Anda yang mengikuti pelbagai jenis kegiatan ekstrakurikuler sebagaimana terlihat pada contoh gambar di bawah ini.
40 d) Membuat Grafik Dengan Aplikasi Pengolah Angka
Untuk membuat grafik terlebih dahulu harus menyiapkan data-data yang akan diiformasikan dalam bentuk grafik. Berikut adalah contoh data pembangunan fasilitas pendidikan sekolah lanjutan tingkat atas yang akan dijadikan grafik. Tabel II-6: Pembangunan fasilitas pendidikan SLTA
No. TAHUN JENJANG TOTAL
SMA SMK MA
1 2007/2008 10239 6746 5398 22383
2 2008/2009 10762 7592 5648 24002
3 2009/2010 11036 8399 5897 25332
4 2010/2011 11306 9164 6426 26896
5 2011/2012 11654 10256 6664 28574
Sumber: www.bps.go.id
Selanjutnya lakukan langkah-langkah sebagai berikut:
1. Pilih data yang akan dibuatkan grafik, misalnya pada sel (C7:E11). Tabel II-7: Pemilihan Sel Untuk Grafik
2. Pilih tab Insert pada ribbongroup charts, pilih jenis grafik yang diinginkan. Untuk contoh ini digunakan grafik batang (column).
Gambar II-59: Pemilihan tipe grafik
41 Gambar II-60: Tipe grafik terpilih
4. Ubah keterangan data (series), dengan mengklik kanan pada Series1 dan Series2Select Data seperti pada gambar.
Gambar II-61: Select Data
5. Pada kotak dialog Select Data Source pilih Series yang ingin diubah namanya kemudian pilih tombol Edit.
Gambar II-62: Kotak dialog Select Data Source
42 Gambar II-63: Kotak dialog Edit Series
7. Lakukan langkah 6 untuk pemberian nama series lainnya. Setelah selesai pada kotak dialog Select Data Source tekan tombol OK.
Gambar II-64: Hasil perubahan Series
8. Berikan judul grafik (Title) dengan melakukan klik pada grafik Tab Layout pada ribbonChart Title Above Chart.
Gambar II-65: Tab Layout
9. Pada kotak Title dalam grafik tuliskan judul dari grafik yang dibuat.
43 10. Ubah ukuran huruf (font) pada judul grafik dengan memilih tab Home pada
RibbonGroup FontFont Size.
Gambar II-67: Hasil akhir pembuatan grafik
C. Rangkuman
D. Tugas
Bukalah file uji petik yang diberikan oleh guru. 1. Lakukan pemformatan tabel!
2. Hitung jumlah barang, rata-rata, dan jumlah harga barang!
E. Tes Formatif
Buat grafik dari hasil tugas yang diberikan oleh guru, diskusikan dengan teman Anda dan presentasikan di hadapan teman-teman!
Perangkat lunak pengolah data berupa angka, dikenal dengan nama perangkat lunak pengolah angka yang berfungsi sebagai
penyimpan data baik data teks ataupun numerik (angka),
pengolah data numerik menggunakan operator – operator aritmatika ataupun statistik,
44 F. Lembar Jawaban Tes Formatif
45 Kegiatan Belajar 3: Menerapkan pengetahuan pengelolaan informasi digital melalui pemanfaatan perangkat lunak pengolah informasi – Pemanfaatan Aplikasi Presentasi
A. Tujuan pembelajaran
Setelah mengikuti pembelajaran, Anda mampu mengatur tata letak slide,
mengatur keserasian desain, menyisipkan gambar dalam slide, membuat animasi slide,
menyisipkan file multimedia.
B. Uraian Materi
Presentasi merupakan salah satu bentuk komunikasi. Presentasi dapat diartikan sebagai kegiatan pengajuan suatu topik, pendapat ataupun informasi kepada orang lain. Pada presentasi terdapat beberapa unsur yang berpengaruh, yaitu:
pihak yang melakukan presentasi disebut pembicara atau penyaji;
pihak peserta presentasi, hadirin, atau pendengar;
media atau perangkat presentasi.
Peserta presentasi, hadirin, atau pendengar akan menilai keberhasilan sebuah presentasi dari penguasaan pembicara/penyaji terhadap materi yang dipaparkan; keterbacaan Font dan keindahan tampilan; serta manfaat presentasi bagi kehidupan keseharian, terutama di lingkungan profesinya.