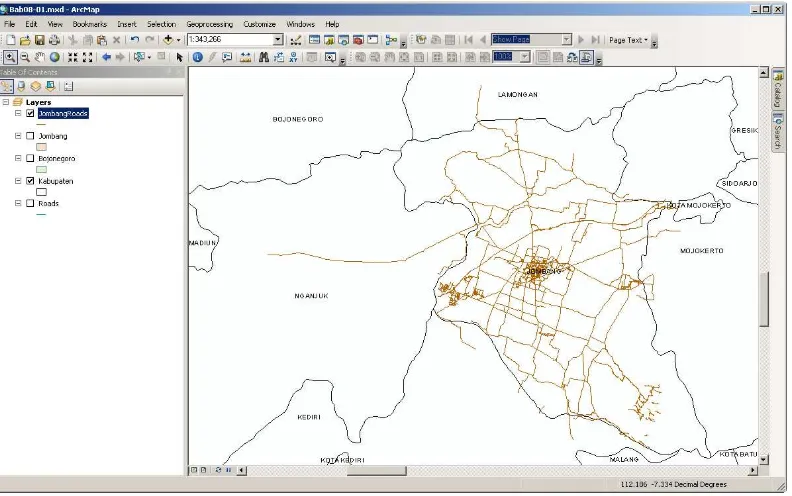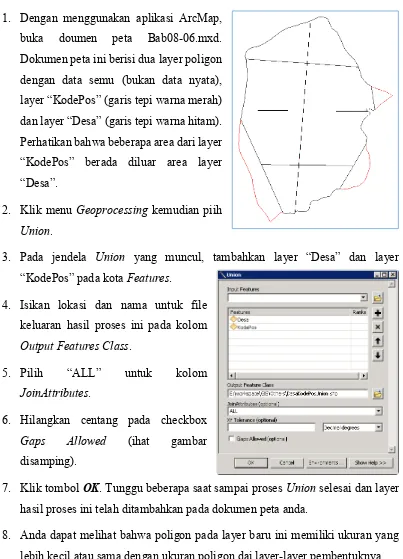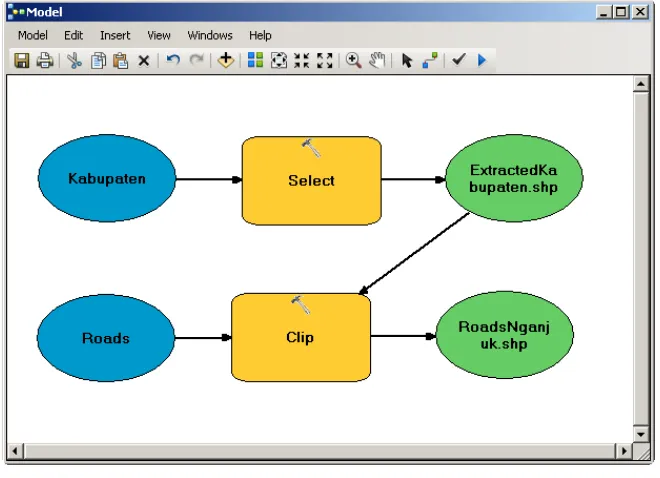217
Bab VIII
Geoprocessing
Seringkali, peta yang ada memiliki cakupan yang lebih luas dari wilayah yag ingin anda pelajari. Sehingga, untuk mempercepat proses-proses pada peta termasuk visualisasi-nya, anda ingin “mengeluarkan” (meng-extract) wilayah yang anda pelajari dari peta yang cakupannya lebih luas. Bisa juga anda ingin menggabungkan dua atau lebih poligon menjadi sebuah poligon dengan ukuran yang lebih besar. Atau anda ingin menggabungkan beberapa layer peta menjadi satu. Hal-hal diatas dalam Sistem Informasi Geografis disebut sebagai Geoprocessing. Dan pada beberapa kondisi, anda mungkin perlu menggabungkan beberapa proses Geoprocessing untuk menghasilkan produk peta yang dibutuhkan.
Tujuan pembelajaran dari bab ini adalah:
- Menggunakan data query untuk meng-extract fitur
- Meng-clip fitur
- Men-dissolve fitur
- Menggabungkan (merge) beberapa fitur
- Meng-interset layer peta
- Menyatukan (union) layer peta
- Melakukan otomatisasi proses-proses geoprocessing dengan ModelBuilder
8.1 Menggunakan data query untuk meng-extract fitur
218 1. Dengan menggunakan aplikasi ArcMap, buka dokumen peta Bab08-01.mxd. Dokumen peta ini berisi dua buah layer, yang pertama adalah layer yang menampilkan peta jalan dan layer kedua menampilkan peta wilayah kabupaten. Keduanya untuk wilayah Jawa Timur.
2. Klik menu Selection kemudian pilih Select By Attributes….
3. Pada jendela Select by Attributes yang muncul, layer yang dipilih adalah Kabupaten.
4. Klik-ganda pada “KABUPATEN” di kotak bagian atas.
5. Klik tombol .
6. Klik tombol . Langkah ini akan menampilkan daftar nilai yang
ada pada kolom “KABUPATEN” di tabel
data atribut dari layer Kabupaten.
219 8. Pastikan nilai yang tertera pada kotak bagian bawah adalah ‘KABUPATEN’ =
‘BOJONEGORO’.
9. Kemudian tekan tombol OK pada keyboard anda. Anda dapat melihat bahwa garis tepi wilayah kabupaten Bojonegoro berwarna biru muda tebal yang menandakan bahwa wilayah/fitur tersebut telah terpilih.
10.Pada jendela Table Of Contents, klik-kanan layer “Kabupaten”, pilih Selection kemudian klik pada Zoom to Selected Features.
11.Masih pada jendela Table Of Contents, klik-kanan layer “Kabupaten”, pilih Data kemudian klik pada Export Data.
12.Pada jendela Export Data yang muncul,
pastikan “Selected Features” yang
terpilih di kolom Export kemudian isikan lokasi dan nama untuk keluaran dari proses ekspor ini.
220 13.Klik tombol OK. Kemudian klik tombol Yes untuk menambahkan peta keluaran
hasil proses expor ke dokumen peta anda.
8.1.1 Menggunakan perangkat Select Features untuk meng-extract fitur
Pada langkah sebelumnya, anda meng-export fitur yang sebelumnya dipilih menggunakan query. Adakalanya, pemilihan fitur menggunakan perangkat Select Features dapat dilakukan dengan lebih mudah Menggunakan perangkat ini, anda dapat memilih fitur yang akan di-extract dengan cara meng-klik langsung pada tampilan peta anda. Ikuti langkah-langkah berikut ini:
1. Atur sehingga hanya layer “Kabupaten” dan “Roads” saja yang ditampilkan,
dan hanya layer “Kabupaten” yang dapat dipilih.
2. Klik tombol (Select Features) pada toolbarTools.
3. Pada layar peta, klik didalam fitur poligon “Jombang” untuk memilih fitur tersebut
4. Pada jendela Table Of Contents,
klik-kanan layer “Kabupaten”, pilih Data kemudian klik pada Export Data.
5. Pada jendela Export Data yang muncul,
pastikan “Selected Features” yang
terpilih di kolom Export kemudian isikan lokasi dan nama untuk keluaran dari proses ekspor ini.
221 8.2 Meng-clip fitur
Clip merupakan proses untuk “mengambil” sebagian wilayah dari sebuah peta dengan menggunakan layer peta lainnya sebagai “cetakan”. Pada latihan kali ini anda akan belajar melakukan clipping peta menggunakan beberapa metode berbeda.
8.2.1 Memilih fitur menggunakan Select By Location
Pada latihan kali ini, anda akan menggunakan kotak dialog Select by Location untuk memilih fitur jalan yang ada di kabupaten Jombang saja. Kemudian anda akan menyimpan fitur-fitur jalan yang telah terpilih menjadi sebuah shapefile baru. Ikuti langkah-langkah berikut ini.
1. Klik menu Selection kemudian klik Select By Location….
2. Pada jendela Select By Location… yang muncul, aturlah seperti gambar disamping. Pengaturan seperti gambar tersebut mempunyai arti bahwa anda akan memilih fitur-fitur pada layer
“Roads” yang berpotongan (intersect)
dengan layer “Jombang”.
3. Klik tombol OK.
4. Klik menu Selection kemudian klik Zoom To Selected Features. Langkah ini akan memperbesar tampilan peta dan membuat fitur-fitur yang terpilih ditampilkan di tengah jendela Dataframe.
222 6. Pada jendela Export Data, atur sehingga keluaran dari proses ekspor disimpan
pada file shapefile dengan nama JombangRoads.shp.
7. Klik tombol OK, kemudian klik tombol Yes untuk menambahkan layer JombangRoads.shp ke dokumen peta anda.
8. Matikan visibilitas dari layer “Roads” sehingga hanya fitur jalan dari layer
“JombangRoads” yang tampil pada peta (lihat gambar dibawah).
Gambar 8.1Peta jalan di Jombang hasil dari Select By Location…
9. Pada gambar diatas, anda dapat melihat bahwa terdapat beberapa fitur jalan
pada layer “JombangRoads” yang melewati batas (“dangle”) dari kabupaten Jombang.
8.2.2 Meng-clip fitur
223 1. Klik menu Geoprocessing, kemudian pilih Clip.
2. Pada jendela Clip yang
muncul, pilih layer “Roads”
untuk kolom Input Features.
3. Pilih layer “Jombang” untuk kolom Clip Features.
4. Isikan
“E:\workspace\GIS\Data\JombangClippedRoads.shp” sebagai lokasi dan nama keluaran dari proses Clip pada kolom Output Features Class.
Anda dapat mengganti lokasi dan nama keluaran sesuai dengan lingkungan kerja anda.
5. Klik tombol OK. Tunggu beberapa saat sampai proses Clip selesai. Layer
“JombangClippedRoads” secara otomatis akan ditambahkan pada dokumen
peta anda.
6. Matikan visibilitas dari layer “JombangRoads” sehingga hanya fitur jalan dari
224 Gambar 8.2Peta jalan di Jombang hasil dari proses Clip
Pada gambar diatas dapat anda lihat bahwa peta jalan di Jombang yang dihasilkan dari proses Clip memiliki batas terluar yang sama persis dengan batas
tepi dari layer “Jombang” (layer yang digunakan sebagai batas pemotongan).
Berbeda dengan proses sebelumnya yang memanfaatkan Select By Location, pada proses Clip ini, jika terdapat fitur jalan yang melebihi batas tepi dari layer pemotong
(pada latihan ini adalah layer “Jombang”), maka fitur jalan tersebut akan dipotong.
Namun, ada hal yang perlu anda perhatikan terkait dengan fitur pemotongan fitur jalan ini. Jika sebuah fitur dipotong, maka masing-masing ruas jalan hasil pemotongan akan mewarisi semua data atribut dari fitur jalan sebelum dipotong. Sebagai contoh, ketika jalan Raya Miagan yang membentang dari kabupaten Jombang sampai kabupaten Mojokerto dipotong menggunakan perangkat Clip, akan menghasilkan jalan Raya Miagan untuk wilayah kabupaten Jombang saja. Jika jalan Raya Miagan sebelum dipotong (yang membentang dari Jombang sampai Mojokerto) mempunyai data atribut nomor rumah antara 1 sampai 250, jalan Raya Miagan setelah proses pemotongan akan tetap memiliki data atribut nomor rumah yang sama. Seharusnya, jalan Raya Miagan yang baru memiliki jarak nomor rumah yang lebih sedikit, karena jalan Raya Miagan yang baru ini merupakan ruas jalan yang melingkupi kabupaten Jombang saja. Untuk kasus seperti ini, anda perlu memperbaiki fitur jalan tersebut secara manual.
8.3 Men-dissolve fitur
225 1. Pada aplikasi ArcMap, buka dokumen peta Bab08-03.mxd.
2. Pada jendela Table Of Contents, klik-kanan layer “Kabupaten” kemudian klik Open Attribute Table.
3. Pada jendela Table yang muncul, klik-kanan pada kolom KodeNoPol kemudian pilih Sort Ascending.Anda dapat melihat bahwa terdapat beberapa fitur yang memiliki nilai pada kolom
KodeNoPol yang sama. Anda akan menggunakan kolom ini untuk melakukan proses dissolve.
4. Tutup jendela Table.
5. Klik menu Geoprocessing, kemudian pilih Dissolve.
6. Pada jendela Dissolve yang muncul,
pilih layer “Kabupaten” sebagai Input Features.
7. Isikan
“ E:\workspace\GIS\Data\Dissolved-Kabupaten.shp” sebagai lokasi dan nama keluaran dari proses Dissolve pada kolom Output Features Class.
Anda dapat mengganti lokasi dan nama keluaran sesuai dengan lingkungan kerja anda.
226 9. Pilih “Populasi” dari daftar dropdown pada kolom Statistics Field(s). Kemudian
pilih “SUM” sebagai Statistik Type untuk “Populasi” (lihat gambar).
Pengaturan ini akan membuat nilai pada kolom “Populasi” dari fitur-fitur
poligon dengan nilai kolom “KodeNoPol” yang sama dijumlahkan, kemudian hasilnya akan disimpan pada kolom “Populasi” di poligon baru hasil dari proses Dissolve.
10.Klik tombol OK. Tunggu beberapa saat sampai proses dissolve selesai dan layer keluaran dari proses ini
ditambahkan pada dokumen peta anda.
11.Matikan visibilitas dari layer
“Kabupaten” sehingga hanya layer “DissolvedKabupaten” saja yang tampil.
12.Anda dapat melihat bahwa layer “DissolvedKabupaten” memiliki jumlah poligon yang lebih sedikit namun memiliki wilayah yang lebih luas.
13.Pada jendela Table Of Contents, klik-kanan layer “DissolvedKabupaten” kemudian pilih Open Attribute Table.
Tabel data atribut dari layer baru keluaran proses dissolve ini hanya
memiliki 4 kolom. Selain 2 kolom “FID” dan “Shape” yang harus ada, terdapat
kolom “KodeNoPol” yang merupakan kolom yang untuk proses dissolve dan
kolom “SUM_POPULA” yang berisi hasil penjumlahan kolom “Populasi” dari
poligon-poligon pembentuknya.
8.4 Menggabungkan (merge) beberapa fitur
227 Merge. Sebagai contoh, anda mungkin perlu membuat sebuah peta bangunan yang mencakup seluruh bangunan yang berada di tiga kecamatan di Surabaya. Ikuti langkah-langkah berikut ini:
1. Pada aplikasi ArcMap, buka dokumen peta Bab08-04.mxd. Dokumen peta ini
berisi tiga layer “Bangunan”, layer pertama (poligon berwarna merah)
merupakan peta bangunan di kecamatan Gubeng, layer kedua (poligon berwarna kuning) merupakan peta bangunan di kecamatan Mulyorejo, dan layer ketiga (poligon berwarna hijau) merupakan peta bangunan di kecamatan Sukolilo. Ketiganya berada di wilayah kota Surabaya Jawa Timur.
228 3. Pada jendela Merge yang muncul,
tambahkan semua layer yang akan digabung kedalam kotak Input Datasets.
4. Isikan
“ E:\workspace\GIS\Data\Surabaya\-BangunanSurabayaTimur.shp”
sebagai lokasi dan nama keluaran dari proses Merge pada kolom Output Dataset.
Anda dapat mengganti lokasi dan nama keluaran sesuai dengan lingkungan kerja anda.
5. Klik tombol OK. Tunggu beberapa saat sampai proses merge selesai dan layer keluaran dari proses ini
ditambahkan pada dokumen peta anda.
6. Matikan visibilitas semua layer
kecuali layer
“BangunanSurabayaTimur”.
Anda dapat melihat bahwa
dalam layer “BangunanSurabayaTimur” ini terdapat seluruh bangunan yang ada di 3 kecamatan pembentuknya (Gubeng, Mulyorejo, dan Sukolilo).
8.5 Meng-interset layer peta
229 wilayah, anda dapat menggunakan perangkat intersect untuk menyelesaikan hal ini. Ikuti langkah-langkah berikut ini:
1. Buka dokumen peta Bab08-05.mxd di aplikasi ArcMap anda. Dokumen peta ini berisi peta jalan dan peta sungai di wilayah kecamatan Wonokromo Surabaya.
2. Tampilkan atribut dari layer “Jalan” dan “Sungai”. Perhatikan bahwa tidak ada keterkaitan diantara kedua layer tersebut.
3. Klik menu Geoprocessing kemudian klik Intersect.
4. Pada jendela Intersect yang
muncul, Pilih layer “Jalan” dan “Sungai” dari dropdown list
pada kolom Input Features.
5. Tentukan lokasi dan nama keluaran dari proses ini pada kolom Output Feature Class.
6. Pilih “LINE” pada kolom
Output Type.
7. Tekan tombol OK. Tunggu
beberapa saat sampai proses intersect selesai dan file keluaran dari proses ini ditambahkan pada dokumen peta anda.
8. Matikan visibilitas dari layer “Jalan”.
230 Gambar 8.3Hasil interseksi antara layer “Jalan” dengan layer “Sungai”
10.Pada gambar diatas dapat anda lihat bahwa garis-garis pendek berwarna merah merupakan ruas jalan yang berpotongan dengan sungai.
11.Pada jendela Table Of Contents, klik-kanan layer
“JalanSungaiIntersection”
kemudian pilih Open Attribute Table.
12.Pada jendela Table yang muncul, anda dapat melihat nama ruas jalan beserta nama sungai yang berpotongan (intersect) dengannya.
8.6 Menyatukan (union) layer peta
231
dengan layer “Desa” untuk membentuk layer peta poligon baru. Ikuti langkah-langkah berikut ini:
1. Dengan menggunakan aplikasi ArcMap, buka doumen peta Bab08-06.mxd. Dokumen peta ini berisi dua layer poligon dengan data semu (bukan data nyata),
layer “KodePos” (garis tepi warna merah)
dan layer “Desa” (garis tepi warna hitam).
Perhatikan bahwa beberapa area dari layer
“KodePos” berada diluar area layer “Desa”.
2. Klik menu Geoprocessing kemudian piih Union.
3. Pada jendela Union yang muncul, tambahkan layer “Desa” dan layer
“KodePos” pada kota Features.
4. Isikan lokasi dan nama untuk file keluaran hasil proses ini pada kolom Output Features Class.
5. Pilih “ALL” untuk kolom
JoinAttributes.
6. Hilangkan centang pada checkbox Gaps Allowed (ihat gambar disamping).
7. Klik tombol OK. Tunggu beberapa saat sampai proses Union selesai dan layer hasil proses ini telah ditambahkan pada dokumen peta anda.
232 9. Tampilkan tabel data atribut dengan cara klik-kanan layer
“DesaKodePosUnion” kemudian pilih Open Attribute Table. Perhatikan bahwa tabel data atribut ini berisi seluruh data atribut dari kedua layer pembentuk.
10.Perhatikan pula pada kolom Populasi (yang diturunkan dari layer “KodePos”), meskipun poligon asalnya (layer “KodePos”) telah terbagi menjadi beberapa
poligon yang lebih kecil (layer “DesaKodePosUnion”), namun nilai pada kolom
Populasi pada poligon yang lebih kecil ini masih sama dengan nilai kolom Populasi pada poligon asalnya. Perangkat Union hanya menggabungkan data atribut saja tanpa melakukan pembagian nilai secara merata (apportion). Anda akan mempelajari cara pembagian nilai secara merata ini pada bab 9 dari buku ini.
8.7 Otomatisasi Geoprocessing menggunakan ModelBuilder
Proses geoprocessing seringkali membutuhkan beberapa tahapan dan melibatkan beberapa perangkat geoprocessing. Sebagai contoh, anda mungkin perlu meng-clip layer “Jalan” menggunakan poligon yang di-extract dari layer
“Kabupaten”. Perangkat lunak ArcGIS menyediakan aplikasi ModelBuilder yang dapat digunakan untuk membuat Macro, sebuah program yang dapat digunakan untuk mengotomatisasikan dan mendokumentasikan alur kerja dari proses-proses geoprocessing. Ikuti langkah-langkah berkut ini:
1. Buka dokumen peta Bab08-07.mxd dengan aplikasi ArcMap.
2. Klik menu Geoprocessing kemudian pilih Geoprocessing Options….
233 4. Klik tombol OK.
8.7.1 Membuat Model
Anda dapat membuat Model yang disimpan didalam sebuah Toolbax. Ikuti langkah-langkah berikut ini untuk membuat Toolbox dan kemudian membuat sebuah Model didalamnya:
1. Aktifkan jendela Catalog pada aplikasi ArcMap anda.
2. Klik-kanan di lokasi dimana anda akan menyimpan toolbox anda, pilih New kemudian klik Toolbox. Beri nama “Bab8 Toolbox”.
3. Klik-kanan pada toolbox “Bab8 Toolbox” kemudian pilih New dan klik
Model…. ArcGIS akan menampilkan jendela Model yang nantinya akan anda
gunakan untuk membangun model anda.
8.7.2 Menambahkan perangkat ke dalam Model
Sebuah model dapat digunakan untuk melakukan otomatisasi proses yang melibatkan beberapa perangkat. Pada langkah kali ini, anda akan menambahkan perangkat Select dan Clip kedalam model anda. Ikuti langkah-langkah berikut ini:
1. Pada jendela Model, klik menu Insert kemudian pilih Add Data or Tool….
2. Pilih Toolboxes dari dropdown pada kolom Look in:. Klik-ganda pada System Toolboxes, klik-ganda lagi pada Analysis Tools.tbx, klik-ganda lagi pada Extract, klik pada Select kemudian klik tombol Add.
3. Klik-ganda pada kotak Select kemudian isikan data seperti pada gambar disamping ini (lokasidari peta yang anda tambahkan mungkin berbeda).
234 5. Ulangi langkah nomor 2 untuk menambahkan perangkat Clip yang berada di
dalam System ToolboxesAnalysis Tools.tbxExtract.
6. Klik-ganda pada kotak Clip kemudian isikan data seperti pada gambar disamping ini (lokasi dari peta yang anda tambahkan mungkin berbeda). Perhatikan bahwa Clip Features yang anda gunakan merupakan file keluaran
dari proses sebelumnya (hasil dari perangkat Extract).
7. Klik tombol OK.
Gambar 8.4Membuat model dengan ModelBuilder
8. Simpan model anda dengan cara klik menu Model kemudian klik Save.
8.7.3 Menjalankan (Run) Model
235 menjalankan model secara parsial, klik-kanan pada perangkat yang akan anda jalankan kemudian klik Run. Sedangkan untuk menjalankan model secara keseluruhan dapat anda lakukan dengan cara klik menu Model kemudian pilih Run Entire Model.
8.7.4 Membuat model menjadi universal
Sampai sejauh ini, model yang telah anda buat masih “terikat” dengan file
shapefile Kabupaten.shp dan Roads.shp sebagai masukan, menggunakan query "KABUPATEN" = 'NGANJUK' untuk pemilihan fitur yang akan di-extract, serta file keluaran disimpan sebagai file shapefile RoadsNganjuk.shp.
Anda dapat membuat agar model anda mampu menerima berbagai macam file masukan dan keluaran serta menggunakan query yang dapat diatur sesuai kebutuhan, dengan cara menambahkan Parameter dan Variable. Lakukan langkah-langkah berikut ini untuk membuat model anda menjadi universal:
1. Klik-kanan pada elemen
“Kabupaten” kemudian klik Model Parameter. Langkah ini akan merubah elemen
“Kabupaten” menjadi
sebuah Parameter.
2. Dengan cara diatas, ubah
juga elemen “Roads” dan
“RoadsNganjuk.shp” menjadi Parameter.
Perhatikan, terdapat huruf P diatas elemen “Kabupaten”, “Roads”, dan
236 3. Di jendela Model, klik-kanan pada elemen “Kabupaten” kemudian pilih Rename…. Isikan “Layer yang akan di-extract” pada kolom yang tersedia kemudian klik tombol OK.
4. Klik-kanan pada elemen “Roads” kemudian pilih Rename…. Isikan “Layer yang akan di-clip” pada kolom yang tersedia kemudian klik tombol OK.
5. Klik-kanan pada elemen “RoadsNganjuk.shp” kemudian pilih Rename….
Isikan “File keluaran” pada kolom yang tersedia kemudian klik tombol OK. Langkah 3 sampai 5 ini hanya akan mengganti nama saja tanpa merubah proses didalam model. Hal ini diperlukan agar alur proses dari model ini ketika dieksekusi dapat lebih mudah dipahami.
6. Klik-kanan pada elemen “Select”, klik Make Variable, pilih From Parameter, kemudian klik Expression.
Langkah ini akan menambahkan sebuah variable dengan nama
“Expression”.
7. Klik-kanan pada elemen
“Expression” kemudian klik
Model Parameter. Langkah
ini akan membuat variable bernama “Expression” ini menjadi sebuah parameter sehingga diatur/disesuaikan oleh pengguna pada saat model di-eksekusi.
237 9. Untuk menjalankan model, klik-ganda
238
8.8 Latihan
239
Bab IX
Analisa Spasial
Analisa spasial merupakan fungsi tingkat lanjut dari sebuah Sistem Informasi Geografis, seperti: menentukan hubungan antar lokasi, mengidentifikasi lokasi-lokasi yang memenuhi kriteria tertentu, menggunakan model untuk perkiraan, dan fungsi-fungsi lainnya. Sebagai contoh, anda dapat me
240
Bab X
Konvensi
10.1 Penggunaan Tanda Baca
10.1.1 Nama file dalam tanda petik.
10.1.2 Nama layer dalam tanda petik
10.1.3 Nama jendela huruf miring
10.1.4 Nama menu huruf miring
10.1.5 Nama tombol huruf tebal miring
10.1.6 Tombol ditampilkan gambarnya diikuti nama tombol dalam tanda kurung
10.2 Bab 5 kurang di vektor data, proses tabular data, dan download peta
raster.
10.3 www.census.gov
241 10.4 http://gdex.cr.usgs.gov/gdex/
10.5 http://earthexplorer.usgs.gov
10.6 Menambahkan bagian Your Turn di semua bab.
10.7 Bab 6 kurang Spatially Adjust Feature