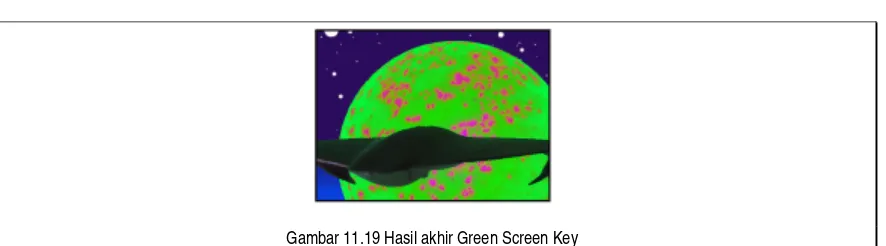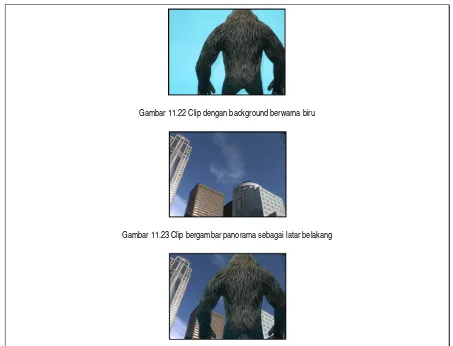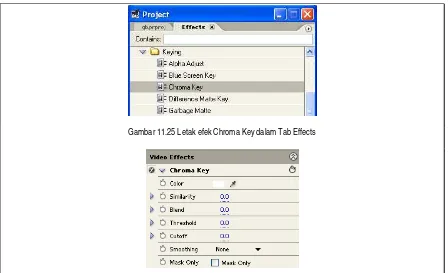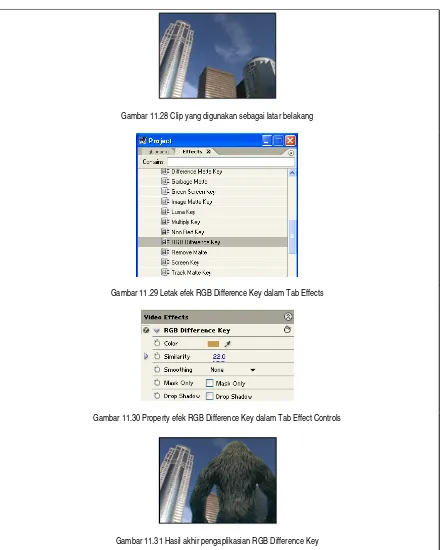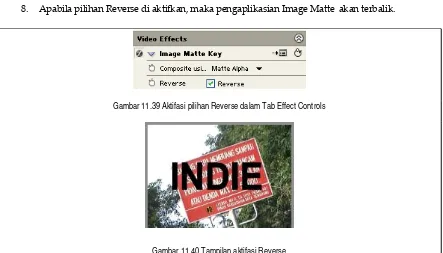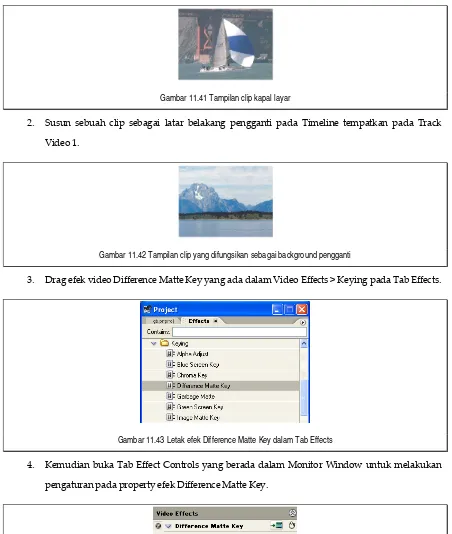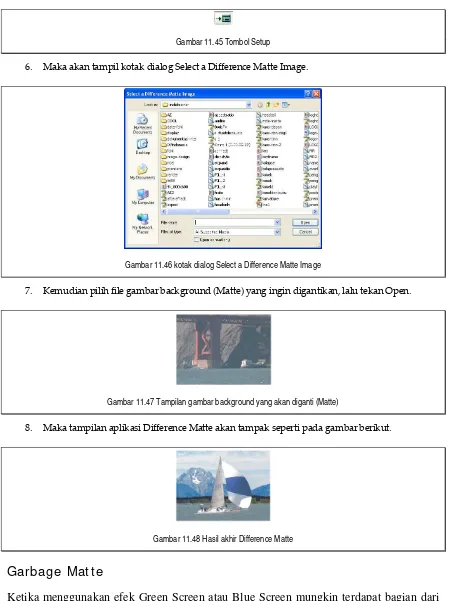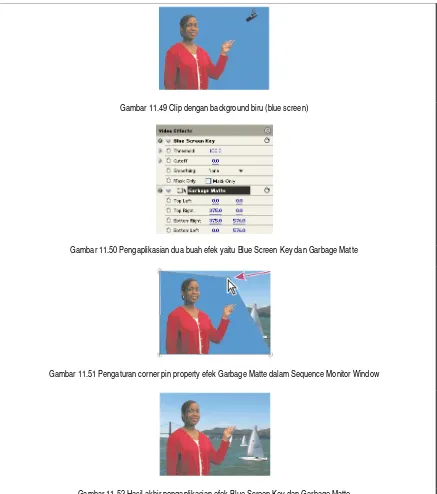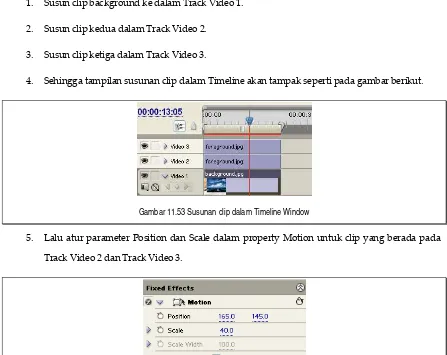Editing Video Menggunakan
Adobe Premiere Pro
Winastwan Gora S.
[email protected]
BAB XI. TIP DAN TRIK
Lisensi Dokumen :
© Hak Cipta 2006 BelajarSendiri.Com
Seluruh dokumen ini dapat digunakan, dirubah dan disebarluaskan secara bebas untuk tujuan pendidikan dan non-komersil. Diperkenankan untuk melakukan penulisan ulang
Bab ini akan membahas berbagai tips dan trik yang biasa digunakan oleh para profesional
dalam bidang video editing untuk menciptakan animasi dan visual effect.
Kor e k si W a r n a Clip
Sebagai software editing video untuk para profesional Adobe Premiere Pro menyediakan
fasilitas koreksi warna. Hal ini jelas memberi kekuatan baru bagi para pemakai setia
Adobe Premiere, karena pada versi sebelumnya (versi 5 dan 6) fasilitas ini belum
disediakan, padahal fasilitas ini sangat memudahkan para video editor untuk mengkoreksi
warna pada clip. Untuk mengkoreksi warna pada Adobe Premiere Pro digunakan dua
efek yaitu Color Corrector dan Color Match.
Menggunakan Color Correct or
Untuk menggunakan Color Corrector dalam koreksi warna clip caranya :
1. Susun sebuah clip video ke dalam Timeline Window.
7. Setelah itu buka Tab Effect Controls yang ada dalam Project Window untuk melakukan pengaturan efek.
Gambar 11.2 Tampilan property Color Corrector dalam Tab Effect Controls
8. Hasil koreksi warna dapat disimpan dalam bentuk file, nantinya kita dapat menggunakan setting yang telah disimpan untuk mengkoreksi warna clip lain, caranya expand pilihan Setting Keys dalam efek Color Corrector. Kemudian klik tombol Save File yang ada di bawahnya.
Gambar 11.3 Tampilan Setting Keys
Gambar 11.4 Tombol Save File
Gambar 11.5 Kotak dialog Save Color Corrector Settings As
10. Untuk memudahkan kita dalam proses koreksi warna terutama untuk membandingkan hasil koreksi warna dengan clip asli caranya aktifkan pilihan Split Screen Preview.
Gambar 11.6 Aktifasi Split Screen Preview
11. Maka dalam Sequence Monitor Window akan tampil sebuah klip dengan dua buah tampilan, jadi monitor dibagi menjadi 2 area, area sebelah kiri menampilkan clip dengan warna asli sedangkan area sebelah kanan menampilkan hasil koreksi warna.
Gambar 11.7 Tampilan Split Screen Preview dalam Sequence Monitor Window
Menggunakan Color Mat ch
Selain menggunakan efek Color Corrector kita juga dapat menggunakan efek Color
Match untuk mengkoreksi warna. Berikut ini langkah-langkah menggunakan Color
Match :
1. Susun sebuah clip video ke dalam Timeline Window.
3. Kemudian buka Tab Effects yang ada pada Project Window.
4. Expand pilihan Video Effects.
5. Expand pilihan Image Control dalam Video Effects.
6. Pilih Color Match, kemudian drag ke dalam clip yang ada pada Timeline Window untuk mengaplikasikan efek ini.
Gambar 11.8 Letak efek Color Match pada Tab Effects dalam Project Window
7. Setelah itu buka Tab Effect Controls yang ada dalam Project Window untuk melakukan pengaturan efek.
8. Kemudian untuk menyamakan warna pilih clip referensi, clip inilah yang menjadi acuan penyamaan warna, caranya drag salah satu clip yang ada dalam Project Window ke dalam Source Monitor Window.
Gambar 11.10 Tampilan clip referensi dalam Source Monitor Window
9. Lalu pilih warna yang ingin disamakan dalam clip referensi menggunakan tombol Eyedroppers yang ada pada masing‐masing property Color Match dalam Tab Effect Controls.
Gambar 11.11 Tombol Eyedroppers
10. Setelah dilakukan pemilihan warna menggunakan Eyedroppers selanjutnya aplikasikan pengaturan tersebut dengan cara klik tombol Match.
Gambar 11.12 Tombol Match
Gambar 11.13 Tampilan clip yang telah dikoreksi warna menggunakan Color Match dalam Sequence Monitor Window
Te k n ik Ke yin g
Untuk mengganti latar belakang clip digunakan teknik keying, fungsinya untuk membuat
transparansi, kemudian mengisi area transparan tersebut dengan clip lain. Dalam bahasan
ini kita akan mengupas berbagai teknik keys diantaranya Green Screen Key, Blue Screen
Key, Chroma Key, RGB Difference Key, Luma Key, Multiply dan Screen Key.
Terkadang dalam skenario terdapat adegan yang tidak mungkin dilakukan dengan live
shoot, misalnya adegan orang terbang di angkasa. Maka untuk mengatasi kendala ini
digunakan teknik keying untuk efisiensi biaya. Pertama kita harus mengambil gambar
talent (misal orang dengan posisi telumgkup seolah-olah sedang terbang) dengan
background berwarna tertentu (teknik Green Screen memakai warna hijau sebagai
background). Kedua kita ambil gambar latar belakang yang akan dipakai (misalnya
gambar langit untuk adegan orang terbang di angkasa). Setelah itu kedua hasil
pengambilan gambar digabungkan menggunakan teknik superimpose, letakkan gambar
talent berbackground warna pada layer paling atas, dan gambar langit pada layer
dibawahnya. Kemudian aplikasikan efek keying (misalnya Green Screen Keying) pada
layer yang terletak paling atas. Maka hasilnya background berwarna hijau akan
Gambar 11.14 Gambar talent dengan latar belakang hijau
Gambar 11.15 Gambar latar belakang berupa langit
Gambar 11.16 Background hijau yang digantikan latar belakang langit menggunakan teknik Green Screen
Green Screen Key
Pada teknik Green Screen digunakan background dengan warna RGB (0,255,0) atau
warna Green-nya 255. Usahakan pada saat pengambilan gambar/shooting digunakan
pencahayaan (lighting yang merata), sehingga hasil Green Screen akan maksimal.
Untuk mengaplikasikan teknik Green Screen Key caranya :
1. Susun clip dengan background langit/space dalam Track Video 1.
2. Susun clip yang memiliki background warna hijau ke dalam Track Video 2 (superimpose).
Gambar 11.18 Clip dengan background berwarna hijau
3. Buka Tab Effects yang ada dalam Project Window.
4. Expand pilihan Video Effects.
5. Expand pilihan Keying.
6. Pilih Green Screen Key, kemudian drag dan letakkan pada clip yang memiliki background berwarna hijau.
Gambar 11.17 Letak efek Green Screen Key dalam Tab Effects
7. Kemudian atur property efek Green Screen Key yang ada pada Tab Effect Controls di dalam Source Monitor Window. Lalu atur parameter Similarity untuk memperbesar atau mempersempit range warna. Kemudian atur parameter Smoothing, pilih High untuk memperhalus area pinggir gambar sehingga tampak lebih menyatu.
8. Sehingga tampilan akhirnya tampak seperti pada gambar berikut.
Gambar 11.19 Hasil akhir Green Screen Key
Blue Screen Key
Pada teknik Blue Screen digunakan background dengan warna RGB (0,0,255) atau warna
Blue-nya 255. Usahakan pada saat pengambilan gambar/shooting digunakan pencahayaan
(lighting yang merata), sehingga hasil Blue Screen akan maksimal. Untuk
mengaplikasikan teknik Blue Screen caranya sama dengan teknik Green Screen diatas,
perbedaannya terletak pada video efek yang digunakan, pada teknik Blue Screen
digunakan efek video Blue Screen Key yang terletak pada pilihan Keying pada Video
Effects dalam Tab Effect. Kemudian lakukan pengaturan efek Blue Screen Key dalam
Tab Effect Controls.
Gambar 11.20 Letak efek Blue Screen Key dalam Tab Effects
Gambar 11.22 Clip dengan background berwarna biru
Gambar 11.23 Clip bergambar panorama sebagai latar belakang
Gambar 11.24 Hasil akhir teknik Blue Screen menggunakan efek video Blue Screen Key
Chrom a Key
Apabila hasil pengambilan gambar (baik teknik Green Screen maupun Blue Screen) tidak
sempurna (pencahayaan tidak merata) sehingga terjadi bayangan pada background. Maka
hal ini dapat diatasi dengan teknik Chroma Key. Setelah diaplikasikan pada clip dengan
background warna (hijau), lalu atur property Chroma Key yang ada dalam Tab Effect
Controls. Pada pilihan Color pilih warna background yang akan dihilangkan, kita dapat
menggunakan tombol eyedropper untuk menunjuk langsung pada clip. Lalu atur
Gambar 11.25 Letak efek Chroma Key dalam Tab Effects
Gambar 11.26 Property efek Chroma Key dalam Tab Effect Controls
RGB Difference Key
Untuk background dengan warna-warna selain warna hijau dan biru dapat digunakan efek
RGB Difference Key. Pilih efek RGB Difference Key lalu aplikasikan efek ini pada clip
yang akan dihilangkan warna backgroundnya. Kemudian atur property-nya dalam Tab
Effect Controls. Gunakan parameter Color untuk memilih warna background yang akan
dihilangkan. Lalu atur pula parameter Similarity sampai warna background hilang. Untuk
menghilangkan background berwarna putih lebih mudah digunakan efek Luma Key.
Gambar 11.28 Clip yang digunakan sebagai latar belakang
Gambar 11.29 Letak efek RGB Difference Key dalam Tab Effects
Gambar 11.30 Property efek RGB Difference Key dalam Tab Effect Controls
Gambar 11.31 Hasil akhir pengaplikasian RGB Difference Key
I m age Mat t e
Kita dapat menggunakan suatu image/gambar untuk menghilangkan area tertentu dari
suatu clip. Gambar ini disebut dengan Image Matte (Image Mask). Dalam sebuah Image
tidak transparan (opaque), dan area yang abu-abu adalah semitransparan. Berikut ini
langkahnya :
1. Susun sebuah clip video ke dalam Timeline Window.
Gambar 11.32 Tampilan clip dalam Sequence Monitor Window
2. Lalu siapkan/buat sebuah gambar hitam putih (dengan format file JPEG, BMP atau TIFF) menggunakan tool grafis semacam Adobe Photoshop CS.
Gambar 11.33 Tampilan gambar hitam putih
3. Aplikasikan Video Effect > Keying > Image Matte Key yang ada dalam Tab Effects pada Project Window ke dalam clip video yang ada di Timeline.
Gambar 11.34 Letak efek Image Matte dalam Tab Effects
Gambar 11.35 Property efek Image Matte Key dalam Tab Effect Controls
5. Kemudian klik tombol Setup yang ada dalam property Image Matte Key yang ada pada Tab Effect Controls.
Gambar 11.36 Tombol Setup
6. Maka akan tampil kotak dialog Select a Matte Image, lalu pilih file gambar hitam putih tadi. Kemudian tekan Open.
7. Maka hasilnya akan tampak seperti pada gambar di bawah ini.
Gambar 11.38 Hasil Image Matte dalam Sequence Monitor Window
8. Apabila pilihan Reverse di aktifkan, maka pengaplikasian Image Matte akan terbalik.
Gambar 11.39 Aktifasi pilihan Reverse dalam Tab Effect Controls
Gambar 11.40 Tampilan aktifasi Reverse
Difference Mat t e
Difference Matte digunakan dengan membandingkan antara gambar (Matte) dengan clip
video, kemudian bagian yang sama akan dibuat transparan. Difference Matte biasanya
digunakan untuk menghilangkan background statis dari clip video, lalu kita dapat
menggantinya menggunakan background lain. Berikut ini langkah-langkahnya :
Gambar 11.41 Tampilan clip kapal layar
2. Susun sebuah clip sebagai latar belakang pengganti pada Timeline tempatkan pada Track Video 1.
Gambar 11.42 Tampilan clip yang difungsikan sebagai background pengganti
3. Drag efek video Difference Matte Key yang ada dalam Video Effects > Keying pada Tab Effects.
Gambar 11.43 Letak efek Difference Matte Key dalam Tab Effects
4. Kemudian buka Tab Effect Controls yang berada dalam Monitor Window untuk melakukan pengaturan pada property efek Difference Matte Key.
Gambar 11.44 Property efek Difference Matte Key dalam Tab Effect Controls
Gambar 11.45 Tombol Setup
6. Maka akan tampil kotak dialog Select a Difference Matte Image.
Gambar 11.46 kotak dialog Select a Difference Matte Image
7. Kemudian pilih file gambar background (Matte) yang ingin digantikan, lalu tekan Open.
Gambar 11.47 Tampilan gambar background yang akan diganti (Matte)
8. Maka tampilan aplikasi Difference Matte akan tampak seperti pada gambar berikut.
Gambar 11.48 Hasil akhir Difference Matte
Garbage Mat t e
Ketika menggunakan efek Green Screen atau Blue Screen mungkin terdapat bagian dari
clip yang ingin kita hilangkan, misalnya tampilan microphone/boom. Caranya aplikasikan
Kemudian aplikasikan efek Garbage Matte pada clip tersebut. Lalu atur corner pin pada
clip dalam Sequence Monitor Window.
Gambar 11.49 Clip dengan background biru (blue screen)
Gambar 11.50 Pengaplikasian dua buah efek yaitu Blue Screen Key dan Garbage Matte
Gambar 11.51 Pengaturan corner pin property efek Garbage Matte dalam Sequence Monitor Window
Gambar 11.52 Hasil akhir pengaplikasian efek Blue Screen Key dan Garbage Matte
Pict u r e in Pict u r e
Teknik Picture in Picture digunakan untuk menampilkan suatu clip diatas clip lain dengan
1. Susun clip background ke dalam Track Video 1.
2. Susun clip kedua dalam Track Video 2.
3. Susun clip ketiga dalam Track Video 3.
4. Sehingga tampilan susunan clip dalam Timeline akan tampak seperti pada gambar berikut.
Gambar 11.53 Susunan clip dalam Timeline Window
5. Lalu atur parameter Position dan Scale dalam property Motion untuk clip yang berada pada Track Video 2 dan Track Video 3.
Gambar 11.54 Pengaturan parameter Position dan Scale dalam property Motion
6. Sehingga tampilannya akan menjadi seperti pada gambar berikut.
Gambar 11.55 Tampilan Picture in Picture dalam Monitor Window
Gambar 11.56 Tampilan penambahan efek Drop Shadow dengan warna bayangan putih dalam Monitor Window
An im a si Tit le M e n ggu n a k a n Tr a n sisi V ide o
Selain animasi menggunakan keyframe, terdapat metode instan untuk menganimasikan
title ataupun clip, caranya dengan menggunakan efek transisi yang ada. Berikut ini
langkahnya :
1. Susun clip background dalam Track Video 1.
2. Susun clip title (misal gambar dengan format PSD) dalam Track Video 2.
Gambar 11.57 Susunan clip dalam Timeline Window
Gambar 11.58 Tampilan susunan clip dalam Monitor Window
Gambar 11.59 Letak efek transisi Curtain
4. Lalu drag efek transisi Curtain ke dalam Timeline, letakkan pada daerah awal clip title.
Gambar 11.60 Letak transisi dalam Timeline Window
5. Kemudian lakukan pengaturan durasi pada transisi Curtain tersebut dalam Tab Effect Controls.
Gambar 11.61 Property transisi Curtain dalam Tab Effect Controls
6. Lalu jalankan movie, maka penampilan animasi dalam Monitor Window akan tampak seperti pada gambar berikut.
7. Untuk membuat animasi clip title menghilang, caranya berikan transisi pada area ujung kanan clip title.
Gambar 11.63 Transisi kedua pada ujung kanan clip title
8. Atur property transisi pada clip kedua lewat Tab Effect Control. Untuk membuat animasi clip menghilang, aktifkan pilihan Reverse.
Gambar 11.64 Aktifasi pilihan Reverse
An im a si Logo
Gambar logo 2d dapat kita animasikan menyerupai animasi 3d menggunakan efek video
Perspective. Berikut ini langkah-langkahnya :
1. Susun clip background ke dalam Timeline Window, letakkan dalam Track Video 1.
2. Susun clip logo (misalnya gambar dengan format PSD) ke dalam Timeline, letakkan dalam Track Video 2.
Gambar 11.66 Tampilan susunan clip dalam Monitor Window
3. Kemudian buka Tab Effects dalam Project Window.
4. Expand pilihan Video Effects.
5. Expand pilihan Perspective dalam Video Effects.
Gambar 11.67 Letak efek video Basic 3D dalam Tab Effects
6. Pilih Basic 3D, kemudian drag dan drop ke dalam clip logo yang terletak pada Track Video 2 dalam Timeline.
Gambar 11.68 Property efek Basic 3D dalam Tab Effect Controls
8. Kemudian kita akan menganimasikan property Swivel pada efek Basic 3D caranya geser Current Time Marker ke posisi waktu 00:00:00:00.
9. Lalu klik tombol Toggle Animation pada property Swivel untuk memulai proses keyframing.
Gambar 11.69 Tampilan Toggle Animation
10. Selanjutnya ubah nilai Swivel menjadi 0 X ‐57.0°.
Gambar 11.70 Perubahan nilai Swivel
Gambar 11.71 Tampilan perubahan nilai Swivel dalam Monitor Window
11. Setelah itu geser Current Time Marker ke posisi akhir clip, misalnya posisi 00:00:22:14.
12. Kemudian ubah lagi nilai Swivel menjadi 0 X ‐132.0°.
Gambar 11.73 Tampilan perubahan nilai Swivel pada posisi akhir clip logo
13. Setelah itu jalankan movie, maka terlihat animasi perspective 3 dimensi. Kita dapat pula menganimasikan property efek Basic 3D yang lain seperti Tilt.
V ide o Un t u k Br oa dca st
Jika kita membuat content video yang akan ditayangkan di televisi (broadcast) maka kita
perlu berhati-hati, karena tampilan layar televisi berbeda dengan tampilan pada monitor
komputer. Monitor komputer membaca warna sebagai kombinasi dari warna RGB,
sedangkan layar televisi membaca warna sebagai sinyal-sinyal yang terbatas dalam
amplitudo tertentu. Ukuran/satuan amplitudo adalah IRE, yang batas maksimum
pembacaannya adalah 120 IRE. Berikut ini tips yang dapat dipakai ketika menyiapkan
video untuk broadcast :
• Preview movie kita dalam layar TV untuk memastikan tampilannya sesuai dengan yang kita
inginkan.
• Hindari penggunaan warna dengan saturasi yang tinggi.
• Jangan memakai warna hitam dan putih yang murni.
• Hindari menggunakan garis horisontal selebar 1 pixel, karena dapat menyebabkan flicker.
Untuk memastikan agar warna ditampilkan dengan baik di layar televisi, kita dapat
menggunakan efek video Broadcast Color fungsinya untuk mengurangi saturasi warna
Gambar 11.74 Letak efek video Broadcast Color dalam Tab Effects
Gambar 11.75 Property efek Broadcast Color dalam Tab Effect Controls
Terdapat beberapa parameter dalam property efek video Broadcast Color. Parameter
Broadcast Locale untuk mengatur seleksi format yang dipakai, NTSC atau PAL
(Indonesia memakai standar PAL). Parameter How to Make Color Safe digunakan untuk
mengatur terangnya pixel (parameter Reduce Luminance) dan mengurangi informasi
warna dari clip (parameter Reduce Saturation). Kita dapat pula menggunakan pilihan Key
Out Unsafe dan Key Out Safe untuk mengetahui pixel warna yang termasuk kategori
aman dan tidak. Sedangkan parameter Maximum Signal untuk
M e n gh ila n gk a n N oise Au dio
Seringkali pada saat merekam suara/audio suara-suara disekeliling/atmosphere ikut pula
terekam, termasuk juga noise yang ditimbulkan peralatan elektronik. Untuk
Gambar 11.76 Letak efek audio Bandpass pada Tab Effects
Aplikasikan efek audio ini pada clip audio dalam Timeline yang terletak dalam Track
Audio.
Gambar 11.77 Property efek Bandpass yang ada dalam Tab Effect Controls
M e n ggu n a k a n Plu g- I n 2 d3 St e a dyM ove Un t u k
M e n st a bilk a n Ga m ba r
Plug-In merupakan sebutan bagi aplikasi tambahan yang diciptakan untuk menambah
fungsi dan performa dari software host/induk. Plug-In biasanya dibuat oleh pihak ketiga
jadi bukan dibuat oleh developer software induk. Fungsi Plug-In dalam Adobe Premiere
sangat beragam biasanya dibuat untuk menambah pilihan transisi, efek video dan
animasi. Tersedia banyak informasi mengenai Plug-In di internet yang bisa kita dapatkan,
biasanya dalam situsnya, para vendor pembuat Plug-In menyediakan versi Trial, yang
dapat kita download.
Tent ang St eadyMove
SteadyMove merupakan Plug-In Adobe Premiere dan Adobe After Effects yang dibuat
oleh perusahaan 2d3 yang berada di Inggris. Biasanya dalam CD Instalasi Adobe
SteadyMove berfungsi untuk menstabilkan gambar dari gerakan-gerakan yang tidak
diinginkan pada saat pengambilan gambar berlangsung, selain itu SteadyMove juga
berfungsi menghaluskan proses zooming pada gambar.
Terkadang pada saat pengambilan gambar yang tidak menggunakan tripod kamera terjadi
pergerakan atau getaran kamera/camera shaking yang tidak disengaja, untuk
menstabilkan gambar digunakanlah Plug-In ini.
Proses I nst alasi
Untuk menginstalasikan Plug-In SteadyMove ke dalam Adobe Premiere langkahnya :
1. Klik dua kali file Setup yang berada di dalam folder StedyMove.
2. Maka akan tampil kotak dialog pembuka 2d3 SteadyMove for Adobe Premiere Pro‐ InstallShield Wizard. Lalu klik Next untuk melanjutkan.
Gambar 11.78 Kotak dialog pembuka
Gambar 11.79 Kotak dialog Customer Information
4. Selanjutnya akan tampil kotak dialog Destination Folder yang menunjukkan lokasi tujuan instalasi file Plug‐In, biasanya secara default lokasi tujuan instalasi sudah benar. Kemudian tekan Next untuk melanjutkan.
Gambar 11.80 Kotak dialog Destination Folder
Gambar 11.81 Kotak dialog Ready to Install the Program
6. Maka proses instalasi akan dimulai.
Gambar 11.82 Proses instalasi SteadyMove
Gambar 11.83 Kotak dialog tanda proses instalasi telah selesai
Aplikasi Efek
Berikut ini langkah-langkah latihan menggunakan efek video SteadyMove :
1. Susun sebuah clip yang memiliki gambar tidak stabil ke dalam Timeline Window.
2. Kemudian buka Tab Effects yang ada dalam Project Window.
3. Expand pilihan Video Effects.
4. Expand folder 2d3.
5. Pilih efek SteadyMove kemudian drag dan drop ke dalam clip pada Timeline Window.
Gambar 11.84 Letak efek video SteadyMove dalam Tab Effects
Gambar 11.85 Property efek video SteadyMove dalam Tab Effects Control