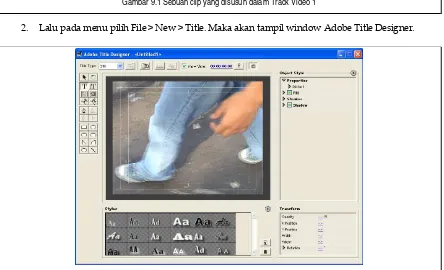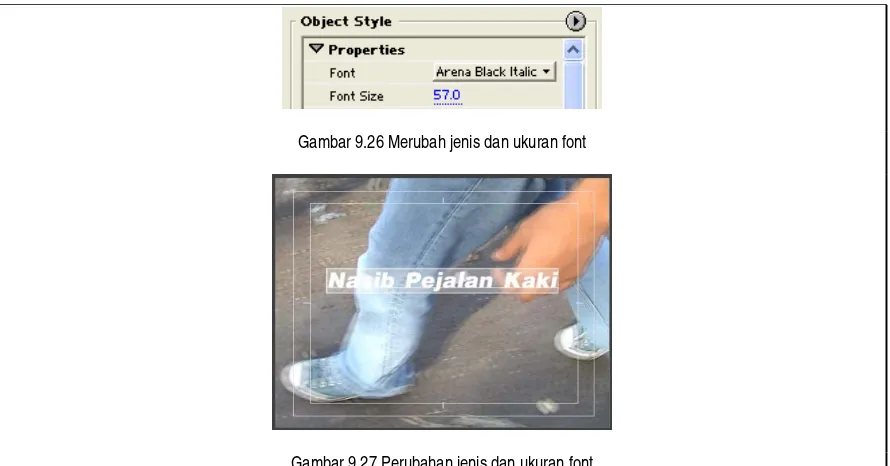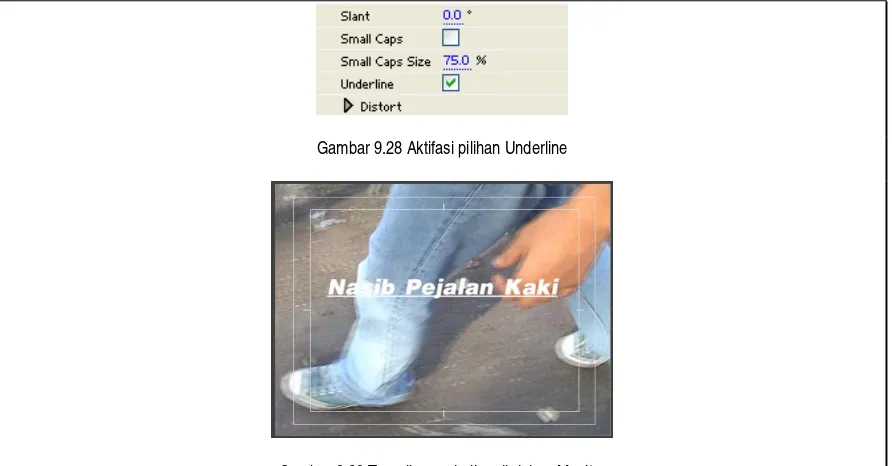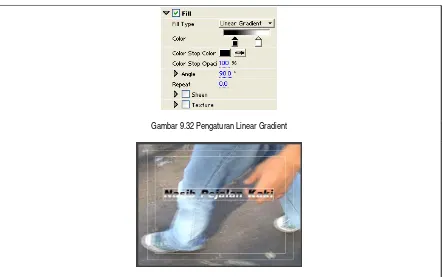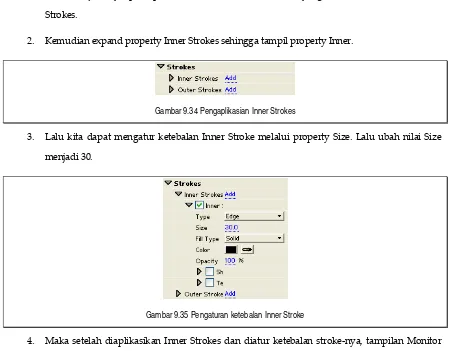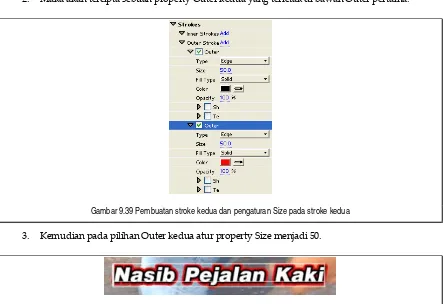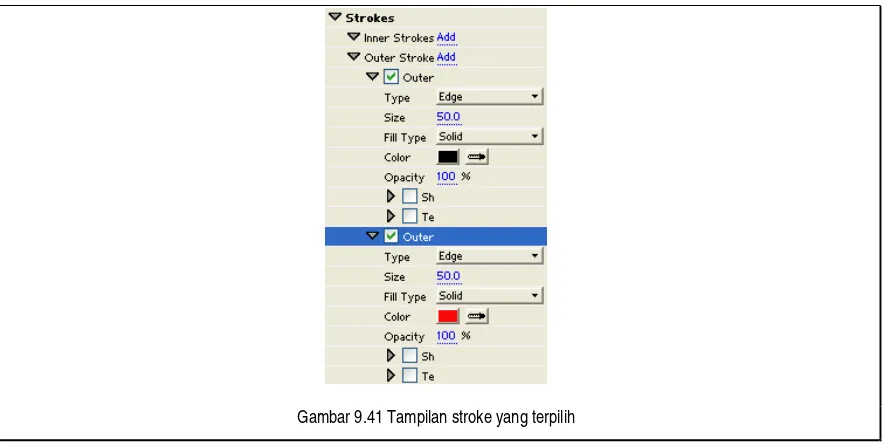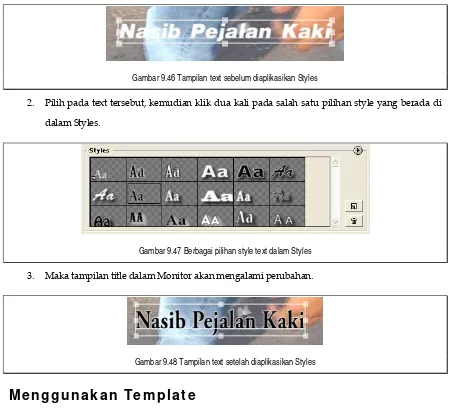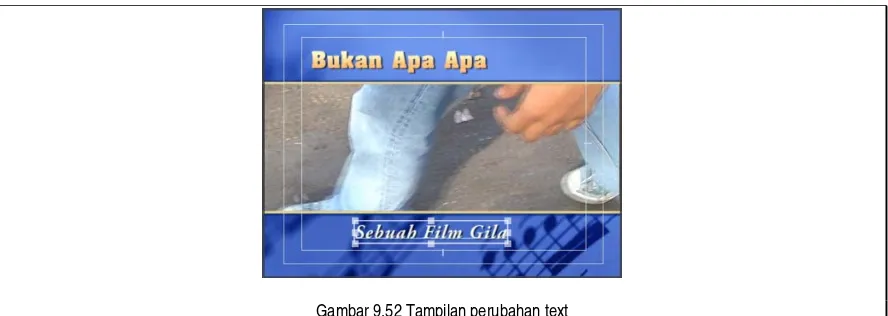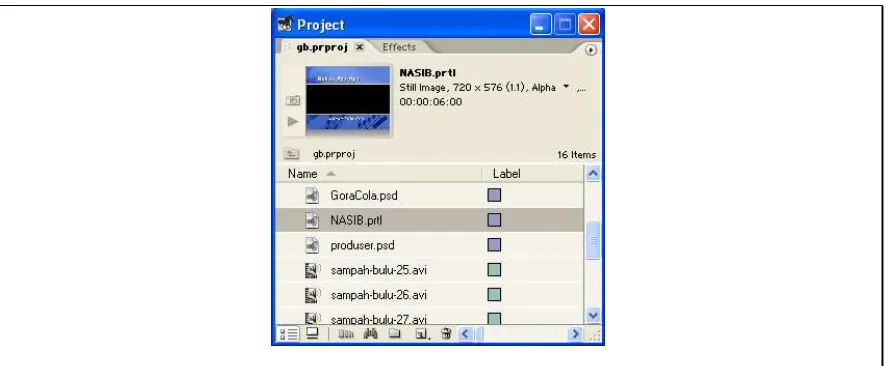Editing Video Menggunakan
Adobe Premiere Pro
Winastwan Gora S.
[email protected]
BAB IX. MEMBUAT TITLE
Lisensi Dokumen :
Untuk membuat title menggunakan Adobe Title Designer berikut ini langkah-langkahnya
:
1. Susun sebuah clip ke dalam Timeline Window lalu tempatkan pada Track Video 1, klip inilah yang nantinya akan digunakan sebagai background title.
Gambar 9.1 Sebuah clip yang disusun dalam Track Video 1
3. Kemudian pastikan tombol Type Tool terpilih. Tombol Type Tool berada pada kumpulan tombol Tool di sebelah kiri window.
Gambar 9.3 Tombol Type Tool
4. Setelah itu ketikkan kalimat “Nasib Pejalan Kaki” di dalam Monitor.
Gambar 9.4 Penggunaan Type Tool di dalam Monitor
5. Kemudian ubah nilai Font Size yang ada dalam pilihan Object Style menjadi 120.
Gambar 9.5 Perubahan nilai Font Size
sebelum kita menutup window. Untuk menyimpan tekan Yes.
Gambar 9.8 Kotak dialog yang menawarkan penyimpanan file
10. Kemudian akan tampil kotak dialog Save Title, kemudian isi File name dengan nama “NASIB”. Selanjutnya tekan Save, maka file title akan disimpan dalam format *.prtl.
Gambar 9.9 Kotak dialog Save Title
Gambar 9.10 Title NASIB yang berada dalam Project Window
12. Lalu susun title NASIB ke dalam Timeline Window, letakkan pada Track Video 2.
Gambar 9.11 Susunan clip dalam Timeline Window
Gambar 9.13 Tombol Vertical Type Tool
2. Lalu ketikkan text di dalam Monitor.
Gambar 9.14 Tampilan Vertical Type Tool
Mem buat Text Paragraf Horisont al
Untuk membuat text paragraf horisontal kita dapat menggunakan tombol Area Type
Tool, berikut ini langkah-langkahnya :
1. Klik tombol Area Type Tool yang berada di sebelah kiri window Adobe Title Designer.
Gambar 9.15 Tombol Area Type Tool
Gambar 9.16 Tampilan area paragraf di dalam Monitor
3. Kemudian ketikkan text di dalam area paragraf tersebut.
Gambar 9.17 Tampilan paragraf horisontal menggunakan Area Type Tool
Mem buat Text Paragraf Vert ikal
Untuk membuat text paragraf vertikal kita dapat menggunakan tombol Vertical Area
Type Tool, berikut ini langkahnya :
1. Klik tombol Area Type Tool yang berada di sebelah kiri window Adobe Title Designer.
Gambar 9.18 Tombol Vertical Area Type Tool
2. Kemudian buat area paragraf pada Monitor dengan cara drag dan klik dari area kiri atas ke kanan bawah.
Gambar 9.19 Tampilan paragraf vertikal menggunakan Vertical Area Type Tool
Mem buat Pat h Text
Untuk membuat path text kita dapat menggunakan tombol Path Type Tool, berikut ini
langkahnya :
1. Klik tombol Path Type Tool yang berada di sebelah kiri window Adobe Title Designer.
Gambar 9.20 Tombol Path Type Tool
2. Kemudian buat path dari kiri ke kanan Monitor dengan cara klik ke dalam Monitor.
Gambar 9.21 Pembuatan path dalam Monitor
3. Setelah itu ketikkan text di dalam path tersebut.
Gambar 9.22 Tampilan Path Text
Mem buat Vert ical Pat h Text
Untuk membuat path text kita dapat menggunakan tombol Vertical Path Type Tool,
berikut ini langkahnya :
1. Klik tombol Vertical Path Type Tool yang berada di sebelah kiri window Adobe Title Designer.
Gambar 9.23 Tombol Vertical Path Type Tool
2. Selanjutnya buat path dari atas ke bawah di dalam Monitor.
Gambar 9.24 Pembuatan path dalam Monitor
Gambar 9.25 Tampilan Vertical Path Text
Merubah Jenis dan Ukuran Huruf
Untuk merubah jenis font maka kita dapat merubah pilihan Font yang ada dalam rollout
Properties. Sedangkan untuk merubah ukuran font dilakukan dengan merubah nilai pada
pilihan Font Size.
Gambar 9.26 Merubah jenis dan ukuran font
Gambar 9.27 Perubahan jenis dan ukuran font
Mem beri Garis Baw ah
Gambar 9.28 Aktifasi pilihan Underline
Gambar 9.29 Tampilan underline di dalam Monitor
Merubah Warna Huruf
Untuk merubah warna huruf/font caranya :
1. Aktifkan Fill kemudian pada Fill Type pilih Solid. 2. Kemudian pilih warna huruf dengan pilihan Color
3. Untuk mengatur transparansi warna huruf gunakan pilihan Opacity.
Gambar 9.31 Tampilan perubahan warna huruf pada Monitor
Warna Huruf Gradient
Selain warna solid kita dapat pula membuat warna gradient untuk diaplikasikan pada
huruf title, caranya :
1. Pada rollout Fill dalam Object Style ubah property Fill Type menjadi Linear Gradient.
2. Lalu ubah Color Stop Color dengan warna pilihan kita. Maka akan dihasilkan title dengan warna gradient linear.
Gambar 9.32 Pengaturan Linear Gradient
Mem berikan St roke
Kita dapat pula memberikan warna tepi/stroke pada title yang kita buat. Adobe Title
Designer menyediakan dua mode Stroke yaitu Inner Strokes dan Outer Strokes. Inner
Strokes akan memberikan garis tepi pada sebelah dalam text, sedangkan Outer Strokes
akan memberi garis tepi pada area luar text.
Untuk mengaplikasikan Inner Stroke caranya :
1. Dalam Object Style pada pilihan Strokes, tekan tulisan Add yang ada di sebelah kanan Inner Strokes.
2. Kemudian expand property Inner Strokes sehingga tampil property Inner.
Gambar 9.34 Pengaplikasian Inner Strokes
3. Lalu kita dapat mengatur ketebalan Inner Stroke melalui property Size. Lalu ubah nilai Size menjadi 30.
Gambar 9.35 Pengaturan ketebalan Inner Stroke
Gambar 9.36 Tampilan title yang diberi Inner Strokes pada Monitor
Sedangkan untuk mengaplikasikan Outer Stroke caranya :
1. Klik tulisan Add yang ada di sebelah kanan Outer Strokes.
2. kemudian expand pilihan Outer Strokes. Maka akan tampil property Outer.
3. Untuk mengatur ketebalan Outer Strokes gunakan property Size. Isikan nilai Size sebesar 50.
Gambar 9.37 Pengaturan ketebalan Outer Strokes menjadi 50
Mem buat St roke Ganda
Kita dapat mengaplikasikan lebih dari satu stroke ke dalam title yang kita buat. Pada
latihan kali ini kita akan mengaplikasikan stroke ganda pada Outer Strokes, tetapi kita
harus membuat sebuah stroke terlebih dahulu. Untuk menambahkan sebuah stroke pada
Outer Strokes caranya :
1. Klik tulisan Add yang berada di sebelah kanan Outer Strokes.
2. Maka akan tercipta sebuah property Outer kedua yang terletak di bawah Outer pertama.
Gambar 9.39 Pembuatan stroke kedua dan pengaturan Size pada stroke kedua
3. Kemudian pada pilihan Outer kedua atur property Size menjadi 50.
Gambar 9.40 Tampilan pembuatan stroke ganda pada Monitor
Menghapus St roke
Gambar 9.41 Tampilan stroke yang terpilih
2. Kemudian klik tombol panah di sebelah kanan Object Style sehingga tampil pop‐up menu. Dalam pop‐up menu tersebut pilih Delete Stroke. Maka stroke akan terhapus.
Gambar 9.42 Tampilan pop-up menu
Mem beri Shadow
Untuk memberi efek bayangan/shadow pada title yang kita buat caranya aktifkan pilihan
Shadow pada Object Style. Untuk melihat property yang dimiliki Shadow kita dapat
melakukan expand kemudian kita dapat mengatur property yang ada di dalamnya.
Gambar 9.44 Tampilan efek Shadow
Mengat ur Propert y Huruf Menggunakan Transform
Untuk mengatur property huruf seperti Opacity/transparansi, letak huruf (posisi X dan
posisi Y), lebar huruf, tinggi huruf, serta rotasinya kita dapat menggunakan Transform.
Berikut ini fungsi property yang terdapat dalam Transform :
• Opacity, berfungsi mengatur transparansi huruf.
• X Position, berfungsi mengatur letak huruf berdasar koordinat X.
• Y Position, berfungsi mengatur letak huruf berdasar koordinat Y.
• Width, berfungsi mengatur lebar huruf.
• Height, berfungsi mengatur tinggi huruf.
• Rotation, berfungsi mengatur rotasi/perputaran huruf.
Gambar 9.45 Tampilan Transform
Mem anfaat kan St yles
dalam Styles.
Gambar 9.47 Berbagai pilihan style text dalam Styles
3. Maka tampilan title dalam Monitor akan mengalami perubahan.
Gambar 9.48 Tampilan text setelah diaplikasikan Styles
M e n ggu n a k a n Te m pla t e
Adobe Title Designer menyediakan banyak template yang dapat kita gunakan untuk
membuat title yang bagus secara instant. Untuk menggunakan template caranya :
1. Klik tombol Templates yang berada pada sebelah atas window Adobe Title Designer.
Gambar 9.49 Tombol Templates
Gambar 9.50 Kotak dialog Templates
3. Kemudian tekan Apply untuk mengaplikasikan template ke title. 4. Maka tampilannya akan tampak seperti pada gambar di bawah ini.
Gambar 9.51 Tampilan pengaplikasian template
Gambar 9.53 Nama title di dalam Project Window
M e m bu a t Cr e dit Tit le
Seringkali kita melihat di televisi ataupun film, pada saat berakhirnya tayangan terdapat
text berjalan yang menampilkan nama-nama pemeran/artis dan kru yang terlibat dalam
pembuatan tayangan tersebut, text inilah yang dinamakan credit title. Untuk membuat
credit title caranya :
2. Lalu pada menu pilih File > New > Title. Maka akan tampil window Adobe Title Designer. 3. Kemudian ubah Title Type menjadi Roll.
Gambar 9.55 Perubahan pilihan Title Type
4. Selanjutnya ketik text di dalam Monitor menggunakan Type Tool lalu atur property text menggunakan Object Style.
Gambar 9.56 Pengetikan text di dalam Monitor
5. Kemudian dengan menggunakan Selection Tool atur letak text menjadi agak kebawah.
Gambar 9.58 Title CREDIT yang ada dalam Project Window
8. Lalu susun title CREDIT ke dalam Timeline Window letakkan pada Track Video 2.
Gambar 9.59 Susunan clip dalam Timeline
9. Maka tampilan dalam Sequence Monitor Window akan tampak seperti pada gambar di bawah ini.
Gambar 9.60 Tampilan Credit Title
M e m bu a t Logo
Selain membuat title berupa text, Adobe Title Designer juga dapat digunakan untuk
membuat title yang berupa bentuk geometri. Dengan bentuk geometri yang disediakan
lalu digabung dengan text kita maka dapat menyusunnya untuk membuat logo.
Dalam kumpulan tool geometri tersedia Rectangle Tool, Rounded Corner Rectangle
Tool, Clipped Corner Rectangle Tool, Rounded Rectangle Tool, Wedge Tool, Arc Tool,
Ellipse Tool dan Line Tool.
Gambar 9.61 Tampilan tool geometri
Gambar 9.62 Tampilan logo sederhana yang dibuat menggunakan tool geometri
M e m a su k k a n Ga m ba r
Image atau gambar dapat pula kita masukkan ke dalam title yang kita buat caranya :
Gambar 9.63 Tampilan pop-up menu pada Monitor
3. Maka akan tampil kotak dialog Import Image as Logo. Pilih salah satu file yang ada. Kemudian tekan Open.
Gambar 9.64 Kotak dialog Imprt Image as Logo
5. Kemudian kita dapat mengatur property gambar dalam Object Style, lalu tambahkan text menggunakan Type Tool.
Gambar 9.66 Pengaturan property gambar pada Object Style
6. Maka tampilan logo/gambar setelah di tambahkan text akan tampak seperti pada gambar di bawah ini.
Gambar 9.67 Tampilan logo yang ditambahkan text dalam Monitor
7. Lalu tutup window Adobe Title Designer, jangan lupa untuk menyimpan title. Simpan dengan nama BUNGA.
Gambar 9.68 Susunan clip dalam Timeline
3. Sehingga tampilan Sequence Monitor Window akan tampak seperti gambar berikut.
Gambar 9.69 Tampilan Sequence Monitor Window
4. Lalu geser Current Time Marker ke posisi waktu 00:00:00:00.
Gambar 9.70 Tampilan Sequence Monitor Window pada posisi 00:00:00:00
5. Kemudian pilih clip title BUNGA.prtl. Lalu buka Tab Effect Controls yang berada dalam Source Monitor Window.
Gambar 9.71 Tampilan Toggle Animation
7. Selanjutnya ubah nilai Position menjadi 50 , 288.
Gambar 9.72 Perubahan nilai Position
8. Sehingga tampilan Sequence Monitor Window akan tampak seperti gambar berikut.
Gambar 9.73 Tampilan Sequence Monitor Window pada posisi 00:00:00:00 setelah dilakukan perubahan nilai Position
9. Setelah itu geser Current Time Marker ke posisi ujung kanan clip title BUNGA.prtl.
Gambar 9.74 Penggeseran Current Time Marker
Gambar 9.75 Tampilan Sequence Monitor Window pada posisi 00:00:05:24
11. Kemudian ubah nilai Position yang ada dalam Tab Effect Controls menjadi 650 , 288.
Gambar 9.76 Perubahan nilai property Position pada Tab Effect Controls
12. Maka tampilan Sequence Monitor Window akan tampak seperti gambar berikut.
Gambar 9.77 Tampilan Sequence Monitor Window setelah dilakukan perubahan nilai Position