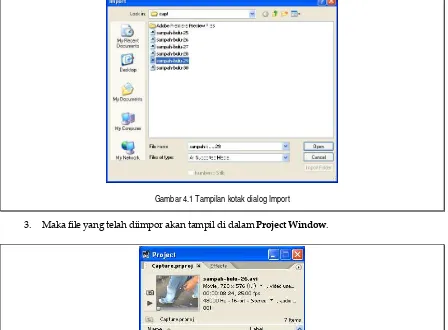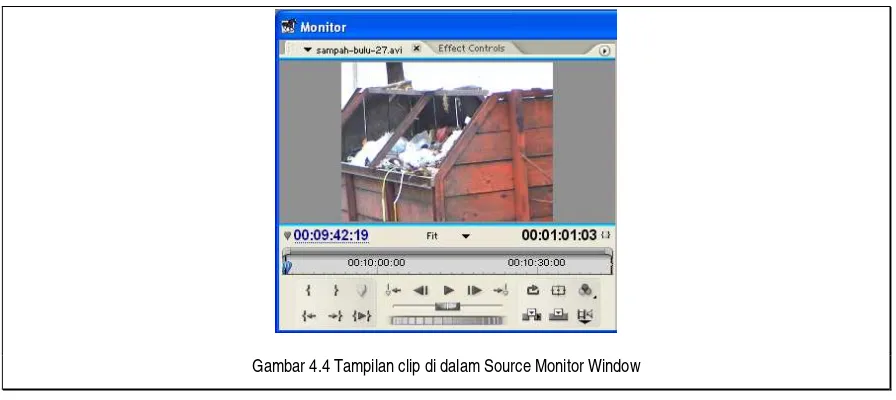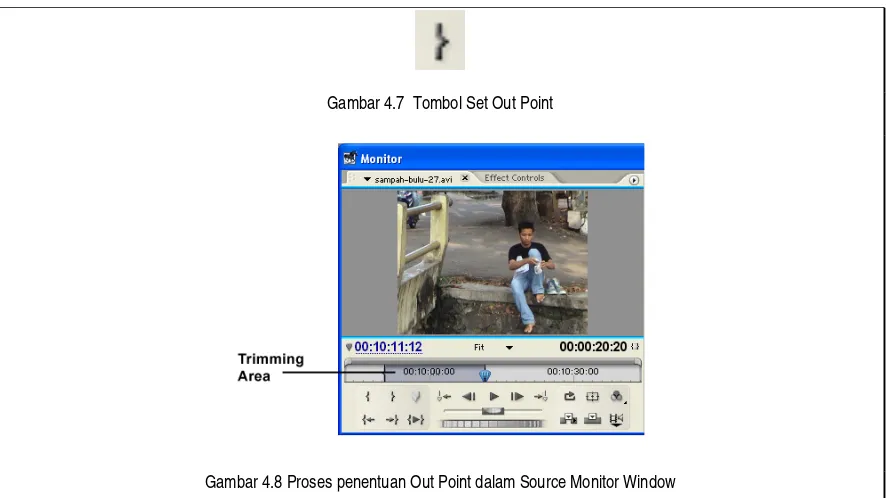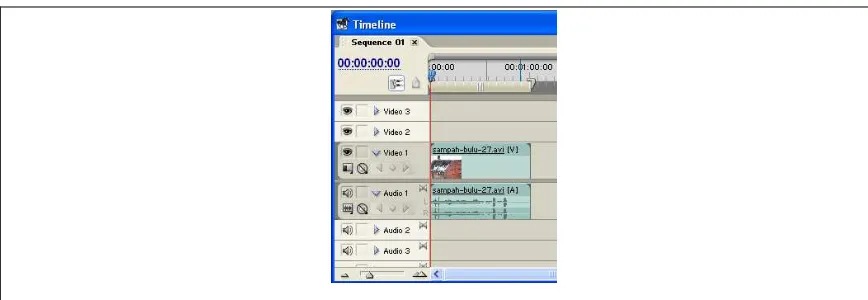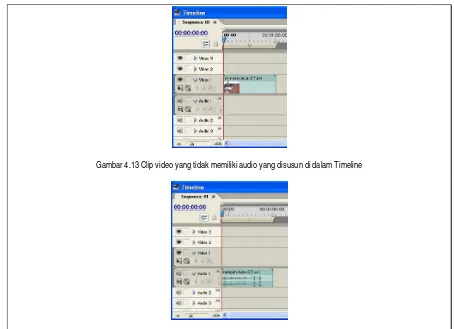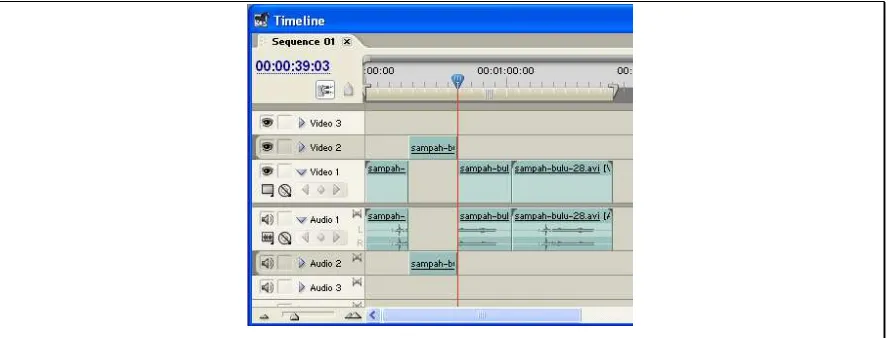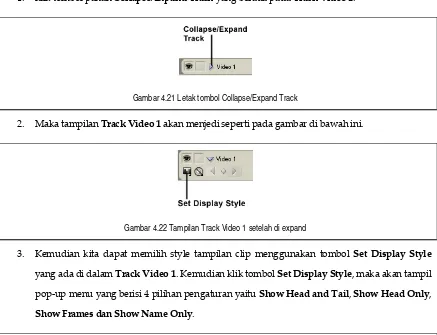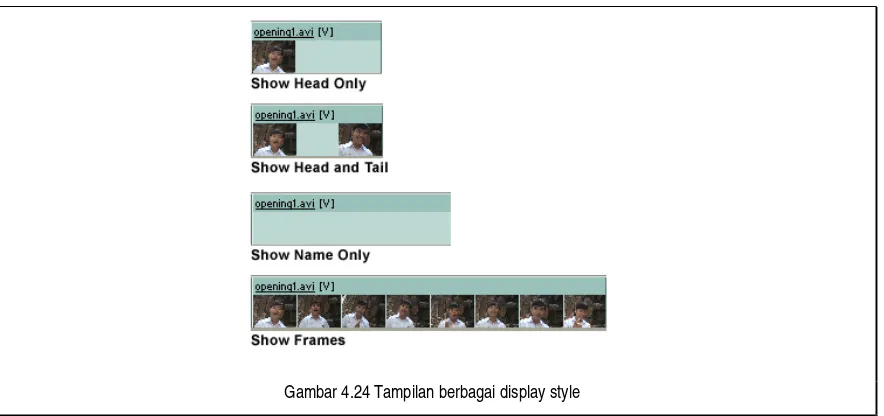Editing Video Menggunakan
Adobe Premiere Pro
Winastwan Gora S.
[email protected]
BAB IV. PROSES IMPORT DAN
TRIMING
Lisensi Dokumen :
© Hak Cipta 2006 BelajarSendiri.Com
Seluruh dokumen ini dapat digunakan, dirubah dan disebarluaskan secara bebas untuk
tujuan pendidikan dan non-komersil. Diperkenankan untuk melakukan penulisan ulang
Biasanya setelah mengatur setting project dan melakukan capture pada permulaan project
maka langkah-langkah selanjutnya adalah :
• Mengimpor clip
• Melakukan pemilihan scene (proses trimming)
• Menyusun clip ke dalam Timeline Window
Clip adalah sebutan untuk file-file yang dapat dipakai dalam project untuk membangun
project di dalam Timeline, dapat berupa file image/gambar, file video dan file
suara/audio. Format file yang disupport oleh Adobe Premiere Pro adalah QuickTime,
Direct Show (Windows only), AVI (Windows only), WAV (Windows only), Adobe
Photoshop, JPEG, SGI, Softimage PIC, Targa, TIFF, PICT, Cineon, RLA, Electric
Image, Filmstrip, FLC/FLI, EPS (import only), Adobe Illustrator (import only). Berikut
ini langkah-langkah mengimpor clip :
1. Pada menu pilih File > Import.
2. Maka akan tampil kotak dialog Import, lalu pilih file yang akan diimpor. Selanjutnya tekan
Gambar 4.1 Tampilan kotak dialog Import
3. Maka file yang telah diimpor akan tampil di dalam Project Window.
Gambar 4.2 Tampilan daftar file yang telah diimpor di dalam Project Window
M e la k u k a n Tr im m in g
File-file hasil capture dan clip hasil import masih merupakan potongan-potongan kasar
yang masih harus dilakukan pemilihan atau penyortiran final.
Pada dasarnya proses Trimming adalah menentukan In Point dan Out Point pada clip
kemudian hasil trim tersebut dapat disusun ke dalam Timeline menggunakan metode Lift
dan Overlay yang akan dijelaskan pada bahasan selanjutnya. Berikut ini langkah-langkah
Trimming :
1. Klik dua kali salah satu clip yang ada di dalam Project Window maka clip akan tampil dalam
Source Monitor atau drag salah satu clip yang ada di dalam Project Window ke dalam Source Window.
Gambar 4.4 Tampilan clip di dalam Source Monitor Window
2. Kemudian untuk memainkan clip tersebut gunakan tombol Play atau dengan menggeser
Playhead ke posisi waktu yang kita inginkan, lalu klik tombol Set In Point untuk menandai awal trimming. Tombol ini berada di sebelah kiri bawah pada Monitor Window.
Gambar 4.6 Proses penentuan In Point pada Source Monitor Window
3. Kemudian geser Playhead ke posisi waktu akhir lalu klik tombol Set Out Point untuk menandai akhir trimming.
Gambar 4.7 Tombol Set Out Point
Gambar 4.8 Proses penentuan Out Point dalam Source Monitor Window
Take Audio, Take Audio and Video. Toggle Take Video untuk mengatur hanya memasukkan format video saja tanpa suara/audio ke dalam Timeline, sedangkan Toggle Take Audio apabila diaktifkan maka hanya audio saja yang akan dimasukkan ke dalam Timeline, dan Toggle Take Audio and Video apabila diaktifkan maka hasil trimming yang dimasukkan ke dalam Timeline akan berupa video beserta audionya.
Gambar 4.9 Toggle Take Video
Gambar 4.10 Toggle Take Audio
Gambar 4.11 Toggle Take Audio and Video
5. Setelah clip ditrimming maka clip siap untuk disusun di dalam Timeline Window. Untuk menyusun clip hasil trimming ke dalam Timeline Window caranya drag video yang tampil pada Source Monitor Window ke dalam Timeline Window dengan cara drag seperti biasa. Apabila formatnya berupa video maka tempatkan clip hasil trimming pada Track Video, apabila format clip adalah audio maka tempatkan pada Track Audio, tetapi bila formatnya adalah video yang memiliki audio maka tempatkan dalam Track Video selanjutnya format audio yang bersamanya akan menyesuaikan diri menempati Track Audio yang kosong.
Gambar 4.13 Clip video yang tidak memiliki audio yang disusun di dalam Timeline
Gambar 4.14 Clip format audio yang disusun di dalam Timeline Window
M e n yu su n Clip k e da la m Tim e lin e
Setelah clip-clip yang akan kita pakai diimpor, maka langkah selanjutnya adalah
menyusun clip-clip tersebut kedalam Timeline. Kita dapat secara langsung melakukan
drag and drop pada clip-clip yang ada di dalam Project Window ke dalam Timeline
Window apabila clip-clip tersebut tidak membutuhkan proses trimming. Begitu pula clip
yang telah mengalami trimming, kita dapat langsung melakukan drag and drop video
yang tampil pada Source Monitor Window setelah melakukan trimming. Tetapi kita dapat
juga memakai metode Insert dan Overlay untuk memasukkan clip hasil trimming ke
dalam Timeline Window.
Met ode I nsert dan Met ode Overlay
Setelah dilakukan trimming dengan menentukan In Point dan Out Point pada salah satu
clip video maka kita akan berlatih menggunakan metode Insert dan Overlay serta melihat
1. Pilih salah satu clip yang ada di dalam Project Window, kemudian drag ke dalam Timeline
Gambar 4.15 Penyusunan clip di dalam Timeline Window
3. Setelah itu pada Source Monitor Window, pada tempat kita melakukan trimming, tekan tombol Insert.
Gambar 4.16 Tampilan Trimming dalam Source Monitor Window
Gambar 4.17 Tombol Insert
Gambar 4.18 Penggunaan metode Insert untuk memasukkan clip hasil trimming ke dalam Timeline
5. Kemudian tekan File > Undo untuk membatalkan pilihan Insert. 6. Lalu pada Source Monitor Window klik tombol Overlay.
Gambar 4.19 Tombol Overlay
7. Maka clip hasil trimming akan diletakkan di layer atau track yang tidak berisi clip/track kosong.
Gambar 4.20 Tampilan penggunaan metode Overlay untuk memasukkan clip hasil trimming ke dalam Timeline
Mengat ur Tam pilan Clip yang ada di dalam Track Video
Tampilan Clip yang ada pada Track Video di dalam Timeline Window dapat diatur
sedemikian rupa, terkadang kita membutuhkan tampilan yang kompleks untuk
tampilan yang sederhana untuk meringankan kinerja komputer. Untuk mengatur tampilan
clip yang ada di dalam Track Video caranya :
1. klik tombol panah Collapse/Expand Track yang berada pada Track Video 1.
Gambar 4.21 Letak tombol Collapse/Expand Track
2. Maka tampilan Track Video 1 akan menjedi seperti pada gambar di bawah ini.
Gambar 4.22 Tampilan Track Video 1 setelah di expand
3. Kemudian kita dapat memilih style tampilan clip menggunakan tombol Set Display Style
yang ada di dalam Track Video 1. Kemudian klik tombol Set Display Style, maka akan tampil pop‐up menu yang berisi 4 pilihan pengaturan yaitu Show Head and Tail, Show Head Only,
Show Frames dan Show Name Only.
Gambar 4.23 Tampilan ketika tombol Set Display Style di klik
Gambar 4.24 Tampilan berbagai display style
Mengat ur Tam pilan Clip yang ada di dalam Track Audio
Seperti halnya tampilan clip dalam Track Video, tampilan clip di dalam Track Audio juga
dapat diatur sedemikian rupa. Jika clip pada Track Video menampilkan gambar tempilan
video atau still image, maka clip yang ada dalam Track Audio akan menampilkan bentuk
gelombang audio atau waveform. Untuk mengatur display style pada Track Audio
caranya :
1. Klik tombol panah Collapse/Expand Track yang ada di dalam Track Audio 1.
Gambar 4.25 Tombol Collapse/Expand Track pada Track Audio
2. Maka tampilan Track Audio 1 akan menjadi seperti pada gambar di bawah ini.
3. Kemudian klik tombol Set Display Style, maka akan tampil pop‐up menu yang berisi dua pilihan, yaitu Show Waveform dan Show Name Only. Pilihan Show Waveform akan menampilkan bentuk gelombang audio pada clip, sedangkan pilihan Show Name Only hanya akan menampilkan nama file dari clip tersebut.
Gambar 4.27 Tampilan pop-up menu apabila tombol Set Display Style di klik
4. Klik salah satu pilihan tersebut.
Gambar 4.28 Tampilan pilihan Show Name Only
Gambar 4.29 Tampilan pilihan Show Waveform
Menggunakan Zoom Toggle Unt uk Melakukan Zoom - I n dan
Zoom - Out
Untuk memudahkan kita dalam melakukan Zoom-In dan Zoom-Out pada Timeline, kita
dapat menggunakan Zoom Toggle dengan menggeser Playhead Zoom Toggle atau dapat
juga dengan melakukan klik pada tombol Zoom-In dan Zoom-Out.
Gambar 4.31 Tampilan Timeline Window sebelum dilakukan Zoom-In
Gambar 4.32 Tampilan Timeline Window setelah dilakukan Zoom-In
Selain menggunakan Zoom Toggle kita juga dapat menggunakan tombol Zoom Tool
yang ada di dalam Tools Window.
Gambar 4.33 Tombol Zoom Tool yng ada di dalam Tools Window
M e n ga t u r D u r a si Clip
Untuk mengatur durasi clip yang berada di dalam Timeline Window caranya dekatkan
kursor mouse ke posisi akhir clip, sehingga akan tampil kursor Ripple Edit berwarna
merah dengan panah berwarna hitam.
Gambar 4.35 Tampilan clip sebelum diubah durasinya
Kemudian drag maju dan mundur untuk merubah durasi clip.
Gambar 4.36 Tampilan clip yang telah diubah durasinya
M e m ot on g Clip
Untuk memotong clip yang telah disusun dalam Timeline Window, kita dapat
menggunakan tombol Razor Tool yang berada di dalam Tools Window. Berikut ini
langkahnya :
1. Susun sebuah clip ke dalam Timeline Window. Kemudian geser Current Time Marker ke posisi yang akan dilakukan pemotongan.
Gambar 4.38 Clip yang terpotong menjadi dua bagian
M e n gh a pu s Clip
Pada suatu saat mungkin kita berniat untuk menghapus clip (baik itu berupa audio
maupun video) yang ada di dalam Timeline Window karena berbagai alasan, misalnya
tidak jadi terpakai. Maka untuk menghapus clip yang ada di dalam Timeline Window
caranya pilih salah satu clip yang akan dihapus yang berada di dalam Timeline Window,
dengan cara klik satu kali pada clip tersebut. Kemudian tekan tombol Delete yang ada di
keyboard komputer. Maka clip tersebut akan terhapus.
Pr ope r t y M ot ion
Setiap clip yang ada di dalam Timeline Window memiliki property Motion, untuk
menampilkan property clip caranya klik pada clip yang ada di dalam Timeline Window
maka akan tampil Tab Effect Controls yang menampilkan property Motion.
Gambar 4.40 Tampilan property Motion dalam Tab Effect Controls
Property Motion berisikan pilihan-pilihan berupa :
Gambar-gambar berikut ini merupakan contoh dari perubahan nilai pada pilihan Position,
Scale, Rotation dan Anchor Point.
Gambar 4.43 Hasil perubahan nilai Position
Gambar 4.44 Perubahan nilai pada Scale
Gambar 4.45 Tampilan perubahan nilai Scale
Gambar 4.47 Tampilan perubahan nilai Rotation
Gambar 4.48 Perubahan nilai Anchor Point