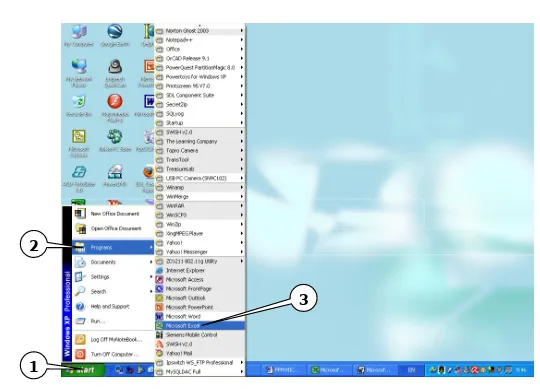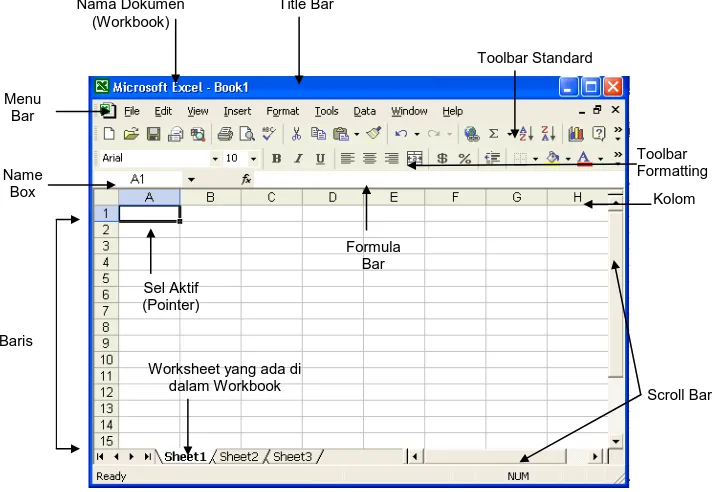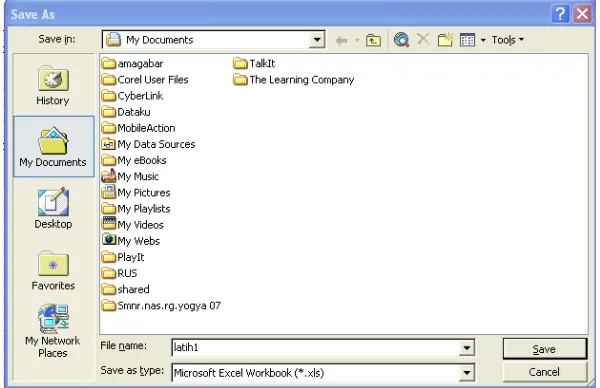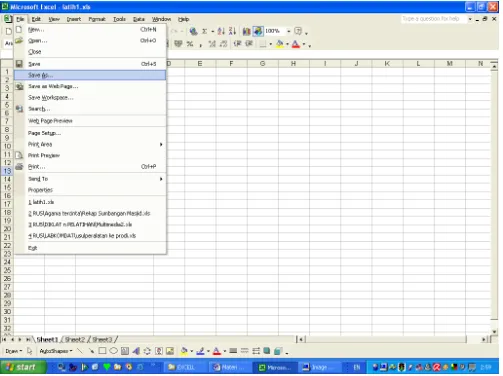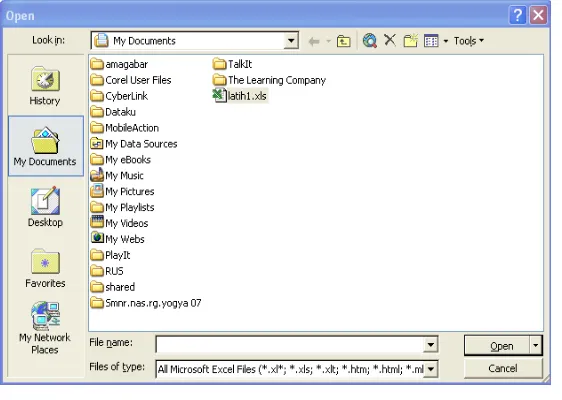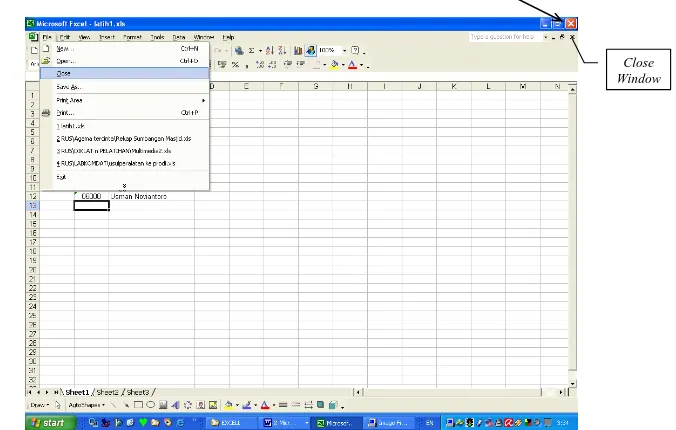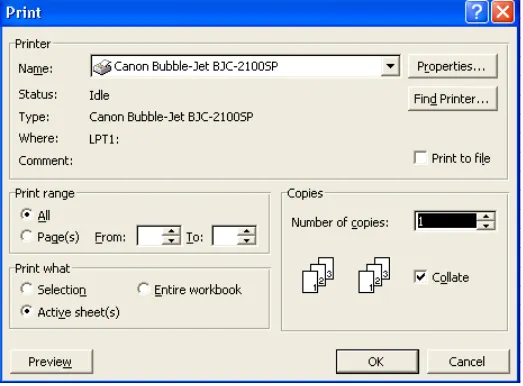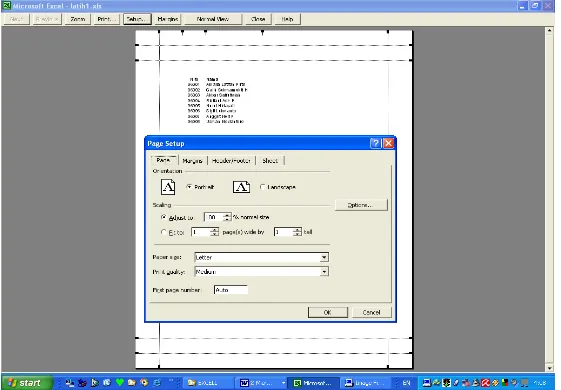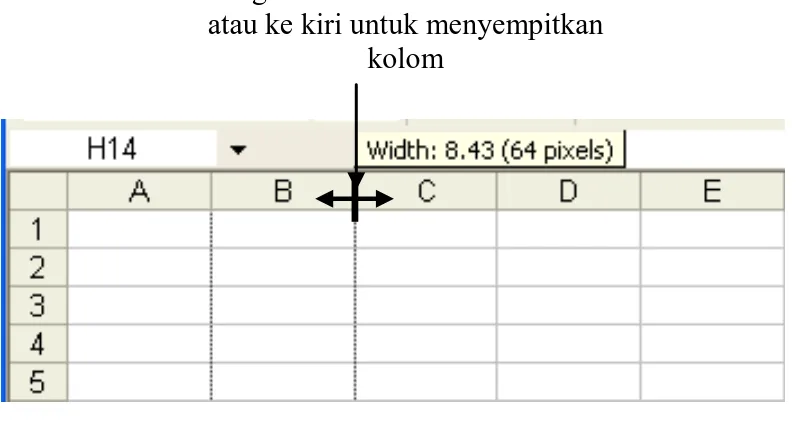icon Excel
ekilas Tentang Microsoft Excel
Microsoft Excel adalah salah satu produk perangkat lunak pengolah data dari Microsoft dalam bentuk lembaran tabel yang tersebar (spreadsheet). Perangkat lunak ini merupakan bagian dari paket perangkat lunak Microsoft Office yang di dalamnya terdapat banyak perangkat lunak (keperluan perkantoran) misalnya: Microsoft Word (pengolah kata), Microsoft Power Point (untuk keperluan presentasi), dan Microsoft Access (untuk keperluan basis data).
Microsoft Excel digunakan untuk mengolah berbagai jenis atau tipe data misalnya data nilai pelajaran siswa yang berarti jenis datanya numerik, data teman dan nomor telepon yang berarti jenis datanya teks, data rekapitulasi pemakaian barang dalam bentuk angka dan teks, dll. Dalam Excel selain bisa digunakan untuk mencatat dan menyimpan data-data tersebut, Excel juga mampu melakukan perhitungan penjumlahan, perkalian, fungsi-fungsi logika, perhitungan rata-rata, bahkan sampai pembuatan grafik.
enjalankan Program Microsoft Excel
Ada beberapa cara untuk menjalankan atau memulai program Microsoft Excel. Pertama kita bisa memulainya dengan klik ganda pada icon shortcut yang telah kita buat sebelumnya pada desktop.
Icon shortcut Microsoft Excel tampak seperti Gambar 1 di atas.
Cara kedua adalah lewat start menu dengan langkah-langkah sebagai berikut (Perhatikan Gambar 2):
1. Klik tombol Start 2. Pilih menu Programs 3. Klik Microsoft Excel
Gambar 2. Menjalankan Excel lewat tombol Start
Selanjutnya di layar monitor akan muncul selama beberapa detik tampilan splash window dari Excel seperti berikut.
Gambar 3. Tampilan splash window dari Excel 1
2
Kemudian muncul tampilan jendela utama dari Excel seperti gambar berikut ini.
Gambar 4. Jendela utama dari Microsoft Excel
Perhatikan Gambar 4 di atas. Keterangan dari tiap-tiap bagian jendela utama Microsoft Excell adalah seperti telah ditampilkan dalam Gambar 4. Untuk memulai memasukkan atau mengetikan data dapat langsung diketikkan lewat keyboard dan data yang diketikkan akan muncul dan berada di cell yang aktif saat itu. Cell yang aktif dapat dipilih dengan menggerakkan pointer cell aktif menggunakan tombol panah atas, bawah, kiri dan kanan, atau langsung dengan menunjuk cell yang diinginkan aktif menggunakan mouse, lalu klik kiri sekali.
Nama Dokumen (Workbook) Toolbar Standard Title Bar Name Box Menu Bar
Worksheet yang ada di dalam Workbook Sel Aktif (Pointer) Formula Bar Scroll Bar Kolom Toolbar Formatting Baris
Dengan kotak dialog Save As ini anda juga dapat melakukan penggantian nama dan folder tempat tujuan penyimpanan dokumen.
Dokumen program Excel (secara default) akan disimpan dengan ekstensi
.xls
perasi Dokumen dalam Excel
1. Menyimpan Dokumen
Data yang telah dituliskan dalam worksheet Excell supaya tidak hilang harus disimpan dalam dokumen (file). Penyimpanan dokumen bisa dilakukan dalam beberapa cara. Cara pertama adalah dengan langsung mengklik tombol save di toolbar standar Excel. Jika ini adalah kali pertama penyimpanan dokumen maka akan muncul kotak dialog Save As seperti Gambar berikut.
Gambar 5. Kotak dialog Save As dari Excel
Ketikkan nama dokumen pada File name dengan ketentuan pemberian nama dokumen maksimal 254 karakter tanpa tanda kutip (dalam contoh kasus ini nama file latih1). Lalu tentukan folder tujuan penyimpanan dokumen dari Save in, kemudian klik tombol .
Cara kedua adalah dengan melalui menu File.
Pilih Save As saat penyimpanan dokumen pertama kali atau untuk menyimpan dalam file yang lain (namanya berbeda) jika dokumen sudah disimpan dengan nama file tertentu.
Pilih Save untuk penyimpanan selanjutnya (sudah diberi nama file).
Gambar 6. Penyimpanan dokumen lewat menu File.
Ketika penyimpanan pertama kali (Save as) maka akan muncul kotak dialog Save As seperti Gambar 5 di atas dan langkah selanjutnya adalah sama seperti ketika anda mengklik tombol save di atas.
2. Membuka Dokumen yang telah Tersimpan
Guna membuka dokumen yang telah tersimpan dapat dilakukan dengan mengklik langsung tombol Open yang terdapat pada toolbar Standard, atau cara lain lewat menu File, lalu pilih Open. Maka segera akan tampil kotak dialog Open seperti Gambar 7.
Langkah selanjutnya untuk membuka sebuah dokumen Excel adalah: Masih dalam kotak dialog Open, tentukan atau arahkan folder tempat
penyimpanan dokumen yang akan dibuka dengan cara memilih lewat combo box Look in. Perhatikan Gambar 7 berikut.
Gambar 7. Combobox Look in untuk mencari atau mengarahkan direktori
Pilih dokumen yang akan dibuka dengan langsung klik ganda file tersebut atau dengan klik tombol Open setelah dokumen yang akan dibuka telah disorot. Segera isi dokumen Excel tersebut akan dibuka oleh program Excel
3. Menutup Dokumen atau Mengakhiri Excel
Untuk menutup dokumen yang sedang dibuka tanpa mengakhiri program Excel, lakukan dari menu File pilih Close. Atau dengan mengklik tombol Close Window di pojok kanan atas jendela workbook (di bawah tombol Close).
Gambar 9. Menu untuk menutup dokumen Excel tanpa mengakhiri Excel
Untuk menutup dokumen sekaligus mengakhiri program Excel, dilakukan dari menu File, pilih Exit atau klik pada icon Close yang terdapat pada tepi kanan Title Bar.
4. Mencetak Dokumen
Pada satu worksheet Excel, mungkin terdapat beberapa tabel atau grafik, anda dapat mencetak semuanya atau bagian tertentu saja. Jika anda akan mencetak grafik atau tabel tertentu maka mulailah dengan mem-blok tabel atau grafik yang akan dicetak, tetapi bila anda ingin mencetak semuanya pengeblokan tidak diperlukan.
Untuk mencetak melalui menu File pilih Print (atau dengan menekan Ctrl+P). Maka segera akan tampil kotak dialog Print (Gambar 10). Dalam kotak dialog
Close Window
Print tersebut ada beberapa parameter dan isian penting yang perlu diketahui berkaitan dengan operasi pencetakan dokumen ke printer adalah:
Name, harus terisi sesuai dengan driver printer yang akan digunakan untuk mencetak dokumen.
Number of copies, guna menentukan jumlah kopi cetakan tiap lembar.
Pada Print range, pilih All jika akan mencetak semua halaman, atau pilih Page(s) jika akan mencetak halaman tertentu saja.
Pada Print what
Selection, guna mencetak bagian yang diblok saja.
Active sheet(s), mencetak semua tabel dan grafik yang terdapat dalam worksheet yang sedang aktif saat itu.
Entire workbook, mencetak semua worksheet yang ada. Klik OK untuk memulai pencetakan.
Gambar 10. Mencetak Dokumen
Sebelum melakukan operasi pencetakan dokumen ke printer disarankan untuk melakukan Print Preview terlebih dahulu. Print Preview adalah salah satu fasilitas dari Excel yang digunakan untuk melihat tampilan yang akan dihasilkan (preview) oleh cetakan printer. Jadi dengan print preview ini kita bisa melihat kira-kira hasil cetakan nanti sudah sesuai dengan keinginan kita atau belum,
mungkin ada bagian baris atau bagian kolom dari worksheet yang belum ikut tercetak akan kelihatan lewat print preview ini dan kita segera bisa membenahi (tanpa harus mencetak ke printer terlebih dahulu).
Gambar 11. Tampilan Print Preview dengan kotak dialog Page Setup.
ENGENAL WORKSHEET
Pada kondisi standard, tiap Workbook terdapat 3 sheet. Kita dapat melakukan pengaturan pada worksheet yaitu dengan menentukan jumlah worksheet dan mengganti nama worksheet.
Menentukan Jumlah Worksheet pada Tiap Workbook. Klik menu Tools
Pilih Option
Klik tab menu General
Isikan jumlah sheet yang dikehendaki pada Sheets in new workbook: dapat diisikan mulai 1 s/d 255
Mengganti Nama Sheet
Worksheet yang ditampilkan di dalam workbook secara default diberi nama oleh program Excel sesuai dengan urutan sheet-nya yakni mulai dari sheet1, sheet2, sheet3 dan seterusnya. Kita dapat mengubah nama sheet sesuai dengan jenis data yang kita buat di dalamnya dengan langkah-langkah sebagai berikut:
Klik kanan pada lokasi nama sheet yang akan diganti. Klik menu Rename.
Ketik nama sheet yang baru lalu tekan Enter. Kolom, Baris, Sel dan Range
Kolom adalah bagian di atas worksheet yang memanjang secara horizontal dari kiri ke kanan. Dalam tiap sheet kolom diberi nomor dengan abjad yaitu A sampai dengan IV yang berjumlah 256 kolom.
Gambar 12. Mengatur lebar kolom
Baris adalah bagian yang terletak di sebelah kiri worksheet dengan arah vertical dari atas ke bawah. Baris diberi nomor dengan angka 1 sampai dengan 65536. Sel adalah koordinat atau pertemuan antara kolom dan baris yang dinyatakan dengan nomor kolom dan nomor baris. Contoh jika pointer berada pada kolom H baris 5, maka dinamakan dengan sel Sel H5.
Range merupakan sekumpulan sel yang telah digabungkan menjadi satu dengan tujuan tertentu, misal untuk pemformatan beberapa sel secara bersamaan, mencari nilai rata-rata dari sekumpulan data dan lain-lain. Contoh range adalah B2:D4 yang berarti mulai dari kolom B baris ke-2 sampai dengan kolom D baris ke-4. Range juga dapat diberi nama sesuai dengan data yang ada di dalamnya yang bertujuan agar mempermudah saat pengolahan data sehingga kita tidak melakukan pengeblokan secara berulang-ulang.
Drag ke kanan untuk melebarkan atau ke kiri untuk menyempitkan
Langkah untuk memberi nama sebuah range adalah:
Blok data pada sel-sel yang akan didefinisikan sebagai nama range Klik menu Insert
Pilih Name Klik Define
Pada kotak dialog yang ada tuliskan nama range, kemudian klik OK.
ATA DAN OPERASI DATA
Jenis Data dalam Microsoft Excel
Secara garis besar Microsoft Excel membagi data yang diolah menjadi dua, yaitu:
1. Data Karakter
Seluruh data yang dimulai dari pengetikan huruf (A s/d Z)
Karakter non angka yang berdiri dengan angka, misal B123 atau 50F2 dan seluruhnya tidak dapat dioperasikan secara aritmatik.
2. Data Numerik
Semua angka merupakan data numerik karena dapat diolah secara aritmatik.
Angka yang ditulis dalam bentuk Eksponensial, misal 2E6 artinya sama dengan 2000000.
Angka tanggal yang diketik dengan format MM/DD/YY. Angka jam yang diketik dengan format HH:MM:SS.
Memasukkan Data
Cara pemasukan data adalah dengan mengetik secara langsung ke dalam sel yang telah kita maksudkan. Pengisian data dapat kita lakukan secara manual atau dengan menggunakan autofill yang biasa digunakan untuk data yang berurutan seperti nomor urut, nama hari, nama bulan, tahun dan sebagainya.
Gambar 13. Cara-cara Pengisian Data OPERASI FUNGSI
Fungsi didalam program spreadsheet adalah suatu fasilitas dalam hal perhitungan yang digunakan melakukan penghitungan financial, statistic, analisa logika, pengambilan keputusan manipulasi teks dan lain-lain.
Formula Bar
Sebelum membahas fungsi-fungsi yang disediakan oleh Microsoft Excel, anda harus memahami formula bar sebagai salah satu kunci utama untuk menyelesaikan suatu rumus.
Gambar 14. Formula Bar
Data yang diketik manual Huruf B diperbanyak dengan Copy Angka 2 diperbanyak dengan Copy Angka 1 dengan Autofill dapat membuat urutan
Edit Formula, untuk memulai
pembuatan rumus atau fungsi List Box
Formula
Untuk menampilkan List Box
Formula/Daftar Fungsi Cancel Enter
Menampilakan rumus yang tengah dibuat atau rumus yang terdapat pada suatu sel
Fungsi Dasar
Dalam fungsi dasar penekanan fungsi adalah terbatas pada perhitungan data aritmatika dengan menggunakan operator-operator:
Operator Aritmatika Operator Relasional
+ Penjumlahan = Sama Dengan
_ Pengurangan > Lebih Besar
* Perkalian < Lebih Kecil
/ Pembagian >= Lebih Besar atau Sama Dengan
^ Pangkat <= Lebih Kecil atau Sama Dengan
Berikut adalah contoh langkah penggunaan Fungsi Dasar untuk mencari Nilai Keuntungan yang didapat dari Harga Jual dikurangi Harga Beli.
Gambar 15. Pembuatan Fungsi Dasar
Fungsi Statistik
1. Fungsi penjumlahan data = SUM (Range) 2. Fungsi pencarian nilai terbesar = MAX (Range) 3. Fungsi pencarian nilai terkecil = MIN (Range) 4. Fungsi pencarian nilai rata-rata = Average (Range) 5. Fungsi pencarian jumlah data angka = Count (Range)
2. Klik Edit Formula untuk memulai membuat rumus
5. Drag ke bawah untuk memperbanyak rumus agar tidak perlu mengulang rumus 3. Klik pada sel yang Harga Jual
(C4) kemudian ketikkan operator Pengurangan
4. Klik sel Harga Beli (B4) kemudian klik OK
1. Klik pada sel yang akan diisi (D4)
Gambar 16. Contoh Fungsi statistic
Gambar 17. Fungsi Statistik Fungsi Logika
Fungsi logika atau IF berfungsi untuk menguji suatu logika kondisi dengan syarat tertentu untuk mendapatkan nilai benar atau salah. Logika tunggal adalah pengujian dengan menggunakan satu syarat yang ditetapkan. Statemen fungsi logika IF adalah sebagai berikut:
=IF(Logica_test; Value_if_true; Value_if_false)
2. Pilih
SUM 3. Rang data yang dijmlahkan,
diperoleh dengan mengeblok data yang akan di jumlahkan, kemudian klik OK
Logical Test : Sel yang diuji dan syarat yang ditetapkan Value If True : Kondisi jika syarat yang ditetapkan terpenuhi Value If False : Kondisi jika syarat yang ditetapkan tidak terpenuhi Contoh:
Jika Kode adalah ‘S’, maka Keterangan “Simpati” Jika Kode adalah ‘M’, maka Keterangan “Mentari”
Gambar 18. Latihan fungsi logika tunggal
Gambar 19. Fungsi logika tunggal
2. Tampilkan List Box Formula. Kemudian pilih IF
Dialog Box 1. Klik Edit Formula
untuk memulai
Untuk menggulung dan membuka kembali Dialog Box
Fungsi Logika Bertingkat
Logika bertingkat terjadi jika syarat yang ditetapkan lebih dari satu. Contoh:
Jika Kode adalah ‘S’, maka Keterangan “Simpati” Jika Kode adalah ‘M’, maka Keterangan “Mentari” Jika Kode adalah ‘I’, maka Keterangan “IM3” Jika Kode adalah ‘H’, maka Keterangan “Hallo”
Maka statemen fungsi logika akan bertingkat mengikuti jumlah syarat dengan struktur sebagai berikut:
=IF(Logical_test_1;Value_if_true_1;IF(Logical_test_2;Value_if_true_2; IF(Logical_test_3;Value_if_true_3;value_if_false)))
Gambar 14. Logika bertingkat
Logita test 1
Pada Value if Faalse 1, klik List Box Formula kemudian pilih IF lagi Value if true 1
Logika test 2
Logika test 3
Pada Value if False 2, klik List Box Formula kemudian pilih IF lagi Value if true 2
OK untuk mengakhiri Value if false 3 yang berarti Logika test 1,2 dan 3 tidak terpenuhi Value if true 3
Fungsi VLOOKUP
Fungsi VLOOKUP dipergunakan untuk pengisian sel dengan membaca tabel referensi yang telah dibuat sebelumnya berdasarkan kode yang terdapat pada sel kunci. Statemen fungsi VLOOKUP adalah sebagai berikut:
=VLOOKUP(Lookup_value;Table_array;Col_index_num;Range_lookup) Lookup_value
Alamat sel kunci yang berfungsi sebagai kunci penghubung dengan tabel referensi.
Table_array
Nama range tabel referensi yang sudah didefinisikan sebelumnya. Col_index_number
Angka index yang menunjukkan nomor kolom pada tabel referensi yang akan dibaca.
Range_lookup
Suatu statemen logika TRUE dimana data akan dioleh dengan pendekatan/pembulatan pada sel kunci dan data kunci sehingga kebenaran tidak akurat, atau FALSE akan menyalahkan setiap sel kunci yang tidak sesuai dengan data kunci referensi.
Gambar 15. Fungsi VLOOKUP
Ketentuan:
Tabel referensi (B16:D19) diberi nama range KOMPONEN
Nama komponen (C5) diperoleh dari membaca range komponen kolom ke-2 berdasarkan kode
Harga satuan (D5) diperoleh dari membaca range komponen kolom ke-3 berdasarkan kode.
Jabatan (D4)
Tunjangan (E4)
Gambar 16 dan 17. Vlookup
Sel Kunci Nama Range Tabel Referensi Membaca kolom ke 2 Kebenaran yang akurat Membaca kolom ke 3
Fungsi Text
Fungsi text digunakan utnuk membaca pada bagian tertentu dari suatu teks yang terdapat pada sebuah sel. Teks yang terbaca terbagi menjadi tiga bagian yaitu bagian kiri, tengah dan kanan.
1. LEFT(Text;Num_chars)
2. MID (Text;Start_num;Num_chars) 3. RIGHT(Text;Num_chars)
Text : Letak sel dari teks yang akan dibaca
Start_num : Nomor karakter pertama dari teks yang akan dibaca Num_chars : Jumlah karakter yang dibaca
Gambar 18. Fungsi Text Ketentuan:
Nomor siswa terbagi menjadi tiga bagian:
Dua karakter di sebelah kiri adalah Tahun Angkatan Empat karakter di tengan adalah Nomor Induk Satu karakter disebelah kanan adalah Jurusan
Nomor induk (B5)
Gambar 19. Fungsi MID
Jurusan (C5)
Jika “L” maka “LISTRIK” Jika “M” maka “MESIN”
Tahun Angkatan (D5)
Gambar 21. Fungsi LEFT
LAYOUT DATA Pengurutan Data
Data yang dientry pada tabel dengan acak dapat diurutkan (SORTIR) berdasarkan kriteria tertentu dengan langkah-langkah sebagai berikut :
Blok data yang akan diurutkan (judul kolom dan nomor tidak diikutkan) Klik menu DATA,kemudian klik SORT
Sort by untuk menentukan kriteria utama pengurutan
Then by untuk menentukan kriteria ke dua dan ke tiga (dapat diabaikan)
Ascending : urutan menaik (A – Z atau 0 – 9) Descending : Urutan menurun (Z – A atau 9 – 0) Header row, baris pertama tidak diikutkan dalam pengurutan No header row, baris pertama diikutkan dalam pengurutan
Gambar 22. Mengurutkan data (SORTIR)
Memformat Angka
Agar data angka lebih mudah dibaca, Anda dapat memberikan format tertentu sesuai dengan dengan jenis angka yang akan di format. Jika menggunakan tabel Daftar Gaji di atas maka, blok data pada kolom Gaji Pokok kemudian klik menu FORMAT, pilih CELLS
Klik tab NUMBER
Tentukan kategori : ACCOUNTING
Decimal Places untuk menentukan jumlah bilangan decimal
Symbol untuk menentukan Currency misal $ atau Rp kemudian klik OK
Gambar 23. Format angka
Membuat Tabel Excel
Pembuatan tabel adalah langkah terakhir untuk mendapatkan layout yang menarik. Jika menggunakan contoh pada tabel Daftar Gaji di atas maka lakukan langkah-langkah sebagai berikut :
Blok lokasi pembuatan tabel pada range B3 :E15 Klik menu FORMAT, kemudian pilih CELLS
Klik tab BORDER
Pilih bentuk garis yang disediakan pada Line Style
Tempatkan garis yang dipilih dengan tombol OUTLINE, INSIDE atau klik pada tombol-tombol BORDER kemudian akhiri dengan klik OK
Pembuatan tabel tidak dapat diselesaikan dengan satu kali perintah, lakukan dengan cara yang hampir sama untuk membuat garis dibawah judul kolom
GRAFIK
Selain laporan dalam bentuk tabel, Excel juga menyediakan fasilitas grafik dengan banyak pilihan untuk menyajikan suatu laporan atau data.
Gambar 25. Tabel untuk pembuatan grafik
Untuk pembuatan grafik ikuti langkah-langkah sebagai berikut :
Blok data yang akan dibuat grafik dengan ketentuan, kolom pertama adalah sumbu x, kolom ke dua sumbu Y(1), kolom ke tiga sumbu Y(2) dan seterusnya Klik icon Chart Wizzard
Akan ditampilkan tuntunan langkah yang terdiri dari 4 langkah yaitu : 1. Memilih bentuk grafik yang akan dibuat
2. Menentukan nama series masing-masing sumbu Y
3. Mengisikan judul-judul grafik memperbagus tampilan grafik 4. Menentukan letak grafik yang sudah jadi.