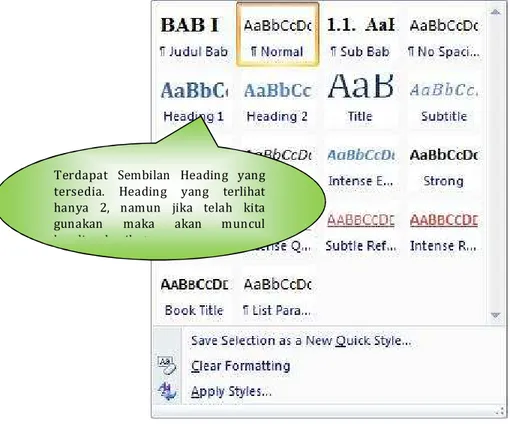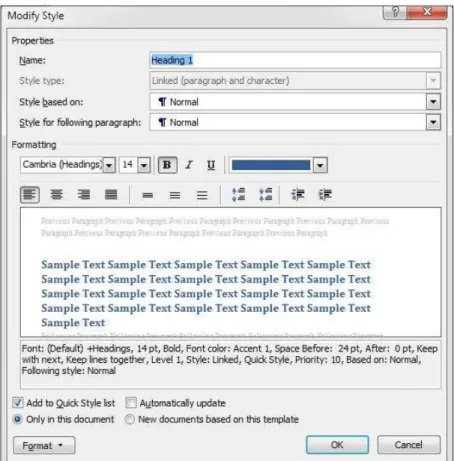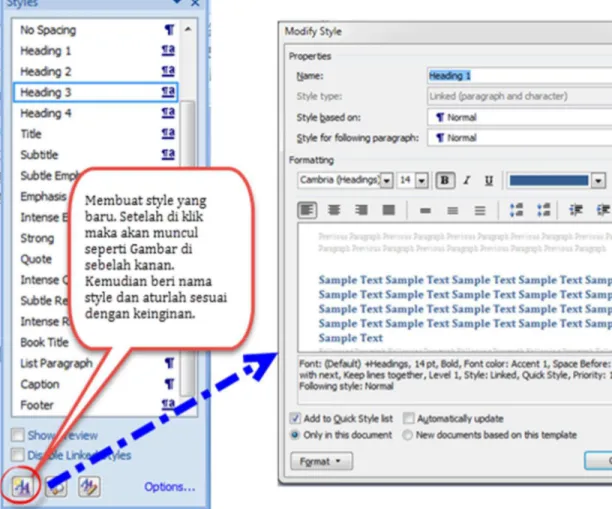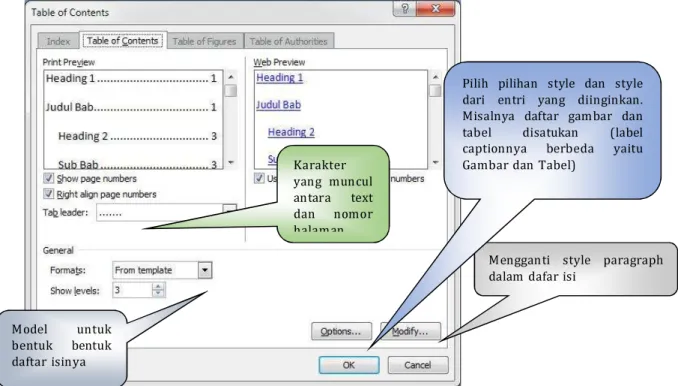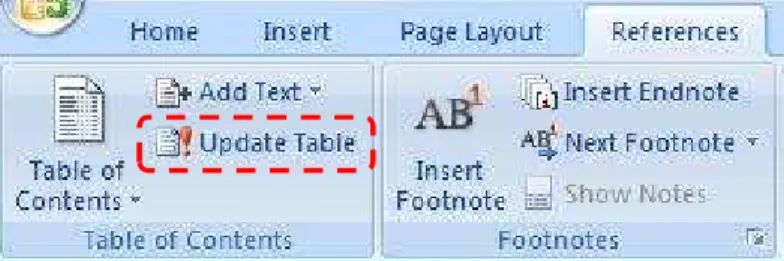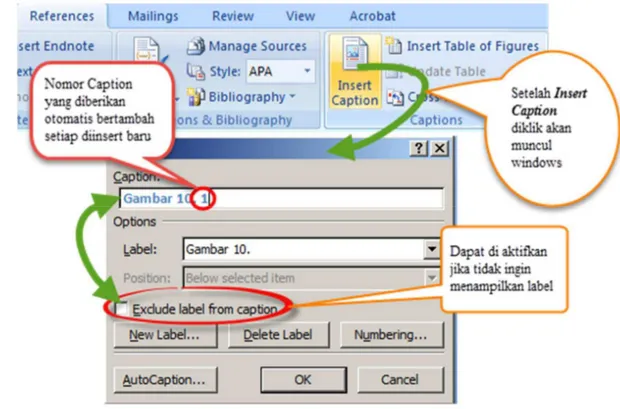Page | iii
Special to :
Anneke Ongkowidjojo – My lovely wife
Catherine Blessed Dinata – My lovely daughter
Page | iv
Daftar isi
Prakata ...i
Daftar isi ... iv
Daftar Gambar ... v
BAB I Membuat Daftar Isi... 1
1.1. Memulai Membuat Daftar Isi ... 1
1.2. Melakukan Update Daftar Isi ... 4
BAB II Membuat Daftar Gambar/Tabel ... 6
2.1. Apakah itu Caption? ... 6
2.2. Memulai Membuat Daftar Gambar/Tabel ... 7
2.3. Melakukan Update Daftar Gambar/Tabel ... 9
BAB III Master Dokumen ... 10
3.1. Mode View Outline ... 10
3.2. Makro RD ... 15
BAB IV Cross-Reference ... 19
4.1. Cara Memakai Cross Reference ... 19
BAB V Tips and Trick Word ... 22
5.1. Mendefinisikan Toolbar Sesuai Dengan Keinginan ... 22
5.2. Menyisipkan Hyperlink ... 24
5.3. Bullet and Numbering ... 25
5.4. Style ... 26
5.5. Index ... 31
5.6. Halaman yang berbeda ... 35
5.6.1. Membuat no halaman tidak muncul pada halaman pertama ... 36
5.6.2. Membuat halaman romawi dan angka biasa ... 37
Biodata ... 43
Daftar Pustaka ... 45
Page | v
Daftar Gambar
Gambar 1. 1 Kumpulan Heading ... 1
Gambar 1. 2 Memodifikasi Style atau Heading ... 2
Gambar 1. 3 Melakukan modifikasi ... 2
Gambar 1. 4 Membuat style baru ... 3
Gambar 1. 5 Table of Contents (TOC) ... 3
Gambar 1. 6 Melakukan pengaturan TOC ... 4
Gambar 1. 7 Hasil Pembuatan Daftar Isi ... 4
Gambar 1. 8 Menu Update ... 5
Gambar 1. 9 Cara melakukan Update ... 5
Gambar 1. 10 Menu Pilihan Update ... 5
Gambar 2. 1 Menu Caption ... 6
Gambar 2. 2 Pengaturan AutoCaption untuk Objek tertentu ... 7
Gambar 2. 3 Menu Insert of Figures ... 7
Gambar 2. 4 Setting Insert of Figures ... 8
Gambar 2. 5 Hasil dari Insert Tabel of Figures ... 8
Gambar 2. 6 Daftar isi Gambar terblok saat akan melakukan Update... 9
Gambar 2. 7 Menu Update Table ... 9
Gambar 2. 8 Setelah menu Update di tekan. ... 9
Gambar 3. 1 Menu Outline MW 2007 ... 10
Gambar 3. 2 Menu Outline MW 2013 ... 10
Gambar 3. 3 Tampilan Outline MW 2007 ... 11
Gambar 3. 4 Tampilan Outline MW 2013 ... 11
Gambar 3. 5 Keterangan Toolbar Outline ... 11
Gambar 3. 6 Menentukan Heading ... 12
Gambar 3. 7 Isi Outline yang di select all ... 13
Gambar 3. 8 Icon Create ... 13
Gambar 3. 9 Setelah Icon Create di klik ... 14
Gambar 3. 10 Contoh menyimpan file dalam satu folder ... 15
Gambar 3. 11 Menu Show/Hide Paragraph ... 15
Gambar 3. 12 Data untuk membuat daftar isi ... 16
Gambar 3. 13 Word Option ... 16
Gambar 3. 14 Menu TOC ... 17
Gambar 3. 15 TOC ... 18
Gambar 3. 16 Hasil dari membuat daftar isi dengan makro ... 18
Gambar 4. 1 Contoh Cross Reference ... 19
Gambar 4. 2 Menu Cross References ... 20
Gambar 4. 3 Menu untuk menyisipkan cross reference ... 20
Gambar 5. 1 Toolbar Default ... 22
Gambar 5. 2 More Commands pada pilihan Quick Access ... 23
Gambar 5. 3 Menu Option pada MW 2013 ... 24
Gambar 5. 4 Menu Hyperlink ... 24
Gambar 5. 5 Menu Hyperlink ... 25
Gambar 5. 6 Menu Bullet and Numbering ... 26
Gambar 5. 7 Menu Styles ... 26
Page | vi
Gambar 5. 9 Jendela Define New Multilevel List ... 28
Gambar 5. 10 Hasil melakukan Setting pada Multi Level List ... 29
Gambar 5. 11 Hasil penyetingan pada Level 2 ... 30
Gambar 5. 12 Hasil menggunakan Multilevel List ... 30
Gambar 5. 13 Contoh indexing ... 31
Gambar 5. 14 ilustrasi memilih kata untuk indexing ... 31
Gambar 5. 15 Mark Entry ... 32
Gambar 5. 16 Mark Entry Index ... 32
Gambar 5. 17 insert index ... 33
Gambar 5. 18 Membuat Index ... 33
Gambar 5. 19 Hasil Indexing yang telah dilakukan ... 34
Gambar 5. 20 kata baru untuk indexing ... 34
Gambar 5. 21 Update Index ... 34
Gambar 5. 22 tips untuk update ... 35
Gambar 5. 23 Hasil memasukkan index baru ... 35
Gambar 5. 24 Inert --> page Number ... 36
Gambar 5. 25 Page Number ... 36
Gambar 5. 26 Muncul Footer ... 37
Gambar 5. 27 Page dua ... 37
Gambar 5. 28 Format Number ... 38
Gambar 5. 29 Page Number Format ... 38
Gambar 5. 30 Halaman Romawi ... 39
Gambar 5. 31 perbedaan page dan section break... 39
Gambar 5. 32 Section Break --> Next ... 40
Gambar 5. 33 Yang terjadi saat Section Break -- Next Page ... 40
Gambar 5. 34 Masih Halaman Romawi ii ... 41
Gambar 5. 35 Same as Previous hilang ... 41
Gambar 5. 36 Page Number yang baru ... 42
Gambar 5. 37 Format Number ... 42
Page | 1
BAB I
Membuat Daftar Isi
Bab sebelumnya membahas mengenai bagaimana memulai menggunakan Microsoft Word (MW) dan belajar tip dan trik. Terkadang dalam membuat buku kita akan mengalami kesulitan saat membuat daftar isi. Hal ini terjadi karena jumlah bab, judul bab dan nomor halaman berubah-ubah sehingga tiap kali ada perubahan harus melihat secara manual satu persatu. Nah sampailah pada bab sepuluh yang membahas bagaimana caranya membuat daftar isi yang cepat, praktis dan mudah. Selamat membaca dan mempraktekan ya ☺.
1.1.
Memulai Membuat Daftar Isi
Pada subbab ini akan di bahas bagaimana jika kita telah mempunyai dokumen dan kita butuh membuat daftar isinya saja. Namun sebaiknya dalam membuat buku atau laporan kita sudah tahu dahulu kira-kira bab maupun subbabnya apa saja sehingga kita bisa siapkan terlebih dahulu dengan Master dokumen yang akan dipelajari pada bab tiga. Bila dokumen atau laporan sudah dibuat maka kita tinggal melakukan pengaturan Heading atau pada subbab 2.3 membahas mengenai style. Heading ini juga bisa dibuat terlebih dahulu. Pada umumnya Heading 1 berkaitan dengan judul bab, Heading 2 berhubungan dengan sub bab, sedangkan Heading 3 berkaitan dengan subsubbab, seperti pada Gambar 1. 1.
Gambar 1. 1 Kumpulan Heading
Misalnya pada judul bab menggunakan Heading 1 dan pada sub bab nya menggunakan heading 3. Caranya menempatkan heading tersebut dengan menempatkan kursor mouse pada salah kata yang ingin diberi heading atau agar lebih yakin blok seluruh kata yang ingin diberi heading.
Terdapat Sembilan Heading yang tersedia. Heading yang terlihat hanya 2, namun jika telah kita gunakan maka akan muncul heading berikutnya.
Page | 2 Perlu diingat bahwa heading tersebut dapat dimodifikasi sesuai dengan keperluan kita. Caranya masuklah pada menu home lalu pada bagian style pilihlah heading yang akan di modifikasi lalu klik kanan mouse dan pilihlah modify, misalnya seperti dilihat pada Gambar 1. 2.
Gambar 1. 2 Memodifikasi Style atau Heading
Setelah klik kanan mouse maka akan di tampilkan tampilan seperti pada Gambar 1. 3. Anda bias mengubah nama stylenya maupun melakukan formatting.
Gambar 1. 3 Melakukan modifikasi
Selain melakukan modifikasi style, pada MsWord juga memberikan fasilitas untuk membuat heading dengan ketentuan yang kita tetapkan sendiri. Caranya tampilkan style windows (tekanlah ALT+ CTRL+SHIFT+S secara bersamaan), maka akan muncul sesuai dengan Gambar 1. 4.
Melakukan modifikasi style. Tinggal klik saja
Page | 3
Gambar 1. 4 Membuat style baru
Membuat Daftar Isi
Setelah member heading dengan memblok semua Judul bab dan subbab maka saatnya tiba untuk membuat daftar isinya. Caranya masuklah ke bagian references lalu pilihlah Table of Contents lalu pilih Insert Table of Contents seperti Gambar 1. 5.
Page | 4
Saat Insert Table of Contents di klik maka akan muncul jendela baru seperti pada Gambar 1. 6.
Gambar 1. 6 Melakukan pengaturan TOC
Bila telah di seting yang di perlukan maka tekanlah OK, maka akan muncul seperti pada Gambar 1. 7.
Gambar 1. 7 Hasil Pembuatan Daftar Isi
1.2.
Melakukan Update Daftar Isi
Dalam membuat daftar isi terkadang tidak bisa langsung jadi sehingga perlu di lakukan perubahan baik itu judul bab, sub bab maupun nomor halaman yang sering kali berganti.
Kita tidak perlu melakukan koreksian dengan menelusuri bagian yang berubah namun bisa dilakukan langsung dengan update table. Untuk melakukan update, masukklah ke bagian References pilihlah bagian Table of contents lalu pilih Update Table, seperti pada Gambar 1. 8.
BAB I Membuat Daftar Isi ... 1
1.1. Memulai Membuat Daftar Isi ... 1
1.2. Melakukan Update Daftar Isi ... 4
Karakter yang muncul antara text dan nomor halaman
Mengganti style paragraph dalam dafar isi
Pilih pilihan style dan style dari entri yang diinginkan. Misalnya daftar gambar dan tabel disatukan (label captionnya berbeda yaitu Gambar dan Tabel)
Model untuk bentuk bentuk daftar isinya
Page | 5
Gambar 1. 8 Menu Update
Sebelum melakukan menekan Update, tempatkanlah mouse kiri atas bagian dari daftar isi seperti pada Gambar 1. 9, baru kemudian tekan Update. Saat update di tekan maka akan muncul seperti yang di tunjukkan oleh Gambar 1. 10s, pilihlah update entire table.
Gambar 1. 9 Cara melakukan Update
Gambar 1. 10 Menu Pilihan Update
Tempatkan kursor pada bagian kiri atas atau awal dari daftar
Untuk melakukan update seluruh tabel
Page | 6
BAB II
Membuat Daftar Gambar/Tabel
Pada bab dua ini akan membahas mengenai caranya membuat daftar gambar atau tabel secara otomatis. Pembuatan daftar gambar dan daftar tabel ini sangatlah mudah seperti membuat daftar isi yang telah dibahas pada bab satu. Untuk membuat daftar gambar atau tabel perlu menggunakan Caption.
2.1.
Apakah itu Caption?
Kegunaan caption adalah memberi identitas atau label untuk gambar dan table yang di gunakan. Untuk menggunakan caption masukklah ke menu References dan pilihlah insert caption sehingga akan muncul windows Caption seperti pada Gambar 2. 1.
Gambar 2. 1 Menu Caption
Apabila ingin label yang baru maka tekanlah New Label. Apabila ingin melakukan penghapusan label tekanlah Delete. Untuk melakukan pengaturan format nomor caption, bisa menggunakan Numbering.
AutoCaption berguna untuk memberikan label caption tertentu secara otomatis, sehingga tidal perlu selalu memilih label yang di inginkan setiap kali menyisipkan caption untuk objek tertentu. Pengaturan AutoCaption seperti pada Gambar 2. 2.