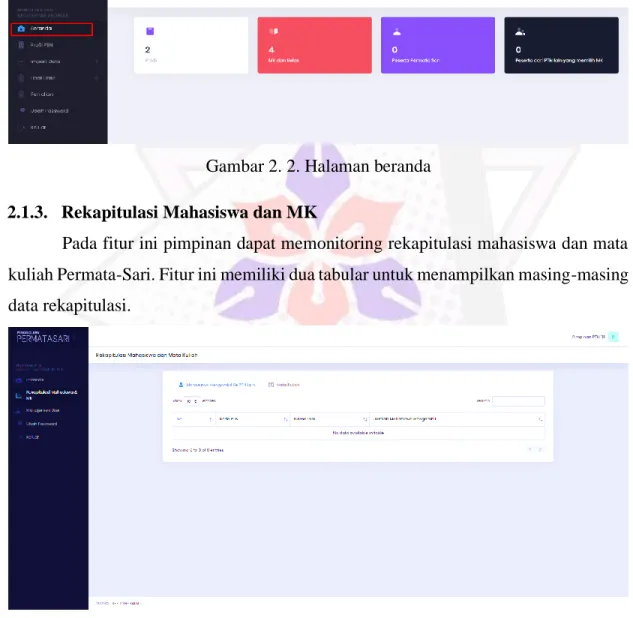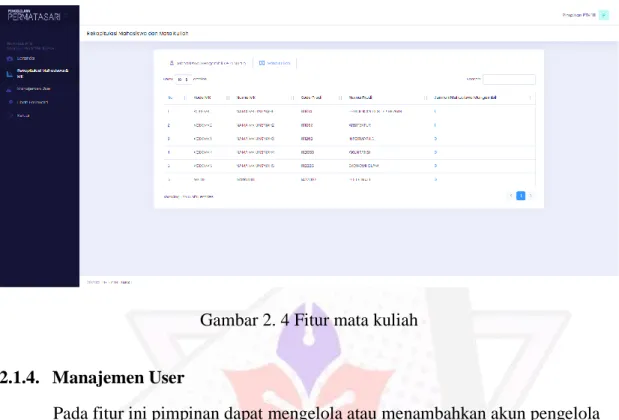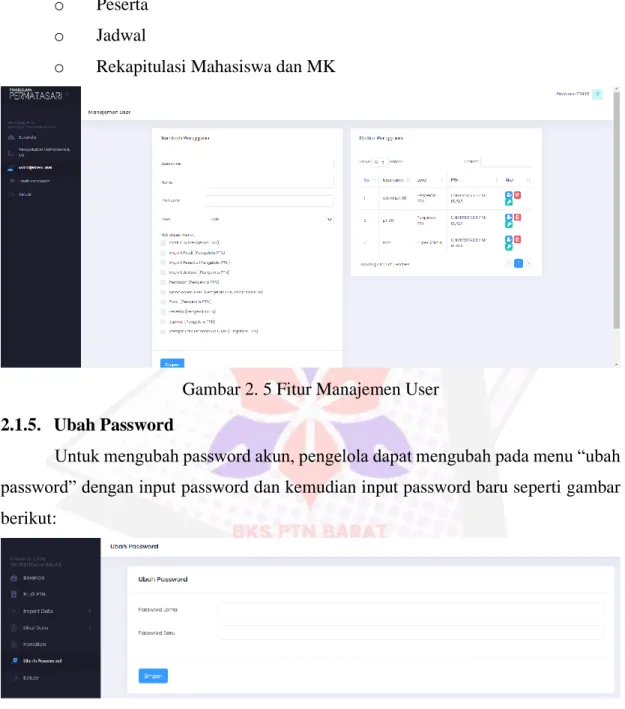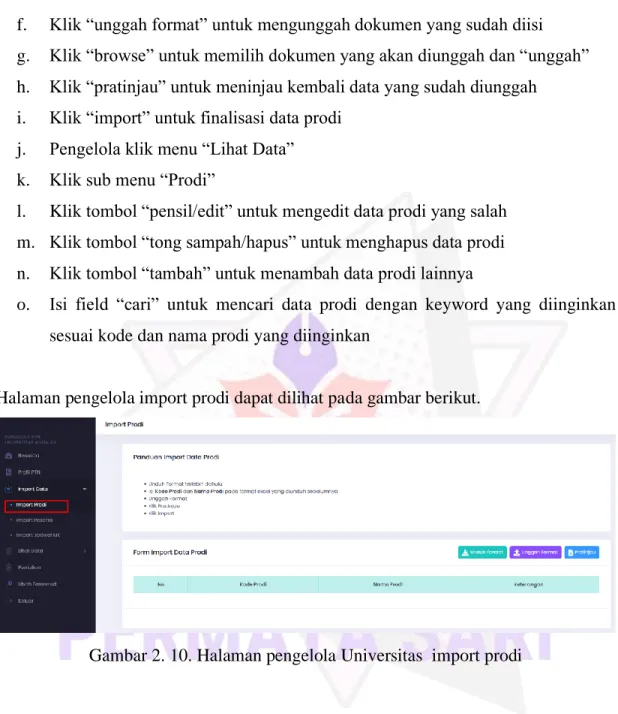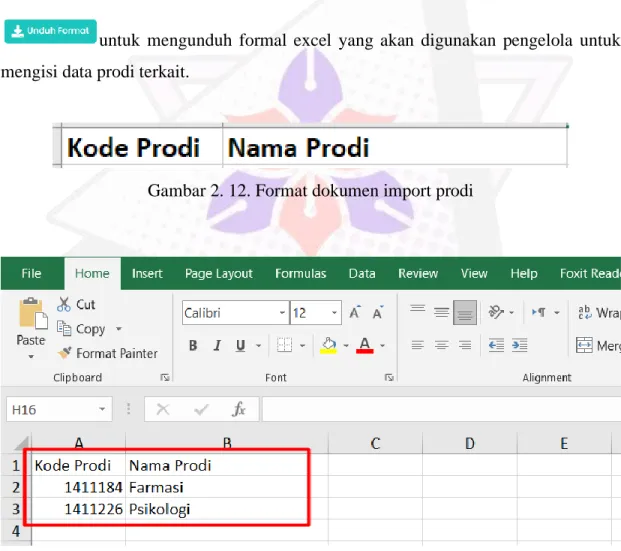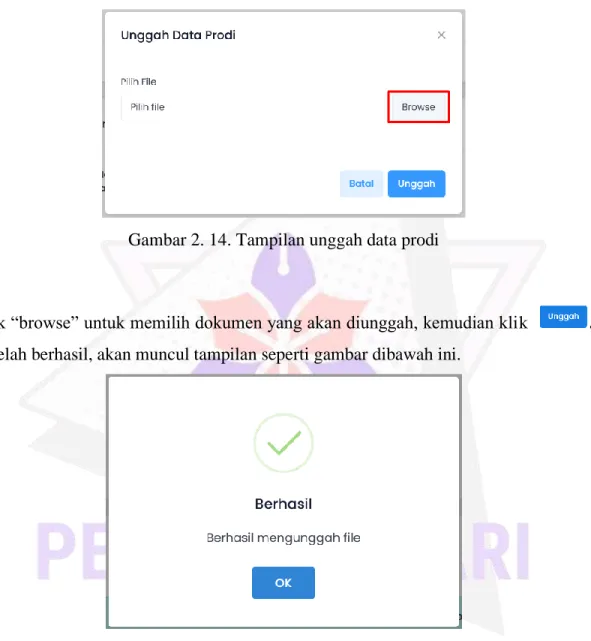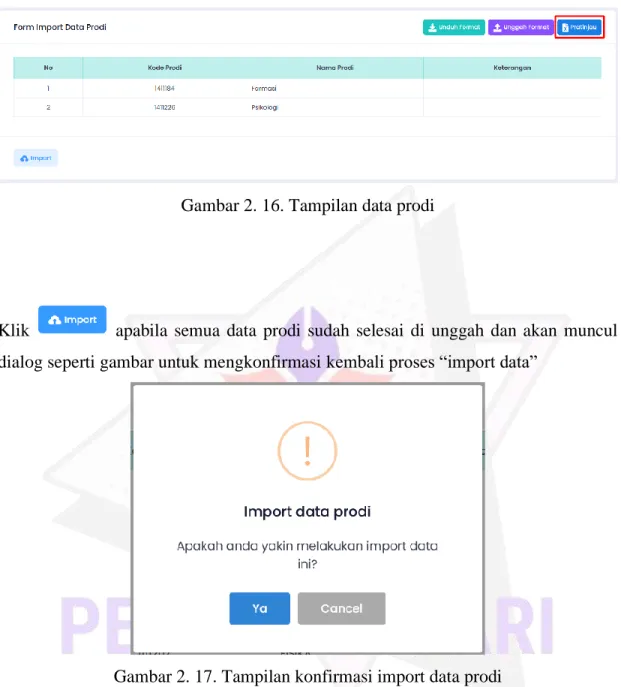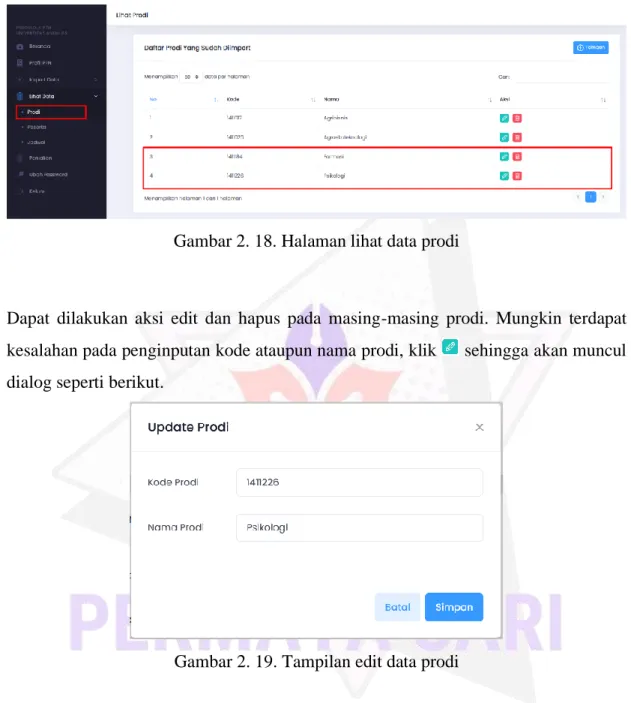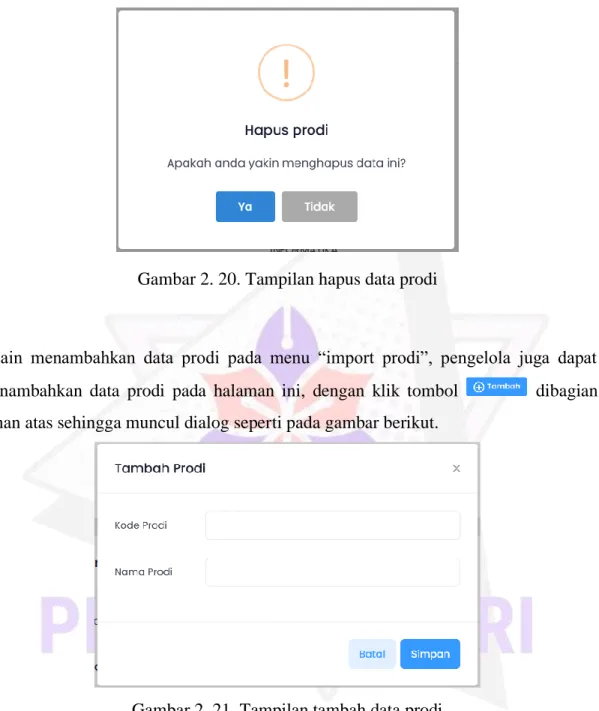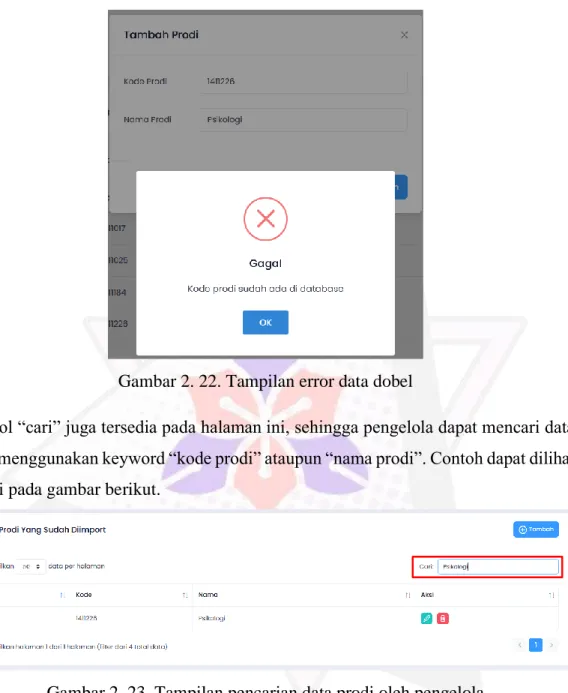KATA PENGANTAR
Merdeka Belajar – Kampus Merdeka, merupakan kebijakan Menteri Pendidikan dan Kebudayaan pada tahun 2020, yang bertujuan mendorong mahasiswa untuk menguasai berbagai keilmuan yang berguna untuk memasuki dunia kerja.
Kampus Merdeka memberikan kesempatan bagi mahasiswa untuk memilih mata kuliah yang akan mereka ambil. Melalui Merdeka Belajar – Kampus Merdeka, mahasiswa memiliki kesempatan untuk 1 (satu) semester atau setara dengan 20 (dua puluh) sks menempuh pembelajaran di luar program studi pada Perguruan Tinggi yang sama; dan paling lama 2 (dua) semester atau setara dengan 40 (empat puluh) sks menempuh pembelajaran pada program studi yang sama di Perguruan Tinggi yang berbeda, pembelajaran pada program studi yang berbeda di Perguruan Tinggi yang berbeda;
dan/atau pembelajaran di luar Perguruan Tinggi.
Untuk mendukung program hak belajar di luar program studi pada universitas- universitas di lingkungan PTN BKS Barat, Forum PTN BKS Barat telah merancang dan akan menyelenggarakan Program Kerjasama Pertukaran Mahasiswa Tanah Air Nusantara – Sistem Alih Kredit (PERMATA-SARI) Tahun 2021. Program PERMATA-SARI ini bertujuan meningkatkan Kerjasama antara PTN BKS Barat dan meningkat kompetensi dan wawasan mahasiswa melalui kuliah bersama dengan sistem alih kredit di lingkungan PTN BKS Barat.
Panduan ini merupakan sebuah petunjuk teknis untuk penggunaan aplikasi PERMATA-SARI Tahun 2021 baik untuk pengelola atau operator dari Biro Akademik Universitas dan mahasiswa sebagai peserta. Panduan ini disusun dengan maksud agar penggunaan aplikasi sistem Informasi PERMATA-SARI dapat dengan mudah mengikuti dan menjalankan aplikasi sesuai dengan ketentuan-ketentuan yang telah
PANDUAN PENGGUNAAN APLIKASI
oleh pimpinan PTN BKS Barat dan dibangun oleh Tim Teknologi Informasi dan Komunikasi Universitas Syiah Kuala (USK).
Saya menyampaikan apresiasi dan terima kasih kepada Tim Penyusun buku panduan ini yang telah berkerja keras dengan penuh dedikasi untuk mewujudkannya.
Saya juga mengucapkan terimakasih kepada semua pihak yang telah memberikan masukan yang berharga, sehingga memperkaya isi buku panduan ini. Semoga panduan ini bermanfaat bagi perguruan tinggi di lingkungan PTN BKS Barat dalam melaksanakan program Merdeka Belajar – Kampus Merdeka dalam meningkatkan Indeks Kinerja Universitas dan kompetensi Mahasiswa.
Bengkulu, Januari 2021
Ketua Forum Rektor BKS Barat,
Prof. Dr. Ridwan Nurazi, S.E., M.Sc.
DAFTAR ISI
BAB I PENDAHULUAN... 9
1.1 Pendahuluan ... 9
BAB II MENU DAN CARA PENGGUNAAN ... 10
2.1 Level Pimpinan PTN ... 10
2.1.1. Login... 10
2.1.2. Beranda ... 11
2.1.3. Rekapitulasi Mahasiswa dan MK ... 11
2.1.4. Manajemen User ... 12
2.1.5. Ubah Password ... 13
2.2 Level Pengelola PTN ... 14
2.2.1. Login... 14
2.2.2. Beranda ... 14
2.2.3. Profil PTN ... 15
2.2.4. Import Prodi ... 16
2.2.5. Import Jadwal Mata Kuliah... 24
2.2.6. Import Peserta ... 34
2.2.7. Penilaian ... 42
2.2.8. Ubah Password ... 47
2.3 Level Peserta (Mahasiswa) ... 48
PANDUAN PENGGUNAAN APLIKASI
2.3.2. Login... 52
2.3.3. Data Diri ... 53
2.3.4. Beranda ... 54
2.3.5. Perkuliahan ... 54
DAFTAR GAMBAR
Gambar 2. 1. Halaman Login Pimpinan PTN Permata-Sari ... 10
Gambar 2. 2. Halaman beranda ... 11
Gambar 2. 3 Fitur Rekapitulasi mahasiswa mengambil ke PTN lain ... 11
Gambar 2. 4 Fitur mata kuliah ... 12
Gambar 2. 5 Fitur Manajemen User ... 13
Gambar 2. 6 Halaman ubah password... 13
Gambar 2. 7. Halaman login pengelola Permata-Sari ... 14
Gambar 2. 8. Halaman beranda ... 15
Gambar 2. 9. Sub menu import prodi ... 16
Gambar 2. 10. Halaman pengelola Universitas import prodi... 17
Gambar 2. 11. Tampilan panduan import data prodi ... 18
Gambar 2. 12. Format dokumen import prodi ... 18
Gambar 2. 13. Tampilan dokumen data prodi sebelum di unggah ... 18
Gambar 2. 14. Tampilan unggah data prodi ... 19
Gambar 2. 15. Tampilan berhasil unggah dokumen data prodi ... 19
Gambar 2. 16. Tampilan data prodi ... 20
Gambar 2. 17. Tampilan konfirmasi import data prodi ... 20
Gambar 2. 18. Halaman lihat data prodi ... 21
Gambar 2. 19. Tampilan edit data prodi ... 21
Gambar 2. 20. Tampilan hapus data prodi ... 22
Gambar 2. 21. Tampilan tambah data prodi ... 22
Gambar 2. 22. Tampilan error data dobel ... 23
Gambar 2. 23. Tampilan pencarian data prodi oleh pengelola ... 23
Gambar 2. 24. Sub menu import jadwal ... 24
PANDUAN PENGGUNAAN APLIKASI
Gambar 2. 26. Tampilan panduan import data jadwal ... 26
Gambar 2. 27. Format dokumen import jadwal ... 26
Gambar 2. 28. Tampilan dokumen jadwal mata kuliah sebelum di unggah ... 26
Gambar 2. 29. Tampilan unggah data peserta ... 27
Gambar 2. 30. Tampilan berhasil unggah dokumen jadwal mata kuliah ... 27
Gambar 2. 31. Tampilan jadwal mata kuliah ... 28
Gambar 2. 32. Tampilan konfirmasi import data jadwal mata kuliah ... 28
Gambar 2. 33. Halaman lihat jadwal mata kuliah ... 29
Gambar 2. 34. Tampilan jadwal mata kuliah sesuai periode ... 29
Gambar 2. 35. Tampilan edit jadwal mata kuliah ... 30
Gambar 2. 36. Tampilan hapus data peserta ... 31
Gambar 2. 37. Tampilan lihat peserta mata kuliah ... 31
Gambar 2. 38. Tampilan tambah jadwal mata kuliah ... 32
Gambar 2. 39. Tampilan error data dobel ... 33
Gambar 2. 40. Tampilan pencarian jadwal mata kuliah oleh pengelola ... 33
Gambar 2. 41. Sub menu import prodi ... 34
Gambar 2. 42. Halaman Universitas import peserta ... 35
Gambar 2. 43. Tampilan panduan import data peserta ... 36
Gambar 2. 44. Format dokumen import peserta ... 36
Gambar 2. 45. Tampilan dokumen data peserta sebelum di unggah ... 36
Gambar 2. 46. Tampilan unggah data peserta ... 37
Gambar 2. 47. Tampilan berhasil unggah dokumen data peserta ... 37
Gambar 2. 48. Tampilan data peserta... 38
Gambar 2. 49. Tampilan konfirmasi import data peserta ... 38
Gambar 2. 50. Halaman lihat data peserta ... 39
Gambar 2. 51. Tampilan daftar peserta sesuai periode ... 39
Gambar 2. 52. Tampilan edit data peserta... 40
Gambar 2. 53. Tampilan hapus data peserta ... 40
Gambar 2. 54. Tampilan tambah data peserta ... 41
Gambar 2. 55. Tampilan error data dobel ... 41
Gambar 2. 56. Tampilan pencarian data peserta oleh pengelola... 42
Gambar 2. 57. Halaman penilaian pengelola Universitas ... 43
Gambar 2. 58. Tampilan petunjuk penilaian ... 43
Gambar 2. 59. Format dokumen import penilaian ... 44
Gambar 2. 60. Tampilan dokumen penilaian sebelum di unggah ... 44
Gambar 2. 61. Tampilan unggah penilaian ... 44
Gambar 2. 62. Tampilan berhasil unggah dokumen penilaian... 45
Gambar 2. 63. Tampilan unggah format dokumen tidak sesuai ... 45
Gambar 2. 64. Tampilan berhasil import data penilaian ... 46
Gambar 2. 65. Tampilan lihat nilai peserta ... 46
Gambar 2. 66. Tampilan gagal unduh format penilaian... 47
Gambar 2. 67. Halaman ubah password... 47
Gambar 2. 68. Tampilan mahasiswa belum pernah login ... 48
Gambar 2. 69. Tampilan isi data login peserta... 49
Gambar 2. 70. Tampilan cek email akun ... 49
Gambar 2. 71. Tampilan email aktifasi akun ... 50
Gambar 2. 72. Tampilan isi email aktifasi ... 50
Gambar 2. 73. Tampilan aktifasi akun Permata-Sari ... 51
Gambar 2. 74. Tampilan aktifasi setelah input password baru ... 51
Gambar 2. 75. Tampilan berhasil aktifasi akun ... 52
Gambar 2. 76. Tampilan login aplikasi Permata-Sari ... 52
Gambar 2. 77. Halaman data diri peserta ... 53
Gambar 2. 78. Halaman beranda peserta ... 54
Gambar 2. 79. Tampilan menu perkuliahan ... 54
Gambar 2. 80. Tampilan peserta pilih mata kuliah ... 56
PANDUAN PENGGUNAAN APLIKASI
Gambar 2. 82. Tampilan belum mengambil mata kuliah ... 56
Gambar 2. 83. Tampilan kelas penuh... 57
Gambar 2. 84. Halaman peserta ubah pilihan ... 57
Gambar 2. 85. Halaman mata kuliah berjalan peserta ... 58
Gambar 2. 86. Halaman peserta lihat transkrip ... 58
1.1 Pendahuluan
Manual penggunaan aplikasi Sistem Informasi Permata-Sari (Sistem Informasi Program Pertukaran Mahasiswa Tanah Air Nusantara - Sistem Alih Kredit) dibuat untuk dapat digunakan sebagai panduan dalam pengoperasian. Dalam manual aplikasi di jelaskan secara rinci cara menggunakan sistem sehingga memudahkan pengguna dalam menggunakan sistem tersebut. Adapun untuk melihat informasi yang terkini tentang Permata-Sari dapat mengunjungi website Permata-Sari di URL permatasari.id.
Aplikasi ini terdiri dari 3 level yaitu level pengelola PTN yang akan digunakan oleh pimpinan, pengelola/operator pada masing-masing perguruan tinggi terdaftar dan level peserta (mahasiswa) akan digunakan oleh pendaftar dari masing-masing perguruan tinggi terdaftar. Adapun gambaran umum aplikasi Permata-Sari adalah sebagai berikut:
BAB I BAB I PENDAHULUAN
PANDUAN PENGGUNAAN APLIKASI
BAB II BAB II MENU DAN CARA PENGGUNAAN
2.1 Level Pimpinan PTN 2.1.1. Login
Level pimpinan ditujukan kepada Wakil Rektor Bidang Akademik Universitas.
Untuk login pada level ini, pimpinan PTN dapat mengakses melalui URL http://admin.permatasari.id dengan menggunakan akun yang sudah diberikan oleh admin Permata-Sari. “username” yang diperoleh dari pengelola TIK Permata-Sari dan
“password” terdiri dari 6 angka yang telah didapatkan. Jika lupa username ataupun password, user dapat menghubungi admin Permata-Sari. Tampilan halaman login dapat dilihat pada gambar berikut:
Gambar 2. 1. Halaman Login Pimpinan PTN Permata-Sari
2.1.2. Beranda
Pada halaman beranda pengelola Permata-Sari menampilkan jumlah prodi yang telah ter input dalam sistem, MK dan kelas yang tersedia, jumlah peserta program Permata-Sari dan jumlah peserta dari PTN lain (selain universitas ) yang memilih MK dari universitas terkait.
Gambar 2. 2. Halaman beranda 2.1.3. Rekapitulasi Mahasiswa dan MK
Pada fitur ini pimpinan dapat memonitoring rekapitulasi mahasiswa dan mata kuliah Permata-Sari. Fitur ini memiliki dua tabular untuk menampilkan masing-masing data rekapitulasi.
Gambar 2. 3 Fitur Rekapitulasi mahasiswa mengambil ke PTN lain
PANDUAN PENGGUNAAN APLIKASI
Gambar 2. 4 Fitur mata kuliah 2.1.4. Manajemen User
Pada fitur ini pimpinan dapat mengelola atau menambahkan akun pengelola PTN yang dapat diatur fungsi akses dalam penggunaan aplikasi serta melihat data daftar pengguna. Adapun langkah dalam membuat akun pengelola adalah sebagai berikut:
- Mengisi username - Mengisi nama - Mengisi password
- Memilih level akses seperti:
o Profil PTN o Import Prodi o Import Peserta o Import Jadwal o Penilaian
o Manajemen user o Prodi
o Peserta o Jadwal
o Rekapitulasi Mahasiswa dan MK
Gambar 2. 5 Fitur Manajemen User 2.1.5. Ubah Password
Untuk mengubah password akun, pengelola dapat mengubah pada menu “ubah password” dengan input password dan kemudian input password baru seperti gambar berikut:
Gambar 2. 6 Halaman ubah password
Klik tombol untuk keluar.
PANDUAN PENGGUNAAN APLIKASI 2.2 Level Pengelola PTN
2.2.1. Login
Level pengelola ditujukan kepada operator dari Biro Akademik Universitas.
Untuk login pada level ini, pengelola akun ini login pada URL http://admin.permatasari.id dengan menggunakan akun yang sudah diberikan oleh admin Permata-Sari. “username” yang diperoleh dari pengelola TIK Permata-Sari dan
“password” terdiri dari 6 angka yang telah didapatkan. Jika lupa username ataupun password, user dapat menghubungi admin Permata-Sari. Tampilan halaman login dapat dilihat pada gambar berikut:
Gambar 2. 7. Halaman login pengelola Permata-Sari 2.2.2. Beranda
Pada halaman beranda pengelola Permata-Sari menampilkan jumlah prodi yang telah ter input dalam sistem, MK dan kelas yang tersedia, jumlah peserta program Permata-Sari dan jumlah peserta dari PTN lain (selain universitas ) yang memilih MK dari universitas terkait.
Gambar 2. 8. Halaman beranda 2.2.3. Profil PTN
Pada halaman “Profil PTN” menampilkan data terkait universitas terkait, dimana semua data seperti url website, kontak, email dan file pendukung dapat di edit sesuai
kebutuhan. Beberapa informasi ini akan dimunculkan pada halaman landing page.
Langkah-langkah profil PTN adalah sebagai berikut:
a. Nama PTN: tidak dapat diubah, hanya admin Permata-Sari yang memiliki akses tersebut
b. Website: pengelola mengisi url website PTN
c. Kontak: pengelola mengisi kontak PTN yang dapat dihubungi d. Email: pengelola mengisi email PTN yang dapat dihubungi e. Logo PTN: pengelola mengunggah logo dengan format PNG
f. Simpan: pengelola melakukan klik tombol “simpan” setelah selesai menginput data.
Informasi ini dapat diubah lebih dari sekali, akan tetapi harus melakukan klik tombol
“simpan.
PANDUAN PENGGUNAAN APLIKASI
Gambar 2. 3. Halaman profil PTN
2.2.4. Import Prodi
Import data-data prodi dapat di akses oleh pengelola dengan cara klik menu
“import data” dan pilih submenu “import prodi” seperti terlihat pada gambar berikut:
Gambar 2. 9. Sub menu import prodi
Langkah-langkah yang dapat dilakukan pada proses “import data prodi” ini adalah sebagai berikut:
a. Pengelola klik menu “Import Data”
b. Klik sub menu “Import Prodi”
c. Membaca “panduan import data prodi”
d. Klik “unduh format” untuk mendapatkan format dokumen excel prodi e. Mengisi data prodi pada dokumen excel yang sudah diunduh dan simpan
f. Klik “unggah format” untuk mengunggah dokumen yang sudah diisi g. Klik “browse” untuk memilih dokumen yang akan diunggah dan “unggah”
h. Klik “pratinjau” untuk meninjau kembali data yang sudah diunggah i. Klik “import” untuk finalisasi data prodi
j. Pengelola klik menu “Lihat Data”
k. Klik sub menu “Prodi”
l. Klik tombol “pensil/edit” untuk mengedit data prodi yang salah m. Klik tombol “tong sampah/hapus” untuk menghapus data prodi n. Klik tombol “tambah” untuk menambah data prodi lainnya
o. Isi field “cari” untuk mencari data prodi dengan keyword yang diinginkan sesuai kode dan nama prodi yang diinginkan
Halaman pengelola import prodi dapat dilihat pada gambar berikut.
Gambar 2. 10. Halaman pengelola Universitas import prodi
Sebelum melakukan proses import data prodi, pengelola diharapkan untuk membaca
“panduan import data prodi” terlebih dahulu agar tidak melakukan kesalahan dalam proses penginputan data. Panduan tersebut dapat dilihat pada gambar berikut.
PANDUAN PENGGUNAAN APLIKASI
Gambar 2. 11. Tampilan panduan import data prodi
untuk mengunduh formal excel yang akan digunakan pengelola untuk mengisi data prodi terkait.
Gambar 2. 12. Format dokumen import prodi
Gambar 2. 13. Tampilan dokumen data prodi sebelum di unggah
untuk mengunggah data prodi yang sudah di isi oleh pengelola, sehingga muncul form dialog seperti gambar.
Gambar 2. 14. Tampilan unggah data prodi
Klik “browse” untuk memilih dokumen yang akan diunggah, kemudian klik . Setelah berhasil, akan muncul tampilan seperti gambar dibawah ini.
Gambar 2. 15. Tampilan berhasil unggah dokumen data prodi
untuk meninjau sekumpulan data prodi yang telah di unggah
PANDUAN PENGGUNAAN APLIKASI
Gambar 2. 16. Tampilan data prodi
Klik apabila semua data prodi sudah selesai di unggah dan akan muncul dialog seperti gambar untuk mengkonfirmasi kembali proses “import data”
Gambar 2. 17. Tampilan konfirmasi import data prodi
Setelah yakin, klik dan data prodi dapat dilihat pada menu “Lihat Data”
kemudian pilih submenu “prodi” dan muncul halaman seperti, dimana semua data prodi yang telah diimport muncul dihalaman ini.
Gambar 2. 18. Halaman lihat data prodi
Dapat dilakukan aksi edit dan hapus pada masing-masing prodi. Mungkin terdapat kesalahan pada penginputan kode ataupun nama prodi, klik sehingga akan muncul dialog seperti berikut.
Gambar 2. 19. Tampilan edit data prodi
Klik “simpan” apabila terdapat data perubahan, dan klik “batal” jika tidak ada perubahan yang terjadi. Fitur hapus juga dapat di akses dengan klik tombol dengan klik “Ya” jika setuju dan “Tidak” untuk membatalkannya seperti terlihat pada gambar
PANDUAN PENGGUNAAN APLIKASI
Gambar 2. 20. Tampilan hapus data prodi
Selain menambahkan data prodi pada menu “import prodi”, pengelola juga dapat menambahkan data prodi pada halaman ini, dengan klik tombol dibagian kanan atas sehingga muncul dialog seperti pada gambar berikut.
Gambar 2. 21. Tampilan tambah data prodi
Data prodi ini hanya bisa diinput sekali saja, apabila ditemukan penginputan data prodi yang sama, pada contoh ini dilakukan penambahan data dengan “kode prodi: 1411226”
dan “nama prodi: Psikologi”, sehingga akan muncul tampilan berikut.
Gambar 2. 22. Tampilan error data dobel
Tombol “cari” juga tersedia pada halaman ini, sehingga pengelola dapat mencari data prodi menggunakan keyword “kode prodi” ataupun “nama prodi”. Contoh dapat dilihat seperti pada gambar berikut.
Gambar 2. 23. Tampilan pencarian data prodi oleh pengelola
PANDUAN PENGGUNAAN APLIKASI 2.2.5. Import Jadwal Mata Kuliah
Import jadwal dapat di akses oleh pengelola dengan cara klik menu “import data” dan pilih submenu “import jadwal MK” seperti terlihat pada gambar 2.23.
Gambar 2. 24. Sub menu import jadwal
Langkah-langkah yang dapat dilakukan pada proses “import data jadwal mata kuliah”
ini adalah sebagai berikut:
a. Pengelola klik menu “Import Data”
b. Klik sub menu “Import Jadwal MK”
c. Membaca “panduan import data jadwal mata kuliah”
d. Klik “unduh format” untuk mendapatkan format dokumen excel jadwal mata kuliah
e. Mengisi data jadwal mata kuliah pada dokumen excel yang sudah diunduh dan simpan
f. Klik “unggah format” untuk mengunggah dokumen yang sudah diisi g. Klik “browse” untuk memilih dokumen yang akan diunggah dan “unggah”
h. Klik “pratinjau” untuk meninjau kembali data yang sudah diunggah i. Klik “import” untuk finalisasi data jadwal mata kuliah
j. Pengelola klik menu “Lihat Data”
k. Klik sub menu “Jadwal”
l. Klik tombol “pensil/edit” untuk mengedit data jadwal mata kuliah yang salah m. Klik tombol “tong sampah/hapus” untuk menghapus data jadwal mata kuliah n. Klik tombol “tambah” untuk menambah data jadwal mata kuliah lainnya o. Isi field “cari” untuk mencari data jadwal mata kuliah dengan keyword yang
diinginkan sesuai dengan Kode mata kuliah/ nama mata kuliah/ sks mengajar/
sks praktikum/ jumlah maksimal peserta/ kelas/ hari/ jam/ nama dosen/ nama prodi yang diinginkan
Halaman pengelola import jadwal mata kuliah dapat dilihat pada gambar berikut.
Gambar 2. 25. Halaman pengelola Universitas import jadwal
Sebelum melakukan proses import jadwal mata kuliah, pengelola diharapkan untuk membaca “panduan import data jadwal mata kuliah” terlebih agar tidak melakukan kesalahan dalam proses penginputan data. Panduan tersebut dapat dilihat pada gambar berikut.
PANDUAN PENGGUNAAN APLIKASI
Gambar 2. 26. Tampilan panduan import data jadwal
untuk mengunduh formal excel yang akan digunakan pengelola untuk mengisi jadwal dari mata kuliah yang telah terdaftar pada program Permata-Sari.
Gambar 2. 27. Format dokumen import jadwal
Gambar 2. 28. Tampilan dokumen jadwal mata kuliah sebelum di unggah
untuk mengunggah jadwal mata kuliah yang sudah di isi oleh pengelola, sehingga muncul form dialog seperti gambar.
Gambar 2. 29. Tampilan unggah data peserta
Klik “browse” untuk memilih dokumen yang akan diunggah, kemudian klik . Setelah berhasil, akan muncul tampilan seperti gambar dibawah ini.
Gambar 2. 30. Tampilan berhasil unggah dokumen jadwal mata kuliah
PANDUAN PENGGUNAAN APLIKASI
Gambar 2. 31. Tampilan jadwal mata kuliah
Jika jadwal sudah berhasil di import, maka akan langsung terlihat pada tabel. Akan tetapi, apabila terdapat data yang tidak sesuai, akan muncul error sehingga diharapkan kepada pengelola untuk mengunggah kembali data dengan benar. Jika telah selesai, klik dan akan muncul dialog seperti gambar untuk mengkonfirmasi kembali proses “import data”.
Gambar 2. 32. Tampilan konfirmasi import data jadwal mata kuliah
Pada menu “Lihat Data”, pilih submenu “jadwal” dan muncul halaman seperti gambar 2.32., dimana semua jadwal mata kuliah yang telah diimport muncul dihalaman ini.
Gambar 2. 33. Halaman lihat jadwal mata kuliah
Pada halaman “lihat data peserta”, pengelola harus memilih “pilih periode” yang ingin ditampilkan terlebih dahulu. Contoh: pilih “periode 1”, maka akan muncul jadwal MK seperti terlihat pada gambar dibawah ini.
Gambar 2. 34. Tampilan jadwal mata kuliah sesuai periode
PANDUAN PENGGUNAAN APLIKASI
Dapat dilakukan aksi edit dan hapus pada masing-masing peserta. Mungkin terdapat kesalahan pada penginputan jadwal, klik sehingga akan muncul dialog seperti berikut.
Gambar 2. 35. Tampilan edit jadwal mata kuliah
Klik “simpan” apabila terdapat data perubahan, dan klik “batal” jika tidak ada perubahan yang terjadi. Fitur hapus juga dapat di akses dengan klik tombol dengan klik “Ya” jika setuju dan “Tidak” untuk membatalkannya seperti terlihat pada gambar berikut.
Gambar 2. 36. Tampilan hapus data peserta
Klik “view”, untuk melihat data peserta yang mengambil mata kuliah terkait.
Tampilan tersebut dapat dilihat pada gambar berikut.
Gambar 2. 37. Tampilan lihat peserta mata kuliah
Selain menambahkan jadwal mata kuliah pada menu “import jadwal MK”, pengelola juga dapat menambahkan jadwal mata kuliah pada halaman ini, dengan klik tombol
dibagian kanan atas sehingga muncul dialog seperti pada gambar berikut.
PANDUAN PENGGUNAAN APLIKASI
Gambar 2. 38. Tampilan tambah jadwal mata kuliah
Jadwal mata kuliah hanya bisa diinput sekali saja dalam 1 periode, apabila ditemukan penginputan jadwal dengan keseluruhan data sama, akan muncul error seperti tampilan berikut.
Gambar 2. 39. Tampilan error data dobel
Tombol “cari” juga tersedia pada halaman ini, sehingga pengelola dapat mencari data peserta menggunakan keyword yang diinginkan sesuai dengan data yang tersedia pada tabel. Contoh: pengelola ingin mencari data yang jadwal mata kuliah hari “senin”, hasil pencarian tersebut dapat dilihat seperti pada gambar berikut.
Gambar 2. 40. Tampilan pencarian jadwal mata kuliah oleh pengelola
PANDUAN PENGGUNAAN APLIKASI 2.2.6. Import Peserta
Import data-data peserta dapat di akses oleh pengelola dengan cara klik menu
“import data” dan pilih submenu “import peserta” seperti terlihat pada gambar:
Gambar 2. 41. Sub menu import prodi
Langkah-langkah yang dapat dilakukan pada proses “import data peserta” ini adalah sebagai berikut:
a. Pengelola klik menu “Import Data”
b. Klik sub menu “Import Peserta”
c. Membaca “panduan import data peserta”
d. Klik “unduh format” untuk mendapatkan format dokumen excel peserta e. Mengisi data peserta pada dokumen excel yang sudah diunduh dan simpan f. Klik “unggah format” untuk mengunggah dokumen yang sudah diisi g. Klik “browse” untuk memilih dokumen yang akan diunggah dan “unggah”
h. Klik “pratinjau” untuk meninjau kembali data yang sudah diunggah i. Klik “import” untuk finalisasi data peserta
j. Pengelola klik menu “Lihat Data”
k. Klik sub menu “Peserta”
l. Klik tombol “pensil/edit” untuk mengedit data peserta yang salah
m. Klik tombol “tong sampah/hapus” untuk menghapus data peserta n. Klik tombol “tambah” untuk menambah data peserta lainnya
o. Isi field “cari” untuk mencari data peserta yang mengikuti program ini dengan keyword yang diinginkan sesuai dengan NPM/ nama mahasiswa/ jenis kelamin/
email/ kode prodi/ nama prodi yang diinginkan
Halaman pengelola import peserta dapat dilihat pada gambar berikut.
Gambar 2. 42. Halaman Universitas import peserta
Sebelum melakukan proses import data peserta, pengelola diharapkan untuk membaca
“panduan import data peserta” terlebih dahulu agar tidak melakukan kesalahan dalam proses penginputan data. Panduan tersebut dapat dilihat pada gambar berikut.
PANDUAN PENGGUNAAN APLIKASI
Gambar 2. 43. Tampilan panduan import data peserta
untuk mengunduh formal excel yang akan digunakan pengelola untuk mengisi data peserta yang telah mendaftar pada program Permata-Sari.
Gambar 2. 44. Format dokumen import peserta
Gambar 2. 45. Tampilan dokumen data peserta sebelum di unggah
untuk mengunggah data peserta yang sudah di isi oleh pengelola, sehingga muncul form dialog seperti gambar:
Gambar 2. 46. Tampilan unggah data peserta
Klik “browse” untuk memilih dokumen yang akan diunggah, kemudian klik . Setelah berhasil, akan muncul tampilan seperti gambar dibawah ini:
Gambar 2. 47. Tampilan berhasil unggah dokumen data peserta
untuk meninjau sekumpulan data prodi yang telah di unggah
PANDUAN PENGGUNAAN APLIKASI
Gambar 2. 48. Tampilan data peserta
Klik apabila semua data peserta sudah selesai di unggah dan akan muncul dialog seperti gambar untuk mengkonfirmasi kembali proses “import data”
Gambar 2. 49. Tampilan konfirmasi import data peserta
Setelah yakin, klik dan data peserta dapat dilihat pada menu “Lihat Data”
kemudian pilih submenu “peserta” dan muncul halaman seperti gambar 2.49., dimana semua data peserta yang telah diimport muncul dihalaman ini.
Gambar 2. 50. Halaman lihat data peserta
Pada halaman “lihat data peserta”, pengelola harus memilih “pilih periode” yang ingin ditamplikan terlebih dahulu. Contoh: pilih “periode 1”, maka akan muncul daftar peserta seperti terlihat pada gambar dibawah ini:
Gambar 2. 51. Tampilan daftar peserta sesuai periode
Dapat dilakukan aksi edit dan hapus pada masing-masing peserta. Mungkin terdapat kesalahan pada penginputan data peserta, klik sehingga akan muncul dialog seperti
PANDUAN PENGGUNAAN APLIKASI
Gambar 2. 52. Tampilan edit data peserta
Klik “simpan” apabila terdapat data perubahan, dan klik “batal” jika tidak ada perubahan yang terjadi. Fitur hapus juga dapat di akses dengan klik tombol dengan klik “Ya” jika setuju dan “Tidak” untuk membatalkannya seperti terlihat pada gambar berikut.
Gambar 2. 53. Tampilan hapus data peserta
Selain menambahkan data prodi pada menu “import peserta”, pengelola juga dapat menambahkan data peserta pada halaman ini, dengan klik tombol dibagian kanan atas sehingga muncul dialog seperti pada gambar berikut.
Gambar 2. 54. Tampilan tambah data peserta
Data peserta hanya bisa diinput sekali saja dalam 1 periode, apabila ditemukan penginputan data peserta dengan keseluruhan data sama, akan muncul error seperti tampilan berikut.
Gambar 2. 55. Tampilan error data dobel
PANDUAN PENGGUNAAN APLIKASI
Tombol “cari” juga tersedia pada halaman ini, sehingga pengelola dapat mencari data peserta menggunakan keyword yang diinginkan sesuai dengan data yang tersedia pada tabel. Contoh: pengelola ingin mencari data yang jenis kelamin peserta “perempuan”, hasil pencarian tersebut dapat dilihat seperti pada gambar berikut.
Gambar 2. 56. Tampilan pencarian data peserta oleh pengelola 2.2.7. Penilaian
Pengelola bisa mengisi nilai mata kuliah tertentu dengan mengisi form excel.
Langkah-langkah yang dapat dilakukan pada proses “penilaian” ini adalah sebagai berikut:
a. Pengelola klik menu “Penilaian”
b. Membaca “petunjuk penilaian”
c. Klik tombol “unduh” untuk mendapatkan format dokumen excel penilaian d. Mengisi data penilaian pada dokumen excel yang sudah diunduh dan simpan e. Klik tombol “unggah” untuk mengunggah dokumen yang sudah diisi
f. Klik “browse” untuk memilih dokumen yang akan diunggah dan “unggah”
g. Klik tombol “mata/ view” untuk melihat nilai mata kuliah dipilih
h. Isi field “cari” untuk mencari data penilaian dengan keyword yang diinginkan sesuai dengan kode mata kuliah/ nama mata kuliah/ sks/ kelas/ nama dosen yang diinginkan
Halaman penilaian dapat dilihat pada gambar berikut.
Gambar 2. 57. Halaman penilaian pengelola Universitas
Sebelum melakukan proses import jadwal mata kuliah, pengelola diharapkan untuk membaca “panduan import data jadwal mata kuliah” terlebih agar tidak melakukan kesalahan dalam proses penginputan data. Panduan tersebut dapat dilihat pada gambar berikut.
Gambar 2. 58. Tampilan petunjuk penilaian
Klik tombol untuk mengunduh format excel yang akan digunakan pengelola untuk
PANDUAN PENGGUNAAN APLIKASI
Gambar 2. 59. Format dokumen import penilaian
Gambar 2. 60. Tampilan dokumen penilaian sebelum di unggah
untuk mengunggah jadwal mata kuliah yang sudah di isi oleh pengelola, sehingga muncul form dialog seperti gambar.
Gambar 2. 61. Tampilan unggah penilaian
Klik “browse” untuk memilih dokumen yang akan diunggah, kemudian klik . Setelah berhasil, akan muncul tampilan seperti gambar dibawah ini.
Gambar 2. 62. Tampilan berhasil unggah dokumen penilaian
Apabila format dan dokumen (file) yang di unggah tidak sesuai, maka akan muncul tampilan seperti berikut., jadi pastikan kembali bahwa dokumen yang di unduh sudah benar.
Gambar 2. 63. Tampilan unggah format dokumen tidak sesuai
PANDUAN PENGGUNAAN APLIKASI
Gambar 2. 64. Tampilan berhasil import data penilaian
Jika telah selesai, nilai akan muncul pada halaman “lihat transkrip” peserta.
Klik “view”, untuk melihat nilai dari peserta yang mengambil mata kuliah terkait.
Tampilan tersebut dapat dilihat pada gambar berikut:
Gambar 2. 65. Tampilan lihat nilai peserta
Apabila tidak ada mahasiswa yang mengambil mata kuliah ini, maka pada saat unduh format akan muncul pemberitahuan seperti gambar berikut. Sehingga agar format dapat di unduh jika harus ada mahasiswa yang mengambil mata kuliah ini terlebih dahulu.
Gambar 2. 66. Tampilan gagal unduh format penilaian 2.2.8. Ubah Password
Untuk mengubah password akun, pengelola dapat mengubah pada menu “ubah password” dengan input password dan kemudian input password baru seperti gambar berikut:
Gambar 2. 67. Halaman ubah password
Klik tombol untuk keluar.
PANDUAN PENGGUNAAN APLIKASI 2.3 Level Peserta (Mahasiswa)
2.3.1. Register (Login Pertama)
Mahasiswa/ peserta yang ingin mendaftar program PERMATA-SARI dapat mengakses situs http://pendaftaran.permatasari.id. Langkah-langkah yang dapat dilakukan pada proses “register peserta” ini adalah sebagai berikut:
a. Peserta klik tombol “Belum pernah login”
b. Mengisi NPM dan email yang aktif, klik submit
c. Mengecek dan membuka email masuk dengan judul “Permata-Sari BKS Barat”
d. Klik tombol “atur password”
e. Mengatur password dengan cara mengisi form yang tersedia, klik submit f. Klik tombol “akun kamu sudah diaktifasi?” untuk login
g. Mengisi NPM dan password pada form login
Langkah pertama yang harus dilakukan peserta pada saat awal memasuki laman ini adalah mendapatkan akun dengan klik “belum pernah login” seperti gambar dibawah ini.
Gambar 2. 68. Tampilan mahasiswa belum pernah login
Setelah klik “belum pernah login”, akan muncul sebuah form di bagian sebelah kanan halaman (lihat gambar 2.64.) dimana peserta harus mengisi nomor pokok mahasiswa (NPM) dan email. Data email yang dimasukkan di halaman ini haruslah benar, karena aplikasi akan mengirimkan email verifikasi akun pada email tersebut.
Gambar 2. 69. Tampilan isi data login peserta
Setelah mengisi data npm dan email, kemudian klik tombol “submit” sehingga muncul notifikasi seperti tampilan dibawah ini.
Gambar 2. 70. Tampilan cek email akun
PANDUAN PENGGUNAAN APLIKASI
Buka email dan lakukan pengecekan pada kotak masuk email. Jika sudah, peserta akan menerima email dengan judul “Permata-Sari BKS Barat” seperti gambar berikut:
Gambar 2. 71. Tampilan email aktifasi akun
Buka email tersebut dan peserta klik “atur password” agar bisa melakukan login.
Terdapat beberapa panduan dalam mengatur password yaitu tidak membuat password dengan nama, kombinasi-kombinasi yang mudah ditebak dan dengan panjang karakter 10 karakter atau lebih. Tampilan isi email dapat dilihat seperti gambar berikut:
Gambar 2. 72. Tampilan isi email aktifasi
Setelah klik tombol “atur password”, silahkan masukkan password seperti tampak pada gambar berikut.
Gambar 2. 73. Tampilan aktifasi akun Permata-Sari
Gambar 2. 74. Tampilan aktifasi setelah input password baru
Setelah selesai, klik tombol “submit” maka akan muncul gambar berikut.
PANDUAN PENGGUNAAN APLIKASI
Gambar 2. 75. Tampilan berhasil aktifasi akun
Peserta harus melakukan klik tombol “akun kamu sudah diaktifasi?” untuk login pada halaman login.
2.3.2. Login
Mahasiswa dapat login kembali pada halaman login dengan input NPM dan password yang telah di atur, seperti pada gambar 2.75.
Gambar 2. 76. Tampilan login aplikasi Permata-Sari
2.3.3. Data Diri
Setelah berhasil login, mahasiswa akan diarahkan ke halaman “data diri”, dimana peserta bisa melakukan kelengkapan data dan klik tombol “simpan” apabila telah selesai pada halaman ini. Langkah-langkah yang dapat dilakukan pada proses
“register peserta” ini adalah sebagai berikut:
a. Melakukan validasi data diri peserta dengan klik tombol “pensil/ edit” untuk mengganti foto profil
b. klik kolom universitas/ jurusan/ email/ nama/ jenis kelamin hingga seluruh kolom yang tersedia untuk mengubah informasi terkait peserta, klik simpan Berikut tampilan halaman data diri peserta Permata-Sari:
Gambar 2. 77. Halaman data diri peserta
PANDUAN PENGGUNAAN APLIKASI 2.3.4. Beranda
Halaman beranda menampilkan informasi data peserta, mata kuliah yang diambil serta periode aktif Permata-Sari seperti gambar berikut. Peserta juga dapat klik tombol “pilih mata kuliah disini” untuk langsung memilih mata kuliah yang ini diambil.
Halaman ini dapat dilihat pada gambar berikut.
Gambar 2. 78. Halaman beranda peserta 2.3.5. Perkuliahan
Menu perkuliahan memiliki beberapa submenu yaitu sub menu “pilih mata kuliah”, “ubah pilihan”, matakuliah berjalan” dan “lihat transkrip”, seperti gambar berikut.
Gambar 2. 79. Tampilan menu perkuliahan
Langkah-langkah yang dapat dilakukan pada proses “import data jadwal mata kuliah”
ini adalah sebagai berikut:
a. Peserta klik menu “Perkuliahan”
b. Klik sub menu “Pilih Matakuliah”
c. Membaca “panduan import data jadwal mata kuliah”
d. Centang kolom “pilih” pada mata kuliah yang ingin dipilih, klik simpan e. Pilih “periode” untuk melihat mata kuliah yang sudah terpilih
f. Klik sub menu “Ubah Pilihan”
g. Centang kolom “pilih” pada mata kuliah yang ingin diubah, klik simpan h. Klik sub menu “Matakuliah Berjalan” untuk melihat mata kuliah yang sedang
berjalan
i. Pilih “periode” untuk melihat mata kuliah yang sedang berjalan j. Klik sub menu “Lihat Transkrip” untuk melihat nilai mata kuliah k. Pilih “periode” untuk memilih periode nilai mata kuliah yg diinginkan
Peserta tidak dapat memilih mata kuliah jika belum melengkapi data diri. Jika sudah, akan muncul piihan matakuliah, dimana peserta harus melakukan checklist pada kolom
“checklist” jika ingin mengambil matakuliah terkait dan klik “simpan” seperti terlihat pada gambar berikut:
PANDUAN PENGGUNAAN APLIKASI
Gambar 2. 80. Tampilan peserta pilih mata kuliah
Akan muncul tampilan seperti gambar berikut., apabila telah berhasil menyimpan data.
Tampilan ini juga dapat dilihat pada submenu “mata kuliah berjalan” nantinya.
Gambar 2. 81. Tampilan berhasil pilih mata kuliah
Apabila peserta belum mengambil mata kuliah pada periode terkait, akan muncul pesan seperti berikut:
Gambar 2. 82. Tampilan belum mengambil mata kuliah
Jika kouta peserta pada suatu mata kuliah sudah memenuhi kapasitas (kelas penuh), peserta tidak dapat mengambil mata kuliah tersebut. Hal ini dapat dilihat tampilannya pada gambar dibawah ini:
Gambar 2. 83. Tampilan kelas penuh
Jika peserta ragu dan ingin mengubah mata kuliah, dapat dilakukan pada sub menu
“ubah pilihan”, checklist pilihan dan klik tombol “simpan”.
PANDUAN PENGGUNAAN APLIKASI
Jika peserta ingin melihat mata kuliah yang sedang berjalan, dapat melihat pada sub menu “Matakuliah Berjalan” dan akan muncul halaman seperti berikut:
Gambar 2. 85. Halaman mata kuliah berjalan peserta
Pada akhir periode perkuliahan, peserta juga dapat melihat transkrip pada sub menu
“lihat transkrip”. Peserta daoa melihat detil informasi mata kuliah yang diambil beserta nilai mata kuliah tersebut, tampilan seperti gambar dibawah ini:
Gambar 2. 86. Halaman peserta lihat transkrip
Klik tombol untuk keluar.