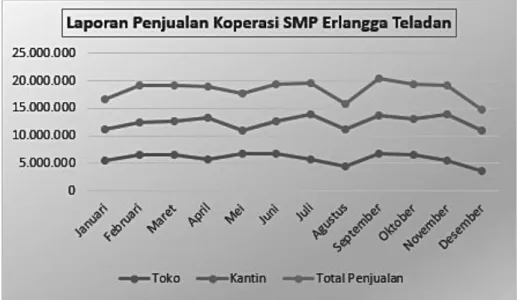INFORMATIKA
MEDIA MENGAJAR
UNTUK SMP/MTs KELAS VII
Sumber: pixabay.com
ANALISIS DATA
Bab
5
Menambahkan dan Memformat Data di Lembar Kerja A
Bekerja dengan data memanfaatkan perangkat lunak berupa software pengolah angka, seperti Microsoft Excel.
1. Menambahkan Data ke Lembar Kerja
✔ Ketika dijalankan, Ms Excel secara otomatis akan menampilkan pilihan apakah kita akan menjalankan buku kerja (workbook) baru atau membuka buku kerja lama yang pernah disimpan.
✔ Saat buku kerja ditambahkan, maka akan memiliki lembar kerja (worksheet).
✔ Untuk memasukkan data di cell lembar kerja, dilakukan dengan mengaktifkan cell dilembar kerja, kemudian mengetik data yang akan diinput, dan diakhiri dengan menekan tombol Enter, Tab, atau tombol panah di keyboard.
✔ Tidak diperkenankan menginput data angka dengan memberikan tanda titik
sebagai pemisah ribuan, karena Ms Excel akan memperlakukan tanda titik sebagai tanda titik biasa dan angka yang diinput menjadi tidak berarti.
✔ Jika angka yang akan diinput mempunyai angka dibelakang koma atau angka nol sebanyak jumlah tertentu, tersedia pengaturan agar Ms Excel menambahkan tanda koma atau angka nol dengan jumlah tertentu secara otomatis pada setiap data yang diinput dan membuat proses input data menjadi lebih mudah.
Contoh:
Data 2.135 cukup diketik 2135.
Data 21000000 cukup diketik 21, dan Ms Excel akan menambahkan 6 angka nol dibelakang angka 21 secara otomatis.
a. Menginput Data Angka
Mengatur input angka nol dan tanda desimal secara otomatis.
Sumber: dokumen penerbit
1) Open tab file, klik perintah Options. Kotak dialog Excel akan ditampilkan.
2) Klik Advanced.
3) Pada bagian Editing Options, berik tanda cek di kotak cek Automatically insert a decimal point.
4) Lakukan salah satu langkah berikut:
- Jika ingin menambahkan angka nol sebanyak n angka dibelakang angka yang diketik, masukkan
angka negatif n. Misalnya −6 untuk menambahkan 6 angka nol di belakang data yang diketik. Angka 21 akan menjadi 21000000.
- Jika ingin menggeser angka desimal ke kiri sebanyak n angka, ketik angka n. Misalnya, 3 untuk menggeser koma pada angka 2135 menjadi 2,135.
5) Klik OK.
Langkah-langkah untuk mengatur kedua hal tersebut adalah sebagai berikut.
✔ Data berupa teks dilakukan dengan mengetik huruf-huruf dari teks menggunakan keyboard. Data berupa teks akan ditempatkan merapat ke kiri cell.
✔ Jika data yang dimasukkan berupa waktu, Ms Excel menggunakan tanda titik dua (:) untuk memisahkan jam, menit, dan detik.
✔ Jika menggunakan sistem waktu 12 jam, tambahkan huruf “a” untuk waktu AM dan huruf “p” untuk waktu PM setelah angka waktu dimasukkan. Contohnya,
waktu yang akan dimasukkan adalah pukul 14.45, maka pada sistem waktu 12 jam diketik 2:45 p.
✔ Jika data yang dimasukkan berupa tanggal, Ms Excel menggunakan tanda slash (/) atau hyphen (-) untuk memisahkan hari, bulan dan tahun. Contohnya tanggal yang ingin dimasukkan “22 Juli 2019” dapat diketik “22-7-2019” atau “22/7/2019”,
setelah data selesai diketik diikuti dengan menekan tombol Enter.
b. Menginput Data Berupa Teks, Waktu, dan Tanggal
Langkah-langkah untuk menginput data yang berurutan adalah sebagai berikut.
1) Pilihlah cell tempat data pertama akan diinput.
2) Ketik data pertama, kemudian pindah ke cell berikutnya.
3) Ketik data kedua yang sesuai dengan urutan data dengan ketentuan sebagai berikut:
• Jika urutan data yang akan dimasukkan adalah 1, 2, 3, 4, dan seterusnya, ketiklah angka 1 dan 2 di dua cell yang pertama.
• Jika urutan data yang akan dimasukkan adalah 2, 4, 6, 8, dan seterusnya, ketiklah angka 2 dan 4 di dua cell yang pertama.
• Jika urutan data yang akan dimasukkan adalah 5, 8, 11, 14, dan seterusnya, ketiklah angka 5 dan 8 di dua cell yang pertama.
4) Blok kedua cell yang sudah diisi data tersebut.
c. Menginput Data yang Berurutan
5) Letakkan pointer disudut kanan bawah cell yang kedua sampai tanda tambah (+) muncul di pointer.
6) Drag ke kanan atau ke bawah untuk urutan data yang semakin besar, atau drag ke kiri atau ke atas untuk urutan data yang semakin kecil.
7) Jika data terakhir sudah diinput, lepaskan mouse.
Langkah-langkah untuk menginput data yang berurutan adalah sebagai berikut.
c. Menginput Data yang Berurutan
Cara menginput data yang berurutan.
Sumber: dokumen penerbit
d. Menginput Data Seragam
1) Pilihlah cell-cell tempat data yang sama akan diinput. Jika letak cell tidak berdekatan, tekanlah tombol Ctrl
sambil memilih cell dengan mouse.
2) Ketiklah data yang akan diinput.
3) Tekanlah Ctrl + Enter. Data yang
diinput akan mengisi semua cell yang sudah dipilih sekaligus.
Langkah-langkah untuk menginput data yang sama pada beberapa cell sekaligus adalah sebagai berikut.
✔ Proses menginput data seragam akan membantu apabila harus menginput data dalam jumlah yang besar sehingga data menjadi lebih cepat dan tepat.
Cara menginput data sekaligus.
Sumber: dokumen penerbit
2. Memformat Data dengan Tipe Data yang Sesuai
✔ Data yang diinput di lembar kerja dapat terdiri atas berbagai tipe, seperti berupa teks, bilangan sains, uang, waktu, tanggal, dan sebagainya. Masing-masing tipe data ditampilkan dengan format tertentu.
Pengaturan format cell agar sesuai dengan tipe datanya dapat dilakukan dengan langkah-langkah berikut.
1) Pilihlah cell yang terdapat data yang akan diformat.
2) Klik tab Home.
3) Di grup Cells, klik tab Format. Pada menu yang
ditampilkan, pilih Format Cells. Kotak dialog Format Cells akan ditampilkan.
4) Klik tab Number.
5) Pada kotak Category, pilihlah tipe data yang sesuai, misalnya Number.
Memilih format cell dengan tipe data yang sesuai.
Sumber: dokumen penerbit
Pengaturan format cell agar sesuai dengan tipe datanya dapat dilakukan dengan langkah-langkah berikut.
6) Pada bagian Decimal places, masukkan jumlah angka dibelakang koma yang diinginkan.
7) Beri tanda cek pada kotak cek Use 1000 Separator jika kamu ingin data di cell
menggunakan tanda pemisah bilangan ribuan.
8) Pada kotak daftar Negative numbers, pilihlah bentuk penulisan bilangan negatif yang
diinginkan.
9) Klik tombol OK. Format data yang akan
ditampilkan sesuai dengan pengaturan yang
dibuat. Data dengan format Number.
Sumber: dokumen penerbit
3. Memformat Cell
✔ Garis-garis grid yang membentuk kolom dan baris pada lembar kerja adalah garis-garis standar yang terkadang tidak sesuai dengan yang dibutuhkan dan tidak diikutkan pada saat lembar kerja dicetak.
✔ Garis batas cell ke tabel data dapat ditambahkan sendiri sesuai dengan keinginan dan kebutuhan.
✔ Warna dari cell juga dapat ditambahkan sehingga tampilan lembar kerja menjadi semakin baik.
✔ Untuk memberi batas dan mengatur warna cell, dapat dilakukan dengan cara memilih cell batas, kemudian mengklik ikon Borders di tab Home. Pilih jenis batas yang diinginkan, kemudian pilih ikon Fill Color untuk mengatur warna cell. Dapat ditambahkan batas dan warna cell yang bervariasi diantara cell-cell yang ada.
Seperti pada gambar, terlihat batas cell antara cell B3 sampai F3 berbeda dengan cell-cell yang lain. Langkah-langkah untuk mengubahnya adalah sebagai berikut.
1) Pilihlah seluruh cell, dalam hal ini cell B3 sampai F15.
2) Dari tab Home, klik tombol Borders, kemudian pilihlah batas cell All Borders.
3) Untuk membedakan garis batas di cell B3 sampai F3, pilihlah cell-cell tersebut.
4) Klik kembali tombol Borders, pilihlah batas cell Bottom Double Border. Tabel data di lembar kerja akan tampak seperti yang ditunjukkan pada gambar.
5) Pilih cell yang ingin diwarnai.
6) Dari tab Home, klik tombol Fill Color.
7) Pilihlah warna yang digunakan.
Mengatur format batas dan warna cell.
Sumber: dokumen penerbit
4. Mengatur Tanda Desimal dan Ribuan
Langkah-langkah untuk mengatur tanda desimal dan ribuan adalah sebagai berikut.
1) Klik tombol Office atau tab File. Pada menu yang ditampilkan, klik tombol Excel Options atau perintah Options. Kotak dialog Excel Options akan ditampilkan.
2) Klik Advanced.
3) Hilangkan tanda cek pada Use system separators. Jika tidak dihilangkan, Ms Excel akan menggunakan tanda desimal dan ribuan seperti pengaturan Control Panel.
4) Di kotak teks Decimal separator, masukkan tanda koma (,).
5) Di kotak teks Thousands separator, masukkan tanda titik (.).
6) Klik tombol OK.
Mengatur tanda desimal dan ribuan.
Sumber: dokumen penerbit
5. Mengatur Lebar Kolom dan Tinggi Baris
✔ Pengaturan lebar kolom dan tinggi baris diperlukan untuk kerapian tampilan lembar kerja serta menyesuaikan dengan panjang dan tinggi teks data yang ada di dalamnya.
✔ Jika lebar kolom terlalu kecil, pada data yang diinput berupa teks akan terpotong oleh batas kolom, sedangkan bila data yang diinput berupa angka akan menampilkan
deretan tanda pagar (########).
Pengaturan lebar kolom dapat dilakukan dengan langkah-langkah berikut.
1) Letakkan pointer mouse dibatas kanan kolom sampai pointer mouse berubah menjadi tanda tambah dengan panah ganda ke kiri dan ke kanan.
2) Klik kiri mouse dan tahan, tarik ke kanan untuk melebarkan kolom atau ke kiri untuk mengecilkan kolom. Jika lebar kolom yang diinginkan telah dipenuhi, lepaskan mouse.
Mengatur lebar kolom menggunakan mouse.
Sumber: dokumen penerbit
Pengaturan tinggi baris dapat dilakukan dengan langkah-langkah berikut.
1) Letakkan pointer mouse di batas bawah dari baris yang ingin diatur tingginya sampai pointer mouse berubah menjadi tanda tambah dengan panah ganda atas dan bawah.
2) Klik kiri mouse dan tahan, seret ke atas untuk mengurangi tinggi atau ke bawah untuk menambah tinggi baris. Jika tinggi baris yang diinginkan telah sesuai, lepaskan mouse.
Pengaturan lebar kolom dengan perintah AutoFit dapat dilakukan dengan dua cara berikut.
1) Letakkan pointer mouse pada batas kanan kolom.
Tunggu sampai muncul tanda tambah dengan panah ganda ke kiri dan ke kanan. Klik ganda pada batas kolom tersebut.
2) Pilih salah satu cell di kolom yang ingin diatur lebarnya, pilih data yang terpanjang. Pada tab Home, klik tombol Format, klik perintah AutoFit
Column Width. Mengatur lebar kolom
dengan perintah AutoFit.
Sumber: dokumen penerbit
6. Menyimpan Buku Kerja Baru
Langkah-langkah untuk menyimpan file buku kerja adalah sebagai berikut.
1) Lakukan salah satu cara berikut.
• Klik tombol Save di Quick Access Toolbar.
• Klik perintah Save atau Save As di tombol Office atau tab File.
• Tekan Ctrl + S di keyboard.
Jika salah satu cara tersebut dilakukan, kotak dialog Save As akan ditampilkan.
2) Bukalah direktori tempat file buku kerja ingin disimpan.
3) Pada kotak teks File name, hapus teks Book1 dan ganti dengan nama file yang diinginkan.
4) Klik tombol Save. Kotak dialog Save As akan ditutup dan buku kerja akan disimpan dengan nama yang telah dibuat.
Menyimpan buku kerja.
Sumber: dokumen penerbit
7. Membuka Buku Kerja
Langkah-langkah untuk membuka buku kerja adalah sebagai berikut.
1) Dari tab File, klik perintah Open. Kotak dialog Open akan ditampilkan. Perintah Open juga dapat dijalankan dengan cara menekan tombol Ctrl + O dari keyboard.
2) Jika file yang ingin dibuka bukan file yang baru-baru ini dibuat, pilih Computer.
3) Pilih Browse untuk membuka direktori tempat file buku kerja disimpan. Pilih nama file tersebut.
4) Klik tombol Open. Buku kerja yang dipilih akan
ditampilkan di jendela Microsoft Excel. Membuka buku kerja.
Sumber: dokumen penerbit
Setelah membuka dan melakukan perubahan pada buku kerja tersebut, simpan kembali buku kerja dengan cara menjalankan perintah Save.
8. Menampilkan Data dengan Grafik
✔ Grafik dibuat untuk menampilkan data dalam bentuk gambar, sehingga secara visual lebih menarik minat dan memudahkan orang lain melihat perbandingan, bentuk, dan kecenderungan data yang ada.
Menambahkan dan memformat grafik dapat dilakukan dengan langkah-langkah berikut.
1) Hitunglah total penjualan di kolom E untuk data pada gambar
disamping.
2) Pilihlah semua data.
3) Pada tab Insert, di bagian Chart, pilihlah Insert Line Chart , Pilih Line with Markers. Grafik baru akan ditambahkan ke lembar kerja
Microsoft Excel. Menampilkan data dengan grafik.
Sumber: dokumen penerbit
Menambahkan dan memformat grafik dapat dilakukan dengan langkah-langkah berikut.
4) Atur ukuran dari bagian-bagian grafik agar tampak proporsional.
5) Klik kanan di grafik, kemudian pada perintah yang muncul, klik Format Chart Area.
6) Aturlah format bagian-bagian grafik termasuk pengaturan teks, warna bagian-bagian grafik, dan batas-batas bagian grafik sehingga tampilan
grafik menjadi lebih baik.
7) Simpanlah pekerjaan kamu.
Mengatur format grafik.
Sumber: dokumen penerbit
Mengolah Data B
1. Menambahkan Rumus
✔ Rumus adalah persamaan-persamaan yang membentuk penghitungan,
mengembalikan informasi, memanipulasi isi cell, menguji kondisi, dan sebagainya.
✔ Rumus di Microsoft Excel dimulai dengan tanda sama dengan (=). Tanda = akan
menginformasikan Microsoft Excel bahwa karakter-karakter selanjutnya merupakan rumus.
✔ Terdapat berbagai jenis operator yang dimiliki Microsoft Excel.
✔ Operasi hitung untuk membantu dalam mengolah dan menganalisis data dilakukan dengan menggunakan rumus.
✔ Fungsi adalah rumus yang sudah didefinisikan untuk mencari nilai tertentu dengan menggunakan data atau kumpulan data yang ada atau biasa disebut argumen.
a. Operator Aritmatika
✔ Operator aritmatika digunakan untuk membentuk operasi-operasi matematika dasar, seperti penjumlahan, pengurangan, pembagian, perkalian, pemangkatan, dan persentase.
✔ Berikut tabel yang memuat operator-operator aritmatika, simbol, dan jenis operasi yang dilakukan.
Simbol Operator Operasi Contoh Hasil
+ Penjumlahan 5+8 13
- Pengurangan 9-6 3
* Perkalian 5*4 20
/ Pembagian 20/4 5
^ Pemangkatan 2^3 8
% Persentase 20% 0,2
b. Operator Perbandingan
✔ Operator perbandingan digunakan untuk membandingkan dua nilai.
✔ Hasil perbandingan tersebut berupa logika, yaitu True atau False. Jika perbandingan bernilai benar, hasil yang ditampilkan adalah True, dan jika perbandingan bernilai salah, hasil yang ditampilkan berupa False.
✔ Berikut tabel yang menunjukkan jenis operasi, operator, dan contoh-contohnya.
Tipe Perbandingan Simbol Contoh Hasil
Sama dengan = 20 = 15 False
Lebih besar dari > 20 > 15 True
Lebih kecil dari < 20 < 15 False
Lebih besar dari atau sama dengan >= 20 >= 15 True Lebih kecil dari atau sama dengan <= 20 <= 15 False
Tidak sama dengan <> 20 <> 15 True
c. Operator Acuan
✔ Operator acuan berfungsi untuk menggabungkan selang cell yang terlibat dalam perhitungan.
✔ Microsoft Excel mempunyai tiga operator acuan, yaitu titik dua (:), koma (,), dan spasi.
✔ Berikut tabel yang menunjukkan operator-operator acuan beserta fungsinya.
Simbol Arti Contoh
: (titik dua) Operator jangkauan, menghasilkan satu acuan dari semua cell diantara dua acuan termasuk kedua acuan tersebut
A2:A12
Mengacu kepada semua cell mulai dari cell A2 sampai dengan A12
, (koma) Operator penyatuan, menggabungkan banyak acuan menjadi satu acuan
SUM(B5:B15, D5:D15)
Mengacu kepada semua cell dimulai dari B5 sampai B15 dan D5 sampai dengan D15.
(spasi) Operator perpotongan, mengacu
kepada cell yang menjadi perpotongan antara dua acuan
(B7:D7 C6:C8)
Mengacu kepada perpotongan cell antara B7 sampai dengan D7 dan cell antara C6 sampai dengan C8.
Langkah-langkah menginput dan meng-copy rumus adalah sebagai berikut.
1) Ketiklah rumus di cell, kemudian tekan tombol Enter.
Menginput rumus.
Sumber: dokumen penerbit
3) Letakkan pointer mouse di bagian sudut kanan bawah cell sampai pointer mouse berubah tanda menjadi tanda plus.
Memilih rumus yang akan di-copy.
Sumber: dokumen penerbit
2) Aktifkan kembali cell tempat rumus tadi diketik.
4) Klik dan tahan mouse, tarik sampai seluruh cell tempat rumus akan di –copy telah dipilih.
5) Lepaskan mouse. Rumus akan di-copy ke semua cell yang dipilih.
2. Mengatur Acuan
✔ Acuan mengidentifikasi cell atau kumpulan cell dari lembar kerja dan
menginformasikan operator mengenai lokasi untuk mencari nilai-nilai atau data yang digunakan dalam rumus. Acuan A1 adalah acuan yang menggunakan kombinasi
kepala kolom dan baris sebagai alamat acuan.
✔ Tabel berikut ini merupakan beberapa petunjuk membuat acuan di lembar kerja.
Cell Acuan Contoh Penggunaan
Cell di kolom C baris 9 C9
Selang cell di kolom C baris 5 sampai 20 C5:C20 Selang cell di baris 5 dan kolom A sampai D A5:D5
Semua cell di baris 5 5:5
Semua cell di baris 5 sampai 10 5:10
Selang cell di kolom A sampai C dan baris 5 sampai 10 A5:C10
Acuan relatif di lembar kerja.
Sumber: dokumen penerbit
✔ Acuan relatif adalah acuan pada rumus yang akan berubah sacara otomatis apabila cell tempat rumus digunakan berubah.
✔ Sebagai contoh, rumus di cell D2 yang mengacu ke cell B2 dan C2.
Selanjutnya, kamu meng-copy rumus tersebut ke cell D3 sampai D12. Hasilnya adalah rumus di D3 akan mengacu ke cell B3 dan C3;
rumus di cell D4 akan mengacu pada cell B4 dan C4, dan seterusnya.
a. Acuan Relatif
Acuan mutlak tidak mengubah cell yang menjadi acuan ketika di-copy.
Sumber: dokumen penerbit
✔ Acuan mutlak adalah acuan pada rumus yang tidak berubah meskipun cell tempat rumus digunakan berubah.
✔ Acuan cell mutlak dalam rumus, misalnya
$A$1, selalu mengacu pada satu cell tertentu.
✔ Sebagai contoh, rumus di cell D2 mengacu pada cell B2 dan C2. Kemudian, kamu
meng-copy rumus tersebut ke cell D3 sampai D12. Hasilnya adalah rumus di D3 akan mengacu ke cell B2 dan C2; rumus di cell D4 akan mengacu ke cell B2 dan C2, dan seterusnya.
b. Acuan Mutlak
Acuan campuran di lembar kerja.
Sumber: dokumen penerbit
✔ Acuan campuran adalah acuan yang
mencampurkan acuan relatif dengan acuan mutlak. Jika posisi dari cell yang mengandung rumus berubah, acuan relatifnya akan berubah, sedangkan acuan mutlaknya akan tetap.
✔ Sebagai contoh, kamu ingin mencari nilai
rata-rata seperti pada tabel di samping. Rumus rata-rata adalah nilai yang terdapat pada kolom B ditambah nilai di kolom C dan dibagi nilai di cell B14. Selanjutnya, kamu meng-copy rumus ke cell D3 sampai D12. Hasilnya adalah rumus di cell D4 akan mengacu pada cell B4, C4, dan B14, dan seterusnya. Acuan cell B14 tidak berubah.
c. Acuan Campuran
3. Menambahkan Fungsi
✔ Fungsi adalah rumus yang sudah didefinisikan oleh Microsoft Excel. Struktur fungsi terdiri atas tanda sama dengan, diikuti dengan nama fungsi, tanda buka kurung, argumen-argumen dari fungsi yang dipisahkan dengan tanda koma, dan tanda tutup kurung.
✔ Nama fungsi dibuat dekat dengan nilai yang dicari oleh fungsi tersebut. Contohnya, AVERAGE untuk mencari rata-rata, SUM untuk mencari jumlah.
✔ Argumen dapat terdiri atas bilangan, nilai logika seperti TRUE atau FALSE, array, cell acuan, dan lain sebagainya.
✔ Fungsi dapat disatukan dengan operasi maupun fungsi-fungsi yang lain. Contoh penggunaannya:
=AVERAGE(A1:A10)+(B3:B3)
=AVERAGE(A1:A10)*SUM(A1:A10)
3. Menambahkan Fungsi
✔ Kesalahan pada pengetikan nama fungsi satu karakter saja atau kesalahan penginputan argumen akam menyebabkan fungsi tersebut tidak bekerja.
✔ Daftar fungsi dapat dilihat dengan cara menjalankan perintah Insert Function yang terdapat di tab Formulas, kemudian pilih fungsi yang ingin digunakan.
Tombol untuk menambahkan fungsi.
Sumber: dokumen penerbit
Langkah-langkah untuk menambahkan fungsi adalah sebagai berikut.
1) Aktifkan cell tempat fungsi ingin ditambahkan.
Mengaktifkan cell untuk
menambahkan fungsi ke lembar kerja.
Sumber: dokumen penerbit
3) Pada grup Function Library, klik tombol Insert Function. Kotak dialog Insert Fuction akan ditampilkan seperti pada gambar di bawah.
2) Klik tab Formulas. 4) Pada kotak pilihan Or select a category, kamu dapat memilih tipe fungsi yang akan digunakan atau memilih All untuk menampilkan semua fungsi yang dimiliki Microsoft Excel.
Memilih fungsi yang digunakan.
Sumber: dokumen penerbit
Langkah-langkah untuk menambahkan fungsi adalah sebagai berikut.
5) Pilihlah fungsi yang digunakan di Select a Function. Apabila fungsi yang ingin digunakan tidak
ditampilkan, gerakkan scroll bar ke atas atau ke bawah. Nama fungsi diurutkan berdasarkan abjad.
6) Jika memilih fungsi, di bagian bawah kotak dialog akan terlihat sintaks fungsi tersebut, argumen yang digunakan, dan keterangan untuk apa fungsi tersebut digunakan. Jika ingin menghitung jumlah pilih SUM.
7) Klik tombol OK. Kotak dialog Function Arguments akan ditampilkan.
8) Klik kotak disebelah kanan Number 1, kemudian pilih selang cell yang menjadi argumen fungsi tersebut. Kotak dialog Function Arguments akan berubah seperti pada gambar di bawah.
Memasukkan argumen fungsi.
Sumber: dokumen penerbit
Kotak dialog Function Arguments.
Sumber: dokumen penerbit
Langkah-langkah untuk menambahkan fungsi adalah sebagai berikut.
9) Klik kembali tombol disebelah
kanan kotak isian Number 1. Kotak dialog Function Arguments akan kembali ke bentuk semula.
10) Oleh karena semua data yang ingin dihitung sudah dimasukkan,
biarkan kotak isian Number 2 kosong.
11) Klik tombol OK. Hasil fungsi akan ditampilkan di cell E3. Selanjutnya, adalah meng-copy fungsi di cell E3 ke cell E4 sampai dengan E12.
12) Copy fungsi di cell E3 ke cell E4 sampai E18 dengan cara seperti pada saat meng-copy rumus.
Hasil perhitungan fungsi SUM.
Sumber: dokumen penerbit
4. Mencari Nilai Rata-rata
✔ Fungsi untuk menghitung nilai rata-rata di Microsoft Excel disebut dengan fungsi AVERAGE.
✔ Sebagai contoh, kamu ingin menghitung nilai rata-rata masaa zat A dan zat B bersadarkan hasil percobaan yang
dilakukan. Rata-rata massa yang digunakan tersebut akan dihitung di cell C14 dan D14, maka rumus yang harus diketik di cell C14 adalah =AVERAGE(C3:C12), kemudian meng-copy rumus tersebut ke cell D14.
Menghitung rata-rata menggunakan fungsi AVERAGE.
Sumber: dokumen penerbit
5. Mencari Pangkat dan Akar
✔ Mencari pangkat dapat dilakukan dengan menggunakan operator pangkat (^).
✔ Microsoft Excel menyediakan fungsi POWER yang dapat digunakan untuk mencari pangkat bilangan.
✔ Rumus untuk fungsi pangkat adalah:
=POWER (number;power).
• number: bilangan yang ingin dicari pangkatnya.
• power: pangkat dari bilangan yang ingin dicari.
✔ Contoh penggunaan fungsi POWER adalah sebagai berikut.
• =POWER(15;3); mencari nilai dari 15 pangkat 3.
• =POWER (B2;C2); mencari nilai dari data yang
terdapat di B2 pangkat data yang terdapat di C2. Menggunakan fungsi POWER.
Sumber: dokumen penerbit
6. Mengurutkan Data
Langkah-langkah mengurutkan data:
1) Pilih semua sel yang memuat data yang akan diurutkan termasuk kolom judul.
2) Pada tab Data, klik tombol Sort. Kotak dialog Sort akan ditampilkan.
3) Pada kotak pilihan Sort by, pilih kolom yang menjadi acuan pengurutan.
4) Pada kotak pilihan Sort On, pilih Values.
5) Pada kotak pilihan Order, pilih Largest to Smallest.
6) Karena kita memilih data berserta dengan judul kolomnya, maka pastikan kotak cek My data has header diberi tanda cek.
7) Klik tombol OK.
Mengurutkan data berdasarkan kolom acuan yang dipilih dimulai dari data dengan nilai yang terkecil sampai nilai terbesar atau berdasarkan abjad dari A sampai Z.
a. Urutan naik (ascending)
Mengurutkan data berdasarkan kolom acuan yang dipilih dimulai dari data dengan nilai yang terbesar sampai nilai terkecil atau berdasarkan abjad dari Z sampai A.
b. Urutan turun (descending)
7. Mengurutkan Data Berdasarkan Dua atau Tiga Kolom
Langkah-langkah:
1) Pilih semua sel yang memuat data-data yang ingin diurutkan, termasuk judul kolom.
2) Pada tab Data, klik tombol sort sehingga kotak dialog sort akan ditampilkan.
3) Karena kita ingin mengurutkan data, misalnya dengan menggunakan tiga kolom acuan, pada kotak dialog sort, klik tombol Add Level 2 kali.
4) Pada bagian column, pilihlah kolom acuan sesuai dengan urutan kolom acuan yang diinginkan. Pada kasus ini urutannya adalah kolom Jumlah, Matematika, kemudian B. Inggris.
5) Pada bagian sort on, pilihlah values.
6) Pada bagian order, pilihlah largest to smallest.
7) Klik tombol ok. Data akan diurutkan sesuai dengan kolom acuan yang ditentukan.
8. Mengurutkan Data Berdasarkan Hari/Bulan
Langkah-langkah:
1) Pilih cell data yang akan diurutkan.
2) Pada tab Data, klik tombol Sort.
3) Pada kotak pilihan sort by, pilih kolom Bulan.
4) Pada kotak pilihan sort on, pilih Values.
5) Pada kotak pilihan order, pilih Custom Lists.
6) Pada kotak dialog Custom Lists, jika tidak ada pilihan
mengurutkan data berdasarkan Bulan dalam bahasa Indonesia, berarti harus ditambahkan sendiri.
7) Pilih new list dan pada bagian list entries, ketik aturan
pengurutan yang ingin digunakan. Kemudian klik tombol add.
List yang baru akan ditambahkan ke custom list.
8) Klik tombol OK. Kotak dialog Sort akan ditampilkan. Klik tombol OK
Mengurutkan data berdasarkan bulan
Sumber: dokumen penerbit
9. Menyaring Data dengan Nilai Tertentu
Langkah-langkah:
1) Pilihlah sel yang memuat data yang akan disaring.
2) Pada tab Data, klik tombol filter. Tanda panah di setiap kolom yang dipilih akan ditampikan.
3) Klik tanda panah pada kolom Status.
Kemudian beri tanda cek di nilai “Lulus” dan hilangkah tanda cek di nilai yang lain, yaitu nilai “Tidak Lulus”.
4) Klik tombol OK. Data akan disaring dan Excel hanya akan menampilkan data yang nilai
statusnya “Lulus”. Menyaring data dengan ketentuan “Lulus”
pada kolom H
Sumber: dokumen penerbit
10. Menyaring Data Terbesar atau Terkecil
Langkah-langkah:
1) Pilih data yang akan disaring.
2) Pada tab Data, klik tombol Filter.
3) Klik tanda panah pada kolom Jumlah, pilih
Number Filters dan kemudian klik top 10. Kotak dialog top 10 AutoFilter akan ditampilkan.
4) Pada kotak pilihan show, pilih top untuk
menampilkan data terbesar atau pilih bottom untuk menampilkan data terkecil.
5) Masukkan jumlah data terbesar atau terkecil yang ingin ditampilkan (misalnya 500).
6) Klik tombol OK. Data yang dipilih akan disaring berdasarkan pilihan yang sudah dibuat.
Menampilkan 500 data terbesar
Sumber: dokumen penerbit
11. Menyaring Data dengan Custom Autofilter
✔ Custom Autofilter digunakan untuk penyaringan data yang menggunakan lebih dari satu persyaratan.
✔ Penyaringan menggunakan Custom AutoFilter memungkinkan kita menyaring dengan berbagai persyaratan penyaringan.
Kriteria untuk menyaring data menggunakan Custom Autofilter
▪ Equal: sama dengan
▪ Does not equal: tidak sama dengan
▪ Is greater than: lebih besar dari
▪ Is greater than or equal to: lebih besar dari atau sama dengan
▪ Is less than: lebih kecil dari
▪ Is less than or equal to: lebih kecil dari atau sama dengan
▪ Begins with: dimulai dengan
▪ Does not begin with: tidak dimulai dengan
▪ Ends with: diakhiri dengan
▪ Does not end with: tidak diakhiri dengan
▪ Contains: mengandung
▪ Does not contain: tidak mengandung
1) Pilih data yang akan disaring.
2) Pada tab Data, klik tombol filter.
3) Klik tanda panah pada kolom acuan, pilih number filters kemudian klik between.
4) Pada kotak daftar pilihan yang pertama, klik tanda panah ke bawah dan pilih persyaratan pertama, is greater than or equal to.
5) Pada kotak di sampingnya, ketik atau pilih nilai data yang akan menjadi batas penyaringan.
6) Pada pilihan and atau or, pilihlah and.
7) Pada daftar kotak pilihan persyaratan yang kedua, pilih persyaratan penyaringan yang kedua, dalam hal ini is less than or equal to.
8) Pada kotak di sampingnya, ketik atau pilih nilai data yang akan menjadi batas penyaringan.
9) Klik tombol OK.
Menampilkan 500 data terbesar
Sumber: dokumen penerbit
Langkah-langkah menggunakan Custom AutoFilter dengan dua persyaratan: