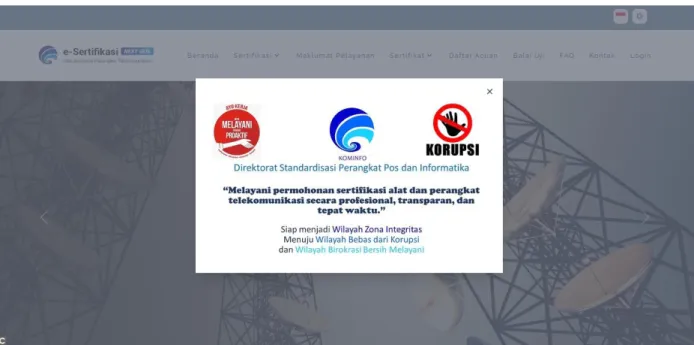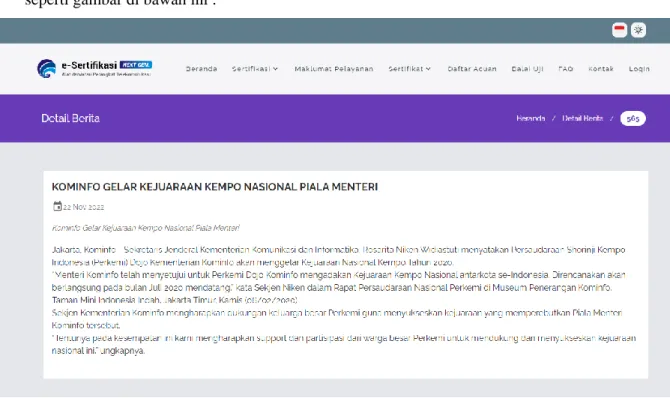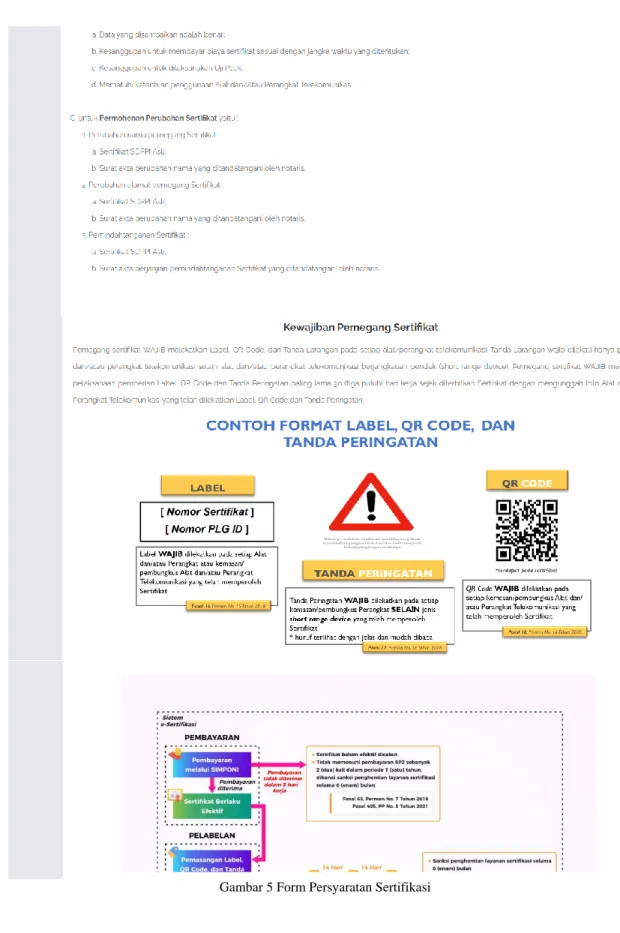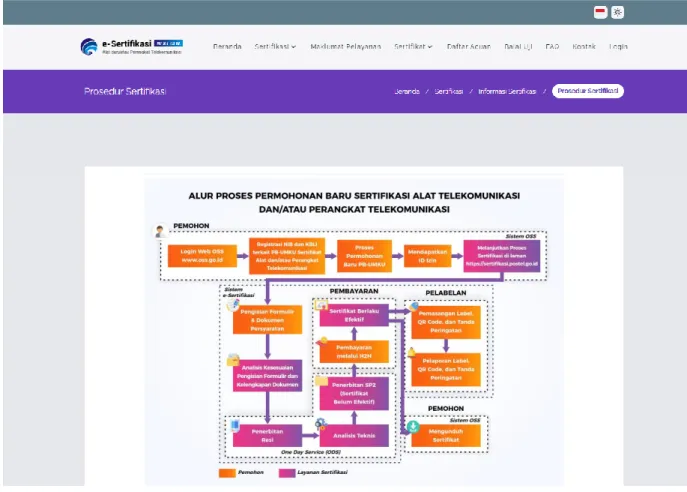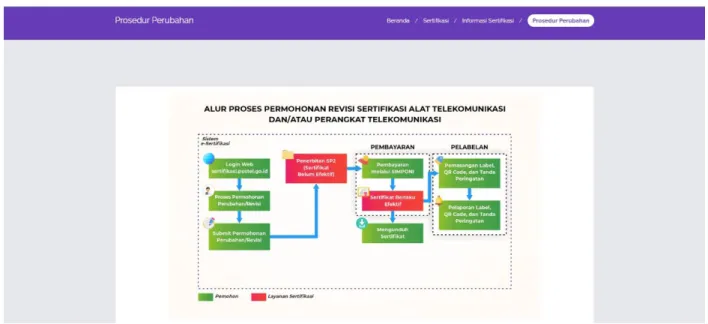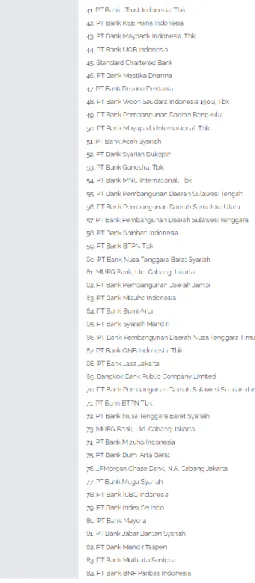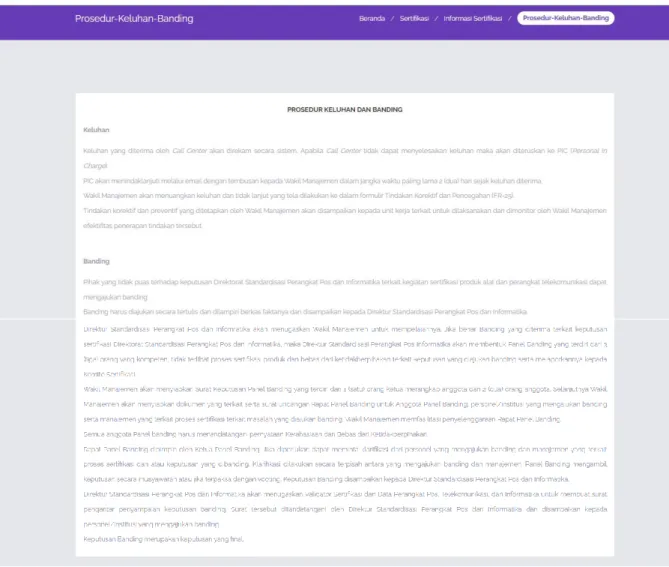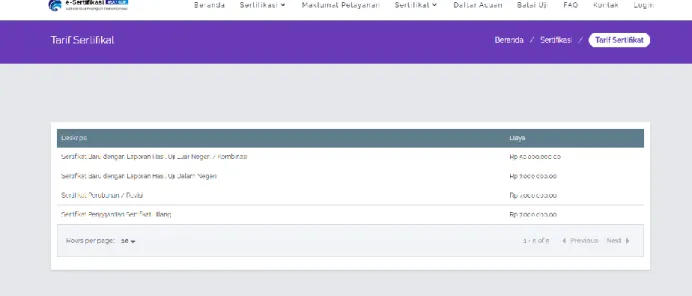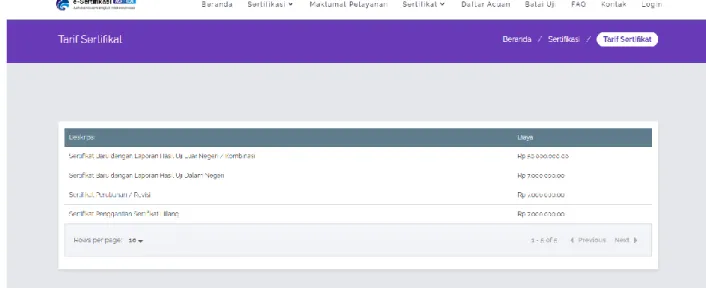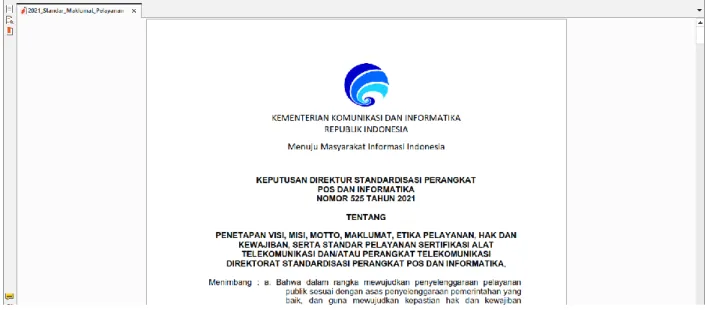PANDUAN PENGGUNAAN
APLIKASI E-SERTIFIKASI NEXT GENERATION FRONTEND (PUBLIC)
Direktorat Standardisasi Perangkat Pos dan Informatika
Direktorat Jenderal Sumber Daya dan Perangkat Pos dan Informatika
Kementerian Komunikasi Dan Informatika
DAFTAR ISI
1. AKSES HALAMAN FRONTEND ... 4
2. BERANDA ... 5
3. SERTIFIKASI ... 7
3.1 Informasi Sertifikasi ... 7
3.1.1 Persyaratan dan Kewajiban... 7
3.1.2 Prosedur Sertifikasi ... 9
3.1.3 Prosedur Perubahan ... 10
3.1.4 Informasi Pembayaran SIMPONI... 11
3.1.5 Prosedur Penerbitan, Perubahan, dan Pencabutan ... 13
3.1.6 Prosedur Keluhan dan Banding ... 14
3.2 Tarif Sertifikat ... 15
4. MAKLUMAT PELAYANAN ... 15
5. SERTIFIKAT ... 16
5.1 Sertifikat Terbit ... 16
5.2 Sertifikat Dicabut ... 17
6. DAFTAR ACUAN ... 18
7. BALAI UJI... 20
8. FAQ ... 23
9. KONTAK ... 27
10. LOGIN ... 28
11. FITUR ... 29
11.1 Ubah Bahasa ... 29
11.2 Ubah Tema Warna ... 30
Panduan Penggunaan Aplikasi E-Sertifikasi Next-Gen (Frontend) Halaman | 3
DAFTAR GAMBAR
Gambar 1 Halaman Beranda Aplikasi e-Sertifikasi Next-Gen dengan Pop-Up Informasi ... 4
Gambar 2 Halaman Beranda Aplikasi e-Sertifikasi Next-Gen ... 4
Gambar 3 Halaman Beranda ... 6
Gambar 4 Form Detail Berita... 6
Gambar 5 Form Persyaratan Sertifikasi ... 8
Gambar 6 Form Informasi Prosedur Sertifikasi ... 9
Gambar 7 Form Informasi Prosedur Perubahan... 10
Gambar 8 Daftar Informasi Pembayaran SIMPONI ... 12
Gambar 9 Informasi Prosedur Penerbitam, Perubahan, dan Pencabutan ... 14
Gambar 10 Form Informasi Prosedur ... 14
Gambar 11 Daftar Tarif Sertifikat ... 15
Gambar 12 Print Preview Standar Maklumat Pelayanan ... 15
Gambar 13 Print Preview Dokumen Standar Maklumat Pelayanan dalam Format PDF ... 16
Gambar 14 Daftar Sertifikat Terbit ... 16
Gambar 15 Pencarian Data Sertifikat Terbit ... 17
Gambar 16 Daftar Sertifikat Dicabut ... 17
Gambar 17 Pencarian Data Sertifikat Dicabut ... 18
Gambar 18 Daftar Acuan ... 18
Gambar 19 Pencarian Data Daftar Acuan ... 19
Gambar 20 Print Preview Dokumen Acuan ... 19
Gambar 21 Daftar Balai Uji ... 20
Gambar 22 Pemilihan Link Situs ... 21
Gambar 23 Kunjungi Situs ... 21
Gambar 24 Pencarian Data Balai Uji ... 22
Gambar 25 Daftar FAQ ... 23
Gambar 26 Daftar FAQ Permohonan ... 23
Gambar 27 Daftar FAQ Evaluasi ... 24
Gambar 28 Daftar FAQ Biaya ... 24
Gambar 29 Daftar FAQ Revisi ... 25
Gambar 30 FAQ Masa Berlaku ... 25
Gambar 31 Daftar FAQ Pelabelan ... 26
Gambar 32 Daftar FAQ Call Center ... 26
Gambar 33 Kontak ... 27
Gambar 34 Halaman Backend Aplikasi e-Sertifikasi Next-Gen ... 28
Gambar 35 Pilih Bahasa ... 29
Gambar 36 Ubah Bahasa ... 29
Gambar 37 Pilih Tema Warna ... 30
Gambar 38 Tampilan Aplikasi Mode System ... 30
Gambar 39 Tampilan Aplikasi Mode Dark ... 31
Gambar 40 Tampilan Aplikasi Mode Light ... 31
1. AKSES HALAMAN FRONTEND
Untuk mengakses Halaman Frontend Aplikasi e-Sertifikasi Next-Gen, ketikkan link berikut : https://staging.sertifikasi.postel.go.id/ pada web browser, maka akan menampilkan Halaman Beranda Aplikasi e-Sertifikasi Next-Gen dengan Pop-Up Informasi seperti gambar di bawah ini:
Gambar 1 Halaman Beranda Aplikasi e-Sertifikasi Next-Gen dengan Pop-Up Informasi
Klik tombol Close ( ) untuk menutup Pop-Up Informasi dan akan menampilkan Halaman Beranda Aplikasi e-Sertifikasi Next-Gen seperti gambar di bawah ini :
Panduan Penggunaan Aplikasi E-Sertifikasi Next-Gen (Frontend) Halaman | 5
2. BERANDA
Beranda merupakan menu yang dapat digunakan untuk menampilkan Informasi berupa Slide Show, Berita dan Informasi Kontak seperti gambar di bawah ini :
Gambar 3 Halaman Beranda
a. Proses Menampilkan Detail Berita
Klik pada Berita yang akan ditampilkan maka akan menampilkan Form Detail Berita seperti gambar di bawah ini :
Gambar 4 Form Detail Berita
Panduan Penggunaan Aplikasi E-Sertifikasi Next-Gen (Frontend) Halaman | 7
3. SERTIFIKASI
Tarif Sertifikat merupakan menu yang dapat digunakan untuk menampilkan Informasi Sertifikasi dan Tarif Sertifikasi.
3.1 Informasi Sertifikasi
3.1.1 Persyaratan dan Kewajiban
Persyaratan dan Kewajiban merupakan menu yang dapat digunakan untuk menampilkan Informasi Persyaratan dan Kewajiban Sertifikasi. Untuk mengakses menu ini, pilih pada sistem Menu Sertifikasi Menu Informasi Sertifikasi Menu Persyaratan dan Kewajiban maka akan menampilkan Informasi Persyaratan Sertifikasi seperti gambar di bawah ini :
Gambar 5 Form Persyaratan Sertifikasi
Panduan Penggunaan Aplikasi E-Sertifikasi Next-Gen (Frontend) Halaman | 9
3.1.2 Prosedur Sertifikasi
Prosedur Sertifikasi merupakan menu yang dapat digunakan untuk menampilkan Alur Proses Permohonan Baru Sertifikasi. Untuk mengakses menu ini, pilih pada sistem Menu Sertifikasi
Menu Informasi Sertifikasi Menu Prosedur Sertifikasi maka akan menampilkan Informasi Prosedur Sertifikasi seperti gambar di bawah ini :
Gambar 6 Form Informasi Prosedur Sertifikasi
3.1.3 Prosedur Perubahan
Prosedur Perubahan merupakan menu yang dapat digunakan oleh Public untuk menampilkan Alur Proses Permohonan Revisi Sertifikasi. Untuk mengakses menu ini, pilih pada sistem Menu Sertifikasi Menu Informasi Sertifikasi Menu Prosedur Perubahan maka akan menampilkan Informasi Prosedur Perubahan seperti gambar di bawah ini :
Gambar 7 Form Informasi Prosedur Perubahan
Panduan Penggunaan Aplikasi E-Sertifikasi Next-Gen (Frontend) Halaman | 11
3.1.4 Informasi Pembayaran SIMPONI
Informasi Pembayaran SIMPONI merupakan menu yang dapat digunakan untuk menampilkan daftar bank yang dapat digunakan untuk pembayaran SIMPONI. Untuk mengakses menu ini, pilih pada sistem Menu Sertifikasi Menu Informasi Sertifikasi Menu Informasi Pembayaran SIMPONI maka akan menampilkan Daftar Informasi Pembayaran SIMPONI seperti gambar di bawah ini :
Gambar 8 Daftar Informasi Pembayaran SIMPONI
Panduan Penggunaan Aplikasi E-Sertifikasi Next-Gen (Frontend) Halaman | 13
3.1.5 Prosedur Penerbitan, Perubahan, dan Pencabutan
Prosedur Penerbitan, Perubahan, dan Pencabutan merupakan menu yang dapat digunakan untuk menampilkan Informasi dari prosedur penerbitan, perubahan, dan pencabutan. Untuk mengakses menu ini, pilih pada sistem Menu Sertifikasi Menu Informasi Sertifikasi Menu Prosedur Penerbitan, Perubahan, dan Pencabutan maka akan menampilkan Informasi Prosedur Penerbitan, Perubahan, dan Pencabutan seperti gambar di bawah ini :
Gambar 9 Informasi Prosedur Penerbitam, Perubahan, dan Pencabutan
3.1.6 Prosedur Keluhan dan Banding
Prosedur Keluhan dan Banding merupakan menu yang dapat digunakan untuk menampilkan Informasi dari prosedur keluhan dan banding. Untuk mengakses menu ini, pilih pada sistem Menu Sertifikasi Menu Informasi Sertifikasi Menu Prosedur Keluhan dan Banding maka akan menampilkan Informasi Prosedur Keluhan dan Banding seperti gambar di bawah ini:
Panduan Penggunaan Aplikasi E-Sertifikasi Next-Gen (Frontend) Halaman | 15
3.2 Tarif Sertifikat
Tarif Sertifikat merupakan menu yang dapat digunakan untuk menampilkan Informasi Tarif Sertifikasi. Untuk mengakses menu ini, pilih pada sistem Menu Sertifikasi Menu Tarif Sertifikat maka akan menampilkan Daftar Tarif Sertifikat seperti gambar di bawah ini :
Gambar 11 Daftar Tarif Sertifikat
4. MAKLUMAT PELAYANAN
Maklumat Pelayanan merupakan menu yang dapat digunakan untuk menampilkan dan mengunduh Standar Maklumat Pelayanan. Untuk mengakses menu ini, pilih pada sistem Menu Maklumat Pelayanan maka akan menampilkan Print Preview Dokumen Standar Maklumat Pelayanan seperti gambar di bawah ini :
Gambar 12 Print Preview Standar Maklumat Pelayanan
Klik tombol Download ( ) untuk mengunduh Dokumen Standar Maklumat Pelayanan.
Dokumen Standar Maklumat Pelayanan berhasil diunduh dan akan tampil dalam Format PDF seperti gambar di bawah ini :
Gambar 13 Print Preview Dokumen Standar Maklumat Pelayanan dalam Format PDF
5. SERTIFIKAT 5.1 Sertifikat Terbit
Sertifikat Terbit merupakan menu yang dapat digunakan untuk menampilkan Daftar Sertifikat yang sudah ada atau sudah terbit. Untuk mengakses menu ini, pilih pada sistem Menu Sertifikat Menu Sertifikat Terbit maka akan menampilkan Daftar Sertifikat Terbit seperti gambar di bawah ini :
Panduan Penggunaan Aplikasi E-Sertifikasi Next-Gen (Frontend) Halaman | 17 a. Proses Pencarian Data
Pada Daftar Sertifikat Terbit, ketikkan kata kunci pada kolom Pencarian dan klik Enter maka akan menampilkan hasil pencarian seperti gambar di bawah ini :
Gambar 15 Pencarian Data Sertifikat Terbit
5.2 Sertifikat Dicabut
Sertifikat Dicabut merupakan menu yang dapat digunakan untuk menampilkan Daftar Sertifikat yang sudah tidak berlaku atau sudah dicabut. Untuk mengakses menu ini, pilih pada sistem Menu Sertifikat Menu Sertifikat Dicabut maka akan menampilkan Daftar Sertifikat Dicabut seperti gambar di bawah ini :
Gambar 16 Daftar Sertifikat Dicabut
a. Proses Pencarian Data
Pada Daftar Sertifikat Dicabut, ketikkan kata kunci pada kolom Pencarian dan klik Enter maka akan menampilkan hasil pencarian seperti gambar di bawah ini :
Gambar 17 Pencarian Data Sertifikat Dicabut
6. DAFTAR ACUAN
Daftar Acuan merupakan menu yang dapat digunakan untuk menampilkan Daftar Acuan.
Untuk mengakses menu ini, pilih pada sistem Menu Daftar Acuan maka akan menampilkan Daftar Acuan seperti gambar di bawah ini :
Gambar 18 Daftar Acuan
Panduan Penggunaan Aplikasi E-Sertifikasi Next-Gen (Frontend) Halaman | 19 a. Proses Pencarian Data
Pada Daftar Acuan, user ketikkan kata kunci pada kolom Pencarian dan klik Enter maka akan menampilkan hasil pencarian seperti gambar di bawah ini :
Gambar 19 Pencarian Data Daftar Acuan
b. Proses Unduh Data
Klik tombol Unduh ( ) maka akan menampilkan Print Preview Dokumen Acuan seperti gambar di bawah ini :
Gambar 20 Print Preview Dokumen Acuan
Klik tombol Download ( ) untuk mengunduh Dokumen Acuan. Dokumen Acuan berhasil diunduh dan akan tampil dalam Format PDF.
7. BALAI UJI
Balai Uji merupakan menu yang dapat digunakan untuk menampilkan Daftar Balai Uji. Untuk mengakses menu ini, pilih pada sistem Menu Balai Uji maka akan menampilkan Daftar Balai Uji seperti gambar di bawah ini :
Gambar 21 Daftar Balai Uji
a. Proses Kunjungi Situs
Pada Daftar Balai Uji, klik link pada kolom Situs seperti gambar berikut ini:
Panduan Penggunaan Aplikasi E-Sertifikasi Next-Gen (Frontend) Halaman | 21 Gambar 22 Pemilihan Link Situs
Maka sistem akan terhubung dengan link situs yang dicantumkan pada data balai uji tersebut seperti gambar berikut ini :
Gambar 23 Kunjungi Situs
b. Proses Pencarian Data
Pada Daftar Balai Uji, ketikkan kata kunci pada kolom Pencarian dan klik Enter maka akan menampilkan hasil pencarian seperti gambar di bawah ini :
Gambar 24 Pencarian Data Balai Uji
Panduan Penggunaan Aplikasi E-Sertifikasi Next-Gen (Frontend) Halaman | 23
8. FAQ
FAQ merupakan menu yang dapat digunakan untuk menampilkan Daftar Pertanyaan dan Jawaban mengenai Proses Sertifikasi. Untuk mengakses menu ini, pilih pada sistem Menu FAQ maka akan menampilkan Daftar FAQ seperti gambar di bawah ini :
Gambar 25 Daftar FAQ
Klik tombol ( ) pada FAQ Permohonan, maka akan menampilkan pertanyaan dan jawaban terkait Permohonan seperti gambar di bawah ini :
Gambar 26 Daftar FAQ Permohonan
Klik tombol ( ) untuk hide pertanyaan dan jawaban dari FAQ Permohonan
Klik tombol ( ) pada FAQ Evaluasi, maka akan menampilkan pertanyaan dan jawaban terkait evaluasi seperti gambar di bawah ini :
Gambar 27 Daftar FAQ Evaluasi
Klik tombol ( ) untuk hide pertanyaan dan jawaban dari FAQ Evaluasi
Klik tombol ( ) pada FAQ Biaya, maka akan menampilkan pertanyaan dan jawaban terkait biaya seperti gambar di bawah ini :
Gambar 28 Daftar FAQ Biaya
Klik tombol ( ) untuk hide pertanyaan dan jawaban dari FAQ Biaya
Panduan Penggunaan Aplikasi E-Sertifikasi Next-Gen (Frontend) Halaman | 25
Klik tombol ( ) pada FAQ Revisi, maka akan menampilkan pertanyaan dan jawaban terkait revisi seperti gambar di bawah ini :
Gambar 29 Daftar FAQ Revisi
Klik tombol ( ) untuk hide pertanyaan dan jawaban dari FAQ Revisi
Klik tombol ( ) pada FAQ Masa Laku, maka akan menampilkan pertanyaan dan jawaban terkait masa berlaku seperti gambar di bawah ini :
Gambar 30 FAQ Masa Berlaku
Klik tombol ( ) untuk hide pertanyaan dan jawaban dari FAQ Masa Berlaku
Klik tombol ( ) pada FAQ Pelabelan, maka akan menampilkan pertanyaan dan jawaban terkait pelabelan seperti gambar di bawah ini :
Gambar 31 Daftar FAQ Pelabelan
Klik tombol ( ) untuk hide pertanyaan dan jawaban dari FAQ Pelabelan
Klik tombol ( ) pada FAQ Call Center, maka akan menampilkan pertanyaan dan jawaban terkait call center seperti gambar di bawah ini :
Gambar 32 Daftar FAQ Call Center
Klik tombol ( ) untuk hide pertanyaan dan jawaban dari FAQ Call Center
Panduan Penggunaan Aplikasi E-Sertifikasi Next-Gen (Frontend) Halaman | 27
9. KONTAK
Kontak merupakan menu yang dapat digunakan oleh Public untuk menghubungi layanan melalui kontak tersebut kepada Admin Pelayanan Sertifikasi serta peta lokasi kantor pelayanan sertifikasi. Untuk mengakses menu ini, pilih pada sistem Menu Kontak maka akan menampilkan daftar kontak yang dapat dihubungi oleh Public seperti gambar di bawah ini :
Gambar 33 Kontak
10. LOGIN
Login merupakan menu yang dapat digunakan membuka Halaman Backend Aplikasi e- Sertifikasi Next-Gen. Untuk mengakses menu ini, pilih pada sistem Menu Login maka akan menampilkan Form Login Halaman Backend seperti gambar di bawah ini :
Gambar 34 Halaman Backend Aplikasi e-Sertifikasi Next-Gen
Halaman Backend hanya dapat diakses oleh user yang sudah memiliki username dan password.
Panduan Penggunaan Aplikasi E-Sertifikasi Next-Gen (Frontend) Halaman | 29
11. FITUR 11.1 Ubah Bahasa
Ubah Bahasa merupakan fitur yang dapat digunakan untuk merubah bahasa yang digunakan pada Aplikasi e-Sertifikasi Next-Gen. Untuk merubah Bahasa, Public klik icon Bendera ( ) maka akan menampilkan pilihan bahasa seperti gambar di bawah ini :
Gambar 35 Pilih Bahasa
Lakukan pemilihan Bahasa, maka bahasa pada Aplikasi e-Sertifikasi Next-Gen akan berubah sesuai dengan Bahasa yang dipilih seperti gambar di bawah ini :
Gambar 36 Ubah Bahasa
11.2 Ubah Tema Warna
Tema Warna merupakan fitur yang dapat digunakan untuk merubah mode warna yang digunakan pada Aplikasi e-Sertifikasi Next-Gen. Untuk merubah tema warna, Public klik icon Cahaya ( ) maka akan menampilkan pilihan tema warna seperti gambar di bawah ini :
Gambar 37 Pilih Tema Warna
Jika Public pilih mode System, maka tema warna pada Aplikasi e-Sertifikasi Next-Gen akan berubah sesuai dengan mode system seperti gambar di bawah ini :
Panduan Penggunaan Aplikasi E-Sertifikasi Next-Gen (Frontend) Halaman | 31 Gambar 39 Tampilan Aplikasi Mode Dark
Jika Public pilih mode Light, maka tema warna pada Aplikasi e-Sertifikasi akan berubah sesuai dengan mode light seperti gambar di bawah ini :
Gambar 40 Tampilan Aplikasi Mode Light