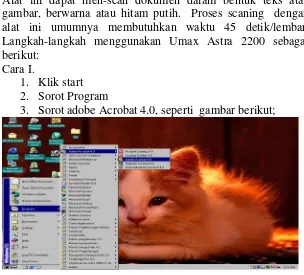DIGITALISASI DOKUMEN
PENDAHULUAN
Kemajuan teknologi yang semakin pesat mendorong kita untuk senantiasa mengiringi pesatnya teknologi. Oleh karena itu agar tidak tertinggal, mau tak mau kita harus turut berperan serta dalam meraih kemajuan teknologi tersebut terutama teknologi informasi. Teknologi yang kita gunakan saat ini sudah banyak menggunakan sistim digital. Menurut istilah Digitalisasi adalah” Proses pemberian atau pemakaian sistim digital” (Kamus Besar Bahasa Indonesia). Sedangkan sistim digital itu sendiri adalah “ Susunan peralatan yang dirancang untuk mengolah besaran fisik yang diwakili oleh besaran digital. Sistim digital yang umum dijumpai antara lain adalah komputer, kalkulator, jam digital, VCD, DVD dan lain-lain. Pada saat ini penggunaan teknik digital lebih disukai karena berbagai alasan sebagai berikut:
1. Sistim digital lebih mudah dirancang 2. Informasi lebih mudah disimpan
3. Ketepatan dan ketelitiannya lebih tinggi dibandingkan sistim analog
4. Pengoperasiannya relatif mudah 5. Lebih kebal terhadap derau (noise)
Pada prinsipnya Proses digitalisasi terdiri dari dua tahap yaitu:
1. Document capture = perubahan format dari bentuk asli ke digital (PDF). Document capture dapat diproses dengan dua cara, yaitu 1) dengan proses scaning ( untuk jenis format awal yang terdiri dari buku, dokumen, naskah, laporan, foto, gambar yang berbentuk kertas). 2) dengan proses konversi (untuk format awal dalam bentuk file. Adapun jenis-jenis format awal dokumen terdiri dari:
• Text (buku, dokumen, naskah, arsip surat, laporan) • Image (foto, gambar, lukisan, peta)
• File (MS Word, Excel, Page maker, JPG format) • Audio nalog (cassette)
• Video analog (Video vhs)
2. Document management = pengolahan data bibliografi koleksi digital. Dokumen digital yang ada, diolah dengan software tersendiri misalnya: Winisis, Acrobat reader search, New Spektra dll.
dalam bahasa inggeris disebut digit. Pada tulisan ini akan diulas secara singkat tentang digitalisasi koleksi perpustakaan. Yang dimaksud dengan digitalisasi koleksi perpustakaan adalah proses pemberian atau pemakaian sistim digital pada koleksi suatu perpustakaan. Yang dilakukan perpustakaan IPB saat ini adalah digitalisasi Disertasi, Tesis, IPBana, Orasi Ilmiah, Laporan Penelitian dan Teknologi Tepat Guna (TTG). Selain komputer, alat-alat yang dibutuhkan untuk digitalisasi koleksi/dokumen antara lain, Scanner, CD-RW, CD-R, Printer dan tentunya software yang handal seperti CDS/ISIS versi Windows yang kita kenal dengan WINISIS. Pada pelaksanaannya, sering dijumpai kendala dalam proses scaning, diantaranya format kertas yang tidak standard, warna kertas yang sudah menguning, ketebalan kertas yang tidak sesuai, ataupun jenis kertas yang licin, semuanya mempersulit proses scaning. Diperlukan keahlian khusus, ketekunan dan kesabaran dalam melakukan scaning dokumen.
Proses digitalisasi dokumen yang dilakukan di perpustakaan IPB dapat dilihat pada gambar berikut:
PROSES DIGITALISASI DOKUMEN
Proses
Scanning
Pemilihan Koleksi
(Khas IPB= Disertasi, Tesis, LaporanPenelitian, IPBana,dan Jurnal )
Penentuan Kebijakan
Pembongkaran Jilidan Dokumen
Pengeditan Hasil Scanning
(Adobe Acrobat)
Pemberian Nama
File
Standar
Pengelempokan
Pembuatan Panduan dan
Aturan Pemanfaatan Produk
Pembuatan Sistem
Hypertex
t
(Program Winisis)
Pembuatan Basisdata Bibliografi
(Program Winisis)
Pengcopyan Abstrak ke Data Winisis
(Copy Paste)
Selesai
Perbanyakan CD (Replikasi)
Pembuatan CD Master
Pembuatan dan Pengetikan Abstrak
(MS Word)
PETUNJUK PRAKTIS MENGGUNAKAN SCANNER
Langkah awal digitalisasi dokumen antara lain adalah melakukan proses scaning. Biasanya ketika membeli alat Scanner, sudah disertai dengan software yang cocok yang dapat digunakan untuk melakukan scaning. Istilah scan menurut kamus adalah membaca dengan cepat sebuah buku atau majalah atau dokumen, sedangkan scaning dapat diartikan dengan membaca sepintas kilas sebuah lembaran (Echols, John M. dan Hassan Shadily). Scan dapat pula diartikan sebagai kegiatan atau proses pengalihan suatu dokumen yang sesuai dengan aslinya ( The Merriam – Webster Dictionary).
Manfaat dari scaning antara lain, mampu menyimpan dokumen dalam bentuk digital, dokumen yang tersimpan dapat dibaca secara cepat, tepat dan akurat, apalagi jika ditunjang dengan software yang handal seperti WINISIS (CDS/ISIS versi Windows). Scanner yang dapat digunakan untuk scaning, cukup beragam, dari yang sederhana hingga yang otomatis. Scaner sederhana hanya mampu men-scan dokumen perlembar dan memakan waktu yang cukup lama, sedangkan yang otomatis dapat men-scan dokumen hingga 30 lembar atau lebih dalam waktu yang singkat. Pada tulisan ini akan diperkenalkan cara menggunakan scanner sederhana seperti Umax Astra 2200, 2500 dan yang otomatis seperti Hewlett Packard ScanJet ADF,dan ScanJet ADF 4500/5500 dan ScanJet ADF 5590
1. Umax Astra 2200
Alat ini dapat men-scan dokumen dalam bentuk teks atau gambar, berwarna atau hitam putih. Proses scaning dengan alat ini umumnya membutuhkan waktu 45 detik/lembar. Langkah-langkah menggunakan Umax Astra 2200 sebagai berikut:
Cara I.
1. Klik start 2. Sorot Program
4. Sorot file
5. sorot import Æ scan, klik
6. Device Æ Pilih jenis scanner yang sesuai (yang telah diinstal);
Format Æ pilih single sided; untuk halaman pertama pilih new document
7. Scan Æ Preview ( Untuk menghemat waktu , disarankan pada halaman pertama saja) Æ atur dan rapikan halaman dengan menarik garis putus-putus, seperti gambar di bawah ini,
8. Scan Æ Untuk halaman berikut klik next, begitu seterusnya hingga seluruh dokumen selesai di scan 9. Klik Done
10.Klik file Æ save as, beri nama file, simpan di folder yang kita inginkan
11.Save
Cara II.
1. Pada layar komputer, klik ganda icon Adobe Acrobat 4.0 2. Sorot file
3. Sorot import Æ scan, klik
4. Device Æ Pilih jenis scanner yang sesuai
Format Æ pilih single sided; untuk halaman pertama pilih New Document
5. Scan Æ Preview Æ atur dan rapikan halaman
6. Scan Æ Untuk halaman berikut klik next, begitu seterus- hingga seluruh dokumen selesai di scan
7. Klik Done Æ save as, beri nama file, simpan di folder 8. Save
2. Hawlett-Packard ScanJet ADF
cukup tinggi yaitu mampu men-scan 20-30 detik perlembar dan dapat menscan sekaligus 20 – 30 lembar dokumen. Prosesnya hampir sama dengan Umax astra 2200 hanya ada sedikit perbedaan tampilan dan tentu saja kecepatannya jauh berbeda. Langkah-langkah menggunakan HP ScanJet ADF sebagai berikut:
1. Klik ganda icon Adobe Acrobat 4.0 2. File Æ import Æ scan
3. Device Æ Pilih jenis scanner yang sesuai
Format Æ pilih single sided; untuk halaman pertama klik New document
4. Scan Æ Output Type; untuk hitam putih pilih Black & White bitmap, Scan Æ klik next sampai seluruh dokumen selesai di scan
5. done
Men- scan Dokumen dalam Jumlah Banyak
1. Pasang dokumen maksimal (20 – 25 lembar)
2. Kunci seluruh dokumen dengan mengatur tuas biri pada kiri atas scanner
3. Langkah selanjutnya sama seperti men-scan dokumen perhalaman
Men-scan Dokumen Berwarna
1. Klik ganda icon HP Precision Pro 2. Simpan dokumen di atas layar scanner 3. Klik Scan to, pilih Adobe Photoshop 4. Klik Scan
5. Klik gambar kotak pada kiri layar untuk merapikan dokumen
6. klik image Æ sorot crop, klik
7. Klik file Æ save as Æ pilih save as Photoshop PDF 8. PDF option pilih Quality 1, low, ok
9. Klik File Æ save ok.
3. Umax Astra 2500
Pada dasarnya penggunaan alat ini hampir sama dengan penggunaan alat scaner lainnya, perbedaannya hanya cara meletakkan posisi kertas. Jika pada Umax Astra 2200, posisi kertas yang akan discan diletakkan disusut kiri atas, tetapi pada alat ini diletakkan dengan posisi tulisan menghadap kiri bawah Langkah-langkah menggunakan Umax Astra 2500:
1. Klik ganda Adobe Acrobat 4 2. Klik file Æ import Æ scan
3. Device Æ Pilih jenis scanner yang sesuai, yaitu Vista Scan for Astra 2500 v1.01 Ænew Document 4. Scan Æ klik next sampai seluruh dokumen selesai
di scan 5. done
6. Klik file Æ save as, beri nama file, simpan di folder yang kita inginkan Æ save.
Menscan Dokumen Berwarna
1 Klik ganda Adobe Photoshop 6 atau 7
2 Klik file Æ import Æ pilih true color Æ scan 3 Klik file Æ save as, buka folder masing-masing, Beri nama file, pilif format: Photoshop PDF 4 Save, Encoding JPEG, Quality 1, low, klik ok
4. HP ScanJet 5550
1 Klik ganda icon HP Director
4 Save to file Æ isi ke folder masing-masing 5 Tunggu proses scaning sampai selesai 6 Buka dokumen hasil scaning via explorer 7 Edit dokumen (cropping, rotage, dll) 8 Book Mark Æ Save As ….
Menscan Dokumen Berwarna
1 Buka adobe photoshop 6 atau 7
2 File Æ import Æ HP scanJet 4500c/5500c 3 Accept Æ tunggu proses scan sampai selesai 4 Klik file Æ save as, buka folder masing-masing, Beri nama file, pilih format: Photoshop PDF 5 Save, Encoding JPEG, Quality 1, low, klik ok
Merapikan Halaman (Crop Pages)
1. Klik document Æ sorot crop pages
2. Klik tanda panah yang muncul, rapikan sesuai keinginan
3. Pilih halaman yang akan dirapikan, satu, atau seluruh halaman, ok
4. klik file, Æ save, ok
Menyisipkan atau Menggabungkan Halaman
1 Letakkan kursor pada halaman yang akan ditambahkan, dapat menggunakan setelah (after) atau sebelum (before) halaman yang ingin disisipkan tadi
2. Klik document Æ sorot insert pages, masukkan halaman yang akan disisipkan tadi, klik ok
3. Klik file Æ save, selesai
Tips: menyisipkan atau menggabungkan dokumen/halaman yang terlewat dengan membuka icon thumbnail, selanjutnya halaman tersebut kita sisipkan dengan cara menarik /memindahkan (men drag) pada urutan yang seharusnya.
Book Mark Dokumen
1. Buka dokumen yang akan dibuat daftar isinya 2. Klik icon book mark
3. Letakan kursor pada judul bab atau sub bab yang akan dibuat daftar isi
4. Tekan Ctrl B Æ tulis daftar isi sesuai bab atau sub bab
5. Pindahkan halaman sampai menemukan bab atau sub bab baru
6. Tekan Ctrl B Æ tulis daftar isi sesuai bab atau sub bab
8. klik file Æ save, selesai.
5. HP SCANJET 5590
Scaner ini adalah generasi terbaru dari seri scanjet. Banyak kelebihan dari scaner ini diantaranya kecepatan menscan dapat mencapai 180 lembar/jam bahkan lebih. Scaner ini juga dapat disetting untuk mengolah dokumen yang discan menjadi bentuk OCR (Optical Character Recognized) sehingga hasil scan dapat diedit. Langkah-langkah menggunakan Scaner HP ScanJet 5590 adalah sebagai berikut:
1. Masukkan dokumen maksimal 50 halaman, ke dalam scaner, dengan posisi tulisan di atas;
2. Klik ganda icon HP Director di layar monitor;
3. Klik setting dokumen : untuk dokumen hitam putih klik black and white 1 bit, pada Text & Graphics as image dan Text as image, dengan nilai 150 ppi. Æ apply, ok; 4. Klik scan dokumen Æ pilih dokumen, klik no, no and
no pada menu scan to Æ pilih adobe acrobat 4; Æ scan 5. Setelah seluruh proses scaning selesai, klik done 6. save as, save Æ selesai.
KONVERSI DOKUMEN KE DALAM BENTUK PDF
Untuk berbagai keperluan, dokumen yang telah diketik dalam bentuk MsWord atau Excel, dapat dikonversi ke bentuk PDF(portable document format). Misalnya arsip surat keluar,surat masuk, artikel ataupun tulisan-tulisan ilmiah lainnya, yang umumnya dibuat dalam bentuk MsWord, dapat dialih bentukkan menjadi PDF File yang pada akhirnya dapat diolah lagi menjadi bentuk digital. Adapun langkah-langkah konversi dokumen menjadi PDF file, sebagai berikut:
1. Buka dokumen Ms Word atau Excel yang akan dikonversi; 2. Klik File Æ print Æ pilih Acrobat PDF Writer atau Cute
PDF Writer -- > Ok.
yang kita inginkan Æsave, selesai. Untuk membukanya,
gunakan windows ekplorer, dan cari nama file yang telah dibuat tadi. .
MENGGERAKKAN SOFTWARE LAIN DARI PDF FILE Dokumen dalam bentuk PDF dapat digunakan untuk membuka dokumen lain atau menggerakkan soft ware lainnya (windows, Musik, Film, VCD dll). Langkah-langkahnya yaitu:
1. Buka dokumen dalam bentuk PDF 2. Klik gambar rantai (Icon Link) 3. Ambil kata-kata yang ingin di link
4. Create link Æ Type Æ pilih invisible rectanggle 5. Type Æ pilih open file
6. Select File Æ pilih dokumen yang akan di link Æ set link Æ save
7. Klik gambar tangan disudut kiri jajaran icon Æ save
8. Klik kata- yang telah di link Æ Muncul Adobe Acrobat…. Æ Yes.
9. selesai
RUJUKAN
Becoming a digital Library. Ed. By Susan J. Barnes. New York: Marcel Dekker. 2004.
Dewi, Lily Puspa. Makalah Pelatihan Digitalisasi. Program Pendidikan berkelanjutan Universitas Kristen Petra, Surabaya. 2005
Mismail, Budiono. Dasar-dasar Rangkaian Logika Digital. Bandung: Penerbit ITB. 1998.