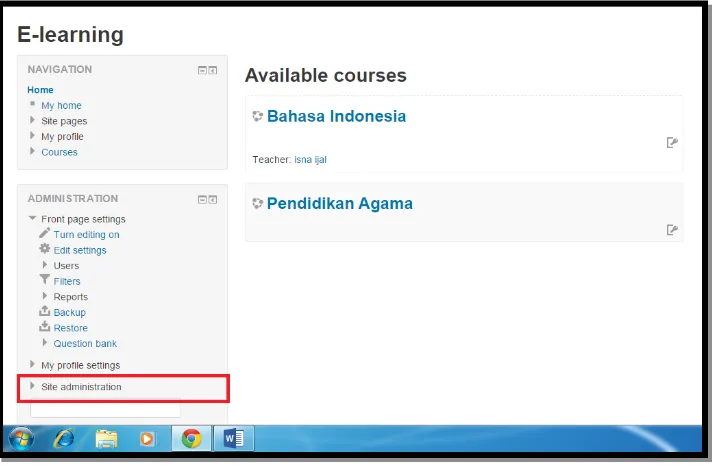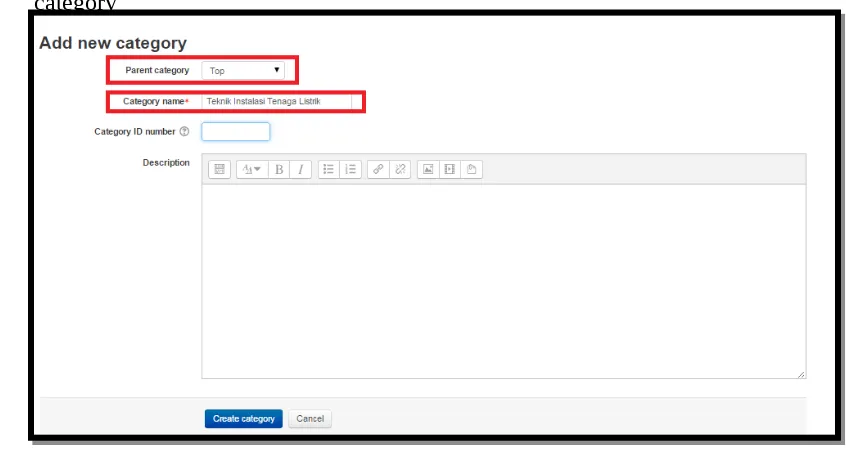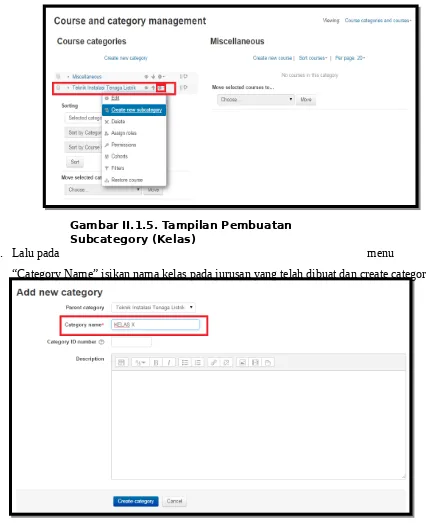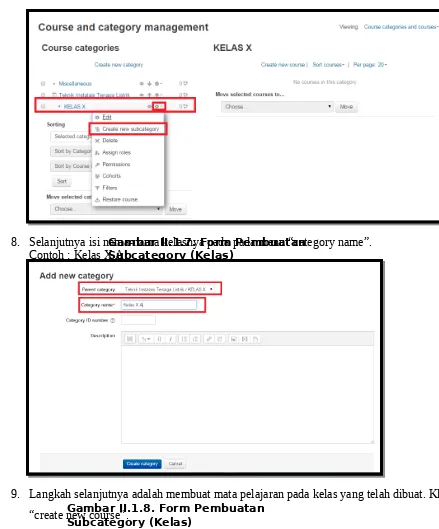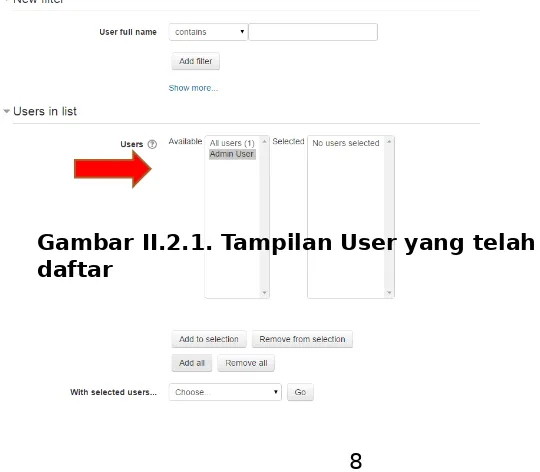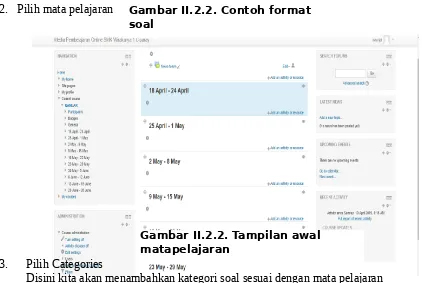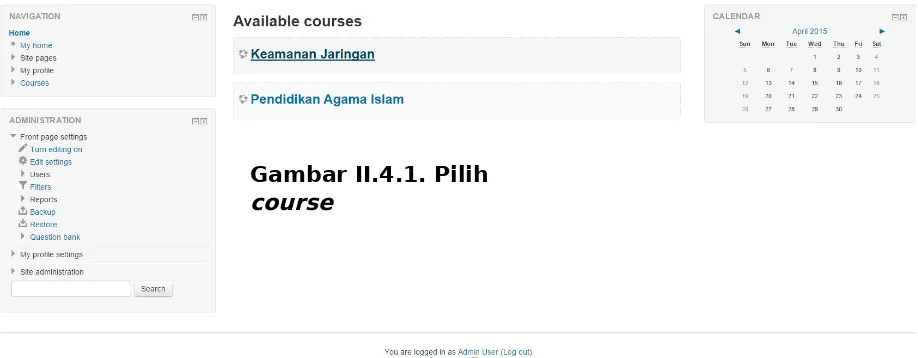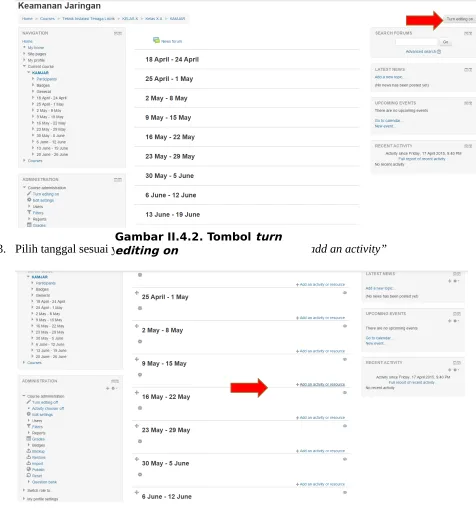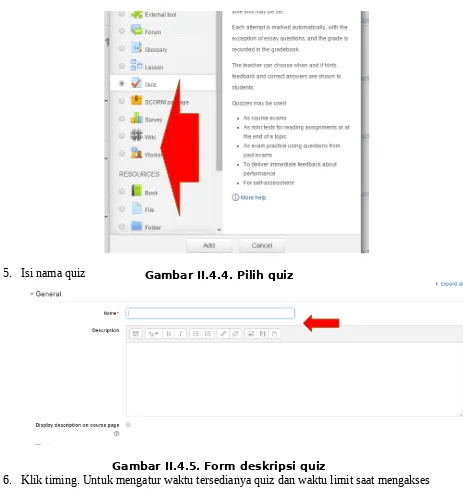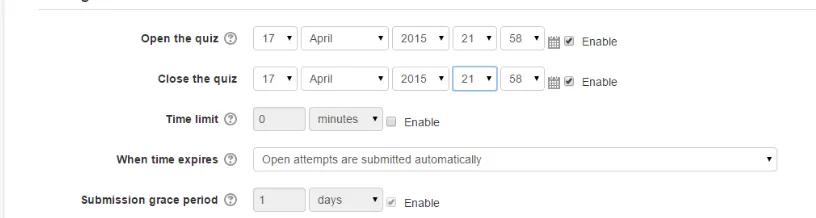PELATIHAN
PEMBUATAN MEDIA
PEMBELAJARAN
MENGGUNAKAN
E-LEARNING
Pengabdian Masyarakat dari Telkom University di SMK Wirakarya 1 Ciparay
I. PENDAHULUAN
I.1. Pengertian
MOODLE (singkatan dari Modular Object-Oriented Dynamic Learning Environment) adalah paket perangkat lunak yang diproduksi untuk kegiatan belajar berbasis internet dan situs web yang menggunakan prinsip social constructionist pedagogy. MOODLE merupakan salah satu aplikasi dari konsep dan mekanisme belajar mengajar yang memanfaatkan teknologi informasi, yang dikenal dengan konsep pembelajaran elektronik atau e-learning.
Di dunia e-learning Indonesia, Moodle lebih dikenal fungsinya sebagai Course Management System atau "Learning Management System" (LMS). Dengan tampilan seperti halaman web pada umumnya, Moodle memiliki fitur untuk menyajikan kursus (course), dimana pengajar bisa mengunggah materi ajar, soal dan tugas. Murid bisa masuk log ke Moodle
kemudian memilih kursus yang disediakan atau di-enroll untuknya. Aktivitas murid di dalam Moodle ini akan terpantau progress dan nilainya. Di Indonesia sendiri, diketahui bahwa Moodle telah dimanfaatkan untuk sekolah menengah, perguruan tinggi dan perusahaan
I.2. Fitur
Sebagai LMS, Moodle memiliki fitur yang tipikal dimiliki LMS pada umumnya ditambah beberapa fitur unggulan. Fitur-fitur tersebut adalah:
Assignment submission
Developer dapat meningkatkan konstruksi modular Moodle dengan menciptakan plugin untuk fungsi-fungsi baru yang lebih spesifik. Infrastruktur Moodle mendukung banyak tipe plugin seperti:
aktifitas (termasuk permainan matematika dan kata) jenis-jenis sumber daya
jenis-jenis pertanyaan (pilihan berganda, benar dan salah, mengisi titik-titik, dll) jenis-jenis pengisian data (untuk aktifitas database)
tema bergambar
metode autentikasi (yang membutuhkan akses menggunakan username dan password) metode pengambilan pembelajaran
penyaring konten
II. CARA PENGGUNAAN II.1. Membuat Kelas dan Matakuliah
1. Masuk ke site administrator
2. Lalu pilih tab courses -> manage courses and categories
3. Setelah itu klik menu “create new category”
3
Gambar II.1.1 Tampilan Awal
4. Lalu pilih “Top”
pada menu
“Parent Category” dan isikan nama jurusan pada menu “Category Name” dan create category
5. Setelah itu klik seting pada nama jurusan lalu pilih “create new subcategory”
4
Gambar II.1.3. Tampilan Halaman Course and Category Management
6. Lalu pada menu
“Category Name” isikan nama kelas pada jurusan yang telah dibuat dan create category
7. Setelah itu klik seting pada menu “Kelas X” lalu pilih “create new subcategory” untuk membuat subkelas dari kelas X .
5
Gambar II.1.5. Tampilan Pembuatan Subcategory (Kelas)
8. Selanjutnya isi nama-nama kelasnya pada pada menu “category name”. Contoh : Kelas X A
9. Langkah selanjutnya adalah membuat mata pelajaran pada kelas yang telah dibuat. Klik “create new course”.
6
Gambar II.1.7. Form Pembuatan Subcategory (Kelas)
10. Setelah itu tulis nama mata pelajaran pada menu “ course full name” dan singkatan mata mata pelajaran pada menu “ course short name”.
II.2. Cara Konfirmasi User
1. pilih menu bulk user actions
2. Klik add all
8
Gambar II.2.1. Tampilan Menu Bulk user
3. Pilih confirm, klik go Lalu pilih Go
II.3. Menambahkan Soal Baru pada Question bank
Question bank merupakan tempat penyimpanan soal-soal yang akan di tampilkan pada mata pelajaran masih-masing. Dengan adanya menu ini dapat memudahkan untuk pengelolaan soal sebelum di ujikan dan dapat digunakan kembali pada tes selanjutnya.
1. Buat soal dalam file txt
Ada beberapa ketentuan format soal yang harus di penuhi agar dapat di upload kedalam question bank.
2. Pilih mata pelajaran
3. Pilih Categories
Disini kita akan menambahkan kategori soal sesuai dengan mata pelajaran
10
Gambar II.2.2. Contoh format soal
Gambar II.2.2. Tampilan awal matapelajaran
4. Masuk kembali ke menu Questions dan pilih kategori nyang telah dibuat
5. Pilih menu import dan klik choose a file
Menu ini berfungsi untuk menambahkan soal yang sebelumnya telah di buat dalam bentuk txt ke dalam question bank
11
6. Pilih Upload a file dan klik Chose file untuk mengupload file soal
7. Buka folder soal dan pilih soal yang akan di upload kemudian klik upload this file
8. Maka akan muncul tampilan seperti gambar di bawah, klik Import.
9. Jika berhasil import soal akan tampil jumlah soal yang berhasil di upload, klik continue untuk melanjutkan proses selanjutnya.
10. Proses import soal ke dalam question bank telah selesai dan siap untuk di input kedalam tes.
II.4. Cara Membuat Quiz Dalam Suatu Kelas
1. Pilih course terlebih dahulu
2. Klik pada bagian “turn editing on”
16
3. Pilih tanggal sesuai yang diinginkan. Lalu klik pada bagian “add an activity”
4. Pilih quiz, klik add
17
Gambar II.4.2. Tombol turn editing on
5. Isi nama quiz
6. Klik timing. Untuk mengatur waktu tersedianya quiz dan waktu limit saat mengakses quiz.
- Open the quiz : waktu dibukanya quiz - Close the quiz : waktu ditutupnya quiz - Time limit : limit waktu saat mengakses quiz
18
Gambar II.4.4. Pilih quiz
7. Klik grade, atur pada bagian attempts allowed
Pilih satu untuk mengatur agar user hanya bias mengakses quiz satu kali.
8. Klik layout, atur pada bagian :
- Question order : pilih shuffled randomly untuk mengatur jawaban agar ditampilkan secara random
- New page : untuk mengatur jumlah soal yang ditampilkan disetiap halaman
9. Klik review options
Beri tanda ceklist seperti gambar dibawah
19
Gambar II.4.6. Pengaturan waktu quiz
Gambar II.4.7 Pengaturan Jumlah Pengerjaan Soal
Gambar II.4.8 Atur jumlah Soal Perhalaman
10. Klik save and display
11. Untuk menambahkan soal. Klik edit quiz
12. Klik add, lalu pilih “a random question”
13. isi pada bagian berikut :
20
- category : untuk memilih bank soal sesuai mata pelajaran
- number of random questions : untuk mengatur jumlah soal yang akan ditampilkan - name : isi bebas
- parent category : pilih sesuai category
jika sudah, klik create category and add random questions
14. Atur nilai maksimal yang akan diberikan untuk jawaban benar semua. Klik save
II.5. Cara Melihat Hasil Quiz 1. Klik nama quiz
2. Klik pada “attempts”
3. Akan ditampilkan nilai hasil quiz.
4. Untuk mengexport hasil quiz , pilih jenis file, lalu klik download
II.6. Cara menambahkan tugas baru
1. Pertama, pilihlah tanggal yang pas yang sesuai dengan waktu pengerjaan tugas tersebut. Setelah itu, klik tombol “add activity or resource” di sebelah kanan bawah.
2. Setelah masuk ke menu activity, klik menu “assignment” lalu klik tombol add di tombol paling bawah.
3. Setelah itu, masukkan nama tugas dan keterangan tugas di kotak “assignment name” dan “description”.
4. Setelah mengisi keterangan assignment, selanjutnya tentukan tipe tugasnya seperti online text (hanya menampilkan text) atau file submission (bisa melampirkan file di tugas). Lalu klik tombol "save and return to course" untuk menyimpan tugas lalu kembali ke menu kursus.
5. Setelah itu, kita akan kembali ke menu utama. Di sana, tugas 1 yang tadi sudah dibuat sudah bisa dilihat. Sekarang kita akan membuat materi baru, klik kembali tombol “add activity or resource”.
6. Setelah masuk ke menu activity, klik menu “file” untuk menambah materi baru, lalu klik tombol add di tombol paling bawah.
7. Sama seperti yang tadi, masukkan nama materi dan keterangan materi di kotak “name” dan “description”.
8. Setelah itu, di menu “select files”, klik icon di sebelah kiri untuk meng-upload file baru.
9. Lalu klik “choose file” dan pilih file yang diinginkan lalu klik “open”.
10. Setelah itu klik “upload this file” untuk meng-upload file.
11. Setelah file berhasil di-upload akan terlihat icon file baru di menu “select files”. Setelah itu klik tombol “save and return to course” untuk menyimpan materi baru dan kembali ke menu utama.
12. Setelah materi baru berhasil dibuat, kita akan kembali ke menu utama dan akan terlihat file yang baru saja dibuat.