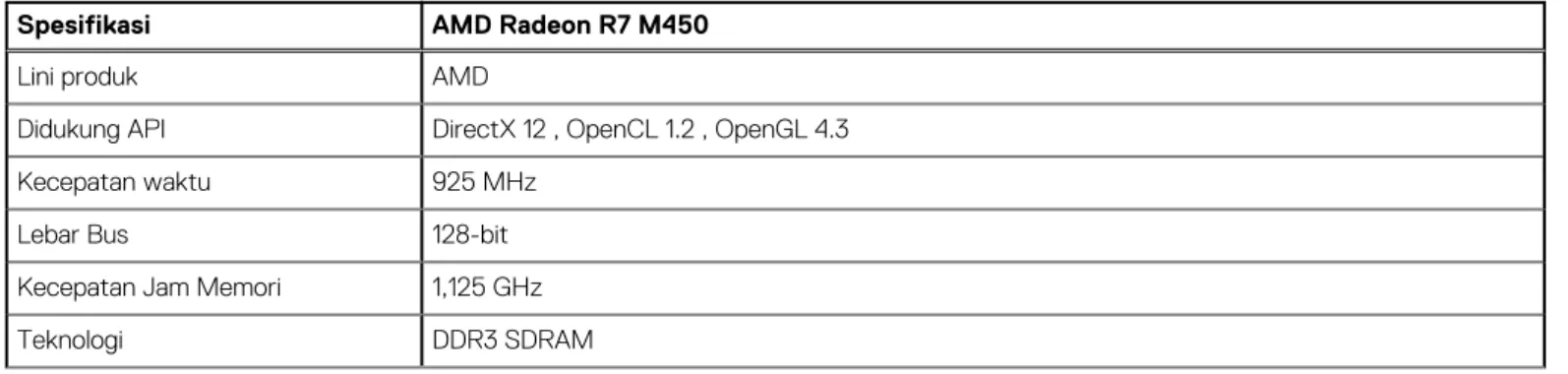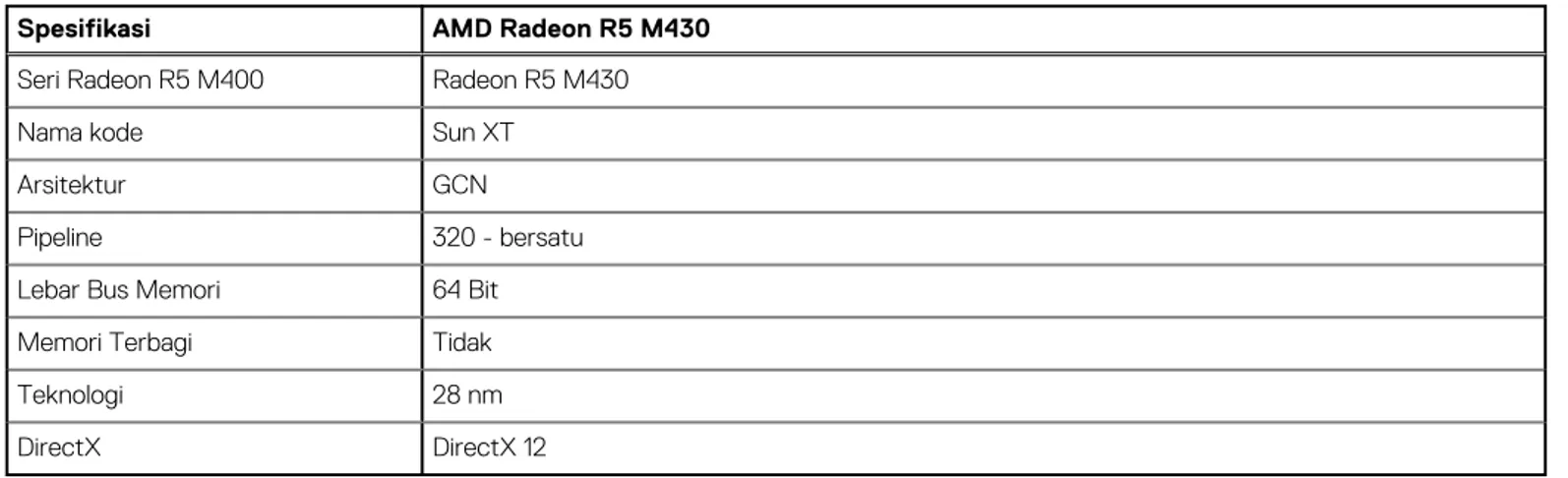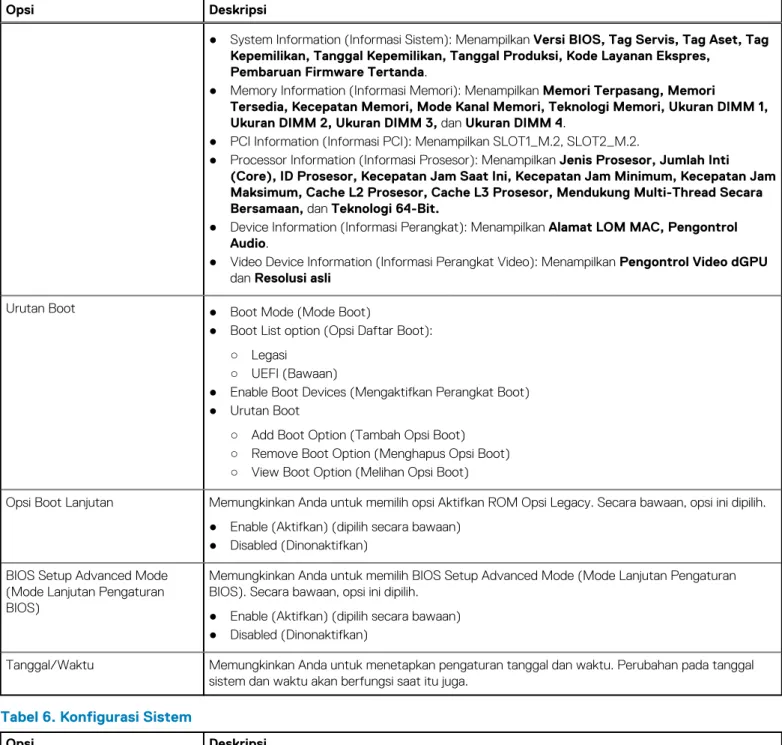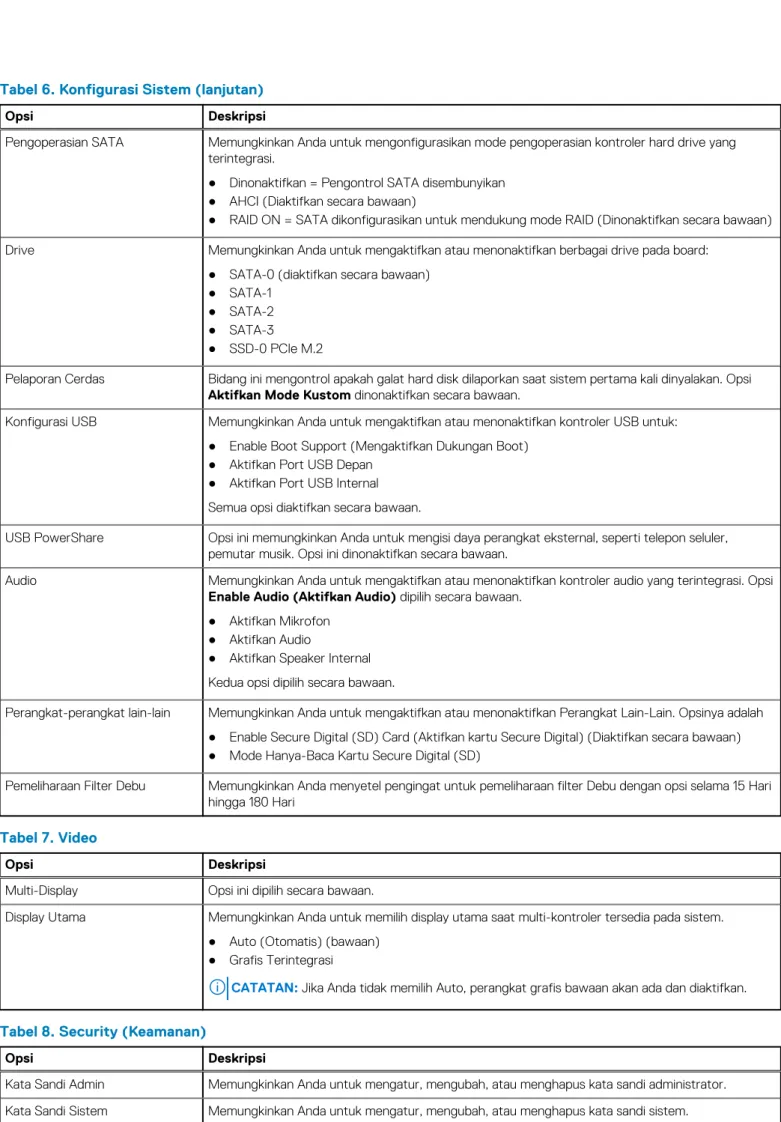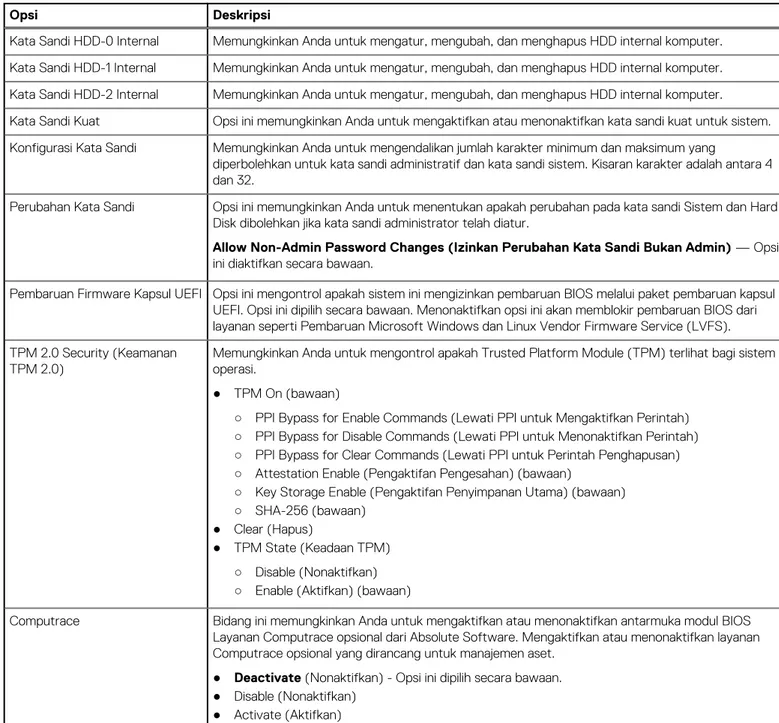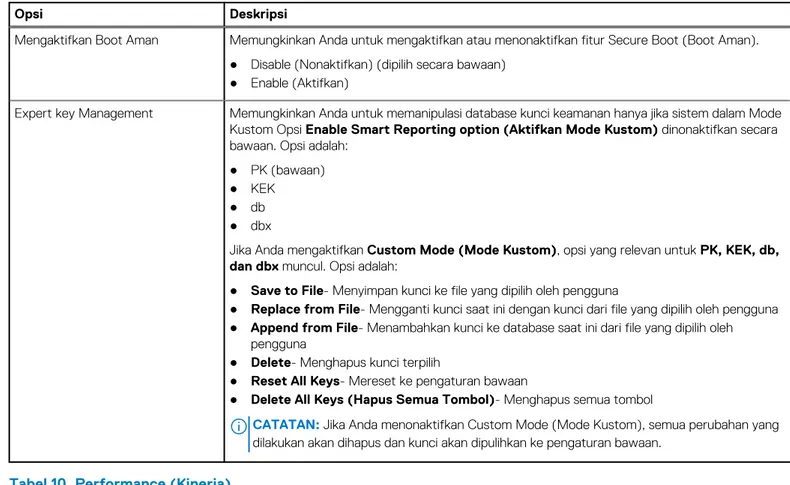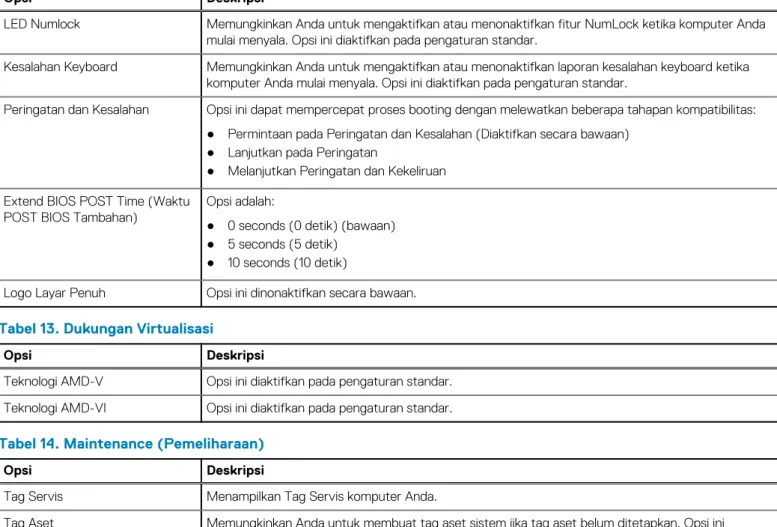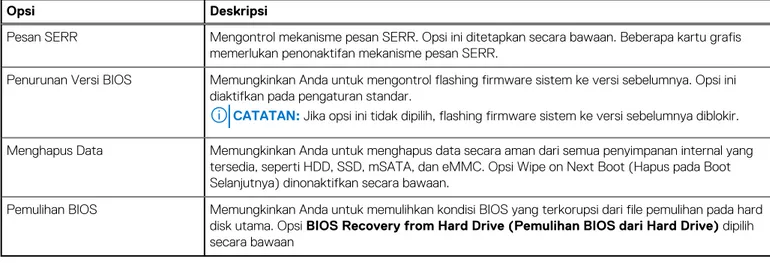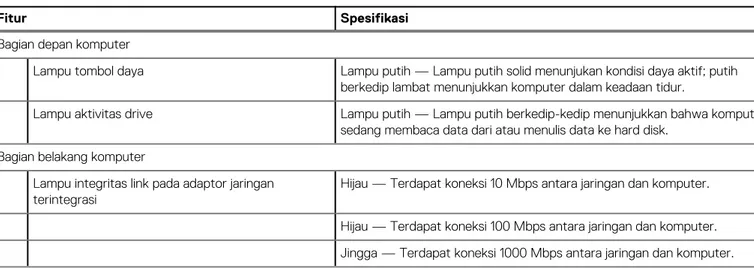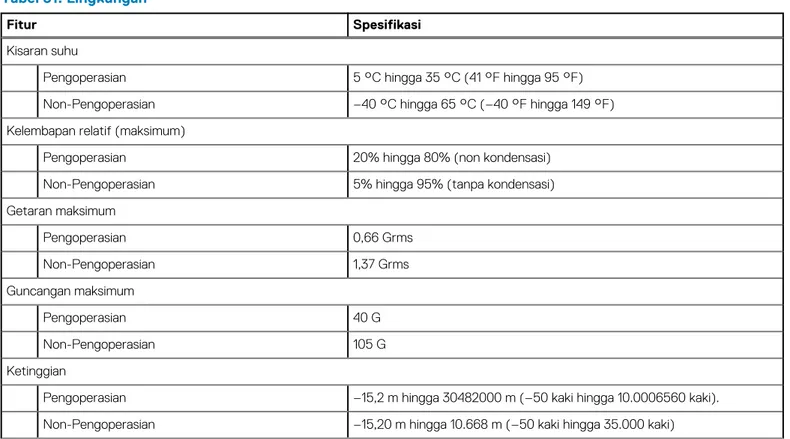Dell OptiPlex 5055 Faktor Bentuk Kecil
Manual untuk Pemilik
Bab 1: Mengerjakan komputer Anda... 6
Petunjuk keselamatan... 6
Mematikan komputer... 6
Mematikan — Windows... 6
Sebelum mengerjakan bagian dalam komputer...7
Setelah mengerjakan bagian dalam komputer...7
Bab 2: Sasis...8
Tampilan chassis depan... 8
Tampilan sasis belakang...9
Bab 3: Membongkar dan merakit kembali...10
Penutup belakang...10
Melepaskan penutup...10
Memasang penutup... 12
Bezel Depan... 12
Melepaskan bezel depan... 12
Memasang bezel depan...13
Perangkat penyimpanan... 13
Melepaskan unit hard disk 2,5–inci... 13
Melepaskan unit hard disk 2,5–inci dari bracket hard disk... 15
Memasang unit hard disk 2,5–inci ke dalam bracket hard disk... 16
Memasang unit hard disk 2,5–inci...16
kartu Ekspansi...16
Melepaskan kartu ekspansi PCIe...16
Memasang kartu ekspansi PCIe... 18
Selubung pendingin... 18
Melepaskan selubung pendingin... 18
Memasang selubung pendingin...20
Baterai sel berbentuk koin... 20
Melepaskan baterai sel berbentuk koin...20
Memasang baterai sel berbentuk koin... 21
Drive optik... 21
Melepaskan drive optik... 21
Memasang drive optik...23
M.2 PCIe SSD... 23
Melepaskan SSD M.2 PCIe...23
Memasang SSD M.2 PCIe... 24
Rakitan unit pendingin...24
Melepaskan rakitan unit pendingin... 24
Memasang rakitan unit pendingin...25
Prosesor...26
Melepaskan Prosesor... 26
Memasang prosesor...26
Daftar Isi
Sakelar intrusi... 27
Melepaskan switch intrusi...27
Memasang Switch Intrusi... 28
Modul memori... 28
Melepaskan modul memori...28
Memasang modul memori... 29
Daughterboard VGA...29
Melepaskan daughter board VGA...29
Memasang daughter board VGA... 29
Kartu SD... 30
Melepaskan pembaca kartu SD... 30
Memasang pembaca kartu SD...30
Unit catu daya...31
Melepaskan unit catu daya — PSU... 31
Memasang unit catu daya — PSU...33
Sakelar daya... 33
Melepaskan sakelar daya... 33
Memasang sakelar daya...34
Speaker...35
Melepaskan speaker...35
Memasang Speaker...35
Board sistem... 36
Melepaskan board sistem... 36
Memasang board sistem...40
Tata letak board sistem... 41
Bab 4: Teknologi dan komponen... 42
Fitur pengelolaan sistem... 42
Pengelolaan Sistem In-Band – Dell Client Command Suite... 42
Pengelolaan Sistem Out-of-Band – DASH... 43
APU AMD, CPU AMD Ryzen CPU dan APU... 43
AMD Advanced Processing Unit (Unit Pemrosesan Lanjutan) - APU...43
AMD Ryzen...43
APU Ryzen AMD... 44
AMD PT B350...44
AMD Radeon R7 M450...44
AMD Radeon R5 M430... 45
Fitur USB... 45
DDR4... 47
Pengelolaan Daya Keadaan Aktif... 48
Bab 5: System setup (Pengaturan sistem)... 49
Menu Boot...49
Opsi Pengaturan Sistem... 49
Memperbarui BIOS pada Windows... 55
Memperbarui BIOS pada sistem dengan BitLocker aktif...56
Memperbarui BIOS sistem anda menggunakan USB flash drive...56
Memperbarui BIOS Dell di lingkungan Linux dan Ubuntu... 57
Spesifikasi...60
Bab 6: Pemecahan Masalah...65
Kode LED Diagnostik dan Daya... 65
Diagnostik Enhanced Pre-Boot System Assessment — ePSA...70
Bab 7: Mendapatkan bantuan...71
Catatan, perhatian, dan peringatan
CATATAN: Sebuah CATATAN menandakan informasi penting yang membantu Anda untuk menggunakan yang terbaik dari produk Anda.
PERHATIAN: PERHATIAN menunjukkan kemungkinan terjadinya kerusakan pada perangkat keras atau hilangnya data, dan memberi tahu Anda mengenai cara menghindari masalah tersebut.
PERINGATAN: PERINGATAN menunjukkan potensi kerusakan harta benda, cedera pribadi, atau kematian
© 2020 Dell Inc. Atau anak-anak perusahaannya. Hak cipta dilindungi undang-undang. Dell, EMC, dan merek dagang lainnya adalah merek dagang Dell Inc. atau anak-anak perusahaannya. Merek dagang lainnya mungkin merupakan merek dagang dari pemiliknya masing-masing.
Mengerjakan komputer Anda
Topik:
• Petunjuk keselamatan • Mematikan komputer
• Sebelum mengerjakan bagian dalam komputer • Setelah mengerjakan bagian dalam komputer
Petunjuk keselamatan
Gunakan panduan keselamatan berikut untuk melindungi komputer dari kemungkinan kerusakan dan memastikan keselamatan diri Anda. Kecuali disebutkan lain, setiap prosedur yang terdapat dalam dokumen ini mengasumsikan bahwa kondisi berikut telah dilakukan: ● Anda telah membaca informasi keselamatan yang dikirimkan bersama komputer Anda.
● Komponen dapat diganti atau, jika dibeli secara terpisah, dipasang dengan menjalankan prosedur pelepasan dalam urutan terbalik.
CATATAN: Lepaskan semua sumber daya sebelum membuka penutup komputer atau panel. Setelah Anda selesai mengerjakan bagian dalam komputer, pasang kembali semua penutup, panel, dan sekrup sebelum menyambungkan ke sumber daya.
CATATAN: Sebelum mengerjakan bagian dalam komputer, bacalah informasi keselamatan yang dikirimkan bersama komputer Anda. Untuk informasi tambahan tentang praktik keselamatan terbaik, kunjungi Situs Kesesuaian Peraturan di www.Dell.com/
regulatory_compliance
PERHATIAN: Banyak perbaikan yang hanya dapat dilakukan oleh teknisi servis bersertifikat. Anda harus menjalankan penelusuran kesalahan saja dan perbaikan sederhana seperti yang diperbolehkan dalam dokumentasi produk Anda, atau yang disarankan secara online atau layanan telepon dan oleh tim dukungan. Kerusakan akibat servis yang tidak diizinkan oleh Dell tidak tercakup dalam jaminan. Bacalah dan ikuti instruksi keamanan yang disertakan bersama produk.
PERHATIAN: Untuk menghindari sengatan listrik, bumikan diri Anda dengan menggunakan gelang antistatis atau dengan secara berkala menyentuh permukaan logam yang tidak dicat pada saat yang sama ketika menyentuh konektor pada bagian belakang komputer.
PERHATIAN: Tangani semua komponen dan kartu dengan hati-hati. Jangan sentuh komponen atau bagian kontak pada kartu. Pegang kartu pada bagian tepinya atau pada bagian logam braket pemasangan. Pegang komponen seperti prosesor pada bagian tepinya, bukan pada pin-pinnya.
PERHATIAN: Saat Anda mencabut kabel, tarik konektornya atau pada tab tariknya, bukan pada kabel itu sendiri. Beberapa kabel memiliki konektor dengan tab pengunci; jika Anda melepaskan kabel seperti ini, tekan bagian tab pengunci sebelum Anda melepaskan kabel. Saat Anda memisahkan konektor, pastikan konektor selalu berada dalam posisi lurus untuk mencegah pin konektor menjadi bengkok. Selain itu, sebelum Anda menyambungkan kabel, pastikan kedua konektor telah diarahkan dan diluruskan dengan benar.
CATATAN: Warna komputer dan komponen tertentu mungkin terlihat berbeda dari yang ditampilkan pada dokumen ini.
Mematikan komputer
Mematikan — Windows
PERHATIAN: Untuk menghindari kehilangan data, simpan dan tutup semua file yang terbuka, lalu keluar dari semua program yang terbuka sebelum Anda mematikan komputer .
1. Klik atau ketuk .
2. Klik atau ketuk dan kemudian klik atau ketuk Shut down (Matikan).
CATATAN: Pastikan komputer dan perangkat yang terpasang telah dimatikan. Jika komputer dan perangkat yang terpasang tidak dimatikan secara otomatis saat Anda menonaktifkan sistem pengoperasian Anda, tekan dan tahan tombol daya selama sekitar 6 detik hingga komputer dinonaktifkan.
Sebelum mengerjakan bagian dalam komputer
Untuk mencegah kerusakan pada komputer, lakukan langkah-langkah berikut sebelum Anda mulai mengerjakan bagian dalam komputer. 1. Pastikan bahwa Anda mengikuti Instruksi Keselamatan.
2. Pastikan permukaan tempat Anda bekerja telah bersih dan rata agar penutup komputer tidak tergores. 3. Matikan komputer Anda.
4. Lepaskan semua kabel jaringan dari komputer.
PERHATIAN: Untuk melepas kabel jaringan, lepaskan kabel dari komputer terlebih dahulu, lalu lepaskan kabel dari perangkat jaringan.
5. Lepaskan komputer dan semua perangkat yang terpasang dari stopkontak.
6. Tekan dan tahan tombol daya saat koneksi komputer dicabut untuk menghubungkan board sistem ke ground.
CATATAN: Untuk menghindari sengatan listrik, gunakan gelang antistatis atau pegang permukaan logam yang tidak dicat secara bersamaan dengan memegang konektor pada bagian belakang komputer secara berkala.
Setelah mengerjakan bagian dalam komputer
Setelah Anda menyelesaikan setiap prosedur penggantian, pastikan bahwa Anda telah menyambungkan semua peralatan eksternal, kartu, dan kabel sebelum menyalakan komputer.
1. Sambungkan kabel telepon atau kabel jaringan ke komputer.
PERHATIAN: Untuk menyambungkan kabel jaringan, terlebih dahulu pasang kabel ke dalam perangkat jaringan dan pasang ke dalam komputer.
2. Sambungkan komputer Anda dan semua perangkat yang terpasang ke outlet listrik. 3. Hidupkan komputer Anda.
Sasis
Topik:
• Tampilan chassis depan • Tampilan sasis belakang
Tampilan chassis depan
1. Tombol daya dan lampu daya 2. Lampu aktivitas hard disk 3. Pembaca kartu memori (opsional) 4. Drive optik (opsional)
5. Port headset 6. port USB 2.0 dengan PowerShare
7. Port USB 2.0 8. Port USB 3.1 Gen1
Tampilan sasis belakang
1. Port jalur keluar 2. DisplayPort
3. Port serial 4. Port Keyboard PS/2
5. Port USB 3.0 6. Port USB 2.0 (mendukung Smart Power-On) 7. Slot kartu ekspansi 8. Port konektor daya
9. Lampu diagnostik catu daya 10. Slot kabel pengaman Kensington
11. Port jaringan 12. Port Mouse PS/2
13. DisplayPort 14. Kait pelepas
Membongkar dan merakit kembali
Topik:
• Penutup belakang • Bezel Depan • Perangkat penyimpanan • kartu Ekspansi • Selubung pendingin • Baterai sel berbentuk koin • Drive optik• M.2 PCIe SSD • Rakitan unit pendingin • Prosesor
• Sakelar intrusi • Modul memori • Daughterboard VGA • Kartu SD
• Unit catu daya • Sakelar daya • Speaker • Board sistem
Penutup belakang
Melepaskan penutup
1. Ikuti prosedur dalam Sebelum mengerjakan bagian dalam komputer Anda. 2. Untuk melepaskan penutup:
a. Geser tab penahan warna biru ke sebelah kanan untuk membuka penutupnya [1]. b. Geser penutup ke arah bagian belakang komputer [2].
Memasang penutup
1. Tempatkan penutup pada komputer dan geser penutup tersebut ke arah depan hingga terdengar bunyi klik tanda telah terpasang dengan benar.
2. Ikuti prosedur dalam Setelah mengerjakan bagian dalam komputer.
Bezel Depan
Melepaskan bezel depan
1. Ikuti prosedur dalam Sebelum mengerjakan bagian dalam komputer Anda. 2. Lepaskan penutup.
3. Untuk melepaskan bezel depan:
a. Angkat tab untuk melepaskan bezel dari chassis [1]. b. Lepaskan bezel depan dari komputer [2].
Memasang bezel depan
1. Masukkan tab pada bezel ke dalam slot pada chassis.
2. Tekan bezel sampai tab masuk ke tempatnya, ditandai dengan tanda klik. 3. Pasang penutup.
4. Ikuti prosedur dalam Setelah mengerjakan bagian dalam komputer.
Perangkat penyimpanan
Melepaskan unit hard disk 2,5–inci
1. Ikuti prosedur dalam Sebelum mengerjakan bagian dalam komputer Anda. 2. Lepaskan penutup.3. Untuk melepaskan unit hard disk 2.5-inci:
a. Lepaskan kabel SATA dan kabel daya dari hard disk [1]. b. Dorong tab untuk melepaskan unit drive dari chassis [2].
Melepaskan unit hard disk 2,5–inci dari bracket hard disk
1. Ikuti prosedur dalam Sebelum mengerjakan bagian dalam komputer Anda.2. Lepaskan: a. penutup
b. rakitan unit hard disk 2,5 inci 3. Untuk melepaskan bracket hard disk:
a. Tarik salah satu sisi dari bracket hard disk untuk melepaskan pin pada bracket dari slot pada hard disk [1]. b. Angkat hard disk keluar dari bracket hard disk 2,5-inci [2].
Memasang unit hard disk 2,5–inci ke dalam bracket hard disk
1. Tekuk sisi lain dari bracket hard disk, dan sejajarkan lalu masukkan pin pada bracket tersebut ke dalam hard disk. 2. Masukkan hard disk ke dalam bracket hard disk hingga terpasang ke tempatnya ditandai dengan bunyi klik. 3. Pasang:a. rakitan unit hard disk 2,5 inci b. penutup
4. Ikuti prosedur dalam Setelah mengerjakan bagian dalam komputer.
Memasang unit hard disk 2,5–inci
1. Masukkan unit hard disk ke dalam slot pada komputer hingga terpasang ke tempatnya ditandai dengan bunyi klik. 2. Sambungkan kabel SATA dan kabel daya ke konektor pada hard disk.
3. Pasang penutup.
4. Ikuti prosedur dalam Setelah mengerjakan bagian dalam komputer.
kartu Ekspansi
Melepaskan kartu ekspansi PCIe
1. Ikuti prosedur dalam Sebelum mengerjakan bagian dalam komputer Anda. 2. Lepaskan:
a. penutup b. bezel depan
4. Untuk melepaskan kartu ekspansi PCIe:
a. Tarik kait pelepas untuk membuka kunci kartu ekspansi PCIe [1].
b. Dorong tab pelepas [2] dan angkat kartu ekspansi PCIe dari komputer [3].
5. Ulangi langkah tersebut untuk melepaskan kartu ekspansi PCIe tambahan.
Memasang kartu ekspansi PCIe
1. Masukkan kartu ekspansi ke konektor pada board sistem.
2. Tekan kartu ekspansi hingga terdengar suara klik tanda telah terpasang pada tempatnya.
3. Tutup kait kartu ekspansi hingga dan tekan sampai terdengar suara klik tanda telah terpasang pada tempatnya. 4. Pasang:
a. bezel depan b. penutup
5. Ikuti prosedur dalam Setelah mengerjakan bagian dalam komputer.
Selubung pendingin
Melepaskan selubung pendingin
CATATAN: Selubung pendingin meliputi perakitan prosesor dan harus dilepaskan untuk mengakses prosesor. 1. Ikuti prosedur dalam Sebelum mengerjakan bagian dalam komputer Anda.
2. Lepaskan penutup.
3. Untuk melepaskan selubung pendingin:
CATATAN: Ilustrasi tentang cara menghilangkan selubung juga diberikan pada selubung tersebut. b. Angkat selubung pendingin dan lepaskan dari chassis.
Memasang selubung pendingin
CATATAN: Saat memasukkan selubung pendingin pada unit prosesor, pastikan kabel data dan kabel drive optik tidak tertangkap di dalam selubung pendingin.
1. Sejajarkan slot pada selubung pendingin, dengan sekrup pada unit pendingin. 2. Masukkan selubung pendingin di atas unit prosesor.
3. Pasang penutup.
4. Ikuti prosedur dalam Setelah mengerjakan bagian dalam komputer.
Baterai sel berbentuk koin
Melepaskan baterai sel berbentuk koin
1. Ikuti prosedur dalam Sebelum mengerjakan bagian dalam komputer Anda. 2. Lepaskan:a. penutup
b. selubung pendingin c. kartu ekspansi
3. Untuk melepaskan baterai sel berbentuk koin:
a. Menggunakan pencungkil plastik, tekan kait pelepas sampai baterai sel berbentuk koin menyembul keluar [1]. b. Lepaskan baterai sel berbentuk koin dari konektor pada board sistem [2].
Memasang baterai sel berbentuk koin
1. Pegang baterai sel berbentuk koin dengan tanda "+" menghadap ke atas dan geser ke bawah tab penahan pada sisi positif konektor. 2. Tekan baterai ke dalam konektor hingga terkunci pada tempatnya.
3. Pasang:
a. kartu ekspansi b. selubung pendingin c. penutup
4. Ikuti prosedur dalam Setelah mengerjakan bagian dalam komputer.
Drive optik
Melepaskan drive optik
1. Ikuti prosedur dalam Sebelum mengerjakan bagian dalam komputer Anda. 2. Lepaskan:
a. penutup b. bezel depan c. selubung pendingin
d. rakitan unit hard disk 2,5 inci 3. Untuk melepaskan drive optik:
b. Geser tab biru untuk membuka unit drive optik [2].
4. Untuk melepaskan unit drive optik:
a. Tarik tab ke atas untuk melepaskan unit [1].
b. Menahan tab, lepaskan sambungan kabel drive optik [2]. c. Geser dan angkat unit drive optik dari komputer [3].
CATATAN: Setelah melepaskan drive Optik, Anda juga dapat membalik unit drive untuk memudahkan akses ke kabel drive.
5. Untuk melepaskan drive optik:
a. Geser tab untuk melepaskan drive optik [1]. b. Dorong drive optik dari unit [2] [3].
Memasang drive optik
1. Geser drive optik ke dalam unit drive optik.2. Sejajarkan tab pada unit optik dengan slot pada komputer. 3. Turunkan unit drive optik ke dalam komputer.
4. Kunci kait untuk menahan drive optik ke komputer. 5. Sambungkan kabel data serta kabel daya ke drive optik. 6. Pasang:
a. rakitan unit hard disk 2,5 inci b. selubung pendingin
c. bezel depan d. penutup
7. Ikuti prosedur dalam Setelah mengerjakan bagian dalam komputer.
M.2 PCIe SSD
Melepaskan SSD M.2 PCIe
1. Ikuti prosedur dalam Sebelum mengerjakan bagian dalam komputer Anda. 2. Lepaskan:
a. penutup b. bezel depan
c. rakitan unit hard disk 2,5 inci d. selubung pendingin
e. drive optik
3. Untuk melepaskan SSD PCIe M.2:
a. Tarik pin plastik biru yang menahan SSD PCIe M.2 ke board sistem [1]. b. Lepaskan sambungan SSD PCIe M.2 dari konektor pada board sistem [2].
Memasang SSD M.2 PCIe
1. Masukkan SSD M.2 PCIe ke konektor2. Tekan tab plastik biru untuk menahan SSD M.2 PCIe. 3. Pasang:
a. drive optik b. selubung pendingin
c. rakitan unit hard disk 2,5 inci d. bezel depan
e. penutup
4. Ikuti prosedur dalam Setelah mengerjakan bagian dalam komputer.
Rakitan unit pendingin
Melepaskan rakitan unit pendingin
1. Ikuti prosedur dalam Sebelum mengerjakan bagian dalam komputer Anda. 2. Lepaskan:
a. penutup b. bezel depan
c. rakitan unit hard disk 2,5 inci d. selubung pendingin
3. Untuk melepaskan rakitan unit pendingin:
a. Lepaskan sambungan kabel rakitan unit pendingin prosesor dari konektor pada board sistem [1]. b. Kendurkan 6 sekrup penahan yang menahan rakitan unit pendingin ke board sistem [2].
CATATAN: Kendurkan sekrup berdasarkan nomor yang tersedia pada board sistem. c. Angkat rakitan unit pendingin dari komputer [3].
Memasang rakitan unit pendingin
1. Sejajarkan sekrup pada rakitan unit pendingin dengan lubang sekrup pada board sistem. 2. Tempatkan rakitan unit pendingin pada prosesor.
3. Pasang kembali 6 sekrup penahan untuk menahan rakitan unit pendingin ke board sistem.
CATATAN: Kencangkan sekrup berdasarkan urutan yang diberikan di board sistem. 4. Sambungkan kabel rakitan unit pendingin ke konektor pada board sistem.
5. Pasang: a. drive optik b. selubung pendingin
c. rakitan unit hard disk 2,5 inci d. bezel depan
e. penutup
Prosesor
Melepaskan Prosesor
1. Ikuti prosedur dalam Sebelum mengerjakan bagian dalam komputer Anda. 2. Lepaskan:
a. penutup b. bezel depan c. unit hard disk 2,5 d. selubung pendingin e. drive optik
f. rakitan unit pendingin 3. Untuk melepaskan prosesor:
a. Lepaskan tuas soket dengan cara menekan tuas tersebut ke bawah dan keluar dari bawah tab pada perisai prosesor [1]. b. Angkat tuas ke atas dan angkat perisai prosesor [2].
c. Angkat prosesor keluar dari soket [3].
PERHATIAN: Jangan sentuh pin soket prosesor, mereka rapuh dan bisa rusak secara permanen. Hati-hati jangan sampai menekuk pin di soket prosesor saat mengeluarkan prosesor dari soket.
Memasang prosesor
1. Sejajarkan prosesor dengan kunci soket.PERHATIAN: Jangan gunakan tenaga untuk memasang prosesor. Saat prosesor diposisikan secara benar, prosesor akan terpasang secara mudah ke dalam soket.
2. Sejajarkan indikator pin-1 dari prosesor dengan segitiga pada soket.
3. Letakkan prosesor pada soket sehingga slot pada prosesor tersebut sejajar dengan kunci soket. 4. Tutup perisai prosesor dengan cara menggesernya ke bawah sekrup tertambat.
5. Turunkan tuas soket dan dorong ke bawah tab untuk menguncinya. 6. Pasang:
a. rakitan unit pendingin b. drive optik
c. selubung pendingin d. unit hard disk 2,5 e. bezel depan f. penutup
7. Ikuti prosedur dalam Setelah mengerjakan bagian dalam komputer.
Sakelar intrusi
Melepaskan switch intrusi
1. Ikuti prosedur dalam Sebelum mengerjakan bagian dalam komputer Anda. 2. Lepaskan:
a. penutup b. bezel depan c. selubung pendingin
3. Untuk melepaskan sakelar intrusi:
a. Lepaskan sambungan kabel sakelar intrusi dari konektor pada board sistem [1]. b. Geser switch intrusi dan dorong untuk melepaskan dari chassis [2].
Memasang Switch Intrusi
1. Masukkan sakelar intrusi ke dalam slot pada komputer.2. Sambungkan kabel sakelar intrusi ke konektor pada board sistem. 3. Pasang:
a. selubung pendingin b. bezel depan c. penutup
4. Ikuti prosedur dalam Setelah mengerjakan bagian dalam komputer.
Modul memori
Melepaskan modul memori
1. Ikuti prosedur dalam Sebelum mengerjakan bagian dalam komputer Anda. 2. Lepaskan:
a. penutup b. bezel depan
c. rakitan unit hard disk 2,5 inci d. selubung pendingin
e. drive optik
3. Untuk melepaskan modul memori:
b. Angkat modul memori dari konektor pada board sistem.
Memasang modul memori
1. Sejajarkan takik pada modul memori dengan tab pada konektor modul memori. 2. Masukkan modul memori ke dalam soket modul memori.
3. Tekan modul memori sampai tab penahan modul memori tersebut terpasang ke tempatnya, ditandai dengan adanya bunyi klik. 4. Tutup pintu panel depan.
5. Pasang: a. drive optik b. selubung pendingin
c. rakitan unit hard disk 2,5 inci d. bezel depan
e. penutup
6. Ikuti prosedur dalam Setelah mengerjakan bagian dalam komputer.
Daughterboard VGA
Melepaskan daughter board VGA
1. Ikuti prosedur dalam Sebelum Mengerjakan Bagian Dalam Komputer Anda. 2. Lepaskan:
a. Penutup Belakang b. Bezel
3. Buka Pintu Bezel Depan
4. Untuk melepaskan daughter board VGA:
a. Lepaskan sekrup yang menahan konektor VGA ke komputer [1]. b. Geser konektor VGA untuk melepaskannya dari komputer [2].
c. Lepaskan sekrup yang menahan daughter board VGA ke komputer [3].
d. Angkat daughter board VGA menggunakan gagang untuk melepaskannya dari komputer [4].
Memasang daughter board VGA
1. Sejajarkan daughter board VGA dengan dudukan sekrup pada board sistem. 2. Kencangkan sekrup untuk menahan daughter board VGA ke board sistem. 3. Sisipkan konektor VGA ke dalam slot pada bagian belakang komputer. 4. Kencangkan sekrup untuk menahan konektor VGA ke komputer. 5. Pasang:
a. Bezel b. Penutup
Kartu SD
Melepaskan pembaca kartu SD
1. Ikuti prosedur dalam Sebelum mengerjakan bagian dalam komputer Anda. 2. Lepaskan:
a. penutup b. bezel depan
c. rakitan unit hard disk 2,5 inci d. selubung pendingin
e. drive optik f. SSD M.2 PCIe
3. Untuk melepaskan kartu SD:
a. Lepaskan kabel daya dari klip penahan pada wadah pembaca kartu SD [1]. b. Lepaskan 6 sekrup yang menahan pembaca kartu SD [2].
c. Angkat pembaca kartu SD keluar dari komputer [3].
Memasang pembaca kartu SD
1. Tempatkan kartu SD pada slotnya di board sistem.2. Kencangkan 6 sekrup untuk menahan pembaca kartu SD ke pintu panel depan. 3. Pasang:
a. SSD M.2 PCIe b. drive optik
c. selubung pendingin
d. rakitan unit hard disk 2,5 inci e. bezel depan
f. penutup
4. Ikuti prosedur dalam Setelah mengerjakan bagian dalam komputer.
Unit catu daya
Melepaskan unit catu daya — PSU
1. Ikuti prosedur dalam Sebelum mengerjakan bagian dalam komputer Anda. 2. Lepaskan:a. penutup b. bezel depan
c. rakitan unit hard disk 2,5 inci d. selubung pendingin
e. drive optik
3. Untuk melepaskan PSU:
a. Lepaskan sambungan kabel PSU dari konektor pada board sistem [1]. b. Lepaskan kabel PSU dari peruteannya dari klip penahan [2, 3].
4. Untuk melepaskan sambungan kabel:
a. Lepaskan sambungan kabel daya dari board sistem [1] [2]. b. Angkat kabel dari komputer [3, 4].
5. Untuk melepaskan PSU:
a. Tekan tab pelepas berwarna biru [1]. b. Geser PSU dan angkat dari komputer [2].
Memasang unit catu daya — PSU
1. Masukkan PSU ke dalam slot.2. Geser PSU ke arah belakang komputer hingga terpasang pada tempatnya ditandai dengan bunyi klik. 3. Pasang kembali sekrup (6 lb) untuk menahan PSU ke komputer.
4. Rutekan kabel PSU melalui klip penahan.
5. Sambungkan kabel PSU ke konektor pada board sistem. 6. Pasang:
a. drive optik b. selubung pendingin
c. rakitan unit hard disk 2,5 inci d. bezel depan
e. penutup
7. Ikuti prosedur dalam Setelah mengerjakan bagian dalam komputer.
Sakelar daya
Melepaskan sakelar daya
1. Ikuti prosedur dalam Sebelum mengerjakan bagian dalam komputer Anda. 2. Lepaskan:
a. penutup b. bezel depan
c. rakitan unit hard disk 2,5 inci d. selubung pendingin
e. drive optik
3. Untuk melepaskan sakelar daya:
a. Lepaskan sambungan kabel sakelar daya dari board sistem [1]. b. Tekan tab penahan sakelar daya dan tarik keluar dari komputer [2, 3].
Memasang sakelar daya
1. Geser modul sakelar daya ke dalam slot pada sasis sampai terdengar suara klik tanda terpasang pada tempatnya. 2. Sambungkan kabel sakelar daya ke konektor pada board sistem.
3. Pasang: a. drive optik b. selubung pendingin
c. rakitan unit hard disk 2,5 inci d. bezel depan
e. penutup
Speaker
Melepaskan speaker
1. Ikuti prosedur dalam Sebelum mengerjakan bagian dalam komputer Anda. 2. Lepaskan:
a. penutup b. bezel depan
c. rakitan unit hard disk 2,5 inci d. selubung pendingin
e. drive optik
3. Untuk melepaskan speaker:
a. Lepaskan sambungan kabel speaker dari konektor pada board sistem [1]. b. Tekan tab pelepas [2], lalu geser modul speaker [3] keluar dari slot.
Memasang Speaker
1. Masukkan speaker ke dalam slot dan tekan hingga terdengar suara klik tanda terpasang pada tempatnya. 2. Sambungkan kabel speaker ke konektor pada board sistem.
3. Pasang: a. drive optik b. selubung pendingin
c. rakitan unit hard disk 2,5 inci d. bezel depan
e. penutup
4. Ikuti prosedur dalam Setelah mengerjakan bagian dalam komputer.
Board sistem
Melepaskan board sistem
1. Ikuti prosedur dalam Sebelum mengerjakan bagian dalam komputer Anda. 2. Lepaskan:
a. penutup b. bezel depan
c. rakitan unit hard disk 2,5 inci d. selubung pendingin
e. drive optik f. SSD M.2 PCIe g. rakitan unit pendingin h. modul memori i. prosesor j. kartu ekspansi k. Kartu SD
3. Lepaskan sambungan kabel berikut dari board sistem: a. speaker [1]
b. drive 2,5–inci [2] c. drive optik [3] d. kabel data [4]
4. Lepaskan sambungan kabel dan sekrup berikut dari board sistem: a. PSU [1]
b. Sekrup hard disk dan caddy drive optik stand off [2] c. PSU [3]
d. sakelar daya [4] e. switch intrusi [5]
5. Untuk melepaskan pelat panel I/O:
a. Lepaskan 6 sekrup yang menahan panel I/O [1]. b. Geser dan dorong ke arah depan dari komputer [2].
6. Untuk melepaskan board sistem:
a. Lepaskan 12 sekrup yang menahan board sistem ke komputer b. Geser dan angkat board sistem dari komputer [2].
Memasang board sistem
1. Tahan board sistem pada bagian sisinya dan miringkan ke arah belakang komputer. 2. Turunkan board sistem ke dalam chassis sampai konektor di bagian belakang board sistem.
3. Sejajarkan dengan slot pada chassis, dan lubang sekrup pada board sistem sesuai dengan standoff pada komputer. 4. Pasang kembali sekrup (12 lb) untuk menahan board sistem ke komputer.
5. Rutekan semua kabel melalui slot perutean mereka.
6. Sejajarkan kabel dengan pin pada konektor pada board sistem dan sambungkan kabel berikut ini ke board sistem: a. sakelar intrusi
b. drive optik c. hard disk d. PSU e. switch daya
f. distribusi daya untuk drive optik dan hard disk 7. Pasang:
a. kartu ekspansi b. modul memori c. rakitan unit pendingin
d. Kartu SD e. SSD M.2 PCIe f. prosesor
g. selubung pendingin h. drive optik
i. rakitan unit hard disk 2,5 inci j. bezel depan
k. penutup
8. Ikuti prosedur dalam Setelah mengerjakan bagian dalam komputer.
Tata letak board sistem
Bab ini menjelaskan tentang tata letak motherboard dengan nama dan lokasi konektornya.
1. Konektor PCI-e x16 (SLOT2) 2. Konektor PCI-e x4 (SLOT1) - terbuka di akhir X4 untuk mendukung X16
3. Konektor Daughter Board VGA (VGA) 4. Soket Prosesor (CPU)
5. Konektor Daya CPU (ATX_CPU) 6. Konektor Sakelar Intrusi (INTRUDER) 7. Konektor kipas CPU (FAN_CPU) 8. Slot Memori (DIMM1,DIMM2,DIMM3,DIMM4) 9. Konektor Slot 3 M.2 (M.2_SSD) 10. Konektor Sakelar Daya (PWR_SW)
11. Konektor Pembaca Kartu Media (CARD_READER) 12. Konektor kipas Sistem (FAN_SYS) 13. Konektor SATA2 Warna Hitam (SATA2) 14. Konektor SATA0 Warna Biru (SATA0) 15. Konektor Daya ATX (ATX_SYS) 16. Konektor USB2.0 Depan (Front_USB)
17. Konektor Kabel Daya HDD&ODD (SATA_PWR) 18. Hapus Jumper CMOS (CMOS_CLR); Hapus Kata Sandi Jumper (PASSWORD_CLR); Hapus Kata Sandi; Jumper
(PASSWORD_CLR); Mode Servis Jumper (SERVICE_MODE) 19. Konektor Speaker Internal (INT_SPKR) 20. Konektor USB Internal (WF_BT_USB)
Teknologi dan komponen
Bagian ini memberikan rincian tentang teknologi dan komponen yang tersedia di dalam sistem.Topik:
• Fitur pengelolaan sistem
• Pengelolaan Sistem In-Band – Dell Client Command Suite • Pengelolaan Sistem Out-of-Band – DASH
• APU AMD, CPU AMD Ryzen CPU dan APU • AMD PT B350
• AMD Radeon R7 M450 • AMD Radeon R5 M430 • Fitur USB
• DDR4
• Pengelolaan Daya Keadaan Aktif
Fitur pengelolaan sistem
Gambaran Umum: Sistem komersial Dell dilengkapi dengan sejumlah opsi pengelolaan sistem yang disertakan secara bawaan untuk
pengelolaan In-Band dengan Dell Client Command Suite kami. Pengelolaan In-Band berarti bahwa Sistem Operasi berfungsi dan perangkat terhubung ke jaringan sehingga dapat dikelola. Perangkat Dell Client Command Suite dapat dimanfaatkan secara individu atau dengan konsol pengelolaan sistem seperti SCCM, LANDESK, KACE, dll.
Kami juga menawarkan pengelolaan Out-of-Band sebagai opsi. Pengelolaan Out-of-Band adalah ketika sistem tidak memiliki sistem operasi fungsional atau dimatikan dan Anda masih ingin dapat mengelola sistem dalam keadaan tersebut.
Pengelolaan Sistem In-Band – Dell Client Command
Suite
Perangkat Dell Client Command Suite dapat diunduh dengan gratis di http://dell.com/command dan dapat digunakan dengan semua desktop OptiPlex. Ini berisi komponen-komponen berikut yang dapat digunakan secara individual, atau dalam kasus SCCM dalam hubungannya dengan integrasi kami untuk SCCM.
Dell Command | Deploy Driver Packs - Kumpulan driver khusus sistem (web yang dihosting di dell.com/command) yang telah diekstrak
dan dikurangi menjadi status konsumsi OS untuk digunakan dengan alat penerapan OS. Berikut adalah tautan ke Dell TechCenter di mana Anda dapat menemukan paket driver untuk setiap sistem klien komersial: http://en.community.dell.com/techcenter/enterprise-client/w/ wiki/2065.dell-command-deploy-driver-packs-forenterprise-client-os-deployment
Dell Command | Configure - Alat administrator TI berbasis GUI untuk mengonfigurasi dan menerapkan pengaturan perangkat keras di
lingkungan pra-OS atau pasca-OS. Contoh konfigurasi termasuk mengaktifkan TPM, membatasi akses ke port USB, mengunci BIOS dengan kata sandi BIOS, menonaktifkan nirkabel/Bluetooth.
Dell Command | Monitor - Agen WMI (Windows Management Instrumentation) yang menyediakan inventaris perangkat keras dalam dan
pemantauan kesehatan bersama dengan kemampuan baris perintah dan skrip yang memungkinkan administrator TI untuk mengonfigurasi perangkat kerasnya dari jarak jauh.
Dell Command | Update - aplikasi yang dipasang dari pabrik yang dapat digunakan oleh pengguna akhir, dengan hak administratif, untuk
mengelola pembaruan Dell mereka sendiri secara individual. Alat ini memanfaatkan Katalog Pembaruan untuk penjadwalan dan pemasangan pembaruan Dell (driver, BIOS, firmware).
Dell Command | Update Catalog - Menyediakan metadata yang dapat dicari yang dimanfaatkan dengan Perintah Dell | Memperbarui
dan memungkinkan konsol pengelolaan Dell KACE Appliances, Sistem Pengelolaan LANDesk, dan Microsoft System Center untuk mengambil pembaruan spesifik sistem terkini (driver, firmware atau BIOS) untuk setiap klien komersial Dell yang akan dikirimkan secara mulus ke pengguna akhir.
Dell Command | PowerShell Provider - Mengembangkan kemampuan untuk menstandardisasi preferensi proses skrip terkemuka di
industri ini dengan mengaktifkan administrator TI untuk secara dinamis melakukan kueri dan mengubah pengaturan perangkat keras dengan perintah PowerShell asli.
Dell Command | Power Manager - dipasang dari pada semua perangkat titik-akhir dengan baterai (laptop, tablet) yang memungkinkan
modifikasi di luar opsi daya yang disediakan oleh sistem operasi.
Dell Command | Integration Suite for System Center 2012 - Suite ini mengintegrasikan semua komponen kunci dari Client Command
Suite ke Microsoft System Center Configuration Manager 2012 dan yang lebih baru.
Pengelolaan Sistem Out-of-Band – DASH
Standar Desktop and mobile Architecture for System Hardware (Desktop dan Arsitektur seluler untuk Perangkat Keras Sistem) (DASH) DMTF adalah seperangkat spesifikasi yang memanfaatkan sepenuhnya spesifikasi Layanan Web untuk Pengelolaan (Pengelolaan-WS) DMTF – memberikan pengelolaan layanan web berbasis standar untuk sistem klien desktop dan seluler. Melalui DASH, DMTF memberikan standar generasi berikutnya untuk pengelolaan sistem desktop dan seluler yang aman di luar band dan jarak jauh.
OptiPlex 5055 dengan DASH 1.2 pada BCM5762 mendukung fitur-fitur berikut ini seperti perintah daya jarak jauh, Pembaruan Firmware OOO.
Untuk mempelajari lebih lanjut tentang DASH DMTF, kunjungi situs web DMTF di:https://www.dmtf.org/standards/dash
APU AMD, CPU AMD Ryzen CPU dan APU
Topik ini menjelaskan tentang APU AMD, seri Ryzen dari CPU dan seri Ryzen dari APU.
OptiPlex 5055 ditawarkan dengan salah satu dari tiga varian APU Seri-A AMD, CPU Ryzen atau APU.
● Optiplex 5055 Seri-A: Ditawarkan dengan AMD Ryzen 7 Pro 1700, Ryzen 5 Pro 1500 dan Ryzen 3 Pro 1300. ● Optiplex 5055 Ryzen CPU: Ditawarkan dengan AMD PRO A12-9800, A10-9700, A8-9600, dan A6-9500. ● OptiPlex 5055 Ryzen APU: Ditawarkan dengan Ryzen 3 Pro 2200G, Ryzen 5 Pro 2400G dan Athlon Pro 200GE.
AMD Advanced Processing Unit (Unit Pemrosesan Lanjutan) - APU
Topik ini menjelaskan AMD Advanced Processing Unit (APU)AMD Accelerated Processing Units (APU) adalah serangkaian mikroprosesor 64-bit yang dirancang secara estetis oleh AMD yang menggabungkan kemampuan Central Processing Unit (CPU) dan Graphical Processing Unit (GPU) pada die tunggal (chip).
Fitur:
● Heterogeneous System Architecture (HSA): Satu set spesifikasi vendor open source, lintas memungkinkan integrasi CPU dan GPU pada bus yang sama dengan core CPU dengan memori koheren.
● Pengelolaan Daya: CPU dan GPU berbagi sumber daya yang sama untuk mengoptimalkan kinerja dan ketersediaan.
● Integrasi Arsitektur Sistem: Memungkinkan GPU untuk beralih konteks, menyediakan lingkungan multi-kerja dengan pemanfaatan sumber daya perangkat keras yang cerdas di seluruh beban kerja.
● CL Terbuka, C++: Dukungan untuk ekstensi bahasa CL Terbuka dan C++.
AMD Ryzen
Topik ini menjelaskan tentang seri Ryzen dari prosesor AMD.
Ryzen AMD adalah serangkaian CPU dan APU berdasarkan arsitektur mikro Zen. Desain System On Chip (SoC) Zen memungkinkan kontroler PCIe, SATA, dan USB berada pada chip yang sama dengan core CPU.
Fitur:
● Kinerja: Simultaneous multithreading (SMT) untuk memungkinkan pelaksanaan dua thread per core, meningkatkan Instruction Per Cycle (IPC) sehingga meningkatkan throughput pemrosesan.
● Daya: Teknologi Sense MI AMD menggunakan sensor di seluruh chip untuk secara dinamis mengukur frekuensi dan tegangan yang ditentukan secara otomatis dalam prosesor itu sendiri yang memungkinkan penggunaan sumber daya yang tersedia dengan lebih baik. ● Keamanan dan Virtualisasi: Ryzen menawarkan Secure Memory Encryption (SME) dan Secure Encrypted Vitalization (SEV) untuk
APU Ryzen AMD
Topik ini menjelaskan seri Ryzen dari APU AMD.
Ryzen APU adalah seri APU (CPU + GPU) yang ditawarkan dengan prosesor grafis Vega 8/11. APU Ryzen adalah peningkatan kinerja lebih dari pendahulunya CPU Ryzen yang menggabungkan GPU pada chip yang sama dengan core CPU.
AMD PT B350
AMD B350
● Chipset sangat ini cocok untuk pengguna daya yang menginginkan fleksibilitas dan kontrol overclocking, tetapi tidak memerlukan bandwidth PCIe maksimum yang diperlukan oleh konfigurasi multi-GPU.
● AMD Soket AM4 mewakili platform baru masa depan perusahaan yang menargetkan memori DDR4 tercepat.
● Dengan SATA prosesor langsung dan konektivitas USB, yang dapat dikonfigurasikan untuk fleksibilitas dunia nyata, platform AM4 baru ini memanfaatkan fitur-fitur canggih terdepan
Spesifikasi
Tabel 1. Spesifikasi
Spesifikasi Detail
Grafis PCI Express Gen3 1x16(AMD Ryzen™)
USB 3.1 G2 + 3.1 G1 + 2.0 2+6+6
SATA + NVMe 4 + x2 NVMe (atau 2 SATA 1 x4 NVMe pada Prosesor AMD Ryzen™).
SATA Express* (SATA & GPP PCIe G3*) 1
PCI Express® GP x6 Gen2 (plus x2 PCIe Gen3 saat tidak ada x4 NVMe)
SATA RAID 0,1,10
Slot PCI Express® ganda Tidak
Over-clocking Terbuka
AMD Radeon R7 M450
Spesifikasi Utama
Tabel berikut ini mengandung spesifikasi kunci dari AMD Radeon R7 M450:
Tabel 2. Spesifikasi Utama
Spesifikasi AMD Radeon R7 M450
Lini produk AMD
Didukung API DirectX 12 , OpenCL 1.2 , OpenGL 4.3 Kecepatan waktu 925 MHz
Lebar Bus 128-bit
Kecepatan Jam Memori 1,125 GHz
Tabel 2. Spesifikasi Utama (lanjutan)
Spesifikasi AMD Radeon R7 M450
Maks. Resolusi Eksternal 1920 x 1080 Tipe antarmuka PCI Express 3.0 x16
AMD Radeon R5 M430
AMD Radeon R5 M430 adalah kartu grafis level dasar untuk laptop. AMD Radeon R5 M430 dibuat berdasarkan pada Radeon R5 M330 / M335 atau R7 M340 yang lebih lama.
Spesifikasi Utama
Tabel berikut ini mengandung spesifikasi kunci dari AMD Radeon R5 M430:
Tabel 3. Spesifikasi Utama
Spesifikasi AMD Radeon R5 M430
Seri Radeon R5 M400 Radeon R5 M430
Nama kode Sun XT
Arsitektur GCN
Pipeline 320 - bersatu
Lebar Bus Memori 64 Bit Memori Terbagi Tidak
Teknologi 28 nm
DirectX DirectX 12
Fitur USB
Universal Serial Bus, atau USB, diperkenalkan pada tahun 1996. USB secara dramatis menyederhanakan koneksi antara komputer host dan perangkat periferal seperti mouse, keyboard, driver eksternal, dan printer.
Mari kita melihat sekilas tentang evolusi USB dengan merujuk ke tabel di bawah ini.
Tabel 4. Evolusi USB
Tipe Kecepatan Transfer Data Kategori Tahun Perkenalan
USB 3.0/USB 3.1 Gen 2 5 Gbps Kecepatan Super 2010
USB 2.0 480 Mbps Kecepatan Tinggi 2000
USB 3.1 Gen 1 (USB SuperSpeed)
Selama bertahun-tahun, USB 2.0 telah tertanam kuat sebagai standar antarmuka de facto di dunia PC dengan sekitar 6 miliar perangkat yang dijual, namun kebutuhan untuk kecepatan tumbuh dengan yang lebih cepat dengan tuntutan perangkat keras dan kebutuhan bandwidth yang semakin besar. USB 3.1 Gen 1 akhirnya memiliki jawaban untuk tuntutan konsumen dengan secara teoritis 10 kali lebih cepat dari pendahulunya. Singkatnya, USB 3.1 Gen 1 fitur adalah sebagai berikut:
● Laju transfer yang lebih tinggi (hingga 5 Gbps)
● Peningkatan daya bus maksimum dan peningkatan penarikan arus perangkat untuk mengakomodasi perangkat yang memerlukan banyak daya
● Transfer data duplex-penuh dan mendukung jenis transfer yang baru ● Kompatibilitas terhadap versi sebelumnya, USB 2.0
● Konektor dan kabel baru
Topik di bawah ini mencakup beberapa pertanyaan umum yang ditanyakan mengenai USB 3.1 Gen 1.
Kecepatan
Saat ini, ada 3 mode kecepatan didefinisikan oleh spesifikasi terbaru USB 3.1 Gen 1. Mereka adalah Super Speed, Hi-Speed dan Full Speed. Modus SuperSpeed baru memiliki tingkatan transfer 4,8 Gbps. Sementara spesifikasi mempertahankan mode USB Hi-Speed, dan Full Speed-, umumnya dikenal sebagai USB 2.0 dan 1.1 masing-masing, mode lebih lambat masih beroperasi pada 480 Mbps dan 12 Mbps masing-masing dan disimpan untuk mempertahankan kompatibilitas di bawahnya.
USB 3.1 Gen 1 mencapai kinerja yang jauh lebih tinggi dengan adanya perubahan teknis di bawah ini:
● Bus fisik tambahan yang ditambahkan bersamaan dengan bus USB 2.0 yang sudah ada (merujuklah ke gambar di bawah ini).
● USB 2.0 sebelumnya memiliki empat buah kabel (daya, arde, dan sepasang kabel untuk data diferensial); USB 3.1 Gen 1 menambahkan empat buah kabel lagi, yaitu dua pasang untuk sinyal diferensial; (menerima dan memancarkan) sehingga total ada delapan koneksi di dalam konektor dan pengaturan kabelnya.
● USB 3.1 Gen 1 menggunakan antarmuka data dua arah, bukan pengaturan USB 2.0 setengah-duplex. Hal ini memberikan peningkatan 10 kali lipat dalam bandwidth secara teoritis.
Saat ini, dengan semakin meningkatnya tuntutan pada transfer data dengan konten video beresolusi tinggi, perangkat penyimpanan terabyte, jumlah megapiksel yang tinggi pada kamera digital dll, USB 2.0 mungkin tidak cukup cepat. Selanjutnya, tidak ada koneksi USB 2.0 yang bisa cukup dekat dengan hasil akhir maksimum 480 Mbps secara teoritis, membuat transfer data sekitar 320 Mbps (40 MB/s) — yang maksimal sebenarnya di dunia nyata. Demikian pula, koneksi USB 3.1 Gen 1 tidak akan pernah mencapai 4,8 Gbps. Kita mungkin akan melihat tingkat maksimum dunia nyata dari 400 MB / s dengan overhead. Pada kecepatan ini, USB 3.1 Gen 1 adalah perbaikan 10x lebih dari USB 2.0.
Aplikasi
USB 3.1 Gen 1 membuka dan menyediakan lebih banyak ruang kepala untuk perangkat untuk memberikan pengalaman lebih baik secara keseluruhan. Dimana video USB hampir tidak ditoleransi sebelumnya (baik dari resolusi, latensi, dan perspektif kompresi video maksimum), mudah untuk membayangkan bahwa dengan 5-10 kali bandwidth yang tersedia, USB solusi video harus bekerja dengan jauh lebih baik. Single-link DVI membutuhkan hampir 2 Gbps throughput. Dimana 480 Mbps itu membatasi, 5 Gbps lebih dari menjanjikan. Dengan kecepatan 4,8 Gbps yang dijanjikan, standar akan menemukan jalan ke beberapa produk yang sebelumnya bukan merupakan wilayah USB, seperti sistem penyimpanan RAID eksternal.
Daftar di bawah ini adalah beberapa produk USB 3.1 Gen 1 SuperSpeed yang tersedia: ● Layar Eksternal USB 3.1 Gen 1 Hard Disk
● USB 3.1 Gen 1 Drive Docks & Adaptor ● USB 3.1 Gen 1 Flash Drives & Pembaca ● /USB 3.1 Gen 1 Solid-state Drives ● RAID USB 3.1 Gen 1
● Drive Media Optik ● Perangkat Multimedia ● Jaringan
● USB 3.1 Gen 1 Kartu Adaptor & Hubs
Kompatibilitas
Kabar baiknya adalah bahwa USB 3.1 Gen 1 telah direncanakan dari awal untuk berdampingan dengan USB 2.0. Pertama-tama, sementara USB 3.1 Gen 1 menentukan koneksi fisik baru dan dengan demikian kabel baru untuk mengambil keuntungan dari tinggi kemampuan kecepatan protokol baru, konektor sendiri tetap berbentuk persegi panjang yang sama dengan empat USB 2.0 kontak di tepat lokasi yang sama seperti sebelumnya. Lima koneksi baru untuk membawa menerima dan data yang dikirimkan secara independen yang hadir pada USB 3.1 Gen 1 kabel dan hanya datang ke dalam kontak ketika terhubung ke koneksi USB SuperSpeed yang tepat.
Windows 8/10 akan membawa dukungan asli untuk pengendali USB 3.1 Gen 1. Hal ini berbeda dengan versi sebelumnya dari Windows, yang terus membutuhkan perangkat terpisah untuk pengontrol USB 3.1 Gen 1.
Microsoft mengumumkan bahwa Windows 7 akan memiliki dukungan USB 3.1 Gen 1, mungkin tidak pada rilis langsung, tetapi dalam Service Pack berikutnya atau versi pembaruan. Hal ini tidak keluar dari pertanyaan untuk berpikir bahwa setelah rilis sukses dari USB 3.1 Gen 1 dukungan di Windows 7, dukungan SuperSpeed akan mengikuti ke bawah ke Vista. Microsoft telah mengkonfirmasi ini dengan menyatakan bahwa sebagian besar mitra mereka berbagi pendapat yang Vista juga harus mendukung USB 3.1 Gen 1.
Dukungan Super Speed-untuk Windows XP tidak diketahui pada saat ini. Mengingat bahwa XP adalah sistem operasi tujuh tahun, kemungkinan terjadi ini jauh.
DDR4
DDR4 (double data rate generasi keempat) memori adalah penerus kecepatan tinggi ke DDR2 dan DDR3 teknologi dan memungkinkan hingga 512 GB dalam kapasitas, dibandingkan dengan maksimum DDR3 untuk 128 GB per DIMM. DDR4 sinkron dynamic random-access memory merupakan kuni perbedaan dari kedua SDRAM dan DDR untuk mencegah pengguna dari menginstal salah jenis memori ke dalam sistem.
DDR4 membutuhkan 20 persen lebih sedikit atau hanya 1,2 volt, dibandingkan dengan DDR3 yang membutuhkan 1,5 volt daya listrik untuk beroperasi. DDR4 juga mendukung, mode daya-turun baru yang memungkinkan perangkat induk untuk menjadi standby tanpa perlu untuk menyegarkan memori. Mode daya-turun dalam diharapkan dapat mengurangi konsumsi daya siaga dengan 40 sampai 50 persen.
Rincian DDR4
Ada perbedaan halus antara modul memori DDR3 dan DDR4, seperti yang tercantum di bawah ini. Perbedaan notch kunci
Kunci notch pada modul DDR4 di lokasi yang berbeda dari kunci notch pada modul DDR3. Kedua notch berada di tepi penyisipan tapi lokasi takik pada DDR4 sedikit berbeda, untuk mencegah modul dari yang dipasang ke dalam papan yang tidak kompatibel atau platform.
Angka 1. Perbedaan Notch
Ketebalan yang ditingkatkan
Angka 2. Perbedaan ketebalan
Tepian melengkung
Modul DDR4 memiliki fitur tepian melengkung untuk membantu pemasukan dan meringankan tekanan pada PCB selama pemasangan memori.
Angka 3. Tepian melengkung
Kesalahan pada memori
Kesalahan pada memori pada sistem tampilan ON-FLASH-FLASH atau ON-FLASH-ON kode kesalahan baru. Jika semua memori gagal, LCD tidak menyala. Penyelesaian masalah untuk kemungkinan kegagalan memori dengan mencoba dikenal modul memori yang baik di konektor memori di bagian bawah sistem atau di bawah keyboard, seperti pada beberapa sistem portabel.
Pengelolaan Daya Keadaan Aktif
Bagian ini menjelaskan tentang Active State Power Management (Pengelolaan Daya Keadaan Aktif) (ASPM).
ASPM adalah kemampuan pengelolaan daya perangkat keras untuk secara efektif mengurangi penggunaan daya dengan menempatkan
perangkat serial link berbasis PCI Express (PCIe) ke status daya rendah saat tidak digunakan.
ASPM dikendalikan oleh BIOS atau komponen pengelolaan daya dari sistem operasi dalam dua konfigurasi. ● Disabled (Dinonaktifkan): Perangkat PCIe beroperasi pada mode kinerja-tinggi.
● L1 Mode (Mode L1): Pengaturan dua arah dari perangkat PCI yang terhubung secara seri ke status daya rendah.
CATATAN: Mode ini menyediakan penghematan daya yang lebih tinggi dengan mengorbankan latensi saat membangun kembali koneksi.
Bus PCIe harus diaktifkan dari mode daya rendah untuk membangun kembali koneksi dengan perangkat. Ini dianggap untuk latensi, yang juga disebut sebagai latensi keluar ASPM.
System setup (Pengaturan sistem)
System Setup (Pengaturan Sistem) memungkinkan Anda untuk mengatur perangkat keras dan menentukan opsi level BIOS pada Anda. Dari System Setup (Pengaturan Sistem), Anda dapat:● Mengubah pengaturan NVRAM setelah Anda menambahkan atau menghapus perangkat keras ● Melihat konfigurasi perangkat keras sistem
● Mengaktifkan atau menonaktifkan perangkat terintegrasi ● Menetapkan ambang performa dan pengelolaan daya ● Mengelola keamanan komputer
Topik:
• Menu Boot• Opsi Pengaturan Sistem
• Memperbarui BIOS pada Windows
• Memperbarui BIOS Dell di lingkungan Linux dan Ubuntu • Flashing BIOS dari menu booting Satu-Kali F12 • Spesifikasi
Menu Boot
Tekan <F12> saat logo Dell™ muncul untuk memulai menu booting satu kali dengan daftar perangkat booting yang valid untuk komputer. Opsi diagnostik dan Pengaturan BIOS juga disertakan dalam menu ini. Perangkat yang terdaftar pada menu booting tergantung pada perangkat yang dapat di-booting yang terpasang pada komputer. Menu ini berguna saat Anda mencoba untuk menjalankan booting ke perangkat tertentu atau memunculkan diagnostik untuk sistem. Menggunakan menu booting ini tidak akan mengubah urutan booting yang tersimpan pada BIOS.
Opsi adalah:
● Boot Peninggalan ○ HDD Internal ○ NIC Onboard ● UEFI Boot (Boot UEFI)
○ Windows Boot Manager (Pengelola Boot Windows) ● Opsi lainnya:
○ BIOS Setup (Pengaturan BIOS)
○ BIOS Flash Update (Pembaruan BIOS Flash) ○ Diagnostik
○ Change Boot Mode Settings (Mengubah Pengaturan Mode Boot)
Opsi Pengaturan Sistem
CATATAN: Bergantung pada komputer dan perangkat yang dipasang padanya, item yang tercantum pada bagian ini dapat muncul atau juga tidak.
Tabel 5. Umum
Opsi Deskripsi
Informasi Sistem Menampilkan informasi berikut:
Tabel 5. Umum (lanjutan)
Opsi Deskripsi
● System Information (Informasi Sistem): Menampilkan Versi BIOS, Tag Servis, Tag Aset, Tag
Kepemilikan, Tanggal Kepemilikan, Tanggal Produksi, Kode Layanan Ekspres, Pembaruan Firmware Tertanda.
● Memory Information (Informasi Memori): Menampilkan Memori Terpasang, Memori
Tersedia, Kecepatan Memori, Mode Kanal Memori, Teknologi Memori, Ukuran DIMM 1, Ukuran DIMM 2, Ukuran DIMM 3, dan Ukuran DIMM 4.
● PCI Information (Informasi PCI): Menampilkan SLOT1_M.2, SLOT2_M.2.
● Processor Information (Informasi Prosesor): Menampilkan Jenis Prosesor, Jumlah Inti
(Core), ID Prosesor, Kecepatan Jam Saat Ini, Kecepatan Jam Minimum, Kecepatan Jam Maksimum, Cache L2 Prosesor, Cache L3 Prosesor, Mendukung Multi-Thread Secara Bersamaan, dan Teknologi 64-Bit.
● Device Information (Informasi Perangkat): Menampilkan Alamat LOM MAC, Pengontrol
Audio.
● Video Device Information (Informasi Perangkat Video): Menampilkan Pengontrol Video dGPU dan Resolusi asli
Urutan Boot ● Boot Mode (Mode Boot)
● Boot List option (Opsi Daftar Boot): ○ Legasi
○ UEFI (Bawaan)
● Enable Boot Devices (Mengaktifkan Perangkat Boot) ● Urutan Boot
○ Add Boot Option (Tambah Opsi Boot) ○ Remove Boot Option (Menghapus Opsi Boot) ○ View Boot Option (Melihan Opsi Boot)
Opsi Boot Lanjutan Memungkinkan Anda untuk memilih opsi Aktifkan ROM Opsi Legacy. Secara bawaan, opsi ini dipilih. ● Enable (Aktifkan) (dipilih secara bawaan)
● Disabled (Dinonaktifkan) BIOS Setup Advanced Mode
(Mode Lanjutan Pengaturan BIOS)
Memungkinkan Anda untuk memilih BIOS Setup Advanced Mode (Mode Lanjutan Pengaturan BIOS). Secara bawaan, opsi ini dipilih.
● Enable (Aktifkan) (dipilih secara bawaan) ● Disabled (Dinonaktifkan)
Tanggal/Waktu Memungkinkan Anda untuk menetapkan pengaturan tanggal dan waktu. Perubahan pada tanggal sistem dan waktu akan berfungsi saat itu juga.
Tabel 6. Konfigurasi Sistem
Opsi Deskripsi
NIC Terintegrasi Memungkinkan Anda untuk mengendalikan pengontrol LAN terpasang. Opsi ‘Enable UEFI Network Stack’ tidak dipilih secara bawaan. Opsi adalah:
● Disabled (Dinonaktifkan) ● Diaktifkan
● Enabled w/PXE (Diaktifkan dengan PXE) (bawaan)
CATATAN: Bergantung pada komputer dan perangkat yang dipasang padanya, item yang tercantum pada bagian ini dapat muncul atau juga tidak.
Port Serial Opsi adalah:
● COM1 (Diaktifkan secara bawaan) ● COM2 (Dinonaktifkan secara bawaan) ● COM3 (Dinonaktifkan secara bawaan) ● COM4 (Dinonaktifkan secara bawaan)
Tabel 6. Konfigurasi Sistem (lanjutan)
Opsi Deskripsi
Pengoperasian SATA Memungkinkan Anda untuk mengonfigurasikan mode pengoperasian kontroler hard drive yang terintegrasi.
● Dinonaktifkan = Pengontrol SATA disembunyikan ● AHCI (Diaktifkan secara bawaan)
● RAID ON = SATA dikonfigurasikan untuk mendukung mode RAID (Dinonaktifkan secara bawaan) Drive Memungkinkan Anda untuk mengaktifkan atau menonaktifkan berbagai drive pada board:
● SATA-0 (diaktifkan secara bawaan) ● SATA-1
● SATA-2 ● SATA-3 ● SSD-0 PCIe M.2
Pelaporan Cerdas Bidang ini mengontrol apakah galat hard disk dilaporkan saat sistem pertama kali dinyalakan. Opsi
Aktifkan Mode Kustom dinonaktifkan secara bawaan.
Konfigurasi USB Memungkinkan Anda untuk mengaktifkan atau menonaktifkan kontroler USB untuk: ● Enable Boot Support (Mengaktifkan Dukungan Boot)
● Aktifkan Port USB Depan ● Aktifkan Port USB Internal Semua opsi diaktifkan secara bawaan.
USB PowerShare Opsi ini memungkinkan Anda untuk mengisi daya perangkat eksternal, seperti telepon seluler, pemutar musik. Opsi ini dinonaktifkan secara bawaan.
Audio Memungkinkan Anda untuk mengaktifkan atau menonaktifkan kontroler audio yang terintegrasi. Opsi
Enable Audio (Aktifkan Audio) dipilih secara bawaan.
● Aktifkan Mikrofon ● Aktifkan Audio
● Aktifkan Speaker Internal Kedua opsi dipilih secara bawaan.
Perangkat-perangkat lain-lain Memungkinkan Anda untuk mengaktifkan atau menonaktifkan Perangkat Lain-Lain. Opsinya adalah ● Enable Secure Digital (SD) Card (Aktifkan kartu Secure Digital) (Diaktifkan secara bawaan) ● Mode Hanya-Baca Kartu Secure Digital (SD)
Pemeliharaan Filter Debu Memungkinkan Anda menyetel pengingat untuk pemeliharaan filter Debu dengan opsi selama 15 Hari hingga 180 Hari
Tabel 7. Video
Opsi Deskripsi
Multi-Display Opsi ini dipilih secara bawaan.
Display Utama Memungkinkan Anda untuk memilih display utama saat multi-kontroler tersedia pada sistem. ● Auto (Otomatis) (bawaan)
● Grafis Terintegrasi
CATATAN: Jika Anda tidak memilih Auto, perangkat grafis bawaan akan ada dan diaktifkan.
Tabel 8. Security (Keamanan)
Opsi Deskripsi
Kata Sandi Admin Memungkinkan Anda untuk mengatur, mengubah, atau menghapus kata sandi administrator. Kata Sandi Sistem Memungkinkan Anda untuk mengatur, mengubah, atau menghapus kata sandi sistem.
Tabel 8. Security (Keamanan) (lanjutan)
Opsi Deskripsi
Kata Sandi HDD-0 Internal Memungkinkan Anda untuk mengatur, mengubah, dan menghapus HDD internal komputer. Kata Sandi HDD-1 Internal Memungkinkan Anda untuk mengatur, mengubah, dan menghapus HDD internal komputer. Kata Sandi HDD-2 Internal Memungkinkan Anda untuk mengatur, mengubah, dan menghapus HDD internal komputer. Kata Sandi Kuat Opsi ini memungkinkan Anda untuk mengaktifkan atau menonaktifkan kata sandi kuat untuk sistem. Konfigurasi Kata Sandi Memungkinkan Anda untuk mengendalikan jumlah karakter minimum dan maksimum yang
diperbolehkan untuk kata sandi administratif dan kata sandi sistem. Kisaran karakter adalah antara 4 dan 32.
Perubahan Kata Sandi Opsi ini memungkinkan Anda untuk menentukan apakah perubahan pada kata sandi Sistem dan Hard Disk dibolehkan jika kata sandi administrator telah diatur.
Allow Non-Admin Password Changes (Izinkan Perubahan Kata Sandi Bukan Admin) — Opsi
ini diaktifkan secara bawaan.
Pembaruan Firmware Kapsul UEFI Opsi ini mengontrol apakah sistem ini mengizinkan pembaruan BIOS melalui paket pembaruan kapsul UEFI. Opsi ini dipilih secara bawaan. Menonaktifkan opsi ini akan memblokir pembaruan BIOS dari layanan seperti Pembaruan Microsoft Windows dan Linux Vendor Firmware Service (LVFS). TPM 2.0 Security (Keamanan
TPM 2.0)
Memungkinkan Anda untuk mengontrol apakah Trusted Platform Module (TPM) terlihat bagi sistem operasi.
● TPM On (bawaan)
○ PPI Bypass for Enable Commands (Lewati PPI untuk Mengaktifkan Perintah) ○ PPI Bypass for Disable Commands (Lewati PPI untuk Menonaktifkan Perintah) ○ PPI Bypass for Clear Commands (Lewati PPI untuk Perintah Penghapusan) ○ Attestation Enable (Pengaktifan Pengesahan) (bawaan)
○ Key Storage Enable (Pengaktifan Penyimpanan Utama) (bawaan) ○ SHA-256 (bawaan)
● Clear (Hapus)
● TPM State (Keadaan TPM) ○ Disable (Nonaktifkan) ○ Enable (Aktifkan) (bawaan)
Computrace Bidang ini memungkinkan Anda untuk mengaktifkan atau menonaktifkan antarmuka modul BIOS Layanan Computrace opsional dari Absolute Software. Mengaktifkan atau menonaktifkan layanan Computrace opsional yang dirancang untuk manajemen aset.
● Deactivate (Nonaktifkan) - Opsi ini dipilih secara bawaan. ● Disable (Nonaktifkan)
● Activate (Aktifkan) Intrusi Sasis Opsi adalah:
● Disable (Dinonaktifkan) (bawaan) ● Enable (Aktifkan)
● On-Silent
Penguncian Pengaturan Admin Memungkinkan Anda untuk mengaktifkan atau menonaktifkan opsi untuk masuk ke Pengaturan ketika sandi Admin ditetapkan. Opsi ini tidak ditetapkan secara bawaan (Dinonaktifkan secara Bawaan).
Mitigasi Keamanan SMM Opsi adalah:
● Disable (Dinonaktifkan) (bawaan) ● Enable (Aktifkan)
Tabel 9. Boot Aman
Opsi Deskripsi
Mengaktifkan Boot Aman Memungkinkan Anda untuk mengaktifkan atau menonaktifkan fitur Secure Boot (Boot Aman). ● Disable (Nonaktifkan) (dipilih secara bawaan)
● Enable (Aktifkan)
Expert key Management Memungkinkan Anda untuk memanipulasi database kunci keamanan hanya jika sistem dalam Mode Kustom Opsi Enable Smart Reporting option (Aktifkan Mode Kustom) dinonaktifkan secara bawaan. Opsi adalah:
● PK (bawaan) ● KEK ● db ● dbx
Jika Anda mengaktifkan Custom Mode (Mode Kustom), opsi yang relevan untuk PK, KEK, db,
dan dbx muncul. Opsi adalah:
● Save to File- Menyimpan kunci ke file yang dipilih oleh pengguna
● Replace from File- Mengganti kunci saat ini dengan kunci dari file yang dipilih oleh pengguna ● Append from File- Menambahkan kunci ke database saat ini dari file yang dipilih oleh
pengguna
● Delete- Menghapus kunci terpilih
● Reset All Keys- Mereset ke pengaturan bawaan
● Delete All Keys (Hapus Semua Tombol)- Menghapus semua tombol
CATATAN: Jika Anda menonaktifkan Custom Mode (Mode Kustom), semua perubahan yang dilakukan akan dihapus dan kunci akan dipulihkan ke pengaturan bawaan.
Tabel 10. Performance (Kinerja)
Opsi Deskripsi
Kontrol Status C Memungkinkan Anda untuk mengaktifkan atau menonaktifkan kondisi tidur prosesor lainnya. Opsi ini diaktifkan pada pengaturan standar.
AMD TurboCore Technology (Teknologi AMD TurboCore) Opsi ini diaktifkan secara bawaan.
Tabel 11. Pengelolaan Daya
Opsi Deskripsi
Pemulihan AC Menentukan cara sistem merespons saat daya AC diterapkan setelah listrik mati. Anda dapat menetapkan Pemulihan AC ke:
● Matikan Daya ● Hidupkan Daya ● Status Daya Terakhir
Secara bawaan opsi ini adalah Matikan Daya.
Waktu Penyalaan Otomatis Mengatur waktu untuk menyalakan komputer secara otomatis. Waktu menggunakan format standar 12 jam (jam:menit:detik). Ubah waktu startup dengan mengetik nilai dalam bidang waktu dan AM/PM.
CATATAN: Fitur ini tidak dapat bekerja jika Anda mematikan komputer menggunakan sakelar pada terminal listrik atau protektor daya atau jika Auto Power diatur ke nonaktif.
Kontrol Tidur Dalam Memungkinkan Anda untuk menentukan kontrol ketika Tidur Dalam diaktifkan. ● Disabled (Dinonaktifkan)
● Aktif hanya pada S5 ● Aktif hanya pada S4 dan S5
Tabel 11. Pengelolaan Daya (lanjutan)
Opsi Deskripsi
Pengambilalihan Kontrol Kipas Memungkinkan Anda untuk menentukan kecepatan kipas sistem. Jika opsi ini diaktifkan, kipas sistem akan berjalan pada kecepatan maksimal. Opsi ini dinonaktifkan secara bawaan.
Dukungan Mengaktifkan USB Memungkinkan Anda mengaktifkan perangkat USB untuk ,mengaktifkan komputer dari modus standby. Opsi "Enable USB Wake Support" (Aktifkan Dukungan USB Wake) dipilih secara bawaan Pengaktifan pada LAN/WWAN Opsi ini memungkinkan komputer untuk menyala dari keadaan mati jika dipicu oleh sinyal LAN
tertentu. Fitur ini hanya bekerja jika komputer terhubung dengan catu daya AC.
● Disabled - Tidak membolehkan sistem untuk aktif oleh sinyal LAN khusus ketika menerima sinyal pengaktifan dari LAN atau LAN nirkabel.
● LAN - Memungkinkan sistem untuk diaktifkan oleh sinyal LAN khusus.
● WLAN Only (Hanya WLAN) - Memungkinkan daya ke sistem untuk diaktifkan oleh sinyal WLAN khusus.
● LAN or WLAN - Memungkinkan sistem untuk diaktifkan oleh sinyal LAN atau WLAN khusus. ● LAN with PXE Boot - Paket pengaktifan dikirim ke sistem pada kondisi S4 atau S5, yang akan
menyebabkan sistem aktif dan langsung boot ke PXE. Opsi ini Dinonaktifkan secara bawaan.
Block Sleep Memungkinkan Anda untuk memblok komputer memasuki kondisi tidur (keadaan S3) di Lingkungan OS. Opsi ini dinonaktifkan secara bawaan.
Pengelolaan Daya Keadaan Aktif ● Disabled (Dinonaktifkan) (Opsi Bawaan) ● Hanya L1
Tabel 12. POST Behavior (Perilaku POST)
Opsi Deskripsi
LED Numlock Memungkinkan Anda untuk mengaktifkan atau menonaktifkan fitur NumLock ketika komputer Anda mulai menyala. Opsi ini diaktifkan pada pengaturan standar.
Kesalahan Keyboard Memungkinkan Anda untuk mengaktifkan atau menonaktifkan laporan kesalahan keyboard ketika komputer Anda mulai menyala. Opsi ini diaktifkan pada pengaturan standar.
Peringatan dan Kesalahan Opsi ini dapat mempercepat proses booting dengan melewatkan beberapa tahapan kompatibilitas: ● Permintaan pada Peringatan dan Kesalahan (Diaktifkan secara bawaan)
● Lanjutkan pada Peringatan
● Melanjutkan Peringatan dan Kekeliruan Extend BIOS POST Time (Waktu
POST BIOS Tambahan)
Opsi adalah:
● 0 seconds (0 detik) (bawaan) ● 5 seconds (5 detik)
● 10 seconds (10 detik)
Logo Layar Penuh Opsi ini dinonaktifkan secara bawaan.
Tabel 13. Dukungan Virtualisasi
Opsi Deskripsi
Teknologi AMD-V Opsi ini diaktifkan pada pengaturan standar. Teknologi AMD-VI Opsi ini diaktifkan pada pengaturan standar.
Tabel 14. Maintenance (Pemeliharaan)
Opsi Deskripsi
Tag Servis Menampilkan Tag Servis komputer Anda.
Tag Aset Memungkinkan Anda untuk membuat tag aset sistem jika tag aset belum ditetapkan. Opsi ini ditetapkan secara bawaan.
Tabel 14. Maintenance (Pemeliharaan) (lanjutan)
Opsi Deskripsi
Pesan SERR Mengontrol mekanisme pesan SERR. Opsi ini ditetapkan secara bawaan. Beberapa kartu grafis memerlukan penonaktifan mekanisme pesan SERR.
Penurunan Versi BIOS Memungkinkan Anda untuk mengontrol flashing firmware sistem ke versi sebelumnya. Opsi ini diaktifkan pada pengaturan standar.
CATATAN: Jika opsi ini tidak dipilih, flashing firmware sistem ke versi sebelumnya diblokir. Menghapus Data Memungkinkan Anda untuk menghapus data secara aman dari semua penyimpanan internal yang
tersedia, seperti HDD, SSD, mSATA, dan eMMC. Opsi Wipe on Next Boot (Hapus pada Boot Selanjutnya) dinonaktifkan secara bawaan.
Pemulihan BIOS Memungkinkan Anda untuk memulihkan kondisi BIOS yang terkorupsi dari file pemulihan pada hard disk utama. Opsi BIOS Recovery from Hard Drive (Pemulihan BIOS dari Hard Drive) dipilih secara bawaan
Tabel 15. Kemampuan Manajemen
Opsi Deskripsi
Broadcom@ TruManage Menampilkan fitur pengelolaan sistem. ● Disable (Nonaktifkan)
● Enable (Aktifkan) (dipilih secara bawaan)
Tabel 16. Log Sistem
Opsi Deskripsi
Peristiwa BIOS Menampilkan log peristiwa sistem dan memungkinkan Anda untuk: ● Keep (Simpan) (Diaktifkan secara bawaan)
● Clear (Hapus)
Tabel 17. SupportAssist System Resolution (Resolusi Sistem Support Assist)
Opsi Deskripsi
Batasan Pemulihan OS Otomatis Opsinya adalah: OFF, 1, 2 (bawaan), 3.
Memperbarui BIOS pada Windows
Direkomendasikan untuk memperbarui BIOS (Pengaturan Sistem) Anda saat mengganti board sistem atau jika pembaruan tersedia.
CATATAN: Jika BitLocker diaktifkan, tundalah terlebih dahulu sebelum memperbarui sistem BIOS, lalu aktifkan kembali setelah pembaruan BIOS selesai.
1. Mulai ulang komputer. 2. Buka Dell.com/support.
● Masukkan Service Tag (Tag Servis) atau Express Service Code (Kode Layanan Ekspres) dan klik Submit (Kirim). ● Klik Deteksi Produk dan ikuti petunjuk pada layar.
3. Jika Anda tidak dapat mendeteksi atau menemukan Tag Servis, klik Pilih dari semua produk. 4. Pilih kategori Products (Produk) dari daftar.
CATATAN: Pilih kategori yang sesuai untuk mencapai halaman produk
5. Pilihlah model komputer Anda lalu halaman Product Support (Dukungan Produk) untuk komputer Anda akan muncul. 6. Klik Get drivers (Dapatkan driver) kemudian klik Drivers and Downloads (Driver dan Unduhan.
Bagian Drivers and Downloads (Driver dan Unduhan) akan terbuka. 7. Klik Temukan sendiri.
9. Kenali file BIOS terakhir dan klik Download (Unduh).
10. Pilih metode pengunduhan yang diinginkan dalam jendela Please select your download method below (Pilih metode
pengunduhan Anda di bawah ini); klik Download File (Unduh File).
Jendela File Download (Unduhan File) muncul.
11. Klik Save (Simpan) untuk menyimpan file pada komputer.
12. Klik Run (Jalankan) untuk memasang pengaturan BIOS yang telah diperbarui di komputer Anda. Ikuti petunjuk pada layar.
Memperbarui BIOS pada sistem dengan BitLocker aktif
PERHATIAN: Jika BitLocker tidak ditangguhkan sebelum memperbarui BIOS, pada saat Anda melakukan boot ulang, sistem ini tidak akan mengenali kunci BitLocker. Anda kemudian akan diminta memasukkan kunci pemulihan untuk melanjutkan dan sistem akan menanyakan hal ini pada setiap boot ulang. Jika kunci pemulihan tidak diketahui, ini bisa mengakibatkan kehilangan data atau pemasangan ulang sistem operasi yang tidak perlu. Untuk informasi lebih lanjut mengenai hal ini, lihat Artikel Pengetahuan: http://www.dell.com/support/article/sln153694
Memperbarui BIOS sistem anda menggunakan USB flash drive
Jika sistem tidak dapat masuk ke Windows namun masih perlu memperbarui BIOS, unduh file BIOS menggunakan sistem lain dan simpan ke USB Flash Drive yang dapat di-boot.
CATATAN: Anda perlu menggunakan USB Flash drive yang dapat di-boot. Silakan merujuk ke artikel berikut untuk informasi lebih lanjut: http://www.dell.com/support/article/sln143196
1. Unduh file .EXE pembaruan BIOS ke sistem lain.
2. Salin file e.g. O9010A12.EXE ke dalam USB Flash drive yang dapat di-boot. 3. Masukkan USB Flash drive ke sistem yang memerlukan pembaruan BIOS.
4. Hidupkan ulang sistem dan tekan F12 saat logo Dell Splash muncul untuk menampilkan One Time Boot Menu (Menu Boot Satu Kali). 5. Menggunakan tombol panah, pilih USB Storage Device (Perangkat Penyimpanan USB) dan klik Kembali.
6. Sistem akan mem-boot ke prompt Diag C: \>.
7. Jalankan file dengan memasukkan nama lengkap file e.g. O9010A12.exe dan tekan Return (Kembali). 8. Utilitas Pembaruan BIOS akan dimuat, ikuti petunjuk di layar.