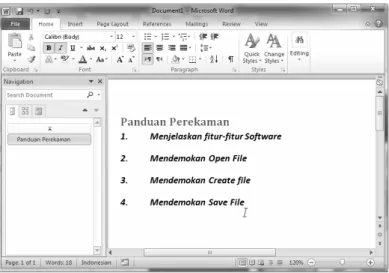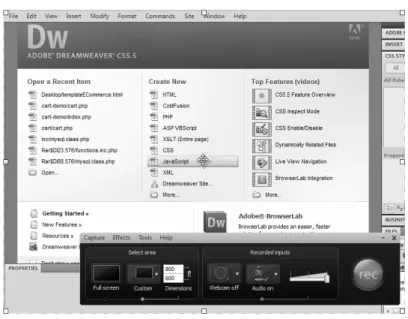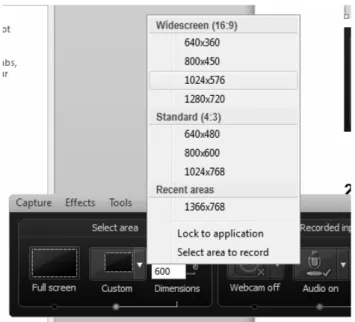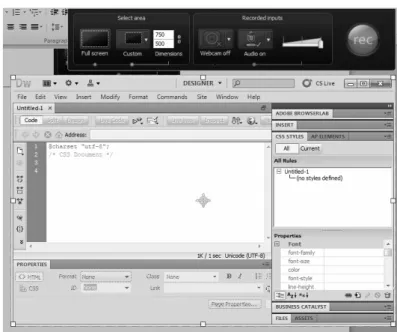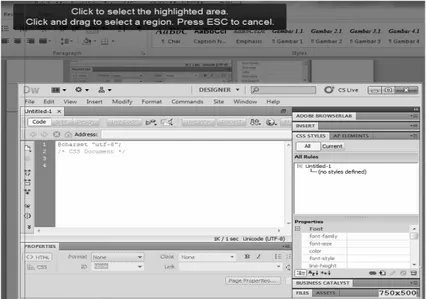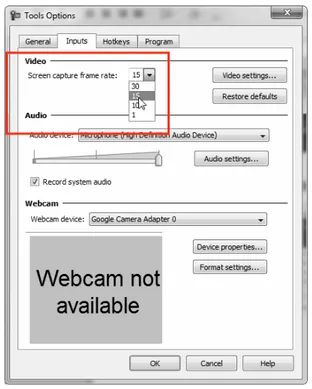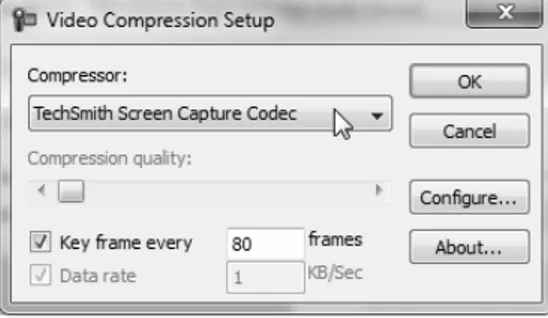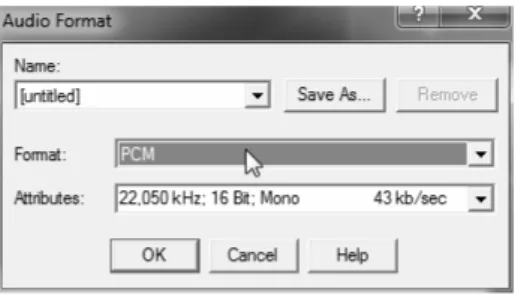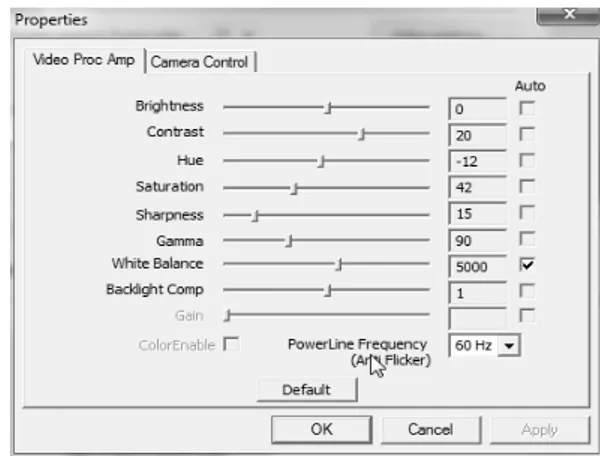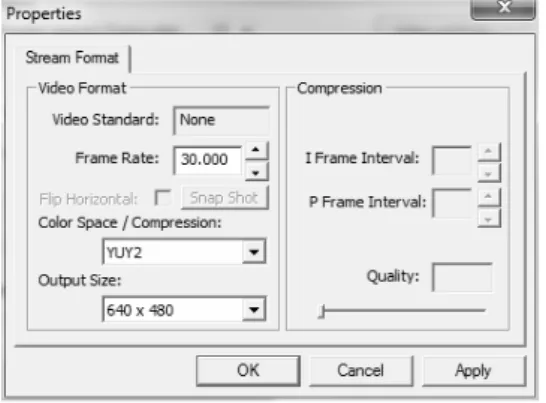Membuat Video Tutorial
etelah mengenal antarmuka dan persyaratan hardware serta software, Anda pun siap untuk membuat video tutorial. Video tutorial biasanya merekam kegiatan pada layar komputer Anda, sehingga nanti audiens yang melihat tutorial Anda bisa mengerti bagaimana melakukan sesuatu menggunakan software tertentu.
Membuat Video Tutorial Pertama Kali
Membuat video tutorial bertujuan untuk memberikan pemahaman kepada audiens agar mengerti bagaimana melakukan atau meng- gunakan sesuatu (how to). Dengan menggunakan Camtasia proses perekaman ini lebih mudah, tapi Anda harus mengatur atribut perekaman terlebih dahulu sebelum bisa melakukan semuanya.
Membuat video tutorial bukanlah perkara yang mudah. Ketika Anda membuat video tutorial, Anda akan dihadapkan dengan banyak pertanyaan, misalnya bagaimana memilih mikrofon yang
S
bagus, bagaimana ukuran layar yang dipilih, tool perekam yang dipakai, ukuran file yang dihasilkan, apakah menggunakan suara atau caption, dan di mana akan membuat rekaman?
Anda bisa membuat video tutorial dengan berbagai macam metode, tidak ada metode resmi untuk membuat video tutorial karena situasi dan audien sangat bervariasi. Misalnya jika Anda membuat e-learning untuk konsumen global, tentu berbeda dengan membuat video demo untuk perusahaan kecil.
Berikut ini beberapa proses umum dalam pembuatan video tutorial:
1. Salinlah topik yang akan dibahas ke dokumen Word. Dan kemudian ubahlah menjadi naskah yang akan Anda baca.
Ada yang mencoba untuk merekam spontan, tapi umumnya kalau perekaman spontan, akan sering restart sehingga bisa membuat Anda frustasi. Tapi ketika menggunakan naskah, jangan terlihat seperti Anda sedang membaca. Idealnya, Anda memulai dengan paragraf konseptual yang diilustra- sikan ke dalam video menggunakan diagram. Semakin ditu- lis, Anda akan memperoleh workflow visual dari proses.
Gambar 2.1 Menuliskan garis-garis besar dari program
2. Cari tempat yang sepi, misalnya kamar untuk rapat di mana tidak ada gangguan suara untuk melakukan perekaman.
Matikan alat-alat yang menimbulkan suara, seperti detik jam, kulkas, AC, dan sebagainya yang bisa mengganggu akustik dari perekaman.
3. Hubungkan mikrofon Anda ke laptop atau PC. Pastikan mik bisa merekam dengan baik, usahakan tidak menggunakan mik bawaan dari laptop karena kualitasnya kebanyakan kurang baik.
4. Siapkan software perekaman, misalnya Camtasia Studio ini.
Camtasia studio memungkinkan perekaman secara full motion, di mana fungsi ini tidak dimiliki oleh software seperti Captiva. Bagaimana resolusinya, ukuran layar 640x480 adalah ukuran yang standar, kalau layar audiens lebih besar, Anda bisa memperluas hingga 1000 x 750.
5. Letakkan naskah yang sudah disusun sebelumnya di sebelah kanan layar komputer Anda. Kemudian Anda tinggal mengu- capkan naskah Anda sambil menggerakkan mouse di aplikasi yang didemonstrasikan. Ini merupakan bagian yang paling susah. Gunakan tombol Pause dan Resume (di Camtasia ini adalah F9). Saat pause ini, usahakan untuk tarik nafas dan kosongkan tenggorokan Anda.
6. Ketika membaca, usahakan jangan seperti menelan sesuatu, menjilat bibir, bernafas dengan kencang lewat hidung, serta lainnya yang membuat suara menjadi tidak jelas. Jangan pula batuk, menguap, mengeja dengan salah. Kalau ada yang salah, ulangi lagi dari nol.
7. Ketika sudah selesai melakukan beberapa perekaman, kembali ke komputer Anda dan lakukan editing perekaman itu. Jika naskah Anda punya intro konseptual, maka Anda bisa menambahkan diagram dengan membuat menggunakan Adobe Photoshop. Diagram biasanya digunakan untuk me- nunjukkan workflow, proses, atau konsep lainnya. Dengan menggunakan diagram visual, audiens akan lebih memahami demo dan mengenalkan user dengan apa yang Anda inginkan secara lebih detail.
8. Ketika mengedit rekaman, Anda mungkin perlu mengedit audio atau videonya secara terpisah. Di Camtasia Studio, Anda bisa memilih video kemudian klik File Æ Produce Selections. Maka akan terbuat file MP3 dengan kualitas maksimal, nanti file MP3 ini bisa diedit sendiri.
9. Kalau mem-publish, usahakan kualitas JPEG tidak terlalu turun, biasanya sekitar 93% dan set frame rate ke sekitar 10, gunakan format One Show format karena memungkinkan preloader. Kalau mau di-update ke web, usahakan ukuran maksimal 15 MB atau kurang karena user-user di belahan dunia tidak sama ukuran kecepatan bandwidth internetnya.
Proses-proses di atas merupakan proses secara singkat. Secara keseluruhan, Anda bisa mengikuti garis besarnya, tapi Anda juga bisa menyesuaikan sesuai dengan kebutuhan Anda.
Pengaturan Rekaman
Sebelum memulai merekam, Anda perlu terlebih dahulu mengatur software Camtasia agar siap untuk melakukan perekaman. Di tahap pengaturan rekaman ini, Anda dapat mengatur beberapa aspek perekaman, seperti penentuan area perekaman video, pengaturan hotkey hingga menyimpan dan menghapus rekaman.
Menentukan Area Perekaman
Camtasia bisa merekam sebagian area, keseluruhan atau di-lock ke aplikasi tertentu. Area perekaman adalah area di desktop Anda yang akan direkam. Berikut ini cara menentukan area perekaman di Camtasia:
1. Buka Camtasia kemudian klik pada Record the screen.
Gambar 2.2 Klik tombol Record the screen untuk menambahkan screen
2. Muncul tampilan kotak dialog Record seperti berikut.
Gambar 2.3 Jendela Record untuk merekam gambar 3. Untuk merekam keseluruhan layar, klik pada Full screen.
Gambar 2.4 Full screen untuk merekam layar
4. Kalau ingin mengubah Full Screen menjadi Custom, Anda tinggal menggeser ujung-ujung dari pembatas ini dan mele- takkannya sesuai pada posisi yang Anda inginkan.
Gambar 2.5 Penentuan lokasi custom dari full screen
5. Bagian yang terpilih akan berwarna terang, sementara bagian yang tidak terpilih akan berwarna gelap. Anda dapat mengubah posisi dengan menggeser tanda + di tengah kemudian menggeser area perekaman ini sesuai kebutuhan.
Gambar 2.6 Penggeseran area perekaman dengan mengklik tanda + di bagian tengah
6. Adapun untuk memilih custom dari awal, klik pada tombol Custom di kotak dialog perekaman. Maka di sebelah kanannya muncul Dimensions untuk mengatur dimensi area perekaman.
Gambar 2.7 Pengaturan dimensi dan perekaman
7. Anda bisa memilih ukuran custom secara preset dengan mengklik tombol panah di kanan menu Custom, kemudian pilih ukuran Widescreen (layar lebar), Standard, dan area yang barusan dipilih.
Gambar 2.8 Pemilihan area preset
8. Kemudian Anda bisa menentukan area perekaman secara Custom.
Gambar 2.9 Penentuan lokasi dengan custom, batas area perekaman diberi garis patah-patah
9. Anda bisa memilih area custom secara manual, caranya klik pada tombol panah, dan pilih Select area to record.
Gambar 2.10 Select area to record
10. Klik salah satu titik, kemudian drag ke sisi yang lain hingga membentuk area kotak. Kalau mau membatalkan, tekan Esc pada keyboard Anda.
Gambar 2.11 Penentuan area seleksi secara manual
Pengaturan Audio dan Video
Setelah area perekaman Anda tentukan, Anda perlu juga mengatur audio dan video. Perekaman audio dan video ini diperlukan jika Anda ingin memasukkan suara dari mikrofon atau webcam ke dalam perekaman. Langkah-langkah pengaturan audio dan video ini seperti berikut:
1. Standarnya pertama kali webcam adalah Off. Klik pada tombol kanan di ikon Webcam ini kemudian klik Options untuk membuka jendela options. Kotak dialog Options ini mengatur opsi semuanya, baik audio ataupun video.
Gambar 2.12 Menu dari kanan Webcam untuk membuka Options 2. Muncul tab Inputs dari kotak dialog Tool Options.
3. Atur frame rate dari perekaman di Screen capture frame rate.
Semakin banyak frame rate, gambar semakin halus, nilai ideal adalah 15 fps (frame per second).
Gambar 2.13 Pengaturan frame rate di tab Inputs pada jendela Tool Options
4. Untuk mengatur teknologi kompresi video yang dipakai, klik pada tombol Video settings.
5. Anda dapat memilih codec untuk kompresi. Klik OK untuk menerapkan.
Gambar 2.14 Pemilihan codec yang dipakai untuk kompresi 6. Di antara compressor yang ada, antara lain:
MS Video1.
Intel IYUV Codec.
Cinepack Codec by radius.
Techsmith screen capture codec.
Full frames (uncompressed).
7. Klik Configure jika mau konfigurasi lebih detail, misalnya untuk Techsmith screen capture codec/TSCC, Anda bisa mengatur kontrol kompresi.
Gambar 2.15 Pengaturan kontrol kompresi
8. Di Audio, Anda bisa memilih peranti mikrofon di Audio device.
Gambar 2.16 Pemilihan peranti mikrofon di Audio device 9. Klik Audio settings untuk memilih setting audio.
10. Anda dapat memilih memilih format audio di combobox Format, dan memilih atributnya di combo box Attributes.
Gambar 2.17 Pemilihan format audio
11. Untuk webcam, Anda dapat memilih peranti web cam yang akan digunakan pada combo box Webcam device.
Gambar 2.18 Pemilihan video webcam device
12. Klik Device Properties untuk melihat properti peranti lebih detail.
13. Anda bisa mengatur atribut seperti Brightness, Contrast, dan lainnya di webcam dengan mengatur di tab Video proc amp.
Gambar 2.19 Pengaturan properti warna dari webcam
14. Anda bisa mengatur kontrol kamera di CAMERA CONTROL, seperti Zoom, Focus dan sebagainya. Tapi ini tergantung pada merek webcam Anda.
Gambar 2.20 Pengaturan camera control
15. Klik Format Settings untuk mengatur format stream. Seperti format video standar, frame rate, color space, kompresi, ukuran output, dan sebagainya.
Gambar 2.21 Pengaturan stream format
16. Jika webcam sudah di-setting dengan benar, Anda bisa melihat preview dari webcam di bagian bawah. Tepatnya di bagian Webcam.
Gambar 2.22 Bagian webcam
17. Anda dapat mengatur shortcut untuk melakukan beberapa fungsi secara cepat, seperti Record dengan klik pada tab Hotkeys > Record/Pause, kemudian menentukan tombol shortcut di sebelah kanannya. Jika diperlukan berikan tanda ceklis pada Ctrl + Shift + Alt jika ingin menambahkan tombol-tombol tersebut sebagai hotkey.
Gambar 2.23 Pengaturan hotkey untuk shortcut
18. Atur juga shortcut tombol untuk menghentikan perekaman dengan mengklik Stop pada list box.
Gambar 2.24 Pengaturan shortcut untuk Stop
19. Anda bisa beri shortcut lain untuk Marker, Screen Draw, Select Region dan Hide Tray Icon dengan cara yang sama.
Gambar 2.25 Pemberian shortcut untuk marker
20. Untuk mengaktifkan webcam, klik pada tanda Webcam off.
Gambar 2.26 Klik pada tanda Webcam Off
21. Maka preview dari webcam terlihat di samping kanan tulisan Webcam on.
Gambar 2.27 Webcam on untuk menghidupkan webcam
22. Untuk pengaturan audio, Anda bisa memilih input audio melalui menu Audio On Æ Audio yang Anda miliki. Kalau tidak memiliki perangkat input audio, klik pada Do not record microphone.
Gambar 2.28 Record system audio
23. Anda bisa menentukan volume input audio dengan meng- geser slider volume sebelah kanan.
Gambar 2.29 Slider volume sebelah kanan untuk menentukan volume input audio
Pengaturan Kursor Mouse
Namanya video tutorial, tentu peran mouse penting karena dapat menunjukkan bagaimana gerakan orang yang direkam. Anda bisa mengatur kursor mouse dengan cara sebagai berikut:
1. Jika ingin tiap kali Anda klik muncul suara mouse click, klik pada menu Effects Æ Use mouse click sounds.
Gambar 2.30 Menggunakan Mouse click sounds effect
2. Untuk mengatur efek cursor lebih detail, klik pada Effects Æ Options.
3. Muncul tab Cursor pada kotak dialog Effects Options.
Hilangkan ceklis pada Make cursor effects editable in camtasia studio.
Gambar 2.31 Pengaturan cursor effects agar bisa diedit
4. Anda bisa mengatur bentuk kursor dengan memilih di grup Cursor. Klik pada Use custom cursor untuk memilih bentuk custom.
Gambar 2.32 Memilih custom cursor
5. Anda bisa memberikan highlight untuk kursor dengan me- milih bentuk di combo box Shape, dan warna kursor di Color.
Gambar 2.33 Pemilihan bentuk dan warna cursor
6. Ketika mouse diklik, Anda bisa memberikan highlight dengan melakukan pengaturan pada grup Highlight mouse clicks. Di sini Anda bisa memberikan highlight ketika melakukan klik kanan maupun klik kiri.
Gambar 2.34 Pengaturan shape dan color untuk right
Memulai Merekam Video Tutorial
Setelah semua sudah siap, Anda bisa memulai perekaman layar komputer untuk membuat video tutorial. Berikut ini langkah- langkah merekam video tutorial:
1. Dari kotak dialog Capture, klik tombol merah besar bertuliskan Rec.
Gambar 2.35 Tombol Rec untuk menuliskan perekaman video 2. Area yang tidak terekam otomatis menggelap, sementara
area yang terekam ditandai dengan area yang terang.
3. Muncul hitung mundur (count down) yang menjelaskan bahwa perekaman akan dimulai.
Gambar 2.36 Contoh area perekaman penulis yang lock ke aplikasi Dreamweaver CS5
4. Ketika sedang merekam, tampilan kotak dialog perekaman terlihat seperti berikut.
Gambar 2.37 Tampilan jendela perekaman ketika sedang merekam 5. Untuk Pause, Anda bisa menekan tombol shortcut F9.
Sedangkan untuk mengakhiri perekaman atau Stop Anda bisa menekan tombol shortcut F10.
Gambar 2.38 Klik pada Stop untuk menghentikan perekaman 6. Setelah Anda mengakhiri perekaman, akan muncul kotak
dialog Preview yang menampilkan preview video hasil perekaman.
Gambar 2.39 Jendela preview bisa digunakan untuk melihat hasil perekaman
7. Ketika merekam, Anda juga bisa memberikan efek Stamp atau caption dengan klik Effects Æ Annotation Æ Add system stamp atau Add caption.
Gambar 2.40 Add system stamp dan Caption untuk menambahkan caption
Menyimpan Hasil Rekaman
Rekaman yang muncul di kotak dialog Preview belumlah ter- simpan, Anda perlu menyimpannya terlebih dahulu ke dalam file dengan ekstensi .camrec untuk menyimpan file ini. Cara pe- nyimpanannya seperti berikut:
1. Untuk menyimpan dan langsung melakukan pengeditan pada hasil rekaman, klik pada tombol Save and Edit.
Gambar 2.41 Penyimpanan langsung dengan klik Save and edit 2. Muncul kotak dialog Camtasia Recorder seperti Gambar 2.42
di bawah.
3. Tuliskan nama file di kolom File name. Tipe file standar adalah camrec.
Gambar 2.42 Tipe file standar adalah camrec
4. Kemudian akan muncul kotak dialog Editing, Anda dapat memasukkan ukuran dimensi editing sesuai kebutuhan.
Gambar 2.43 Ukuran dimensi editing
5. Muncul jendela Camtasia studio. Penjelasan tentang editing akan dikupas di bab selanjutnya.
Gambar 2.44 Halaman editing di Camtasia studio
Menghapus Hasil Rekaman
Anda bisa menghapus hasil rekaman apabila dinilai tidak layak untuk digunakan. Untuk menghapus hasil rekaman, dapat dila- kukan melalui jendela preview yang muncul setelah Anda menghentikan proses perekaman. Berikut langkah-langkahnya:
1. Dari jendela Preview, klik Delete dengan ikon tong sampah.
Gambar 2.45 Klik Delete untuk menghapus hasil perekaman
2. Muncul kotak pesan Are you sure you want to delete this recording? Klik Yes untuk menyetujui penghapusan.
Gambar 2.46 Konfirmasi penghapusan
***