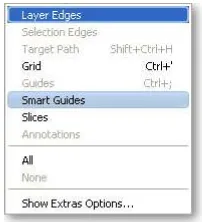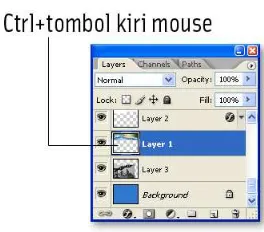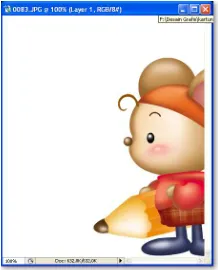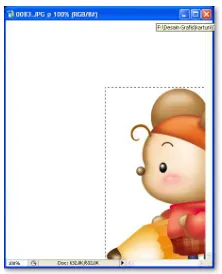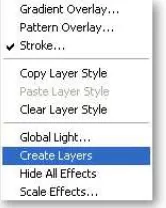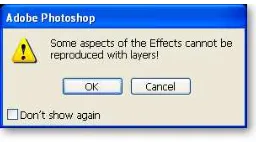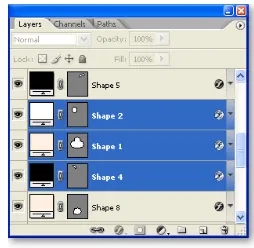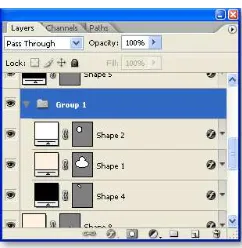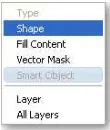Spesifikasi:
Ukuran:11x18 cm
Tebal:200 hlm
Harga:Rp 22.800
Terbit pertama:September 2005
Sinopsis singkat:
Buku ini mengulas rahasia dan sisi tersembunyi Adobe Photoshop CS2 yang biasanya jarang diungkap oleh penulis-penulis lain. Di sini, Anda akan temukan jawaban atas pertanyaan-pertanyaan berikut:
Bagaimana caranya melihat seluruh fitur baru yang ada di Photoshop CS2? Bagaimana caranya mengatur kontras foto secepat kilat?
Apakah Anda tahu bahwa Adobe merilis Adobe Space Monkey? Apa yang disebut dengan Smart Guides dan Image Processor itu?
Mengapa huruf ‘F’ disebut ajaib di dalam Photoshop CS2? Bagaimana mendayagunakan Adobe Bridge?
2
Manajemen Layer
15
Memilih Seluruh Layers Secara
Cepat
Kalau kreasi Anda mengandung banyak sekali Layers, maka Anda dapat memilih seluruh layer itu dalam sekali langkah saja. Adobe Photoshop CS2 memiliki fasilitas baru yang tidak akan Anda temukan di versi-versi sebelumnya. Fasilitas itu bernama Select All Layers.
Dulu, saat masih menggunakan Photoshop versi lawas, untuk memilih seluruh layer, Anda akan mengandalkan kombinasi tombol Shift+tombol kiri mouse. Sekarang, tidak lagi sebab prosesnya jauh lebih cepat.
Langkah-langkahnya seperti ini:
2. Klik menu Select > All Layers.
Gambar 2.1. Memilih All Layers dalam Menu Select
Amatilah perbedaannya pada jendela Layers. Kini, seluruh layer akan terblok yang tandanya, semua layer berada dalam keadaan terseleksi.
16
Mengaktifkan Fasilitas Layer
Edges
Kalau kreasi yang sedang Anda buat menggunakan Photo-shop CS2 terlalu kompleks dan melibatkan banyak sekali layer, mungkin Anda akan sedikit kewalahan.
Salah satu masalahnya adalah, saat Anda memilih salah satu layer yang ada di jendela Layers, Anda mungkin tidak tahu, objek apa yang diwakili oleh layer itu. Jika sudah begini, Anda bisa melakukan pengeditan atas objek yang salah.
Untuk mengatasi hal ini, Photoshop CS2 menyediakan fasilitas Layer Edges yang baru ada di versinya yang teranyar ini.
Begini cara penggunaannya:
1. Pilih menu View > Show > Layer Edges.
Gambar 2.3. Mengaktifkan Layer Edges
Setiap saat Anda memilih salah satu layer yang ada di jendela Layers, objek yang ada di layer itu akan ditandai dengan kotak bergaris tepi. Lihatlah kotak ini langsung pada kanvas.
Gambar 2.4. Objek pada Layer yang Terseleksi akan Ditandai dengan Kotak Bergaris Tepi Seperti Ilustrasi di
Atas
17
Menyeleksi Objek di Atas Kanvas
Secara Cepat
Dunia Photoshop CS2 memang tidak lepas dari dunia seleksi. Kita selalu menggunakan tool untuk menyeleksi objek yang akan dimanipulasi, seperti diberi efek, tekstur, dan lain sebagainya. Masalahnya sekarang, bagaimana caranya kita menyeleksi objek secara cepat, praktis, dan rapi?
1. Klik layer tempat objek yang akan diseleksi berada.
2. Tekan tombol Ctrl+tombol kiri mouse langsung di atas ikon layer tempat objek yang akan diseleksi berada.
Gambar 2.5. Tekan Ctrl+Tombol Kiri Mouse pada Layer
Dalam waktu singkat, objek itu akan terseleksi. Lihatlah efeknya pada kanvas.
18
Memindah Objek yang ada di
Layer Background
Jika Anda punya gambar dan kebetulan gambar itu ada di Layer Background, maka fleksibilitas gambar itu tak sebebas gambar yang ada di layer-layer lain selain Layer Background. Sebagai contoh, apabila Anda punya objek yang ada di layer
lain, maka Anda bisa menggunakan Move Tool untuk memindah objek itu kemana pun Anda mau.
Gambar 2.7. Proses Pemindahan akan Mudah Apabila Gambar Tersebut Berada di Layer Non-Background
Namun masalahnya, apabila gambar di atas ada di Layer Background dan Anda berusaha untuk memindah gambar menggunakan Move Tool, maka proses pemindahan tidak akan terjadi sama sekali.
1. Seleksilah terlebih dulu gambar itu menggunakan salah satu tool seleksi, katakanlah Rectangular Marquee Tool
.
2. Seleksilah gambar yang akan dipindah itu menggunakan tool seleksi ini.
Gambar 2.8. Menyeleksi Gambar yang akan Dipindah
3. Baru setelah itu, pilih Move Tool dan Anda bisa memindah objek menggunakan cara biasa.
19
Memecah Layer Style dalam
Layer-Layer yang Terpisah
Akhir-akhir ini, kita mengenal istilah Layer Style pada Photoshop. Dengan menggunakan Layer Style, kita dapat membuat efek-efek fantastis pada objek yang ada di layer tersebut. Efek-efek itu antara lain efek bayangan, inner shadow, stroke, bevel and emboss, dan masih banyak lagi.
Lantas, apa yang baru pada Photoshop CS2 ini? Bedanya, dengan menggunakan Photoshop CS2, kita dapat memecah masing-masing layer style ke dalam layer-layer yang terpisah. Jadi, nanti kita akan melihat layer yang khusus menangani drop shadow, inner shadow, stroke, dan lain sebagainya. Hal ini berbeda dengan Photoshop versi sebelumnya di mana layer style selalu menyatu dengan layer tempat objek itu.
Berikut cara memecah layer style ke dalam layer-layer yang terpisah:
1. Buatlah sebuah objek terlebih dulu.
2. Kalau sudah, beri ia Layer Style sesuai keinginan Anda. Daftar layer style yang Anda pakai dapat Anda lihat pada jendela Layers.
Gambar 2.11. Daftar Layer Style pada Jendela Layer
3. Sekarang, arahkan kursor Anda pada ikon ‘f’ dan klik tombol kanan mouse sampai muncul shortcut menu.
4. Pilih Create Layers seperti terlihat pada tampilan berikut ini:
Gambar 2.12. Memilih Option Create Layers
Gambar 2.13. Tekan Tombol OK
Tunggulah beberapa saat. Kalau prosesnya telah berakhir, amatilah jendela Layers. Kini, setiap layer style yang telah kita pilih akan dipecah ke dalam layer-layer yang terpisah.
Gambar 2.14. Sekarang, Masing-Masing Layer Style Terpisah ke dalam Layer-Layer yang Spesifik
20
Teknik Deselect Layer
Tapi, di versi Creative Suite 2 ini, Anda bisa men-deselect layer (tidak lagi memilih salah satu layer) tanpa harus mengklik layer lain.
Caranya, klik menu Select > Deselect Layer. Alhasil, layer yang semula dalam keadaan aktif, tiba-tiba tidak aktif lagi.
Gambar 2.15. Layer yang Semula Terseleksi Tidak Lagi Terseleksi
21
Mengelompokkan Layer dalam
Group
Kalau Anda sedang mendesain sebuah karya yang cukup rumit, pastilah Anda begitu pusing melihat begitu banyaknya layer di jendela Layers. Untungnya, Adobe Photoshop CS2 memahami kesulitan Anda itu dengan menciptakan fasilitas baru, yaitu Group Layers.
Agar tidak tampak terlalu ramai, Anda bisa menggabungkan layer-layer yang berhubungan dengan mata, hidung, telinga, dan mulut menjadi satu, misalnya. Caranya sebagai berikut:
1. Pilih layer-layer yang akan digabungkan. Untuk layer pertama, klik tombol kiri mouse. Untuk layer-layer se-lanjutnya, tekan Shift+tombol kiri mouse.
Gambar 2.16. Menyeleksi Layer-Layer yang akan Digabungkan
2. Tekan menu Layer > Group Layers sehingga muncul semacam ikon folder di jendela Layers yang secara default bernama ‘Group 1’.
3. Anda dapat mengklik anak panah yang ada di sisi kiri untuk melihat seluruh layer yang tergabung di dalam group tersebut.
Gambar 2.18. Mengklik Ikon Group 1 untuk Melihat Seluruh Isinya
22
Meraster Objek pada Layer
Dalam dunia Photoshop CS2, kita mengenal objek-objek yang bersifat vector. Objek-objek itu antara lain persegi empat, lingkaran, poligon, dan objek-objek dari Custom Shape Tool. Teks juga termasuk objek vector dalam Pho-toshop CS2.
Gambar 2.19. Objek Berjenis Vector
Bagaimana mendeteksi apakah objek itu berjenis vector atau tidak? Lihat jendela Layers dan apabila di samping kiri terdapat Layer Thumbnail berwujud kotak dengan warna solid, maka objek itu masih berjenis vector.
Gambar 2.20. Objek Vector Selalu Ditandai Seperti pada Tampilan di Atas
Agar objek-objek itu bisa diberi filter, objek-objek itu harus diraster terlebih dulu. Lakukan langkah-langkah di bawah ini:
1. Klik menu Layer > Rasterize.
2. Pilih Shape jika yang akan diraster semua jenis objek (lingkaran, kotak, rounded rectangle) kecuali objek teks.
3. Pilih Text jika yang akan diraster adalah objek teks.
Setelah diraster, objek itu bisa diberi efek-efek dari menu Filter. Selanjutnya, Layer Thumbnail yang mendampingi objek itu akan hilang. Setelah ini pula, objek itu tidak bisa diotak-atik menggunakan Pen Tool dan keluarganya.
Gambar 2.22. Objek yang telah Diraster
23
Meningkatkan Intensitas Layer
Style
Photoshop CS2 menyediakan fasilitas untuk meningkatkan intensitas Layer Style secara serempak. Dengan menggunakan fasilitas yang disebut dengan Scale Effect ini, Anda dapat meningkatkan intensitas bayangan, stroke, bevel and emboss, dan layer style lainnya yang ada pada sebuah objek secara serempak.
Begini cara pakainya:
Gambar 2.23. Membuat Objek yang telah Diberi Layer Style Terlebih Dulu
2. Arahkan kursor mouse pada ikon ‘f’ yang ada di layer tempat objek di atas berada.
3. Tekan tombol kanan mouse sampai muncul shortcut menu.
4. Pilih Scale Effects dan Anda akan melihat tampilan seperti gambar berikut:
Gambar 2.24. Tampilan Scale Layer Effects
5. Turunkan atau naikkan angka pada kotak Scale dan lihat perbedaannya secara langsung di atas kanvas.
Gambar 2.25. Layer Style yang Diperkuat (Kiri) dan Diperkecil (Kanan)
24
Memilih Layer yang Memiliki
Kesamaan Sifat
Photoshop CS2 memiliki fasilitas baru yang disebut dengan nama Select Similar Layer yang berfungsi untuk memilih layer-layer yang mengandung kesamaan sifat. Seperti kita ketahui, kita bisa menciptakan objek apa pun di atas kanvas menggunakan tool-tool yang ada di Photoshop CS2. Tapi pada prinsipnya, objek-objek itu, entah berbentuk lingkaran, bintang, anak panah, teks, atau lainnya mengandung tiga sifat yang berbeda. Pertama adalah layer yang mengandung objek berupa objek vector. Kedua adalah layer yang mengandung objek raster, dan ketiga adalah layer yang mengandung objek teks.
Pakai saja Select Similar Layer dengan cara seperti ini:
1. Pilih salah satu layer sebagai acuan. Misalnya, kalau Anda ingin memilih semua layer yang berisi objek vector, maka pilihlah salah satu layer berisi objek vector.
Gambar 2.26. Memilih Salah Satu Layer Sebagai Acuan
2. Klik menu Select > Similar Layers.
Dalam waktu singkat, layer-layer yang berisi objek-objek sejenis akan terseleksi seperti ini:
25
Mengatur Ukuran Ikon pada
Jendela Layers
Di dalam jendela Layers, Anda akan melihat tampilan ikon-ikon yang mewakili objek-objek yang ada di atas kanvas. Namanya juga ikon, pasti ukurannya kecil. Namun, sekecil-kecilnya ikon yang ada di jendela Layers, Anda masih tetap mengatur ukurannya agar bisa lebih besar dari biasanya.
Caranya sebagai berikut:
1. Klik segitiga kecil yang ada di panel Layers sebelah kanan atas.
2. Sesudah muncul shortcut menu, pilih Palette Options.
3. Anda akan masuk ke dalam panel Layers Palette
Options seperti tampilan berikut ini:
Gambar 2.28. Tampilan Layers Palette Options
Dalam sekejap, ukuran ikon pada jendela Layers akan berubah menyesuaikan setting yang telah Anda lakukan. Berikut alternatif-alternatifnya:
Gambar 2.29. Tampilan Palette None dan Palette Paling Besar
26
Menyimpan Tiap-Tiap Layer ke
dalam File-File Terpisah
Kalau Anda mendesain gambar menggunakan Photoshop CS2 maka siap-siap saja jika di dalam gambar itu tersimpan banyak sekali layer yang membentuk desain secara kese-luruhan.
Gambar 2.30. Objek yang ada di Layer-Layer ini Dapat Dipecah ke dalam File-File yang Terpisah
Cara memecahnya sebagai berikut:
1. Buka dulu file gambar yang mengandung banyak layer.
2. Pilih menu File > Script.
3. Ambil option Export Layers to Files sampai Anda masuk ke dalam kotak dialog seperti ini:
Gambar 2.31. Jendela Export Layers to Files
5. Pada option File Name Prefix, tentukan nama depan tiap-tiap file masing-masing layer.
6. Sedangkan pada bagian File Type, Anda bisa memilih tipe file untuk setiap file layer itu.
7. Tekan tombol Run kalau sudah.
Tunggulah beberapa saat sampai proses ini selesai. Kemu-dian, Anda dapat membuka tiap-tiap file secara terpisah.
27
Mengubah Background Menjadi
Layer Biasa
Setiap kali Anda mulai membuat sebuah kreasi grafis, Adobe Photoshop CS2 akan menciptakan Background yang dapat Anda temukan pada jendela Layers. Background ini (yang juga ada di versi-versi awal Photoshop) memang memiliki keunikan dibanding layer-layer biasa yang nanti tercipta seiring dengan berjalannya waktu saat Anda mendesain sebuah gambar.
Gambar 2.32. Objek atau Gambar yang Masih Berada di Background Cenderung Tidak Bisa Dikreasikan Secara
Bebas
Agar objek yang ada di Background dapat dikreasikan, maka objek itu harus dipindah dulu ke dalam layer khusus. Caranya sebagai berikut:
1. Seleksi seluruh kanvas dengan menekan tombol Ctrl+A.
Gambar 2.33. Seleksi Seluruh Kanvas Terlebih Dulu
2. Tekan tombol Ctrl+X untuk meng-cut gambar itu.
Bedanya adalah, gambar yang semula berada di Background akan diletakkan ke dalam layer khusus. Selanjutnya, gambar itu bisa dimodifikasi seara lebih leluasa.
Gambar 2.34. Gambar yang Berada di Layer Khusus
28
Menyiasati Copy-Paste
Kalau Anda punya gambar yang terletak di Background dan ingin memindahnya ke dalam layer khusus secara cepat, langkah apa yang akan Anda lakukan? Pada trik sebelumnya tentang “Mengubah Background Menjadi Layer Biasa”, kita memanfaatkan teknik Cut-Paste.
Di sini, kita akan mempelajari teknik yang lebih singkat namun menghasilkan efek yang sama. Lakukan langkah-langkah di bawah ini:
1. Bukalah file gambar yang akan Anda jadikan bahan eksperimen.
2. Seleksi seluruh kanvas dengan mengklik Ctrl+A.
Gambar 2.35. File Gambar yang akan Dijadikan Bahan Eksperimen
4. Pilih Layer Via Cut sehingga secara otomatis, gambar tadi akan berpindah ke layer khusus.
Gambar 2.36. Pemindahan Gambar ke Layer Khusus Menggunakan Trik di Atas
29
Menghapus Banyak Layer Secara
Cepat
sekaligus? Jika Anda ingin menghapus banyak layer secara cepat, lakukan langkah-langkah di bawah ini:
1. Seleksi layer-layer yang akan dihapus.
Gambar 2.37. Memilih Layer-Layer yang akan Dihapus
2. Tekan menu Layer > Delete > Layers.
3. Tekan tombol Yes kalau muncul kotak dialog di ha-dapan Anda.
Sekarang, semua layer yang telah terseleksi akan terhapus sekaligus lewat trik di atas.
30
Membuat Ciri Khas Tertentu pada
Layer dengan Warna
Di sini, kita akan memberi ciri khas pada layer dengan memberi warna pada masing-masing layer. Caranya sebagai berikut:
1. Bukalah file gambar yang mengandung banyak layer.
2. Klik salah satu layer yang akan diberi warna khusus.
3. Tekan tombol kanan mouse sampai muncul shortcut menu.
4. Pilih Layer Properties. Anda akan masuk ke dalam panel seperti ini:
Gambar 2.38. Panel Layer Properties
5. Ambil salah satu warna dengan mengklik menu Color.
6. Tekan tombol OK.
Setelah itu, layer yang terpilih, tepatnya pada ikon mata, akan diberi warna spesifik. Setiap layer bisa diberi warna-warna yang berbeda.
31
Menyembunyikan Seluruh Efek
Layer Style
Layer Style berfungsi untuk menciptakan efek-efek tertentu pada objek yang ada di sebuah layer. Tanpa kehadiran Layer Style, mungkin tampilan objek yang ada di atas kanvas menjadi tampak kurang bergaya, kering, dan biasa-biasa saja. Layer Style dapat diaktifkan maupun dinonaktifkan semen-tara apabila Anda ingin melihat bagaimana tampilan objek yang ada di atas kanvas tanpa kehadiran Layer Style.
Caranya sebagai berikut:
1. Buka terlebih dulu file gambar yang akan dijadikan bahan eksperimen.
Gambar 2.40. Tampilan File Gambar yang akan Dijadikan Bahan Eksperimen
2. Arahkan kursor mouse pada ikon ‘f’ salah satu layer.
3. Tekan tombol kanan mouse sampai muncul shortcut menu.
Dalam waktu singkat, seluruh layer style akan dinonaktifkan dan tampilan di atas kanvas akan sangat berbeda terutama apabila objek itu dipoles sepenuhnya menggunakan layer style ini.
Gambar 2.41. Tampilan Gambar Setelah Layer Style Dinonaktifkan