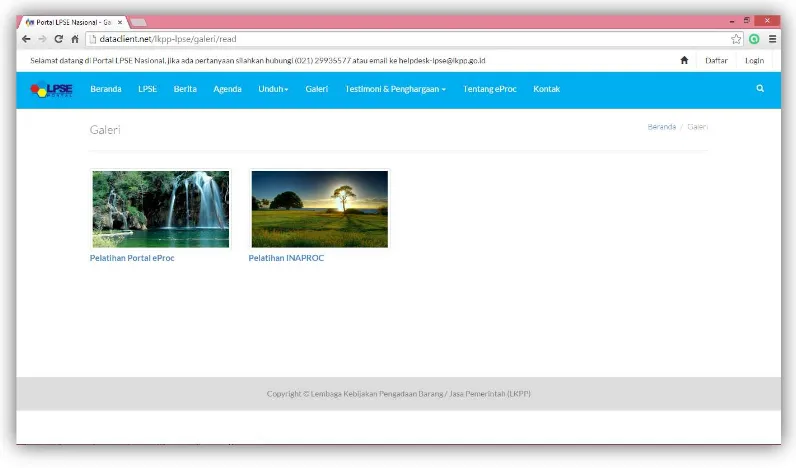PETUNJUK PENGGUNAAN
Web eProc
(Frontend)
Direktorat Pengembangan Sistem Pengadaan Secara Elektronik
Deputi Bidang Monitoring Evaluasi dan Pengembangan Sistem Informasi
Lembaga Kebijakan Pengadaan Barang / Jasa Pemerintah
User Guide - Frontend
User Guide - Frontend
Web eProc
3
22. Profil LPSE ... 28
23. Broadcast ... 29
24. Logout ... 30
User Guide - Frontend
Web eProc
4
FRONTEND - WEB EPROC
Frontend - Web eProc, adalah suatu situs jejaring sosial untuk LPSE dan
komunitas pengembang/pengelola/pengguna eProcurement di Indonesia. Situs ini
dikembangkan dan dikelola oleh Direktorat Pengembangan Sistem Pengadaan
Secara Elektronik, Deputi Bidang Monitoring Evaluasi dan Pengembangan Sistem
Informasi, Lembaga Kebijakan Pengadaan Barang / Jasa Pemerintah.
CARA PENGGUNAAN
1. Untuk mengakses / menggunakan Frontend - Web eProc bisa melalui link
berikut ini : eproc.lkpp.go.id
2. Disarankan menggunakan browser terbaru (Mozilla Firefox, Google Chrome,
IE, etc), agar Frontend - Web eProc berjalan dengan baik (fungsi dan
tampilan).
STRUKTUR NAVIGASI
1. Beranda
Halaman awal dari Web eProc yang berisi beberapa informasi berupa Banner
Slider, Agenda Kegiatan Terbaru, Berita Terkini, Galeri, Kutipan, File Unduh,
Link Aplikasi terkait dan Link media sosial. Untuk kembali ke halaman
User Guide - Frontend
Web eProc
5
2. LPSE
Halaman ini berisi daftar LPSE. Di halaman ini User bisa melihat peta
sebaran lokasi LPSE, melakukan pencarian LPSE dan melihat daftar LPSE.
User Guide - Frontend
Web eProc
6
3. Detail LPSE
Halaman ini berisi detail LPSE dengan cara klik Detail pada masing-masing
LPSE. Di halaman ini User bisa melakukan pencarian LPSE dan melihat
User Guide - Frontend
Web eProc
7
4. Berita
Halaman ini berisi daftar Berita. Di halaman ini User bisa melihat daftar
Berita dan melakukan pencarian Berita berdasarkan kategori. Untuk kembali
User Guide - Frontend
Web eProc
8
5. Detail Berita
Halaman ini berisi detail Berita dengan cara klik pada gambar atau judul
Berita. Di halaman ini User bisa melihat isi Berita, melakukan pencarian
berdasarkan kategori, melihat komentar, mengirim komentar bagi User yang
sudah Login dan bisa di share ke beberapa media sosial seperti Facebook,
User Guide - Frontend
Web eProc
9
6. Agenda
Halaman ini berisi daftar Agenda kegiatan. Di halaman ini User bisa
melakukan pencarian berdasarkan Bulan Kegiatan atau Tahun Agenda dan
melihat daftar Agenda kegiatan. Untuk kembali ke halaman Agenda, User bisa
User Guide - Frontend
Web eProc
10
7. Detail Agenda
Halaman ini berisi detail Agenda dengan cara klik pada Nama Kegiatan. Di
halaman ini User bisa melihat Deskripsi, Daftar Peserta, Data Pendukung,
Notulen dan Galeri terkait. User yang sudah melakukan Login bisa mendaftar
User Guide - Frontend
Web eProc
11
8. Unduh
Halaman ini berisi daftar file Unduh yang bisa di unduh berdasarkan
kategorinya. Di halaman ini User bisa melakukan Unduh file dengan klik
Unduh pada masing-masing daftar file Unduh. Untuk kembali ke halaman
User Guide - Frontend
Web eProc
12
9. Galeri
Halaman ini berisi daftar Galeri berupa album yang berisi gambar-gambar.
Di halaman ini User bisa melihat daftar Galeri yang sudah di upload oleh
Admin atau User yang sudah Login. Untuk kembali ke halaman Galeri, User
User Guide - Frontend
Web eProc
13
10. Detail Galeri
Halaman ini berisi detail Galeri dengan cara klik gambar atau judul Galeri
pada masing-masing album. Di halaman ini User bisa melihat
User Guide - Frontend
Web eProc
14
11. Komentar Gambar
Halaman ini berisi detail gambar dengan cara klik gambar atau judul gambar
pada masing-masing gambar. Di halaman ini User bisa melihat detail gambar,
melihat daftar komentar, like gambar, memberikan komentar bagi User yang
sudah Login dan bisa di share ke beberapa media sosial seperti Facebook,
User Guide - Frontend
Web eProc
15
12. Testimoni
Halaman ini berisi daftar Testimoni yang di input oleh Admin. Di halaman ini
User bisa melihat daftar Testimoni. Untuk kembali ke halaman Testimoni,
User Guide - Frontend
Web eProc
16
13. Penghargaan
Halaman ini berisi daftar Penghargaan yang di input oleh Admin. Di halaman
ini User bisa melihat daftar Penghargaan. Untuk kembali ke halaman
Penghargaan, User bisa klik menu Testimoni & Penghargaan dan pilih sub
User Guide - Frontend
Web eProc
17
14. Tentang eProc
Halaman ini berisi konten dinamis Tentang eProc. Di halaman ini User bisa
melihat kontan Tentang eProc. Untuk kembali ke halaman Tentang eProc,
User Guide - Frontend
Web eProc
18
15. Kontak
Halaman ini berisi informasi Kontak Direktorat Pengembangan Sistem
Pengadaan Secara Elektronik. Di halaman ini User bisa melihat informasi
Kontak dan melihat Peta Lokasi. Untuk kembali ke halaman Kontak, User bisa
User Guide - Frontend
Web eProc
19
16. Login
Halaman ini berfungsi untuk membatasi akses terhadap penggunaan Web
eProc. Di halaman ini User dapat melakukan Login dengan menggunakan
Username / Email dan Password yang sebelumnya sudah di daftarkan melalui
Portal ini. Untuk kembali ke halaman Login, User bisa klik menu Login.
Cara Login di Web eProc:
1. Input Username / Email
2. Input Password
3. Input Kode Keamanan
User Guide - Frontend
Web eProc
20
17. Lupa Password
Halaman ini berfungsi untuk membantu User yang lupa akunnya di Web
eProc. User akan dikirimkan link tautan untuk Reset Password ke email yang
sudah di daftarkan.
Cara mendapatkan link Reset Password di Web eProc:
1. Input Email
2. Input Kode Keamanan
User Guide - Frontend
Web eProc
21
18. Reset Password
Halaman ini berfungsi untuk mereset Password yang di gunakan User di Web
eProc.
Cara Reset Password di Web eProc:
1. Input Password Baru
2. Input Ulangi Password Baru
3. Input Kode Keamanan
User Guide - Frontend
Web eProc
22
19. Daftar
Halaman ini berfungsi untuk mendaftar bagi User yang ingin menggunakan
Web eProc. Di halaman ini User dapat mendaftar dengan cara mengisi semua
form pada halaman ini. Untuk kembali ke halaman Daftar, User bisa klik
menu Daftar.
Cara mendaftar di Web eProc:
1. Input Nama Lengkap
2. Input No.KTP / NIK (Angka)
3. Input Email
4. Input Nama LPSE (Auto Suggest)
5. Input Username
6. Input Password
7. Input Ulangi Password
User Guide - Frontend
Web eProc
23
9. Input Kode Keamanan
10. Klik Daftar
Setelah berhasil mendaftar, akun akan di moderasi oleh Admin. User akan
mendapatkan email informasi apakah akunnya di Terima atau di Tolak. Jika
sudah mendapatkan email di Terima maka akun User tersebut sudah bisa
digunakan untuk Login.
20. Profil / Ubah Data
Halaman ini adalah halaman yang akan ditampilkan jika User sudah berhasil
melakukan Login. Di halaman ini User bisa melihat data profilnya. User yang
ingin mendaftar kegiatan diwajibkan untuk melengkapi datanya terlebih
dahulu. Terdapat beberapa sub menu di dalam menu Profil, diantaranya
Ubah Data, Usulkan Berita, Unggah Foto dan Usulkan Kegiatan. Untuk
User Guide - Frontend
Web eProc
24
Cara melengkapi / merubah data:
1. Input Nama Lengkap
2. Input Email
3. Input No.KTP / NIK (Angka)
4. Input No.Telepon (Angka)
5. Input Tempat Lahir
6. Pilih Tanggal Lahir
7. Pilih Foto
8. Nama LPSE (Tidak bisa dirubah)
9. Input Alamat LPSE
10. Input No.Pegawai / NIP (Angka)
11. Input Jabatan
12. Username (Tidak bisa dirubah)
13. Input Password (Jika ingin merubah Password)
User Guide - Frontend
Web eProc
25
21. Usulkan Berita
Halaman ini berfungsi untuk mengusulkan Berita yang akan ditampilkan di
halaman Berita dengan moderasi Admin.
Cara mengusulkan Berita:
1. Input Judul Berita
2. Pilih Kategori Berita
3. Input Isi Berita
4. Pilih Gambar
5. Klik Tambah
22. Unggah Foto
Halaman ini berfungsi untuk mengunggah foto yang akan ditampilkan di
halaman Galeri.
User Guide - Frontend
Web eProc
26
1. Pilih Album
2. Input Judul Album
3. Input Judul Foto
4. Pilih Foto
5. Klik Tambah
NB : Terdapat 6 (lima) foto yang bisa di unggah dalam waktu yang
bersamaan.
23. Usulkan Kegiatan
Halaman ini berfungsi untuk mengusulkan kegiatan ke LKPP atau Internal.
Kegiatan yang di ajukan ke LKPP akan di moderasi oleh Admin dan akan
ditampilkan di Agenda.
Cara mengusulkan Kegiatan:
User Guide - Frontend
Web eProc
27
2. Pilih Tanggal Mulai
3. Pilih Tanggal Selesai
4. Pilih Usulan Kegiatan
5. Unggah Surat Permohonan
6. Input Lokasi Kegiatan
7. Input Deskripsi
8. Klik Tambah
24. Profil LPSE
Halaman ini berfungsi untuk menampilkan dan merubah Profil LPSE dari
User yang terkait dengan LPSEnya.
Cara merubah Profil LPSE:
1. Pilih Logo LPSE
2. ID LPSE (Tidak bisa dirubah)
3. Nama LPSE (Tidak bisa dirubah)
User Guide - Frontend
Web eProc
28
5. Input URL
6. Input Alamat LPSE
7. Input Latitude
8. Input Longitude
9. Input Helpdesk
10. Tambah / Hapus Personil
11. Input Nama Personil
12. Input Jabatan
13. Klik Ubah
25. Broadcast
Menu ini berfungsi untuk menampilkan pesan yang dikirim oleh Admin untuk
User Guide - Frontend
Web eProc
29
26. Logout
Menu yang berfungsi untuk keluar dari akun yang di gunakan oleh User yang
User Guide - Frontend
Web eProc
30
FUNGSI SHORTCUT ICON
Ada beberapa Shortcut icon yang digunakan dalam Web eProc, diantaranya :
No Icon Fungsi
1 Berfungsi untuk ke halaman Beranda
2 Berfungsi untuk ke halaman Profil
3 Berfungsi untuk ke halaman Pencarian Global