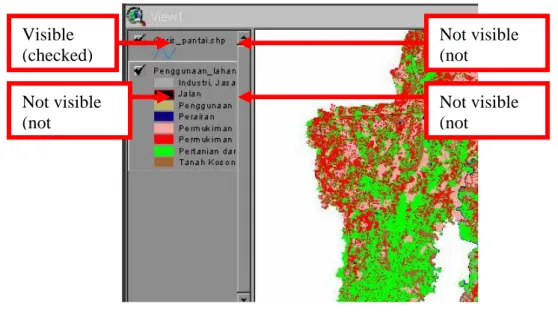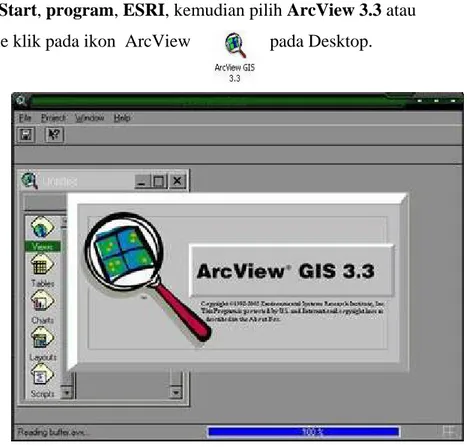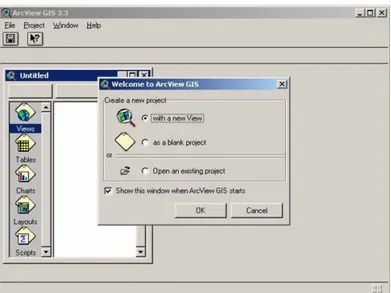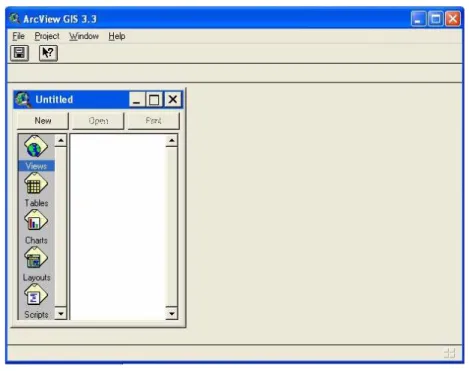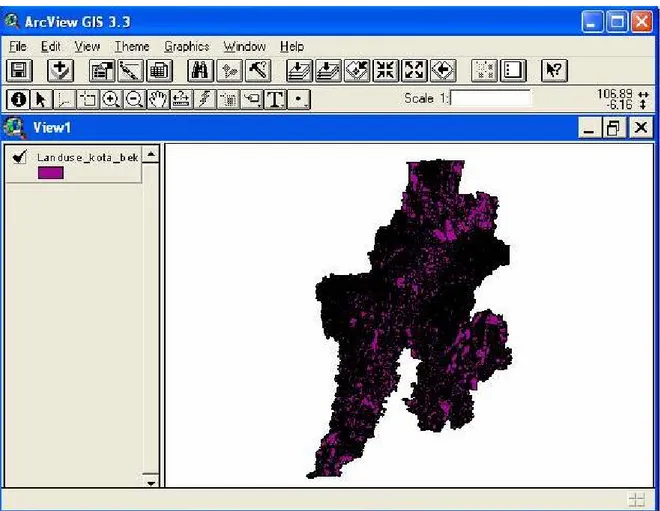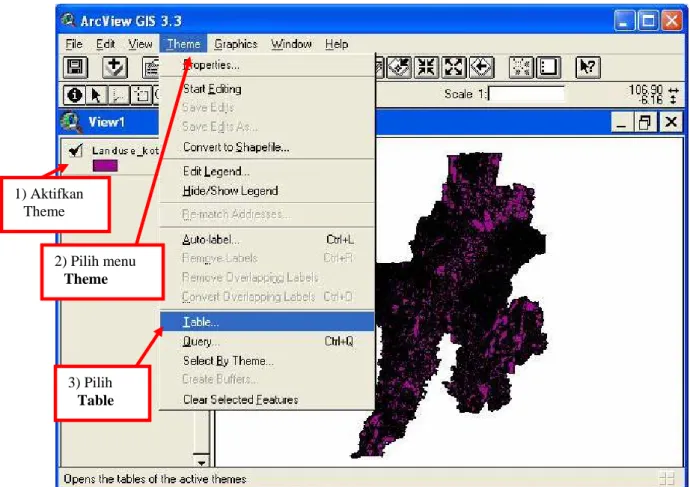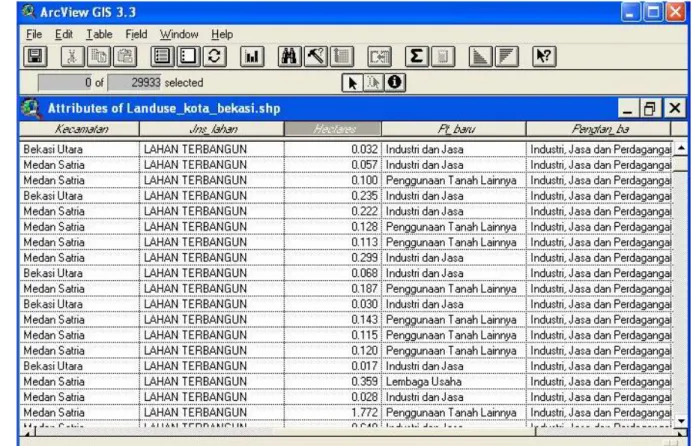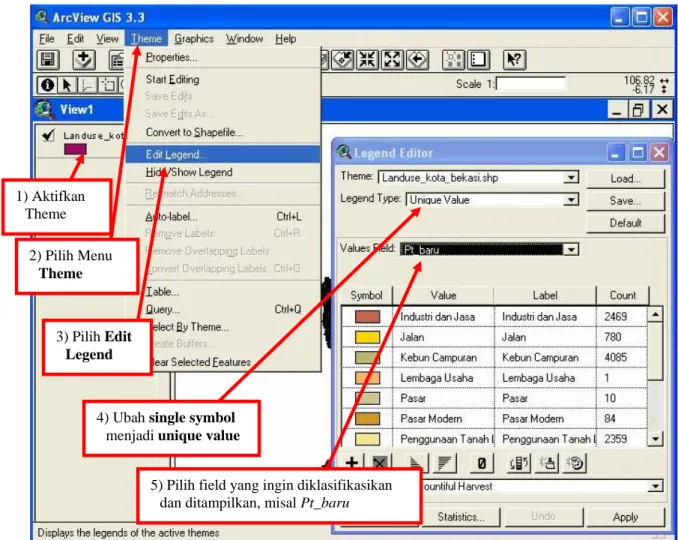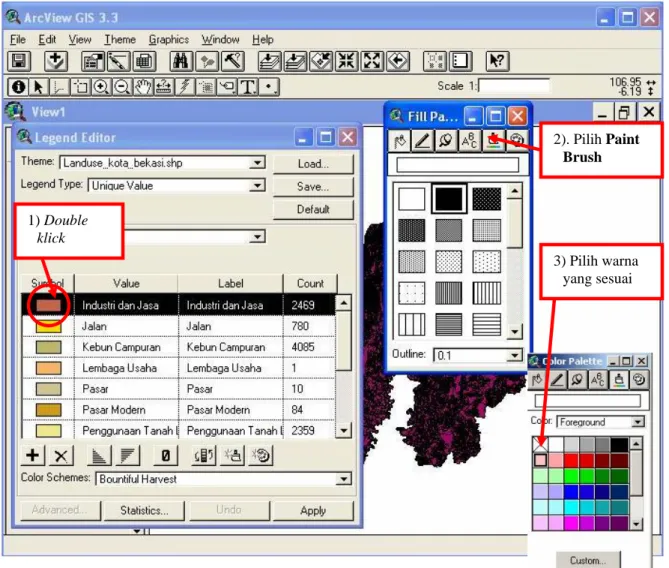MODUL DASAR ARC VIEW 3.3
MEMBUAT PETA DENGAN MUDAH DAN EFEKTIF
MENGGUNKAAN SOFTWERE
DAFTAR ISI
DAFTAR ISI………. i
BAB I. Pengenalan ArcView 3.x I.1. Pendahuluan………. 1
I.2. Struktur ArcView dan istilah dalam ArcView………. 2
I.3. ArcView User Interface………... 8
BAB II. Membuat Peta Pengguaan Lahan Kota Bekasi Pada ArcView II.1. Membuka ArcView………. 10
II.2. Mencari dan Membuka Data Shapefile………... 14
II.3. Setting View Pada Peta………... 22
II.4. Melayout Peta………. 25
II.5. Ekspor Peta………. 51
II.6. Save Project……… 53
BAB I. PENGENALAN ARCVIEW 3.X
I.1. Pendahuluan
Arc View adalah software Sistem Informasi Geografis (SIG). Softwere SIG mempunyai kemampuan untuk menampilkan, memanipulasi dan merubah data SIG. Saat kita berkerja menggunakan SIG, kita bukan hanya harus mempelajari tentang software-nya tetapi juga datanya.
Data SIG mempunyai dua komponen, yaitu komponen spatial atau geografis dan komponen atribut atau table. Data spatial menampilkan lokasi geografis dari suatu
features. Pada umumnya feature tersebut ditampilkan dalam bentuk titik (point), garis
(line), polygon (polygone). Sebuah feature titik mewakili sebuah lokasi seperti lokasi kantor pemerintahan dan sekolah. Feature garis yang juga sering disebut dengan arc/segmen mewakili fitur seperti lintasan atau sungai. Feature poligon mewakili fitur area seperti persil tanah, danau, atau penggunaan tanah. Seperti gambar dibawah, ArcView menggunakan tipe symbol yang berbeda-beda untuk mewakili bentuk feature
yang berbeda.
Feature titik
Feature garis
Feature poligon
Gambar 1. Tampilan fitur titik, garis, dan poligon pada ArcView
Data atribut memberikan keterangan terhadap feature yang digambarkan dalam bentuk titik, garis, dan poligon. Sebagai contoh, gambar di atas menunjukkan layer wilayah permukiman (poligon) dan wilayah permukiman tersebut ditampilkan dengan
satu simbol warna. Data poligon tersebut memiliki informasi atribut yang berasosiasi dengan poligon-poligon tersebut seperti nama lokasi dan informasi mengenai pola permukiman (teratur dan tidak teratur) di dalamnya, dan lain-lain. SIG memberikan fasilitas bagi kita untuk memberikan simbol-simbol sesuai dengan informasi atributnya. Gambar berikut menampilkan data yang sama dengan gambar di atas (Gambar 1), akan tetapi simbol-simbolnya dibedakan berdasarkan informasi atribut yang dimiliki data tersebut.
Gambar 2. Simbolisasi berdasarkan informasi atribut pada ArcView
Dapat terlihat pada layer/theme “Landuse_2002”, terdiri dari beberapa data atribut yang dapat mengklasifikasi poligon landuse menjadi industri, jasa perdagangan, perumahan, tanah basah & badan air, dan tanah pertanian & RTH. Begitu juga dengan layer “Jalan_lengkap_utm” yang terdiri oleh jalan arteri, jalan lain, jalan raya, jalan tol, dan jalan utama.
I.2. Struktur ArcView dan Istilah dalam ArcView
ArcView memiliki beberapa istilah sendiri yang harus dipelajari dan dipahami agar dapat mempermudah pekerjaan kita dalam mengolah data SIG dengan menggunakan ArcView.
a. ArcView Project
File ArcView Project (*.apr) mengandung sebuah set perintah yang menjelaskan bagaimana tampilan data ArcView dan bagaimana data tersebut harus ditampilkan. File project tidak mengandung data-data, file project hanya menyimpan instruksi yang menunjukkan dimana data tersebut berada. Sebuah ArcView Project terdiri dari beberapa komponen yang membangunnya, antara lain Views, Tables, Charts, Layouts, dan Scripts.
Gambar 3. Tampilan dari sebuah ArcView project Nama Project
b. Views
View adalah komponen ArcView tempat kita menampilkan peta (data SIG).
View adalah sebuah workspace dimana kita dapat melakukan analisis data, memanipulasi data dan menampilkan data. Layer-layer yang terdapat pada peta kita disebut dengan istilah Themes. Dalam View, Themes ditampilkan di sisi kiri
Gambar 4. Tampilan Komponen View pada ArcView Themes
Tabel Of Content
c. Tables
Table merupakan representasi data ArcView yang menampilkan data tabular. Table menyajikan informasi deskriptif yang menjelaskan feature-feature tentang
layer tertentu pada suatu View (misalnya : lebar jalan, luas suatu kota, atau jumlah penduduk suatu kecamatan).
Setiap baris atau record dari suatu Table didefinisikan sebagai satu anggota dari kelompok besar. Sedangkan setiap kolom atau field mendefinisikan atribut atau karakteristik tunggal dari kelompok itu.
Gambar 5. Tampilan Komponen Tables pada ArcView
d. Charts
Chart menampilkan data tabulaer secara visual dalam bentuk grafik. Chart juga bisa merupakan hasil suatu querry terhadap tabel data. ArcView menyediakan enam jenis grafik, yaitu : area, bar, column, line, pie dan x y scatter.
e. Layout
Menyediakan teknik-teknik untuk menggabungkan dan menyusun dokumen-dokumen dalam Project (View,Table,Chart) dan komponen-komponen peta lainnya seperti arah utara dan skala guna menciptakan peta akhir untuk dicetak atau diplot.
Gambar 7. Tampilan layout pada ArcView
f. Scripts
Script merupakan bahasa (semi) pemrograman sederhana (makro) yang digunakan untuk otomatisasi kerja ArcView. ArcView menyediaakn fasilitas ini dengan sebutan Avenue sehingga pengguna dapat memodifikasi tampilan ArcView, membuat program, menyederhanakan tugas-tugas kompleks, dan berkomunikasi dengan software lainnya seperti ArcInfo dan lainnya
g. Active, Visible, dan Selected
Istilah Active, Visible, dan Selected adalah tiga istilah pada ArcView yang terkadang dapat membingungkan bagi penggunanya. Berikut adalah perbedaan dari ketingganya :
Theme yang active diperlihatkan lebih menonjol pada Tabel Of Content. Theme yang active adalah theme yang akan diedit atau dianalisa oleh ArcView. Untuk membuat sebuah theme menjasi active, cukup pilih (klik) pada nama theme yang terdapat di Table Of Content.
Sebuah Theme dapat menjadi visible (terlihat) dan invisible (tidak terlihat), untuk membuat sebuah theme menjadi visible, cukup beri tanda cheklist pada kotak kecil disebelah nama theme yang akan diperlihatkan.
Feature dalam sebuah theme dapat dipilih (selected). Feature yang terpilih akan berwarna kuning. Jika ada feature yang terpilih, maka ArcView akan melakukan pengeditan atau analisa hanya pada features yang terpilih.
Gambar 9. Active theme dan visible
Not visible (not Visible (checked) Not visible (not Not visible (not h. Shapefile
ArcView memiliki format data tersendiri yang disebut dengan shapefiles. Shapefiles adalah format data yang menyimpan lokasi geometrik dan informasi atribut dari suatu feature geografis. Pada umumnya kita hanya butuh satu file kerja seperti file Microsoft Worl dengan extension file *.doc, akan tetapi shapefile memiliki perbedaan, yaitu bahwa satu shapefile memiliki beberapa file yang saling berkaitan satu sama lainnya. Beberapa file ini memiliki extension yang berbeda-beda yang disimpan dalam workspace yang sama. Berikut adalah daftar beberapa file extension yang merupakan bagian dari ArcView shapefile :
(Catatan : tiga file extension pertama adalah bagian file extension yang harus ada dalam sebuah shapefile, file extension berikutnya sifatnya optional).
*.shp - File yang menyimpan feature geometri (diperlukan dalam sebuah shapefile)
*.shx - File yang menyimpan index dari feature geometri (diperlukan dalam sebuah shapefile)
*.dbf - File dBASE yang menyimpan informasi atribut dari suatu feature (diperlukan dalam sebuah shapefile)
*.sbn dan *.sbx – File yang menyimpan spatial index dari feature (optional)
*.fbn dan *.fbx – File yang menyimpan spatial index dari feature shapefile yang read-only (optional)
*.ain dan *.aih – File yang menyimpan index atribut dari field yang aktif dalam sebuah tabel (optional)
*.prj - File yang menyimpan informasi koordinat dari sebuah shapefile, file ini dapat muncul jika kita menggunakan ArcView Projection Utility
(optional)
i. Menu, Buttons, dan Tools
ArcView menyediakan tiga cara untuk berinteraksi terhadap programnya, yaitu melalui menus, buttons, dan tools.
Jika kita memilih salah satu menu atau button, maka ArcView akan secara langsung merespon perintah kita, akan tetapi berbeda jika kita memilih salah satu tool, maka cursor kita akan berubah fungsinya dan ArcView akan merespons perintah kita secara interaktif.
I.3. ArcView User Interface
Button dan tool pada ArcView berbeda-beda untuk tiap komponen ArcView Project (View, Table, Chart, Layout, dan Script). Berikut adalah gambaran button dan toolbar yang terdapat pada masing-masing komponen ArcView Project.
a. View
b. Tables
c. Chart
BAB II. MEMBUAT PETA PENGGUNAAN LAHAN KOTA
BEKASI PADA ARCVIEW
II.1. Membuka ArcView
Dalam ulasan ini, berikut akan dibahas mengenai cara menampilkan shapefile hingga pe-layout-an peta.
Berikut cara membuka program ArcView :
1. Pilih Start, program, ESRI, kemudian pilih ArcView 3.3 atau double klik pada ikon ArcView pada Desktop.
Gambar 10. Tampilan pertama pada saat program ArcView dijalankan.
2. Kemudian akan muncul kotak dialog Welcome to ArcView Gis yang memberikan pilihan pada kita yakni membuat project baru (Create a new project) yang terdiri dari with a new project dan as a blank project atau membuka project yang telah ada (Open an existing project).
Gambar 11. Kotak Welcome to ArcView GIS untuk membuat project baru atau membuka project yang telah ada
2.a. Create new Project sebagaiview baru (with a new View)
Jika kita memilih Create new project sebagai with a new View kemudian pilih
OK pada kotak Welcome to ArcView GIS, maka selanjutnya view akan meminta kita untuk menampilkan data/file (add data). Jika kita memilih Yes,
maka kita mencari (browse) data/file yang akan digunakan, sedangkan jika memilih No, maka ArcView akan tampil sebagai kotak View1.
2.b. Create new Project sebagai blank project
Jika kita memilih Create a new project sebagai blank project kemudian pilih
OK pada kotak Welcome to ArcView GIS, maka ArcView akan muncul sebagai project yang kosong.
Gambar 13. Tampilan ArcView sebagai blank project
2.c. Namun jika tidak muncul kotak dialog Welcome to ArcView GIS seperti Gambar 11, atau langsung muncul Project Window seperti gambar di bawah ini (Gambar 14), maka ArcView siap digunakan sebagai new project.
3. Membuka project yang telah ada
Jika kita mempunyai suatu project yang telah ada kemudian ingin membukanya, maka terdapat 2 cara untuk melakukannya, yakni :
3.a. Pada Kotak Welcome to ArcView GIS (Gambar 11) pilih Open an exsisting project. Kemudian akan muncul kotak Open Project (Gambar 16), langkah berikutnya adalah mencari project (*.apr) yang diinginkan.
3.b. Jika ArcView telah terbuka atau berjalan, pastikan kotak ArcView Project Window yang terbuka (Gambar 14), bukan kotak View sehingga menu yang akan muncul hanya terdiri dari 4, yakni File, Project, Window, dan Help. Kemudian pilih File setelah itu pilih open project. Maka akan muncul kotak
Open Project (Gambar 15), langkah berikutnya adalah mencari project (*.apr) yang diinginkan.
II.2. Mencari dan membuka data shapefile
1. Buka ArcView, kemudian pilih Create a new project sebagai as a blank project. Kemudian double klik View pada tabel of content, maka akan muncul jendela View1.
Gambar 16. Kotak View Window
2. Mencari data shapefile dalam ArcView yakni dengan cara klik add theme , kemudian akan muncul jendela Add theme.
1) Klik Add
theme
3) Cari file
2) Pilih Feature
Data Source
3. Browse data shapefile yang diinginkan. Pada Pilihan Data Source Types, pilih
Feature Data Source, hal ini dimaksudkan untuk mencari file/data yang berformat shapefile saja. Dalam contoh di atas, data shapefile yang digunakan yakni wilayah penggunaan lahan Kota Bekasi (Landuse_Kota_Bekasi.shp), dimana pada gambar di atas (Gambar 17), lokasi file tersebut tertera pada kolom
Directory, yakni j:\kota bekasi\Landuse_Kota_Bekasi.shp. Kemudian pilih OK. 4. Setelah itu akan muncul data penggunaan lahan Kota Bekasi di dalam view.
Gambar 18. Tampilan penggunaan lahan Kota Bekasi dalam View.
5. Theme dari penggunaan lahan pada gambar di atas tampil dalam single simbol, artinya belum terklasifikasi menjadi jenis-jenis penggunaan lahan yang spesifik. Oleh karena itu, layer/theme penggunaan lahan tersebut harus diubah kedalam
unique value untuk memunculkan klasifikasi/jenis penggunaan lahannya.
6. Sebelum itu, perlu diingat bahwa layer/shapefile harus memiliki data atribut terlebih dahulu agar bisa diklasifikasikan. Data theme penggunaan lahan Kota Bekasi (Landuse_Kota_Bekasi.shp) yang digunakan telah diolah sedemikian
7. Data atribut tersebut dapat dilihat pada tabel di theme tersebut, caranya adalah aktifkan theme (Landuse_Kota_Bekasi.shp) dengan cara meng-klik theme/layer (Landuse_Kota_Bekasi.shp), Kemudian jika sudah diaktifkan, maka pilih menu
Theme, kemudian pilih Table.
1) Aktifkan Theme 2) Pilih menu Theme 3) Pilih Table
Gambar 20. Tabel dari theme Landuse_Kota_Bekasi.shp yang berisikan data atribut dari theme tersebut.
8. Maka, akan muncul tabel dari theme (Landuse_Kota_Bekasi.shp). Tabel tersebut berisikan data atribut dari theme tersebut seperti nama kecamatan, penggunaan tanah, jenis penggunaan tanah, luas area, dll.
9. Cara untuk memunculkan klasifikasi jenis penggunaan lahan yakni aktifkan theme (Landuse_Kota_Bekasi.shp), kemudian pilih Theme pada menu, pilih
Edit Legend. Maka akan muncul kotak Legend Editor. Kemudian, pada Legend Type, rubah single symbol menjadi unique value. Kemudian pada Values Field, pilih jenis data atribut/field apa yang ingin dimunculkan. Values Field ini berisikan field-field yang terdapat dalam tabel suatu theme/layer. Dalam hal ini, karena ingin menampilkan penggunaan tanah, maka field yang dipilih adalah
1) Aktifkan Theme 2) Pilih Menu Theme 3) Pilih Edit Legend
4) Ubah single symbol
menjadi unique value
5) Pilih field yang ingin diklasifikasikan
dan ditampilkan, misal Pt_baru
Gambar 21. Langkah mengubah single simbol menjadi unique value pada suatu theme.
11. Sesuaikan warna poligon pada masing-masing klasifikasi, misalnya pemukiman berwarna merah, kebun berwarna coklat, dll.
Cara untuk memberikan warna pada polgon yakni
double klik kotak warna pada kolom symbol pada salah satu jenis klas/klasifikasi di dalam kotak Legend Editor. Kemudian akan muncul kotak Fill Palette. Fill Palette
ini berguna untuk merubah karakteristik tampilan dari suatu theme, semisal warna, jenis simbol, ukuran, dll.
Setelah itu, pilih paint brush di dalam menu Fill Palette. Maka akan muncul kotak color palette dengan beragam warna pilihan, kemudian sesuaikan warna dengan poligon dengan klik pada kotak warna tersebut. Lakukan untuk semua poligon. Setelah itu close kotak
Fill Palette.
Paint Brush
1) Double klick 2). Pilih Paint Brush 3) Pilih warna yang sesuai
Gambar 22. Langkah untuk merubah warna dari setiap klas/klasifikasi pada suatu theme/layer.
ArcView juga menyediakan fasilitas untuk memberikan jenis-jenis simbol baik untuk jenis feature poligone, garis, maupun titik. Semua fasilitas tersebut terdapat pada kotak fill Pallete tersebut.
Yang perlu diperhatikan dalam pembuatan peta adalah tampilan dari feature harus menarik dan informatif. Terkadang terdapat hal-hal seperti keruwetan poligon sehingga tampilan menjadi tak semenarik atau sulit dipahami, misalkan contoh kasus pada gambar di bawah ini (Gambar 23). Bandingkan gambar feature di bawah ini.
Gambar 23. Perbandingan tampilan feature poligon
Pada gambar landuse di sebelah kiri terlihat warna hitam membuat tampilan menjadi kurang informatif. Warna hitam menghalangi setiap warna dari poligon jenis penggunaan lahan. Warna hitam tersebut bukanlah warna dari suatu jenis klasifikasi, melainkan bingkai/garis terluar dari suatu feature poligon. Bandingkan dengan gambar feature di kanan yang bingkai/garis dari feature-nya telah dihilangkan. Tampilan di kanan lebih informatif dan menarik dibandingkan tampilan feature di sebelah kiri.
Terdapat bingkai/garis luar Bingkai/garis luar dihilangkan
Cara untuk menghilangkan bingkai/garis luar dari poligone yakni dalam kotak
Legend Editor, double klik simbol pada masing-masing klasifikasi. Kemudian pada pilihan color, pilihlah Outline. Kemudian pilih no color/no line kemudian poligon akan tampil tanpa garis luar/bingkai. Lakukan untuk semua jenis klasifikasi poligon.
2). Rubah Foreground
menjadi Outline
3). Pilih No Color/No Line
1). Double Klik
Gambar 24. Langkah untuk menghilangkan garis luar/bingkai poligon.
Gambar 25. Theme penggunaan lahan Kota Bekasi yang telah dihilangkan garis luar/bingkai poligonnya.
II.3. Setting View Pada Peta
Setting ini perlu dilakukan terutama untuk memberikan skala pada peta. Peta yang belum disetting, skala tidak akan muncul.
Skala tidak muncul, karena
view belum disetting
Gambar 26. View yang belum disetting, sehingga skala tak muncul
Cara untuk menyetting view yakni :
1) Pilih menu View, kemudian pilih Properties, Maka akan muncul kotak View Properties.
2) Kemudian berikan nama view pada kolom name. Berikan tanggal dan nama pembuat jika diperlukan pada kolom Creation Date dan Creator.
3) Pada Map Unit, pilih decimal degrees (karena berkoordinat decimal degrees) dan pada kolom distance units pilih kilometers.
4) Kemudian pilih OK.
Catatan : Perlu diperhatikan, dalam pemilihan Map unit harus disesuaikan dengan jenis koordinat data theme/layer. Koordinat dapat dilihat pada sisi sebelah kanan pada kotak button and tools.
Gambar 27. Letak informasi koordinat theme/layer pada ArcView.
Pada Kotak View Properties, jika koordinat peta decimal degrees, maka pada Map unit pilihlah decimal degrees, namun jika koordinat merupakan proyeksi UTM, maka pilihlah meters.
Secara sederhana untuk membedakan antara koordinat decimal degrees dengan UTM terlihat pada banyaknya digit angka. Koordinat decimal degrees memiliki rentan nilai antara -90° sampai 90° untuk garis lintang dan -180° sampai 180° untuk garis bujur. Tanda min (-) dalam hal ini menunjukkan lokasinya di belahan selatan untuk garis lintang dan belahan timur untuk garis bujur.
Sedangkan angka pada koordinat UTM memiliki banyak digit angka. Dapat terlihat pada gambar di bawah ini.
Koordinat decimal degrees Koordinat UTM
Koordinat Peta
bujur
lintang
Gambar 28. Banyaknya digit angka yang berbeda antara angka pada koordinat decimal degrees dan UTM.
Setelah disetting, view akan mempunyai nama, informasi tanggal pembuatan dan nama pembuat serta mempunyai skala dan distance unit.
Gambar 29. Tabel View Properties untuk setting View.
Terdapat skala
Terdapat nama view
II.4. Melayout Peta
Membuka layout terdapat 2 cara, yakni: Membuka Layout dari pulldown menu view :
1. Klik pulldown menu View.
2. Klik sub menu Layout.
Gambar 31. Langkah-langkah membuka layout dari pulldown menu View.
1). Klik View
2). Pilih Layout
Membuka Layout dari dokumen Layout pada menu project. 1. Dari menu project, pilih dokumen Layout.
Gambar 32. Langkah-langkah membuka layout dari dokumen Layout
Dalam hal ini, layout yang digunakan yakni jenis layout yang didesain sendiri, sehingga layout dibuka dari dokumen layout seperti langkah-langkah yang tertera pada gambar di atas.
1). Pilih
Layout
2). Pilih
New
Langkah-langkah dalam membuat layout :
a. Memberi nama layout & un-check snap to grid.
- Dari pulldown menu Layout, pilih Properties.
- Maka akan muncul jendela Layout Properties.
- Beri nama Layout, misal Penggunaan Lahan Kota Bekasi.
- Un-chek snap to grid.
- Klik OK. Langk 1). Pilih menu Layout 2). Pilih Properties
3). Beri nama layout pada
kolom Name di dalam
kotak Layout Properties
4). Un-Check Snap to Grid 5) Klik OK
Gambar 34. Langkah-langkah memberi nama layout dan un-check snap to grid.
b. Mengatur Page Setup
- Dari pulldown menu Layout, pilih Page Setup.
- Maka akan muncul jendela Page Setup.
- Tentukan ukuran kertas layout. - Tentukan orientasi kertas layout. - Tentukan batas margin kertas layout. - Klik Ok.
Catatan : Pada saat menentukan batas margin, perhatikan satuan units kertas yang sesuai. Lebih baik tentukan satuan units-nya dalam centimeter.
2). Pilih page
setup
1). Pilih menu
Layout
Gambar 35. Langkah –langkah untuk mengatur page setup.
c. Menampilkan View Frame
- Dari button tools, pilih button view frame .
- Pada blank layout yang tersedia, klik dan drag sesuai tampilan peta yang diinginkan.
- Maka akan muncul jendela View Frame Properties.
- Pilih peta yang akan di layout.
- Tentukan pilihan peta (sebaiknya pilih User Specifield Scale).
- Tentukan perbandingan skala yang sesuai, misalkan isikan 1 : 125,000
- Klik OK.
Klik kiri pada mouse di sini dan tahan
Drag menyilang
Lepas klik di sini
2) Pada kolom Scale, pilih User Specifield Scale 4) Klik OK 3) Atur skala, misalkan 1:125.000 1) Pilih view yang akan
di layout. Misal Peng
Lahan Kota Bekasi
Gambar 37. Tampilan view pada layout.
d. Setup Graticule & Measure Grid
- Memunculkan Ekstension Graticule and Measure Grids yakni dengan cara pilih menu file, pilih ekstension, maka akan muncul kotak
Extension.
Gambar 38. Memunculkan button Graticules and Measured grids pada Layout
- Dari button menu pilih button Graticule and Measure Grids untuk mengaktifkan, maka jendela Graticule And Measure Grids Wizard akan terbuka.
- Tentukan View Frame yang akan di buat gridnya, dalam hal ini viewnya adalah Peng Lahan Kota Bekasi.
- Chek list Create a graticule.
- Klik Next.
Gambar 39. Memilih view frame dan memilih jenis gridnya.
- Tentukan pilihan untuk jenis gridnya, misalkan pilih atau check list
Labels only.
- Kemudian tentukan nilai interval grid. Karena koordinat menggunakan sistem decimal degrees, maka kita harus menetukan besar interval dari
kolom Degrees baik di latitude (kiri) dan longitude (kanan) dengan angka 0;
Kemudian kolom Minutes dengan angka 5, dan untuk kolom Seconds dengan angka 0
Atau isi seperti apa yang terdapat pada gambar di bawah ini (Gambar 40).
Gambar 40. Mengatur besar interval grid.
- Tentukan pilihan grid layout, bingkai atau tanpa bingkai. - Klik Preview kemudian finish.
Gambar 42. Tampilan dari layout yang sudah terdapat grid.
Langkah selanjutnya adalah mengedit tulisan angka koordinat. Dapat terlihat bahwa koordinat yang dihasilkan secara otomatis tersebut tidak memberi keterangan mengenai informasi bujur dan lintangnya sehingga peta menjadi kurang informatif. Seharusnya terdapat informasi lintang dan bujur pada angka-angka koordinat dalam suatu peta, semisal 107˚00 BT (Bujur Timur), 06˚30’ LS (Lintang Selatan), dll.
Oleh karena itu, perlu dilakukan pengeditan terhadap tulisan koordinat tersebut dengan menggunakan cara Ungroup.
Langkahnya adalah sebagai berikut :
1. Klik kiri bingkai koordinat hingga bingkai koordinat terblok (muncul 8 titik di pinggir-pinggir kotak/bingkai koordinat) sehingga ikon Ungroup
Kotak Ungroup muncul setelah bingkai/kotak koordinat terblok
Tedapat titik-titik di sisi-sisi bingkai/kotak
koordinat yang menandakan bahwa bingkai/kotak koordinat
tersebut telah terblok
Gambar 43. Bingkai/Kotak koordinat yang telah terblok.
2. Kemudian pilih Ungroup dengan klik kiri sebanyak 2 kali pada ikon menu bar. Setelah itu bingkai/kotak koordinat akan terpisah-pisah komponennya (un-group) dengan tampilan dimana semua komponennya terblok (Gambar 44). Klik kiri di luar peta untuk menghilangkan blok di semua komponen tersebut hingga tak ada lagi komponen yang ter-blok. 3. Setelah itu, blok angka dalam kotak koordinat yang akan kita edit hingga
muncul titik-titik di setiap sisi-sisinya (Gambar 45).
4. Pilih Graphics pada menu, kemudian pilih Properties hingga muncul kotak Text Properties.
5. Edit tulisan pada kolom di dalam kotak Text Properties.
Gambar 44. Semua komponen terblok setelah dilakukan proses Ungroup.
Gambar 45. Blok pada angka koordinat dengan cara mengklik kiri pada angka tersebut sehingga terdapat titik-titik pada sisi-sisinya.
1. Blok angka koordinat yang akan diedit 2. Pilih Graphics pada menu, kemudian pilih Properties hingga muncul kotak Text Properties
3. Edit tulisan dengan menuliskannya
dalam kolom kotak Text Properties
tersebut.
Dalam Hal ini Tambahkan informasi lintang maupun bujur
Contoh disamping :
Tambahkan tulisab BT pada angka
koordinat, sehingga menjadi:
06˚55’ BT (Bujur Timur).
4. Klik OK jika telah selesai
Gambar 46. Langkah-langkah untuk mengedit tulisan
Kemudian lakukan hal serupa untuk semua angka koordinat (edit angka koordinat).
Gambar 47. Tampilan koordinat peta yang lebih informatif setelah dilakukan pengeditan angka koordinat.
e. Memberi judul peta
- Dari button tools, pilih button text . Klik dimana teks akan dituliskan.
- Maka akan muncul jendela Text Properties. Tuliskan judul peta pada box yang tersedia.
- Jika diperlukan, Alignment (rataan), spasi dan sudut rotasi judul peta dapat diatur.
- Letakan judul peta pada tempat yang sesuai, yakni dengan cara klik kiri pada judul peta hingga judul peta terblog dan kursor berubah menjadi berbetuk mata angin ( ), kemudian drag judul peta ke tempat yang yang ditentukan, misalnya di tengah peta.
- Ukuran, warna, jenis, serta style text dari judul peta dapat dirubah bila diperlukan. Caranya yakni klik kiri judul peta, kemudian pilih window
pada menu, kemudian pilih Show Symbol Window. Maka akan muncul kotak Font Palette. Sesuaikan jenis, style, serta ukuran text pada judul peta pada kotak Font Palette.
- Klik OK.
Pilih button text
Klik kiri
Ketik Judul Peta
Atur spasi dan sudut rotasi judul peta jika
diperlukan
Klik kiri pada judul
Klik Kiri pada judul hingga kursor berubah bentuk, kemudian drag judul ke tempat yang disesuaikan Merubah ukuran text pada judul peta, pilih window pada menú bar, kemudian pilih Show Symbol Window
Gambar 49. Tampilan judul layout Jendela Font Palette memberikan pilihan karakteristik dari text. User dapat mengubah jenis text, ukuran text, serta style. Selain itu, warna text dapat dirubah yakni dengan menggunakan
pilihan color palette.
Gambar 48. Langkah-langkah membuat judul peta
f. Mengeluarkan frame arah utara dan skala
- Dari button tools pilih button North Arrow . Klik & drag dimana arah utara akan ditempatkan.
- Maka akan muncul jendela North Arrow Manager. Pilihlah salah satu yang tersedia.
- Sudut rotasi arah utara dapat diatur jika diperlukan. - Klik OK.
Klik kiri
Pilih north arrow
Tentukan lokasi tempat meletakkan simbol mata angin ini, kemudian drag kursor pada lokasi tersebut.
Pada kotak North Arrow Manager, pilih salah satu jenis simbol mata angin, kemudian
pilih OK.
Gambar 50. Langkah-langkah membuat simbol mata angin
g. Mengeluarkan skala peta
- Dari button tools pilih button skala bar frame . Klik & drag dimana skala akan ditempatkan.
- Maka akan muncul jendela Scale Bar Properties. Tentukan View Frame
yang akan di layout ( Peng Lahan Kota Bekasi).
- Style skala, unit satuan skala dan interval dapat diatur jika diperlukan. - Klik OK.
Klik kiri
Pilih skala bar frame
Tentukan lokasi untuk penempatan skala, kemudian drag kursor di tempat tersebut
Setelah muncul kotak
Scale Bar Properties, pilih View Frame yang digunakan, misal pada
View Peng Lahan Kota
Bekasi
Atur style, unit, interval, left devisions skala
Klik OK jika telah
selesai
Gambar 52. Langkah-langkah memberikan skala pada frame layout.
h. Mengeluarkan legenda peta
- Dari button tools pilih button Legend Frame . Klik & drag dimana legenda akan ditempatkan.
- Maka akan muncul jendela Legend Frame Properties. Tentukan View Frame yang akan dibuat legendanya.
- Klik OK .
- Atur legenda yang diperlukan seperti membuat judul Legenda.
Klik kiri
Pilih button Legend
Frame Tentukan lokasi untuk penempatan legenda, kemudian drag kursor di tempat tersebut
Setelah muncul kotak
Legend Frame Properties, Pilih View Frame yang digunakan,
misal pada View Peng
Lahan Kota Bekasi
Klik OK
Setelah muncul legenda peta, simplify legenda untuk mengatur dan membuat judul legenda.
Langkah berikutnya adalah simplify legenda, hal ini bertujuan untuk memisahkan komponen (un-group) sehingga kita dapat mengatur dan mengedit legenda.
Dalam hal ini, nama theme (Landuse_Kota_Bekasi.shp) ikut serta muncul bersama legenda peta. Oleh karena itu, nama theme/layer tersebut harus dihilangkan atau diganti dengan judul legenda/keterangan.
Caranya adalah klik legenda peta hingga terblok (muncul 4 titik di sudut-sudut legenda).
- Pilih Graphics pada menu, kemudian pilih Simplify. Maka, legenda akan terpecah dan dapat diedit untuk setiap komponen dalam legenda. - Kemudian klik kiri di luar legenda untuk menghilangkan blok
- Kemudian pilih komponen yang akan diedit atau dirubah (misal, nama theme/layer legenda Landuse_Kota_Bekasi.shp) dengan cara klik hingga terblok.
- Pilih Graphics pada menu, kemudian pilih Properties hingga muncul kotak Text Properties.
- Setelah itu rubah text-nya pada kotak Text Properties, misalkan merubah tulisan dari Landuse_Kota_Bekasi.shp menjadi Keterangan.
- Kemudian klik OK.
1). Blok legenda
dengan cara klik kiri pada legenda hingga muncul 4 titik di sudut legenda 2). Pilih Graphics pada menu 3). Pilih Simplify
Maka komponen dari legenda akan terpisah (un-group)
1). Blok text pada legenda yang ingin diedit, 2). Pilih Graphics pada menu, kemudian pilih Properties hingga muncul kotak Text Properties
4). Setelah itu klik
OK
3). Ubah nama pada kolom text. Misal ganti menjadi
Keterangan
Setelah text berubah, atur posisi letaknya. Kemudian atur style tulisan atau ukuran textnya dengan menggunakan Show Symbol Window pada menu
Graphic.
Gambar 57. Tampilan legenda peta yang telah diedit.
Langkah berikutnya adalah memberi ornamen garis, seperti garis bingkai pada peta dengan menggunakan draw rectangle. Caranya yakni pilih button
draw rectangle pada menu. Kemudian buat garis dengan cara drag kursor sehingga garis akan terbentuk.
Klik kiri
Pilih button draw
rectangle
II.5. Ekspor Peta
File peta dapat diekspor ke dalam beberapa ekstensi atau format. Salah satunya adalah format gambar (*.JPEG). Caranya yakni :
1. Klik pulldown File kemudian pilih sub menu Export.
2. Tentukan tipe file eksport yang diinginkan, misal pilih JPEG.
3. Untuk mengatur tingkat resolusi gambar yang akan dieksport klik
Option.
4. Kemudian tentukan resolusi (DPI) yang diinginkan. 5. Klik OK.
6. Beri nama file hasil eksport.
7. Kemudian simpan dalam folder yang diingikan. 8. klik OK.
1) Pilih File pada
menu
4) Beri nama pada file 3) Ganti type/format
dari file yang akan disimpan,
misal pilih JPEG
6) Setelah itu klik OK pada kotak Export 5) Atur resolusi dengan cara klik Option hingga muncul kotak JPEG Option, setelah itu OK
Gambar 59. Langkah-langkah menyimpan file peta dalam bentuk/ekstensi lain.
II.6. Save Project
Cara menyimpan project (*.apr), yakni 1 Klik file.
2 Pilih Save Project As, maka akan muncul kotak Save Project As.
3 Beri nama file serta letakkan pada folder yang diingiikan. 4 Kemudian pilih OK.
1) Pilih File pada menu 2) Pilih Save Project As 3) Letakkan pada folder yang diinginkan kemudian beri nama file 4) Klik OK
DAFTAR PUSTAKA
Departemen Geografi UI. 2004. Modul Praktikum Mahasiswa Membuat Peta Digital dengan ArcView GIS 3.x. Laboratorium Kartografi & SIG Departemen Geografi FMIPA-UI.
ESRI. 2004. Understending Map Projections. ESRI
ESRI. Geographic Information Systems and the Globe Program. ArcView Edition