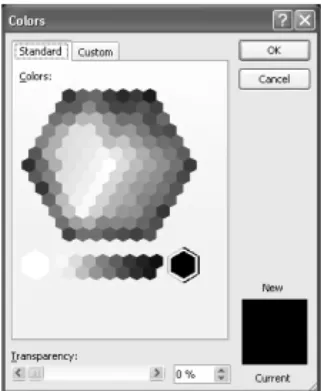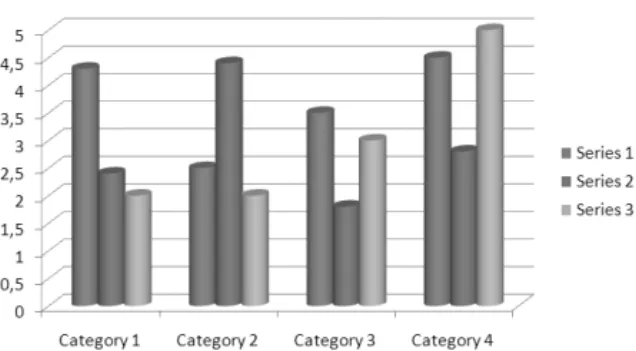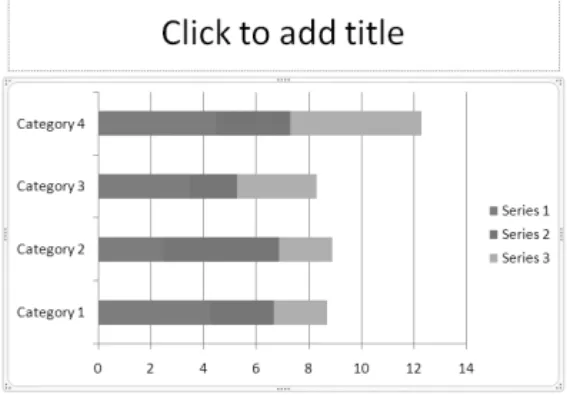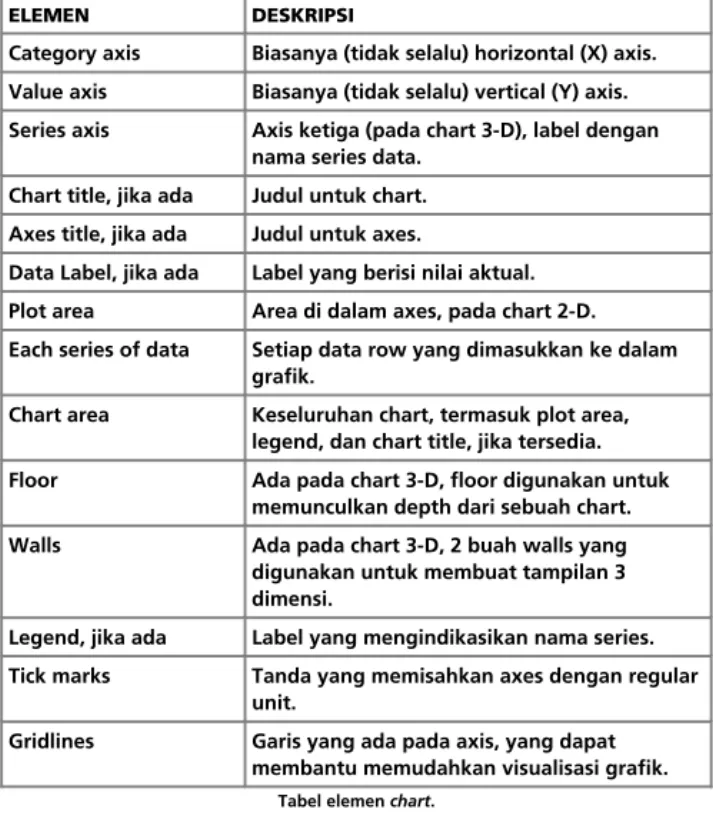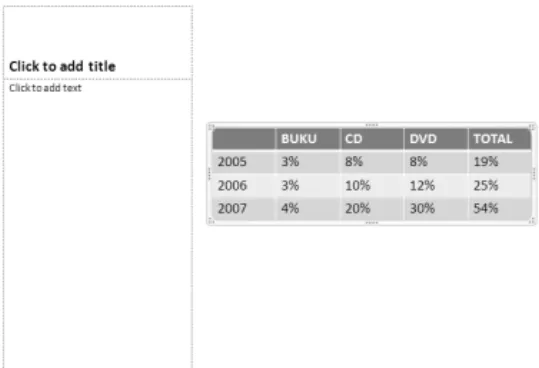Smart Presentation with
3D dan border
Animasi profesional
Video klip di slide
SAVING FILES! «
: Smart Presentation with PowerPoint 2007
3
Chief Editor Anton R. Pardede Writer Suherman Editor Renny Fitriastuti
Graphic Design & Layout
Lely Yulaena Mardiana
Secretary
Evawani Utami Putri
Publishing
PT Dian Digital Media, Jakarta
Printing
PT Dian Rakyat, Jakarta
Editorial Address Gedung Warta Lt.4 Jl. Kramat IV/11 Jakarta Pusat-10430 Telp. (021) 315-3731 Fax. (021) 315-3732 Circulation Address Jl. Rawagirang No. 8 Kawasan Industri Pulogadung Jakarta Timur-13930, Telp. (021) 4682-6816, 7079-6499
Fax. (021) 4682-8919
Smart Presentation with
PowerPoint 2007
© Majalah PC Media, 2008Hak cipta dilindungi oleh undang-undang. Dilarang memperbanyak sebagian atau seluruh isi buku ini dalam bentuk apapun tanpa izin tertulis dari penerbit.
Merk Dagang
Seluruh merk dagang yang digunakan dalam buku ini merupakan hak cipta dari pemegang merk dagang masing-masing.
Peringatan dan Pernyataan
Segala daya upaya telah dikerahkan agar buku ini dapat selengkap dan seakurat mungkin, walau begitu tidak ada pernyataan apapun mengenai kebenaran maupun kecocokannya. Segala informasi di buku ini disediakan berdasarkan apa adanya. Penulis dan penerbit dengan segala hormat tidak bertanggung jawab pun tidak memiliki pertanggungjawaban kepada apapun atau siapapun akibat terjadinya kehilangan atau kerusakan yang mungkin timbul yang berasal dari informasi yang dikandung dalam buku ini.
I n d e x - - b u k u P o w e r P o i n t . p d f 1
» SAVING FILES!
Daftar Isi
Pendahuluan Pointing The Power
... 7You are How You Speak!... 7
PowerPoint As A Personality... 8
Kuis Buku PowerPoint 2007... 8
Bab 1. SmartArt dan Objek Gambar
... 9Aksi SmartArt... 9
Aneka Clip Art... 13
Membuat Album Foto... 17
Mengedit Gambar... 21
Bab 2. Warna, Border, dan 3D
... 23Bermain Warna... 23
Mengganti Background... 26
Menggunakan Shape Style... 28
Bekerja Dengan Fill... 30
Menambahkan Efek Khusus... 32
Menghasilkan Berbagai Efek 3D... 36
Bab 3. Membuat Chart, Tabel, dan
Diagram
... 43Tampilkan Data Sesederhana Mungkin... 43
Menambahkan Grafik pada Slide... 44
Mulai Memasukkan Data... 52
Link ke Chart... 53
Memasukkan Tabel Sebagai Objek... 54
Format Chart... 55
Membuat Tabel... 56
Bab 4. Animasi dan Multimedia
... 59Membuat Animasi Profesional... 59
4
: Smart Presentation with PowerPoint 2007 I n d e x - - b u k u P o w e r P o i n t . p d f 2
SAVING FILES! «
Membuat Animasi Cepat... 60
Bagaimana Animasi Dijalankan... 62
Menu Efek Lebih Banyak... 62
Dim Objek Animasi... 63
Setting Animasi Teks... 64
Mengedit Animasi... 65
Animasi pada Chart dan Diagram... 65
Menambahkan Animasi dari File GIF... 67
Menambahkan Animasi File Flash... 68
Audio dan Video... 71
Menambahkan Soundtrack CD... 73
Menambahkan Video Clip... 74
Bab 5. Publikasi Presentasi
... 77Tentukan Format yang Tepat... 77
Menjalankan Presentasi dari CD Autorun... 79
Batasi Waktu Presentasi... 81
Kuis
... 82: Smart Presentation with PowerPoint 2007
5
I n d e x - - b u k u P o w e r P o i n t . p d f 3I n d e x - - b u k u P o w e r P o i n t . p d f 4
POINTING THE POWER«
Pendahuluan
Pointing The
Power
Anda adalah bagaimana orang-orang melihat
penampilan,
body language
, dan cara bicara Anda.
You are How You Speak!
Kali pertama orang memandang Anda tentu saja melalui apa-apa yang Anda tampakkan, semua hal yang dapa-apat dilihat oleh mata telanjang. Karena itu, selalu presentasikan diri Anda sebaik mungkin, kapanpun, dan di manapun.
Makna mempresentasikan diri Anda bukan berarti persoalan jual-beli atau untung-rugi melulu. Konotasinya lebih kepada bagaimana Anda mampu menampilkan sesuatu dari diri Anda yang menarik di mata orang lain. Misalnya, Anda adalah seorang boss di perusahaan tertentu, maka Anda harus mampu mempresentasikan, menampilkan sosok Anda sebagai seseorang yang berwibawa, disegani, dan patut dijadikan contoh oleh anak-anak buah Anda.
Untuk mempresentasikan ide, keyakinan, ataupun hal-hal lainnya, Anda tentu saja membutuhkan media yang tepat, dan kuat. Sebaik apapun diri Anda, sehebat apapun ide Anda, tanpa didukung oleh media presentasi yang mumpuni, maka semuanya akan tetap terpendam di sumur yang gelap dan dalam. Orang lain takkan pernah mengetahuinya.
: Smart Presentation with PowerPoint 2007
7
Pendahuluan--buku PowerPoint.pdf1 1
» POINTING THE POWER
PowerPoint As A Personality
Office 2007 hadir dengan beberapa paket aplikasi, di antaranya adalah PowerPoint. Aplikasi ini bukan barang baru namun pada versinya kali ini, PowerPoint hadir lebih dewasa, dan matang. Fitur-fitur terbarunya akan membawa Anda pada permainan pernak-pernik dunia presentasi yang menakjubkan.
Jangan salah duga dengan judul "PowerPoint As A Personality". Seperti yang telah penulis kemukakan sebelumnya bahwa Anda adalah apa-apa yang dilihat orang lain dari penampilan luar Anda. Dan, tugas utama PowerPoint adalah menyampaikan pesan, ide yang tepat kepada orang lain agar mereka dapat menerima juga dengan tepat pesan-pesan yang kita kirimkan.
Ide-ide, atau pesan-pesan tersebut adalah bagian dari diri kita sendiri, pribadi kita. Karena itu, bila Anda menggunakan PowerPoint, maka sama halnya dengan menampilkan (mempresentasikan) pribadi Anda di hadapan orang lain.
Pada PC Media regular juga kami sertakan tutorial seputar PowerPoint 2007 dalam bentuk video. Anda dapat
mempelajarinya dengan sangat mudah, lalu
mempraktikkannya.
Kuis Buku PowerPoint 2007
Lagi-lagi, kami memberikan hadiah untuk para pembaca PC Media. Kali ini hadiahnya tidak tanggung-tanggung, Microsoft Office 2007 Ultimate Edition (Not For Resale) seharga US$700. Kami menyediakan 10 paket Office 2007 Ultimate Edition untuk Anda. Bagaimana cara mendapatkannya? Baca info lebih lanjut di halaman 82. Kirim SMS sebanyak-banyaknya dan kesempatan Anda untuk memenangkannya pun akan semakin terbuka.
8
: Smart Presentation with PowerPoint 2007
Pendahuluan--buku PowerPoint.pdf2 2
SMARTART DAN OBJEK GAMBAR «
Bab 1
SmartArt dan
Objek Gambar
Presentasi tidak hanya kata-kata. Anda butuh
tampilan grafik bagus untuk mendukung kata-kata
yang telah dipaparkan dengan susah payah.
Aksi SmartArt
Ketika kali pertama klien Anda melihat presentasi yang muncul di hadapan, mata mereka pasti memfokuskan pandangannya ke bagian yang paling menarik mata, seperti bentuk aneh, baru kemudian teks. PowerPoint menyediakan berbagai fasilitas untuk memunculkan atau menambahkan hal ini pada presentasi Anda. SmartArt merupakan salah satunya. Fitur ini digunakan untuk memvisualisasikan informasi yang ingin disampaikan, dengan tampilan tertentu. Semakin tepat pilihan layout yang Anda pilih, semakin dekat Anda dengan tujuan Anda, sampai pesan ke klien.
MEMILIH LAYOUT
Memilih jenis layout harus disesuaikan dengan data yang Anda miliki. Misalnya, Anda memiliki data berupa diagram organisasi, maka Anda lebih baik memilih layout yang disusun secara hierarki. Dengan begitu, Anda dapat melihat jelas
: Smart Presentation with PowerPoint 2007
9
BAB 1.pdf 1
» SMARTART DAN OBJEK GAMBAR
susunannya dari posisi terendah hingga yang paling tinggi.
SmartArt PowerPoint 2007.
MEMBUAT GRAFIK SMARTART
Sebelum membuat grafik dengan SmartArt, ada baiknya Anda tentukan terlebih dahulu tampilan seperti apa yang paling seusai dengan data yang Anda miliki. Jangan sampai klien terheran-heran karena grafik Anda terlampau berlebihan.
Untuk mulai membuat grafik SmartArt, klik tab Insert pada bagian atas window. Lalu pilih SmartArt.
Menu Insert.
Akan muncul beragam jenis tampilan SmartArt yang dapat Anda pilih. Tentukan salah satunya, lalu klik tombol OK.
10
: Smart Presentation with PowerPoint 2007
BAB 1.pdf 2
SMARTART DAN OBJEK GAMBAR «
Aneka SmartArt.
Kemudian Anda akan dibawa ke tampilan di mana Anda harus memasukkan teks ke dalam kotak-kotak yang tersedia. Teks tersebut nantinya akan disertakan secara otomatis ke jenis layout SmartArt yang telah Anda pilih. Perhatikan Gambar berikut.
Memasukkan Teks Awal.
Penulis memasukkan kata "PC MEDIA" ke dalam window kiri. Hasilnya, tulisan tersebut juga muncul pada window yang ada di sebelah kanan. Lihat kotak pertama bagian atas.
: Smart Presentation with PowerPoint 2007
11
BAB 1.pdf 3
» SMARTART DAN OBJEK GAMBAR
MENGUBAH WARNA
Untuk mengubah warna, hal tersebut dapat dilakukan dengan mudah. Masih tetap pada tampilan PowerPoint, klik bagian SmartArt yang telah Anda buat tadi. Kemudian akan muncul tab baru SmartArt Tools. Klik tab Design yang ada di bawahnya.
Menu SmartArt Tools.
Setelah muncul tampilan di atas, klik menu Change Colors yang ada di sebelah kiri menu SmartArt Styles. Akan muncul menu seperti gambar berikut. Pilih warna yang paling sesuai dengan kebutuhan Anda.
Pilihan warna yang beraneka ragam.
12
: Smart Presentation with PowerPoint 2007
BAB 1.pdf 4
SMARTART DAN OBJEK GAMBAR «
BERKREASI DENGAN STYLE
Untuk lebih mempercantik tampilan presentasi, temukan pula style yang cocok untuk jenis data Anda. Cara membuka menu ini sama dengan langkah ketika kita hendak mengganti warna SmartArt.
Apply SmartArt.
Uniknya, untuk melihat bagaimana hasil perubahan dari bentuk atau warna yang telah Anda pilih, Anda tidak pelu mengkliknya langsung. Cukup letakkan cursor di atas bentuk yang Anda inginkan, lalu SmartArt akan berubah menampilkan preview sesuai dengan pilihan Anda tersebut.
Aneka Clip Art
Clip Art sudah ada pada Microsoft Office versi-versi terdahulu. Pada Office 2007 pun fitur ini tersedia, bahkan jauh lebih menarik lagi. Anda dapat melakukan banyak hal. Clip Art biasanya digunakan untuk disertakan pada slide yang tengah Anda buat.
: Smart Presentation with PowerPoint 2007
13
BAB 1.pdf 5
» SMARTART DAN OBJEK GAMBAR
MENCARI CLIP ART
Menampilkan Clip Art yang ada pada Task Pane dapat dilakukan dengan cara berikut:
Pilih layout slide yang sudah menyertakan tempat untuk Clip Art. Klik tab Insert, lalu pilih Clip Art. Masukkan kata kunci yang dikehendaki, pada bagian kiri window, di kotak "Search for".
Mencari Clip Art pada Task Pane.
Anda juga dapat memasukkan kategori pencarian ke situs-situs. Untuk melakukan ini, syaratnya Anda mesti terhubung langsung ke Internet. Jika tidak, gunakan saja koleksi yang sudah tersedia.
14
: Smart Presentation with PowerPoint 2007
BAB 1.pdf 6
SMARTART DAN OBJEK GAMBAR «
Kotak "Search in" merupakan daftar tempat pencarian Clip Art. Coba klik kotak ini, maka Anda akan menemukan drop-down list, yang berisi: My Collections, Office Collections dan Web Collections.
CLIP ART KREASI SENDIRI
Clip Organizer merupakan tempat yang paling baik untuk menyimpan semua koleksi Clip Art Anda. Setiap file disusun menurut kategorinya masing-masing. Kumpulan Clip Art yang Anda buat sendiri akan disimpan pada kategori My Collections.
Fitur ini juga dapat diakses sendiri tanpa membuka aplikasi Office apapun. Anda tinggal mengaksesnya melalui menu Start\Programs\Microsoft Office\Microsoft Office Tools\.
Standalone Clip Organizer.
Untuk menambahkan Clip Art buatan sendiri, buka terlebih dahulu Clip Organizer. Klik tab File, pilih Add Clips to Organizer, lalu tentukan di antara tiga pilihan yang ada.
: Smart Presentation with PowerPoint 2007
15
BAB 1.pdf 7
» SMARTART DAN OBJEK GAMBAR
Menu penambahan Clip Art.
Automatically: Mencari Clip Art di harddisk atau folder yang telah ditentukan dan membuatkan kategorinya secara otomatis.
Auto import setting.
On My Own: Anda sendiri yang menentukan file-file dan lokasinya.
From Scanner or Camera: Mengambil gambar dari scanner maupun kamera digital. Untuk melakukan ini, aktifkan terlebih dahulu scanner atau kamera Anda. Format-format gambar yang dapat Anda sertakan pada Clip Organizer cukup banyak, di antaranya Windows Metafile
16
: Smart Presentation with PowerPoint 2007
BAB 1.pdf 8
SMARTART DAN OBJEK GAMBAR «
Format (.wmf), Enhanced Metafile Format (.emf), Bitmap (.bmp), Graphics Interchange Format (.gif), Joint Photographic Expert Group (.jpg), Portable Network Graphics (.png), Macintosh PICT (.pct), Tagged Image File Format (.tif), dan Vector Markup Language (.vml).
Membuat Album Foto
Presentasi bukan hanya berupa teks saja. Anda juga dapat membuat sebuah presentasi berdasarkan kumpulan foto pribadi maupun keluarga Anda. Untuk melakukan hal tersebut, ikuti langkah-langkah berikut:
Klik tab Insert, pilih Photo Album, lalu klik Photo Album.
Membuat album foto.
Tekan tombol File/Disk untuk memilih gambar yang Anda inginkan. Kemudian akan muncul kotak dialog agar Anda menentukan posisi dan file gambar. Setelah itu, akan muncul pada daftar album. Anda dapat memasukkan gambar sebanyak-banyaknya. Semua gambar juga dapat diubah urutannya dengan mengklik tombol panas atas maupun bawah. Anda juga dapat memutar posisinya, mengubah tingkat terang, maupun kontras.
: Smart Presentation with PowerPoint 2007
17
BAB 1.pdf 9
» SMARTART DAN OBJEK GAMBAR
Contoh empat gambar yang dimasukkan.
Untuk menambahkan slide yang juga berisikan kotak teks, klik tombol New Text Box yang ada di sebelah kiri window Photo Album. Jika Anda mengklik gambar Sunset di sebelah kanan, maka kotak teks akan muncul di bawah gambar Sunset.
Penambahan kotak teks.
Coba tekan tombol Create untuk melihat hasil dengan tampilan mode slide.
18
: Smart Presentation with PowerPoint 2007
BAB 1.pdf 10
SMARTART DAN OBJEK GAMBAR «
Hasil pemasukkan gambar dan teks.
Dapat kita lihat kotak teks berada di bawah gambar nomor 2 dari atas atau urutan ketiga dari atas.
Langkah selanjutnya adalah menambahkan caption di bawah setiap gambar yang telah disertakan. Klik tab Outline yang ada di sebelah kiri window. Pilih gambar yang dimaksud dan ketikkan teksnya. Hasilnya akan ditunjukkan dalam bentuk title pada mode slide.
Pada menu Edit Photo Album, pilih bagian Picture layout. Fitur ini digunakan untuk menentukan banyaknya gambar yang disertakan pada satu file, dalam hal ini bisa saja keempat gambar sekaligus. Pilihan lain yang tersedia, di antaranya Fit to slide, 1 picture with title, dan seterusnya. Untuk preview, Anda dapat melihatnya langsung di bagian kiri bawah window, tepat di samping menu pilihan.
: Smart Presentation with PowerPoint 2007
19
BAB 1.pdf 11
» SMARTART DAN OBJEK GAMBAR
Layout empat gambar sekaligus.
Frame shape digunakan untuk menentukan bentuk frame tiap-tiap gambar. Menu ini terletak di bawah menu Picture layout.
Frame shape rounded rectangle.
20
: Smart Presentation with PowerPoint 2007
BAB 1.pdf 12
SMARTART DAN OBJEK GAMBAR «
Jika masih kurang menarik, tambahkan juga bagian theme-nya. Klik tab Design dan pilih theme yang dikehendaki.
Pilihan themes yang menarik.
Mengedit Gambar
Ada kalanya kita mendapatkan gambar yang hendak disertakan ke dalam slide belum proporsional, artinya belum sesuai dengan keinginan. Nah untuk memodifikasinya, gunakan tools yang ada pada PowerPoint 2007. Jika masih sederhana, Anda pasti dapat mengandalkannya.
Langkah pertama untuk mengedit gambar adalah menentukan gambar yang sudah ada pada slide. Anda dapat memilih banyak gambar sekaligus dengan menekan tombol "Shift".
CROPPING
Proses cropping adalah memenggal bagian gambar tertentu untuk dijadikan gambar utama. Setelah menentukan gambar,
: Smart Presentation with PowerPoint 2007
21
BAB 1.pdf 13
» SMARTART DAN OBJEK GAMBAR
klik tab Format, lalu pilih Crop, yang ada di bagian paling kiri menu window.
Menu cropping.
Kemudian akan muncul kotak navigasi pada gambar yang ditentukan sebelumnya. Atur kotak tersebut sedemikian rupa hingga mendapatkan gambar seperti yang Anda inginkan. Lihat gambar berikut.
Gambar 1 setelah cropping.
Uniknya meskipun melewati proses cropping, style gambar tidak berubah.
22
: Smart Presentation with PowerPoint 2007
BAB 1.pdf 14
WARNA, BORDER, DAN 3D «
Bab 2
Warna, Border,
dan 3D
Mampu membuat sebuah
slide
awal belumlah
cukup. Temukan efek-efek khusus penunjang
proses kerja Anda.
Bermain Warna
Warna merupakan bagian penting dalam membuat presentasi Anda berjalan baik. Setiap warna memiliki maknanya masing-masing. Karena itu pula, warna tertentu akan menghasilkan pesan yang unik pula. Jangan sepelekan hal ini.
WARNA DEFAULT THEME
Setiap template maupun theme menyertakan warnanya masing-masing secara default, 12 warna yang secara otomatis dijalankan ketika Anda memilihnya. Perinciannya adalah sebagai berikut:
4 macam warna untuk teks dan background.
6 warna di bagian shape, chart, dan yang lainnya.
1 warna pada hyperlink.
1 warna lagi untuk hyperlink yang telah diklik.
: Smart Presentation with PowerPoint 2007
23
BAB 2.pdf 1
» WARNA, BORDER, DAN 3D
MEMILIH WARNA THEME
Tentunya setiap kali melakukan presentasi, Anda tidak mau memilih warna yang itu-itu saja untuk ditampilkan. Dengan situasi yang berbeda, warna-warnanya pun tidak boleh disama-ratakan.
Untuk memilih warna theme, klik tab Design, lalu pilih menu Colors. Tentukan warna theme yang Anda kehendaki.
Memilih warna theme.
Seperti yang Anda lihat, secara default pemilihan warna untuk setiap file sudah ditentukan. Dan asyiknya lagi, pada sebuah theme warna-warna tersebut saling berhubungan. Jadi meskipun Anda menggunakannya, tidak akan ditemukan perbedaan warna yang terlampau kontras atau menyakitkan mata.
24
: Smart Presentation with PowerPoint 2007
BAB 2.pdf 2
WARNA, BORDER, DAN 3D «
MEMBUAT WARNA THEME BARU
Jika Anda tidak juga menemukan warna theme yang tepat dalam barisan yang banyak tersebut, coba buat sendiri. Setidaknya Anda mengerti apa yang Anda inginkan dan Anda dapat memilihnya dengan bebas.
Caranya mudah sekali. Buka menu tadi, lalu pilih bagian Create New Theme Colors. Lalu, akan muncul menu berikut.
Menu membuat warna theme sendiri.
Setelah selesai mengganti setiap bagian detail warna. Simpan dengan menggunakan nama dari situasi yang sesuai dengan warna tersebut. Ada baiknya bila Anda menggunakan warna-warna gelap sebagai background, dan warna-warna terang sebagai bagian depan. Hal ini akan membuat mata lebih nyaman.
: Smart Presentation with PowerPoint 2007
25
BAB 2.pdf 3
» WARNA, BORDER, DAN 3D
Mengganti Background
Setiap slide memiliki gambar background. Background merupakan bagian terdalam dari layer slide dan background tidak dapat dimanipulasi. Bagian ini selalu menutupi keseluruhan dari slide. Warna background bisa saja solid atau menggunakan efek-efek tertentu.
Buka tab Design, lalu pilih menu Background. Tampilan menu Format Background memberikan banyak kemungkinan untuk memodifikasi tampilan menjadi semakin cantik.
Menu pengubahan background.
Terdapat tiga pilihan: Solid fill, Gradient fill, dan Picture or texture fill. Jika memilih menu terakhir, Anda dapat memasukkan gambar dari file-file gambar milik Anda sendiri sebagai background.
26
: Smart Presentation with PowerPoint 2007
BAB 2.pdf 4
WARNA, BORDER, DAN 3D «
Contoh background dengan file lokal.
Tombol Apply to All pada window Format background berfungsi mengganti semua background slide dengan gambar yang kita pilih. Jadi, tidak ada perbedaan untuk tiap-tiap slide-nya.
Selain itu, jika Anda memilih menu Texture, maka Anda dapat memilih dari sekian banyak background texture bawaan Office 2007. Sedangkan, menu Transparency, yang dihitung dengan satuan persen, akan menambahkan efek samar, atau warna transparan pada background.
Menu transparasi Format Background.
: Smart Presentation with PowerPoint 2007
27
BAB 2.pdf 5
» WARNA, BORDER, DAN 3D
Menggunakan Shape Style
Shape style merupakan bentuk yang diterapkan pada frame suatu gambar. Pada Office 2007 tersedia bermacam-macam built-in Shape, termasuk beberapa fitur tambahan lainnya. Untuk memilih Shape, tentukan gambar yang hendak diubah, lalu klik bagian Format.
Pilih Shape sesuai selera
Untuk memilih lebih banyak lagi Shape, tekan tanda scroll. Untuk contoh hasil setelah di-apply, lihat gambar "Water Lillies" berikut.
Gambar 1 mendapatkan efek Shape.
Fasilitas Shape Outline digunakan sebagai pembatas pada Shape. Pembatas memiliki warnanya sendiri. Nah, lewat Shape Outline, Anda dapat mengubahnya dengan mudah.
28
: Smart Presentation with PowerPoint 2007
BAB 2.pdf 6
WARNA, BORDER, DAN 3D «
Menu Shape Outline.
Terdapat beberapa menu yang dapat dipilih: No Outline, More Outline Colors, Weight, Dashes, dan Arrows. Pilihan pertama berarti tidak ada outline yang mengelilingi gambar. More Outline Colors, berarti Anda dapat memilih warna lebih banyak dari yang ditampilkan menu-menu lainnya. Sedangkan, pilihan Weight dapat dijadikan panduan menentukan seberapa tebal garis yang diinginkan. Dan, yang terakhir adalah Dashes. Menu ini memperbolehkan Anda menentukan bentuk garis. Bisa saja garis yang terputus-putus, terbuat dari titik-titik atau yang lainnya. Untuk mengetahui seperti apa bentuknya jika sudah di-apply, tempatkan saja cursor mouse di atas pilihan Anda, maka gambar akan berubah sesuai dengan pilihan tersebut.
: Smart Presentation with PowerPoint 2007
29
BAB 2.pdf 7
» WARNA, BORDER, DAN 3D
Menyediakan lebih banyak warna.
Biasanya kita jarang menggunakan fitur Shape Outline ini kecuali kita tengah merancang sebuah album foto. Lihat hasil berikut setelah diberikan efek border Shape Outline.
Gambar Sunset yang telah diberi Shape Outline.
Bekerja dengan Fill
Fill adalah hal-hal yang berada di dalam slide, contohnya text box atau yang lainnya. Setiap paket theme sudah memiliki
30
: Smart Presentation with PowerPoint 2007
BAB 2.pdf 8
WARNA, BORDER, DAN 3D «
warna fill-nya masing-masing, tapi Anda masih dapat merubahnya.
Terlebih dahulu pilih objeknya, lalu tekan tab Format yang berada di bawah menu Drawing Tools.
Menu Shape Fill.
Sama seperti pada menu Shape Outline, pada Shape Fill terdapat lima pilihan: No Fil, More Fill Colors, Picture, dan Gradient, Texture. Tentu saja jika Anda memilih No Fill berarti tidak akan ada efek Fill apapun yang ditambahkan. Bila memilih yang kedua, maka Anda akan mendapatkan lebih banyak pilihan warna. Picture, berarti Anda dapat menggunakan gambar atau foto Anda sendiri untuk digunakan sebagai Fill. Untuk mendapatkan suatu gradasi warna, Anda harus memilih Gradient. Dan, yang terakhir Texture. Bila Anda menginginkan tekstur tersendiri untuk ditempatkan sebagai Fill. Tekstur yang disertakan cukup banyak. Namun, jika masih merasa kurang, klik bagian More Textures, dan ciptakan sendiri.
: Smart Presentation with PowerPoint 2007
31
BAB 2.pdf 9
» WARNA, BORDER, DAN 3D
Bagian Text Box gambar Winter telah diberi efek Fill.
Menambahkan Efek Khusus
PowerPoint 2007 menambahkan cukup banyak efek khusus untuk memperindah slide Anda. Hal ini termasuk: pantulan gambar, gambar lebih bercahaya, dan lain-lain.
Coba pilih terlebih dahulu sebuah objek, lalu klik menu Format yang berada di bawah menu Drawing Tools. Anda akan menemukan menu Picture Effects, klik menu tersebut.
Picture Effect memiliki beberapa bagian: Preset, Shadow, Reflection, Glow, Soft Edges, Bevel, dan 3-D Rotation. Kita akan membahas beberapa efek-efek penting di atas.
REFLEKSI OBJEK
Efek ini akan membuat gambar Anda memantul. Biasanya kita menggunakannya untuk menambah kecantikan gambar yang sudah kita masukkan. Misalnya, foto pemandangan dan lain-lain.
Cara masuknya sama dengan cara sebelumnya. Pilih objek, tekan tab Format di bawah tab Drawing Tools.
32
: Smart Presentation with PowerPoint 2007
BAB 2.pdf 10
WARNA, BORDER, DAN 3D «
Berbagai efek refleksi.
Selain pada gambar, Anda juga dapat menambahkan efek refleksi ini pada tulisan atau teks. Caranya pilih teks yang hendak diberi efek, lalu klik menu di samping menu Shape Effects, yang menggunakan icon huruf A. Begitu pun halnya dengan Text Fill dan Text Outline. Jika Anda apply ke teks yang dimaksud, makanya hasilnya akan serupa dengan hasilnya yang didapat pada sebuah gambar. Jangan takut mencoba.
Hasil refleksi pada gambar Winter.
: Smart Presentation with PowerPoint 2007
33
BAB 2.pdf 11
» WARNA, BORDER, DAN 3D
EFEK GLOW
Efek yang satu ini akan membuat gambar Anda serasa memiliki latar belakang sinar terang atau pencahayaan tertentu. PowerPoint 2007 menyediakan berbagai setting ukuran tingkat keterangan tersebut. Buka menu tadi, lalu pilih efek Glow.
Menu efek glow untuk Shape.
Sudah ada beberapa template yang disediakan secara built-in, namun Anda masih dapat memilih warna lainnya melalui menu More Glow Colors yang ada di bagian paling bawah.
SOFT EGDES
Soft Edges merupakan efek border yang menghasilkan bentuk tertentu pada pinggir gambar yang Anda maksudkan. Untuk menambahkan efek ini, Anda mesti memiliki terlebih dahulu gambar dari Shape tertentu, misal lingkaran, bulatan, atau yang lainnya. Penulis kali ini menggunakan Shape circle atau lingkaran.
34
: Smart Presentation with PowerPoint 2007
BAB 2.pdf 12
WARNA, BORDER, DAN 3D «
Setelah tersedia, klik Shape tersebut, lalu klik tab Format, baru menu efek Soft Edges dapat menyala.
Menu Soft Edges.
Soft Edges sebenarnya mirip dengan Glow, bedanya Glow lebih berefek keluar Shape, sedangkan, Soft Edges ke bagian tengah gambar. Perhatikan bedanya pada gambar selanjutnya.
Sebelum diberi efek Soft Edges.
: Smart Presentation with PowerPoint 2007
35
BAB 2.pdf 13
» WARNA, BORDER, DAN 3D
Setelah diberi efek Soft Edges sebesar 50 point.
Coba perhatikan bahwa bayangan lebih tertarik ke arah titik pusat gambar ketimbang keluar. Akibatnya, gambar terlihat lebih kecil dari gambar awal.
Menghasilkan Berbagai Efek 3D
Keunikan lain dari PowerPoint 2007 adalah kemampuannya menciptakan gambar dengan efek-efek 3D, seperti Shadow, Bevel, 3-D Rotation, dan lain-lain.
EFEK SHADOW
Efek Shadow akan menambahkan bayangan pada gambar Anda. Mirip ketika kita meletakkan barang ketika matahari terbit, maka akan muncul bayangan dari barang tersebut. Untuk membuatnya di PowerPoint 2007, pilih sebuah objek, apa saja, yang penting jangan berbentuk teks. Lalu, klik tab Format.
36
: Smart Presentation with PowerPoint 2007
BAB 2.pdf 14
WARNA, BORDER, DAN 3D «
Menu Shadow.
Melalui kumpulan menu Shape Style, pilih Shape Effect. Tentukan Shadow yang Anda kehendaki. Cukup banyak jenis Shadow yang tersedia. Perbedaannya terletak pada posisi Shadow yang diinginkan.
Perhatikan shadow yang muncul di sebelah kanan gambar.
: Smart Presentation with PowerPoint 2007
37
BAB 2.pdf 15
» WARNA, BORDER, DAN 3D
Selain itu, Anda masih dapat mengubah beberapa setting Shadow yang sudah dipilih. Coba buka menu Shadow Options yang terletak di bagian paling bawah pilihan Shadow tadi.
Ubah setting Shadow yang sudah ada
Windows Shadow Options memiliki beberapa setting lagi, seperti Transparency, Size, Blur, Angle, dan Distance. Perhatikan gambar lingkaran berikut dan bandingkan dengan gambar lingkaran sebelumnya.
Perubahan setting shadow.
38
: Smart Presentation with PowerPoint 2007
BAB 2.pdf 16
WARNA, BORDER, DAN 3D «
Transparency: Anda dapat membuat shadow transparan, sehingga objek lain yang berada di baliknya dapat terlihat.
Size: Secara default, shadow memiliki perbandingan 100% dengan objek aslinya, namun Anda dapat mengubah hal tersebut menjadi lebih besar atau bahkan lebih kecil.
Blur:Setting blur menghasilkan efek Soft Edges yang lebih lembut atau soft. Dalam dunia nyata, sumber cahaya bisa menghasilkan bayangan yang lebih lembut.
Angle: Angle membedakan arah shadow. Hal ini tergantung dengan dari arah mana cahaya datang.
Distance: Umumnya antara bayangan dengan benda aslinya memiliki jarak 0 poin. Artinya, si bayangan menempel pada benda asli. Nah, dengan setting ini, Anda dapat mengubah hal tersebut. Misalnya saja, benda asli berada di atas (tidak menempel) dengan bayangannya, sehingga terkesan berdiri sendiri dan lain-lain.
ROTASI OBJEK 3-D
PowerPoint hadir dengan berbagai jenis rotasi. Setiap rotasi 3-D tertentu menunjukkan bahwa orang yang melihat gambar ini berada pada sudut pandang atau titik yang berbeda-beda. Namun jangan salah sangka, tidak semua hal dalam slide harus diberikan efek ini. Bisa-bisa orang yang melihat slide Anda terkan penyakit vertigo.
Untuk melakukan rotasi terhadap objek tertentu, ikuti langkah berikut:
1. Pilih objek tertentu.
2. Klik tab Format yang muncul.
3. Pada kumpulan menu Shape Style, pilih Shape Effects, lalu 3-D Rotation guna menampilkan galeri rotasi 3-D.
4. Pilih salah satu dari rotasi yang dikehendaki. Untuk melihat preview, cukup mengarahkan ke rotasi yang Anda maksud dan lihat hasilnya.
: Smart Presentation with PowerPoint 2007
39
BAB 2.pdf 17
» WARNA, BORDER, DAN 3D
Galeri 3-D Rotation.
MEMBUAT 3-D BEVELED EDGES
Bevel merupakan bentuk 3-D yang mengontrol bagian pinggiran dari sebuah objek. Pada PowerPoint 2007, terdapat setting baru yang dapat menghasilkan tampilan efek 3-D profesional.
Untuk menambahkan efek Bevel ke objek, pilih terlebih dahulu objeknya. Lalu, pada bagian kumpulan menu Shape Style, klik Format, dan masuk ke bagian Shape Effects, lalu Bevel. Anda akan dibawa ke galeri Bevel.
Menu beveled Edges.
40
: Smart Presentation with PowerPoint 2007
BAB 2.pdf 18
WARNA, BORDER, DAN 3D «
Anda masih dapat mengubah beberapa setting-nya jika dianggap masih kurang memuaskan. Coba masuk ke menu 3-D Options. Setting terbagi menjadi beberapa bagian: Top, Bottom, Depth, Contour, dan Surface. Penggunaan setting bottom level tergantung juga pada jenis rotasi 3-D yang kita gunakan. Tidak semua jenis rotasi dapat memunculkan semua setting.
Ubah setting sesuai selera.
MENGONTROL DEPTH 3-D DAN CONTOUR
Untuk membuat sebuah objek 3-D dan gambar berformat 2-D, Anda harus menambah tingkat kedalamannya (depth). Untuk menambahkan depth, ikuti cara berikut:
1. Klik kanan objek yang dimaksud, dan pilih Format Shape untuk membuka Kotak dialog Format Shape.
2. Pilih 3-D Format option.
3. Pada bagian Depth, masukkan kisaran kedalaman yang dibutuhkan. Ingat bahwa 72 point itu setara dengan 1 inch.
: Smart Presentation with PowerPoint 2007
41
BAB 2.pdf 19
» WARNA, BORDER, DAN 3D
4. Untuk melihat efeknya, Anda harus merotasi objek dalam mode 3-D. Ketika kotak dialog 3-D Shape masih terbuka, pilih kategeori 3-D Rotation dan tentukan salah satu dari rotasi yang ada di galeri tersebut.
Contour mirip dengan sebuah Outline, bedanya contour mendominasi keseluruhan sisi pinggir 3-D Shape yang ditampilkan pada rotasi yang tengah dipilih. Pada menu Contour, tentukan warna dan lebarnya poin pada contour. Semakin lebar contour akan membuat sisi pinggir objek semakin terlihat jelas.
42
: Smart Presentation with PowerPoint 2007
BAB 2.pdf 20
MEMBUAT CHART, TABLE, DAN DIAGRAM «
Bab 3
Membuat Chart,
Table, dan
Diagram
Penampilan data Anda juga bagian penting. Bukan
cuma aksesoris saja yang harus dipercantik.
Tampilkan Data Sesederhana Mungkin
Semakin rumit data yang Anda miliki, akan semakin perlu bagi Anda membuat sabuah perencanaan yang matang soal bagaimana ide-ide Anda harus dipresentasikan. Jangan sampai mereka yang menyaksikan presentasi Anda hanya terpaku pada penampilan atau warna semata.
Jika data Anda merupakan sebuah daftar yang sangat panjang, kemungkinan besar tidak akan bermasalah jika dicetak lewat printer, tapi bila Anda masukkan mentah-mentah ke dalam slide, akibatnya akan sangat fatal. Sebuah slide tidak sepanjang yang Anda kira dan para penyaksi presentasi Anda tidak punya waktu banyak untuk melihat daftar panjang tersebut.
: Smart Presentation with PowerPoint 2007
43
BAB 3.pdf 1
» MEMBUAT CHART, TABLE, DAN DIAGRAM
Menambahkan Grafik pada Slide
Suatu grafik menggambarkan kumpulan angka serta data. Biasanya grafik lebih mudah dipahami ketimbang kumpulan angka dalam tabel yang memusingkan.
Untuk membuat grafik dengan menggunakan chart placeholder, buat terlebih dahulu slide baru yang berisi layout tertentu. Lalu, Anda akan melihat beberapa icon yang mewakilkan fungsinya masing-masing. Pilih icon Insert Chart.
Kumpulan icon pada layout baru.
Kemudian akan muncul galeri yang berisi berbagai jenis tabel, di antaranya Templates, Column, Line, Pie, Bar, Area, X Y (Scatter), Stock, Surface, Doughnut, Bubble, dan Radar.
Template merupakan desain yang kita buat sendiri, yang berada di dalam harddisk. Jadi, ketika Anda klik, otomatis akan muncul kotak untuk mencari jenis desain yang Anda miliki.
Memilih jenis chart tidak boleh sembarangan. Sesuaikan dengan data yang Anda miliki. Anda harus mampu menampilkan data dengan chart, sejelas mungkin kepada orang lain.
44
: Smart Presentation with PowerPoint 2007
BAB 3.pdf 2
MEMBUAT CHART, TABLE, DAN DIAGRAM «
COLUMN
Grafik kolom merupakan yang paling umum dari semua tipe chart. Anda kemungkinan sering melihatnya berisikan data keuangan atau hal lainnya. Grafik kolom merupakan gabungan antara data waktu dan data angka. Biasanya data angka berada pada posisi X- axis dan data angka pada posisi Y axis. Dan, jika Anda memiliki banyak data, maka bar yang berbentuk vertikal tentunya akan banyak bermunculan pula.
Bar vertikal pada grafik column.
LINE
Grafik Line mirip dengan grafik bar, bedanya grafik line tidak menampilkan banyak bar, namun lebih kepada nilainya. Grafik jenis ini memang tidak dapat membuat mata melirik bila dibandingkan dengan grafik bar.
: Smart Presentation with PowerPoint 2007
45
BAB 3.pdf 3
» MEMBUAT CHART, TABLE, DAN DIAGRAM
Contoh grafik line.
PIE
Chart jenis pie biasanya mewakili data dalam hitungan persentase. Jadi, keseluruhan pie (lingkaran) sebanding dengan nilai 100%. Karena alasan inilah, chart jenis ini lebih cocok bila diterapkan pada tabel dengan satu row.
Satu lingkaran senilai dengan 100%.
46
: Smart Presentation with PowerPoint 2007
BAB 3.pdf 4
MEMBUAT CHART, TABLE, DAN DIAGRAM «
BAR
Grafik Bar biasanya digunakan untuk membandingkan berbagai jenis data dari kategori yang berbeda-beda. Bagian kategori diperlihatkan pada (Y) axis dan data pada bagian bawahnya (X) axis. Seperti gambar berikut ini.
Grafik Bar untuk membandingkan kategori.
AREA
Jenis chart yang satu ini hampir serupa dengan chart line. Bedanya, pada chart area ruang-ruang kosong di bawah garis, kali ini terisi. Karena hal ini pulalah, chart area lebih elegan ketimbang chart line. Anda bisa menggunakan fungsi relation untuk data atau kategori tertentu.
SCATTER
Biasa disebut juga dengan XY chart, digunakan ketika kedua kategori (kolom) dan series (row) berisikan data angka. Chart ini merupakan cara yang paling efektif untuk menampilkan banyak data akhir sekaligus.
: Smart Presentation with PowerPoint 2007
47
BAB 3.pdf 5
» MEMBUAT CHART, TABLE, DAN DIAGRAM
Chart scatter untuk menangani banyak angka.
STOCK
Sesuai dengan namanya, chart ini digunakan untuk mendesain grafik yang berisi data harga barang. Detail yang paling sederhana, misalnya dengan kategori: high, low, dan closing price.
Stock chart.
48
: Smart Presentation with PowerPoint 2007
BAB 3.pdf 6
MEMBUAT CHART, TABLE, DAN DIAGRAM «
SURFACE
Anda dapat menggunakan chart jenis ini ketika Anda memiliki 2 series (row). Jadi topologi chart surface merupakan kombinasi dari kedua row yang ada. Misalnya, penjualan CD dan DVD.
Chart surface.
DOUGHNUT
Mirip dengan chart pie, namun Anda dapat menggunakan chart jenis ini untuk menangani data dengan banyak series (row).
Chart doughnut.
: Smart Presentation with PowerPoint 2007
49
BAB 3.pdf 7
» MEMBUAT CHART, TABLE, DAN DIAGRAM
BUBBLE
Chart bubble memungkinkan Anda menyatukan 3 series data. Series pertama berada pada posisi horizontal (X) axis, yang kedua vertikal (Y) axis, dan ketiga diindikasikan lewat ukuran gelembung.
Chart bubble.
RADAR
Dan, jenis chart yang paling akhir adalah radar. Chart ini berfungsi membandingkan beberapa series (row). Setiap kategorinya (column) memiliki nilai axis-nya masing-masing. Semua garis menyatu pada series.
Chart radar.
50
: Smart Presentation with PowerPoint 2007
BAB 3.pdf 8
MEMBUAT CHART, TABLE, DAN DIAGRAM «
Galeri chart.
Ketika Anda memilih salah satu jenis tampilan chart, maka Anda akan langsung dibawa ke tampilan PowerPoint dan Excel. Microsoft Excel akan terbuka bila Anda telah menginstal aplikasi ini.
Excel secara otomatis terbuka.
: Smart Presentation with PowerPoint 2007
51
BAB 3.pdf 9
» MEMBUAT CHART, TABLE, DAN DIAGRAM
Di dalam Microsoft Excel yang terbuka tersebut, terdapat susunan default dari kolom. Di sanalah tempat Anda memasukkan data. Jika saja bentuk kolom tidak sesuai dengan kebutuhan, Anda dapat mengubahnya sendiri. Begitu pun dengan label-label setiap chart.
Untuk menambahkan jumlah kolom maupun row, tarik bagian kanan bawah dari kotak berwarna di layar monitor Anda, yang membatasi data. Lalu, secara otomatis kolom atau row pun akan bertambah pada bagian chart.
Mulai Memasukkan Data
Setelah memilih mana chart yang tepat untuk presentasi Anda, sekarang saatnya memasukkan semua data ke dalam tabel. Cara memasukkan data ada beberapa cara:
1. Ketika Anda selesai memilih jenis chrat dan mengklik OK, maka Anda akan langsung dibawa ke tampilan Excel. Syaratnya seperti yang dikemukakan di atas, Anda harus menginstal Excel terlebih dahulu.
2. Cara selanjutnya adalah ketika Anda sudah pernah memasukkan data dan hendak memasukkan kembali data baru. Klik kanan mouse tepat di atas chart, lalu pilih "Edit table".
Data pada tabel merupakan pedoman utama bentuk chart. Kolom diberi tanda dengan huruf A, B, C, dan seterusnya. Sedangkan row diberi tanda dengan angka 1, 2, 3, dan seterusnya.
Bila bentuk default tabel belum sesuai dengan data Anda, maka delete saja. Tekan tombol kiri paling atas dari tabel. Kemudian, klik tombol keyboard Delete.
Ubah semuanya. Gunakan shortcut Tab untuk berpindah antar-cell. Penulis membuat contoh perubahan pada tabel berikut.
52
: Smart Presentation with PowerPoint 2007
BAB 3.pdf 10
MEMBUAT CHART, TABLE, DAN DIAGRAM «
Chart pertumbuhan komoditas komputer.
Jika sudah memiliki data Excel sendiri, Anda dapat meng-import-nya langsung ke chart. Caranya:
1. Bukan aplikasi Excel dari menu Start, lalu pilih dokumen Anda.
2. Copy data yang ada di Excel Anda ke clipboard.
3. Kembalilah ke tampilan spreadsheet dari presentasi Anda di PowerPoint.
4. Pilih dummy data yang ada secara default, lalu tekan tombol keyboard Delete.
5. Tempatkan cursor pada cell A1 dan paste data Anda yang ada di clipboard.
Link Ke Chart
Excel memiliki fitur untuk pembuatan chart sendiri. Nah, jika Anda sudah memilikinya dan juga memiliki chart lain di PowerPoint 2007, maka Anda harus melakukan link kedua chart tersebut. Pilihan adalah membuat kembali data spreadsheet dari PowerPoint, tapi hal tersebut tentu saja akan memakan waktu banyak, apalagi jika datanya berkapasitas besar.
Untuk me-link worksheet Excel ke ke chart PowerPoint, lakukan langkah-langkah berikut ini:
: Smart Presentation with PowerPoint 2007
53
BAB 3.pdf 11
» MEMBUAT CHART, TABLE, DAN DIAGRAM
1. Buka worksheet Excel dari menu Start.
2. Klik border chart yang ada di Excel dan pilih Copy ke group clipboard pada tab Home.
3. Berpindahlah ke tampilan presentasi PowerPoint. 4. Klik border placeholder untuk memilihnya.
5. Pada tab Home, klik Paste. Anda juga dapat memilih Paste/Paste Special untuk kondisi tertentu.
Menu Paste dari tab Home.
Memasukkan Tabel Sebagai Objek
Ketika memasukkan sebuah spreadsheet sebagai objek tertentu, maka Anda melakukan proses editing objek dengan cara mengklik ganda objek tersebut. Ikuti langkah-langkah berikut:
1. Tampilkan slide yang diinginkan. 2. Pilih Insert/Object.
3. Untuk membuat chart baru, klik Create New, kemudian pilih spreadsheet dari daftar. Mislanya, memilih chart dari Microsoft Excel. Untuk memasukkan sebuah chart yang dari file yang sudah ada, klik menu Create from File, lalu klik Browse. Temukan file Anda, kemudian klik ganda file. Setelah langkah-langkah di atas Anda jalankan dengan sukses, baru kemudian Anda dapat tool yang ada di spreadsheet untuk mengedit data dan chart.
54
: Smart Presentation with PowerPoint 2007
BAB 3.pdf 12
MEMBUAT CHART, TABLE, DAN DIAGRAM «
Format Chart
Sebuah chart memiliki beberapa elemen lagi yang dapat diubah sesuai kebutuhan kita. Tapi, tidak semua chart memiliki elemen-elemen yang sama. Misalnya, chart 3-D memiliki floor. Sementara elemen lainnya hanya opsional, seperti judul axis. Tipe format tergantung pada tipe elemen itu sendiri. Tentu saja, Anda selalu dapat mengubah font, ukuran font, maupun warna font pada elemen-elemen teks.
ELEMEN DESKRIPSI
Category axis Biasanya (tidak selalu) horizontal (X) axis. Value axis Biasanya (tidak selalu) vertical (Y) axis. Series axis Axis ketiga (pada chart 3-D), label dengan
nama series data. Chart title, jika ada Judul untuk chart. Axes title, jika ada Judul untuk axes.
Data Label, jika ada Label yang berisi nilai aktual. Plot area Area di dalam axes, pada chart 2-D. Each series of data Setiap data row yang dimasukkan ke dalam
grafik.
Chart area Keseluruhan chart, termasuk plot area, legend, dan chart title, jika tersedia. Floor Ada pada chart 3-D, floor digunakan untuk
memunculkan depth dari sebuah chart. Walls Ada pada chart 3-D, 2 buah walls yang digunakan untuk membuat tampilan 3 dimensi.
Legend, jika ada Label yang mengindikasikan nama series. Tick marks Tanda yang memisahkan axes dengan regular
unit.
Gridlines Garis yang ada pada axis, yang dapat membantu memudahkan visualisasi grafik.
Tabel elemen chart.
: Smart Presentation with PowerPoint 2007
55
BAB 3.pdf 13
» MEMBUAT CHART, TABLE, DAN DIAGRAM
Ketika kita mengklik bagian chart, maka powerPoint menambahkan tiga tab bari pada bagian ribbon, semuanya ada di bawah heading Chart Tools:
1. Design: Dapat membantu Anda mengubah jenis chart, menyimpan format template, berpindah antar-row dan kolom, edit source data, menampilkan data (pada Excel), memilih layout chart, dan juga memilih style chart.
2. Layout: Membantu Anda saat hendka memasukkan gambar, bentuk tertentu, text box, format label, axis, dan background.
3. Format: Membuka dialog box yang digunakan untuk memformat ulang elemen-elemen chart, reset chart, mengubah shape style chart, mengubah text style, mengatur elemen-elemen, dan lain-lain.
Tiga tab baru pada ribbon.
Membuat Tabel
Cara termudah membuat tabel adalah dengan membuat slide baru dengan menggunakan konten default. Klik icon Table, lalu akan terbuka kotak Insert Table.
Icon Insert Table.
Masukkan berapa banyak kolom dan row yang Anda inginkan. Ketika Anda mengklik OK, PowerPoint akan membuat tabel baru pada slide Anda.
56
: Smart Presentation with PowerPoint 2007
BAB 3.pdf 14
MEMBUAT CHART, TABLE, DAN DIAGRAM «
Table 5 kolom dan 4 row.
Secara default, tabel akan diletakkan di bagian atas slide. Namun, Anda dapat memindahkannya dengan men-drag and drop langsung bagian tepi tabel ke posisi yang dikehendaki.
Untuk mengubah row dan kolom atau untuk membuangnya sama sekali, Anda dapat melakukannya dengan cara mengklik kanan bagian yang hendak dibuang.
Tabel setelah dimasukkan data dan dipindahkan posisinya.
: Smart Presentation with PowerPoint 2007
57
BAB 3.pdf 15
» MEMBUAT CHART, TABLE, DAN DIAGRAM
Penting!
Chart
PowerPoint 2007 menggunakan istilah chart yang mengarah pada definisi grafik.
Microsoft Graph Application
Jika Anda tidak memiliki Microsoft Excel 2007, maka ketika Anda membuat chart baru, chart akan muncul dengan sebuah datasheet yang sangat mirip dengan spreadsheet. Aplikasi ini dinamakan Graph Application. Anda dapat memasukkan data ke dalamnya atau meng-import data yang telah ada sebelumnya.
Ukuran Teks
Ukuran teks pada chart style biasanya snagat kecil. Karena itu, biasakan untuk memilih terlebih dahulu chart style baru kemudian mengubah ukuran teks. Jika Anda melakukan hal sebaliknya, maka ukuran teks akan berubah seperti sebelumnya.
58
: Smart Presentation with PowerPoint 2007
BAB 3.pdf 16
ANIMASI DAN MULTIMEDIA «
Bab 4
Animasi dan
Multimedia
Gambar diam sudah dikuasai, kini tinggal
memodifikasi
slide
dengan multimedia.
Membuat Animasi Profesional
Menambahkan sentuhan terakhir ke presentasi Anda dapat dilakukan dengan menggunakan dua macam tipe animasi: yang diletakkan di dalam slide atau yang pada tampilan slide to slide. Animasi di dalam slide biasa disebut builds. Sedangkan, animasi yang ada pada slide to slide bisa disebut dengan transitions. Jadi, slide tersebut muncul ketika slide yang satu beralih ke slide selanjutnya.
Jangan terlalu banyak animasi, hal tersebut justru akan menjauhkan pikiran penyaksi dari makna utama presentasi Anda.
ANIMASI TEKS DAN OBJEK
Memberi efek animasi pada teks tentu saja memiliki tujuannya sendiri, agar para penyaksi presentasi Anda dapat memfokuskan pandangan ke apa-apa yang Anda katakan. Anda dapat mengontrol animasi beberapa hal berikut:
1. Bagaimana objek muncul dan ke mana arah bergeraknya.
: Smart Presentation with PowerPoint 2007
59
BAB 4.pdf 1
» ANIMASI DAN MULTIMEDIA
2. Pada group apa objek muncul.
3. Apakah animasi akan berjalan ketika Anda mengklik mouse atau secara otomatis dalam kurun waktu tertentu. 4. Aneka suara yang disertakan.
5. Apa yang terjadi setelah animasi selesai.
Membuat Animasi Cepat
PowerPoint 2007 menawarkan beberapa fitur yang dapat diterapkan di semua placeholder maupun objek:
1. Fade: Menampilkan objek perlahan-lahan. Awalnya objek bergerak tak terlihat, lama-kelamaan ia akan memunculkan warna aslinya secara sempurna.
2. Wipe: Memunculkan objek secara perlahan-lahan dari arah bawah.
3. Fly In: Menerbangkan objek ke arah slide, dari bagian bawah.
Tiga menu cepat animasi.
Ketika Anda menerapkan animasi terhadap teks placeholder, semua teks dianggap sebagai satu buah objek. Anda dapat memilih untuk melakukan animasi dengan cara satu per satu setiap hurufnya. Pilih bagian Custom Animation, lalu akan muncul kotak baru di bagian kiri window utama. Coba lihat gambar berikut ini.
60
: Smart Presentation with PowerPoint 2007
BAB 4.pdf 2
ANIMASI DAN MULTIMEDIA «
Kotak Custome Animation.
Pada bagian atas, Anda akan melihat menu Add Effect. Menu ini digunakan untuk memberi efek lain pada animasi yang sudah ada. Menu Add Effect terbagi menjadi:
1. Entrance. 2. Emphasis. 3. Exit.
4. Motion Paths.
Setiap menu di atas menunjukkan kategori efek. Misal Exit, seolah-olah objek Anda keluar dari slide, dan lain-lain.
Tombol Remove di sampingnya digunakan untuk
membuang efek animasi. Di bagian Modify: Box, terdapat juga tiga menu: Start, Direction, dan Speed.
1. Start: Cara animasi dimulai. Anda dapat memilih: On Click (mouse), With Previous, dan After Previous.
: Smart Presentation with PowerPoint 2007
61
BAB 4.pdf 3
» ANIMASI DAN MULTIMEDIA
2. Direction: Mengontrol ke arah mana dijalankan. Pilihannya: In dan Out.
3. Speed: Sesuai namanya, digunakan untuk menentukan tingkat kecepatan animasi.
Bagaimana Animasi Dijalankan?
Pilih kapan efek animasi akan dijalankan. Secara default, animasi akan dijalankan setelah Anda mengklik mouse. Namun, Anda dapat memilih dua pilihan lainnya: menjalankan animasi secara bersamaan dan menjalankannya setelah animasi sebelumnya selesai.
Menu Efek Lebih Banyak
Untuk spesifikasi setting tertentu dari animasi, pilih objek yang sudah memiliki style animasi dan klik daftar menu drop-down yang ada di bagian Custom Animation. Kemudian klik menu Effect Options untuk membuka tab Effect.
Menu Effect Options.
Lewat kotak dialog ini Anda dapat melakukan beberapa hal:
62
: Smart Presentation with PowerPoint 2007
BAB 4.pdf 4
ANIMASI DAN MULTIMEDIA «
1. menambahkan efek suara.
2. Memberhentikan animasi setelah animasi dijalankan. 3. Melakukan animasi teks secara langsung, per kata atau per
huruf.
PowerPoint 2007 sudah memiliki beberapa pilihan suara, di antaranya: applause, drum roll, dan cash register. Suara standar ini cocok untuk menampilkan suasana humoris. Jika, merasa kurang, Anda dapat menambahkan suara-suara lainnya. Hal ini akan dibahas kemudian.
Berbagai pilihan suara.
Dim Objek Animasi
Fitur Dim yang dijalankan setelah suatu proses animasi selesai, berfungsi untuk membuat para penyaksi presentasi Anda terfokus pada titik tertentu. Efek Dim mampu memberi perubahan warna pada teks. Perubahan warna inilah yang membuat para penyaksi terfokuskan pandangannya ke arah slide.
Untuk melakukan hal ini, pilih objek yang Anda inginkan, lalu buka menu Custom Option di sebelah kanan, masih di dalam window PowerPoint. Kemudian, buka daftar
drop-: Smart Presentation with PowerPoint 2007
63
BAB 4.pdf 5
» ANIMASI DAN MULTIMEDIA
down dari objek tersebut. Pilih menu Effect Options. Buka tab Effect jika tidak sedang berada di tab tersebut. Pada bagian After Animation, buka drop-down list, lalu tentukan yang Anda kehendaki.
Fitur Dim setelah animasi.
Setting Animasi Teks
Pada tab paling ujung atau tab ketiga dari kotak dialog Effect Options, Anda akan melihat tab Text Animation. Terdapat beberapa pilihan di dalam Group text, seperti: Memunculkan proses animasi sekaligus untuk semua paragrap (All Paragraphs At Once), By 1st Level Paragraphs, dan seterusnya.
Menu Text Animation.
64
: Smart Presentation with PowerPoint 2007
BAB 4.pdf 6
ANIMASI DAN MULTIMEDIA «
Mengedit Animasi
Terkadang Anda hendak mengubah beberapa animasi yang sudah Anda karena alasan tertentu. Hal ini pun dapat dengan mudah dilakukan. Hal-hal yang dapat Anda lakukan:
1. Remove animation: Pilih animasi yang hendak diubah, lalu klik tombol Remove yang ada pada Custom Animation task pane.
2. Change animation effect: Pilih animasi dari daftar animasi yang ada di Custom Animation. Klik Change dan pilih animasi baru.
3. Change animation timing or option: Pilih animasi dari daftar animasi yang ada di Custom Animation task pane. Dari drop-down list, pilih Timing atau Effect Options, dan ubahlah sesuai keinginan Anda. Setelah selesai klik tombol OK.
4. Change animation order: Pilih animasi dari daftar animasi. Klik Up dan Down untuk menentukan posisinya. 5. Edit animation path: Pilih animasi dari daftar animasi
pada Custom Animation. Melalui menu drop-down list, pilih Edit Points. Anda akan melihat kotak kecil yang dapat Anda drag ke lokasi yang baru.
Animasi pada Chart dan Diagram
Hal-hal yang dapat diberi efek animasi tertentu tidak terbatas hanya pada teks. Anda juga dapat memberikan efek animasi terhadap chart atau objek-objek lainnya. Anda dapat melakukan animasi dengan cara-cara berikut:
1. All at Once: Keseluruhan chart muncul sekaligus.
2. By Series: Untuk chart yang memiliki lebih dari satu series. Misal, chart pertama lebih dulu muncul, baru chart kedua, dan seterusnya.
3. By Category: Setiap kategori muncul bersamaan. Gunakan pilihan ini ketika Anda ingin mendiskusikan suatu chart tahun per tahun.
: Smart Presentation with PowerPoint 2007
65
BAB 4.pdf 7
» ANIMASI DAN MULTIMEDIA
4. By Element in Series: Jika memilih ini, maka animasi akan dipecah per elemen pada setiap series.
5. By Element in Category: Elemen-elemen pada setiap kategori muncul berdasarkan urutannya.
Ikuti langkah-langkah berikut untuk melakukan animasi terhadap chart:
1. Pilih chart.
2. Pada tab animasi, klik Custom Animations untuk membuka taks pane Custom Animation.
3. Klik Add Effect, kemudian pilih animasi yang diinginkan. 4. Pilih animasi dari task pane dan pilih Effect Options.
Tentukan bagian Effect Options.
5. Pada bagian Direction yang ada di tab Effect, tentukan arahnya. Misalnya, Anda ingin chart muncul dari atas, menurut urutannya masing-masing.
6. Pada tab Chart Animation, klik salah satu dari daftar drop-down di Group Chart.
66
: Smart Presentation with PowerPoint 2007
BAB 4.pdf 8
ANIMASI DAN MULTIMEDIA «
Group Chart options.
7. Secara default, bagian axis dan background chart muncul terlebih dahulu. Jadi kolom yang berisi teks juga akan muncul.
8. Klik OK.
9. Klik Slide Show pada Custom Animation task pane dan tampilkan animasi yang sudah Anda buat.
Menambahkan Animasi dari File GIF
File animasi GIF merupakan sebuah file grafik yang juga berisi animasi. Anda kemungkinan besar sering melihatnya di beberapa situs. Untuk memasukkan file ini ke dalam slide, ikuti cara berikut:
1. Tampilkan slide yang Anda maksud.
2. Buka tab Insert dan klik tombol Picture. Lalu, temukan file yang Anda kehendaki.
3. Untuk memasukkan file GIF tersebut dari Clip Gallery, klik tombol Clip Art.
: Smart Presentation with PowerPoint 2007
67
BAB 4.pdf 9
» ANIMASI DAN MULTIMEDIA
Temukan file yang Anda maksud.
Menambahkan Animasi Flash
Macromedia Flash adalah program animasi yang juga biasa digunakan di beberapa situs. Anda dapat menambahkan file-file ini ke slide yang tengah Anda kerjakan.
Pertama, Anda harus membuat Flash movie dengan menggunakan Flash. File yang Anda ciptakan nantinya memiliki ekstensi .fla. Lalu, Anda mesti memublikasikan file movie dengan menggunakan perintah Publish yang ada di Flash. Hasilnya file movie dengan ekstensi .swf. Ikuti langkah berikut ini:
1. Catat lokasi file swf yang ingin digunakan. Idealnya, Anda menempatkan file tersebut di folder yang sama dengan file presentasi Anda.
2. Jika tab Developer tidak ada pada ribbon, klik tombol Office dan PowerPoint Options. Lalu, pilih kategori Popular. Pada Popular pane, beri tanda centang () pada Show Developer tab in the Ribbon. Setelah itu, klik OK.
68
: Smart Presentation with PowerPoint 2007
BAB 4.pdf 10
ANIMASI DAN MULTIMEDIA «
Menu PowerPoint Options.
3. Pada tab Developer, klik tombol More Control di bagian group Control.
Tab Developer.
4. Dari sekian banyak objek, pilih Shockwave Flash.
: Smart Presentation with PowerPoint 2007
69
BAB 4.pdf 11
» ANIMASI DAN MULTIMEDIA
Pilih objek Shockwave Flash.
5. Drag cursor mouse untuk menghasilkan sebuah kotak. Jangan sampai menutupi keseluruhan bidang slide.
Buat kotak sesuai kebutuhan.
6. Klik kanan box tersebut dan pilih Properties.
7. Pada window Properties, tarik top line, dan tarik juga jendela sebelah kirinya.
8. Pada bagian text box Movie URL, catat lokasi dari file swf yang Anda maksudkan. Misal C:\animasi\pic.swf.
9. Ubah juga parameter lainnya, sesuai kemauan Anda. Di antaranya: Quality:Best;Scale:Show ALL, dan lain-lain. 10.Klik juga Embed Movie jika Anda ingin memastikan
bahwa file movie yang Anda pilih selalu disertakan di presentasi PowerPoint.
70
: Smart Presentation with PowerPoint 2007
BAB 4.pdf 12
ANIMASI DAN MULTIMEDIA «
11.Klik OK.
12.Tutup bagian Properties dengan tombol Close. 13.Pilih Slide Show untuk menampilkan file movie.
Anda tidak dapat membuat file Flash dengan ukuran penuh bidang slide karena PowerPoint tidak akan mengenali gerakan mouse di atas file Flash. Jadi, Anda membutuhkan bidang kosong agar mouse tetap berfungsi.
Audio dan Video
Saat presentasi, tidak hanya suara dari bibir Anda yang sebaiknya keluar. Gunakan beberapa efek suara atau musik ke dalam presentasi.
MEMASUKKAN SUARA ATAU FILE MUSIK
Ketika Anda memasukkan file suara, PowerPoint menempatkan icon pada slide. Musik atau suara dapat dijalankan secara otomatis atau hanya ketika Anda mengklik icon tersebut. Temukan caranya pada langkah-langkah berikut:
1. Tampilkan slide yang ingin Anda tambahkan dnegan file suara atau musik.
2. Pada tab Insert, di bagian group Media, klik menu Sound.
Group Sound.
3. Pada submenu, pilih salah satu dari alternatif yang disediakan: Sound from file or Sound from Clip Organizer.
: Smart Presentation with PowerPoint 2007
71
BAB 4.pdf 13
» ANIMASI DAN MULTIMEDIA
Tampilan jika memilih Sound from Clip Organizer.
4. Power meletakkan suara pada slide.
5. Sebuah kotak dialog muncul, yang menanyakan apakah Anda ingin memainkannya secara otomatis atau pilihan lainnya.
Pilihan cara untuk menjalankan file suara.
72
: Smart Presentation with PowerPoint 2007
BAB 4.pdf 14