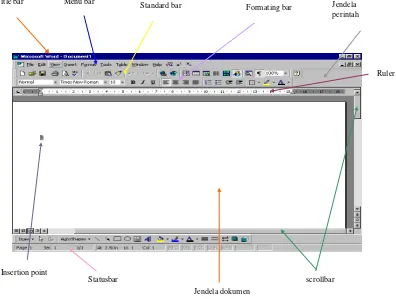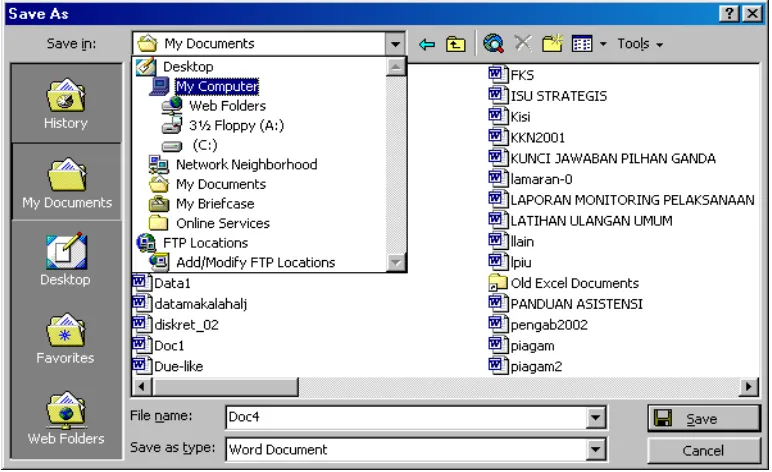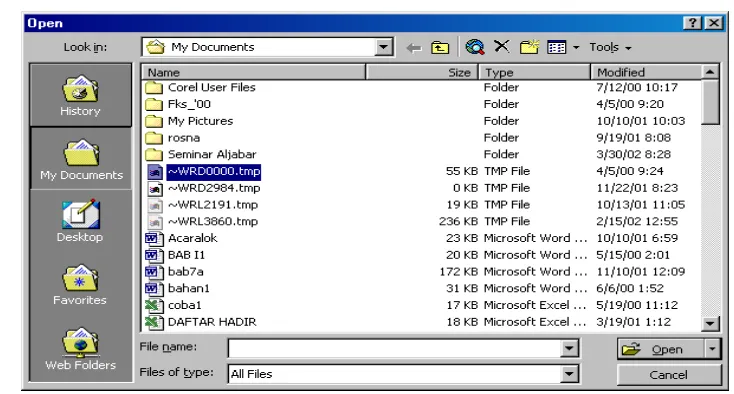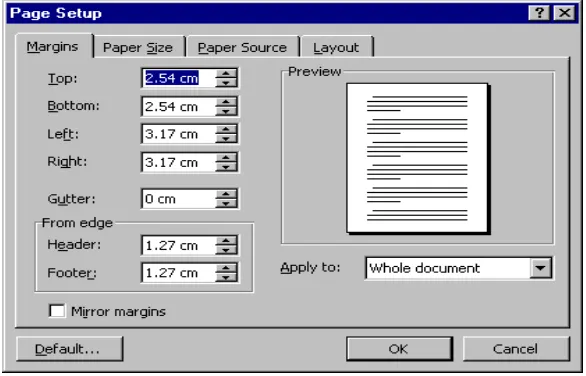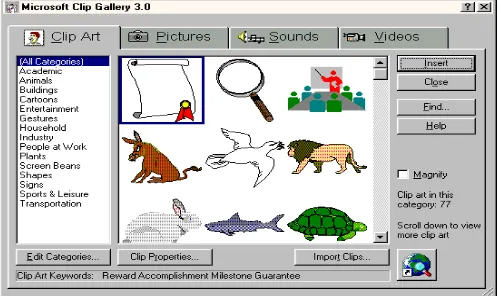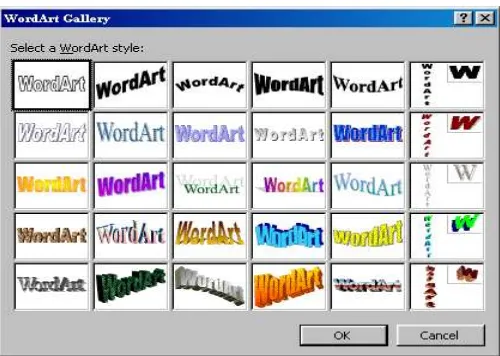PENGOPERASIAN MS WORD 97
Caturiyati, M.Si.
A. Mengoperasikan MS Word
MS Word adalah suatu aplikasi pengolah kata dalam kelompok MS Office
bersama MS Excell, MS Access dan Power Point.
Ada dua cara mengoperasikan MS Word:
a. Jika 'MS Office button bar' ada di layar, maka klik tombol 'W', atau b. Klik Start, pilih Programs, lalu sorot Microsoft Word, dan klik sekali.
Setelah salah satu cara di atas dilakukan, di layar komputer muncul jendela
utama Microsoft Word seperti pada Gambar 1 dengan nama Document1 dan Anda
dapat langsung menggunakan MS Word untuk bekerja (mengetik).Jendela utama
terdiri dari jendela dokumen (tempat untuk memasukkan teks dan penyuntingan)
dan jendela perintah (berisi perintah-perintah penggunaan MS Word).
Gambar 1. Jendela utama MS Word
Title bar Menu bar Standard bar
Formating bar Jendela perintah
scrollbar Jendela dokumen
Insertion point
Statusbar
Jendela Utama terdiri dari:
1. Title Bar, merupakan baris judul nama program dan nama dokumen yang sedang aktif.
2. Menu Bar, berisi kumpulan perintah menurut fasilitas dalam word.
3. Toolbar Standard, berisi icon-icon perintah dari menu bar yang sering digunakan.
4. Toolbar Formating, berisi icon-icon perintah dari menu format untuk editing naskah
5. Ruler, untuk mengatur margin, tabulasi dan indentasi.
6. Scrollbar, untuk menggulung layar secara vertikal maupun horizontal. 7. Statusbar, berisi informasi halaman yang sedang diedit.
8. Insertion point atau kursor, adalah tanda berkedip pada layar.
B. Menyimpan dokumen
Untuk menyimpan dokumen lakukan perintah berikut:
1. Pilih menu File, kemudian pilih Save. Atau klik tombol Save pada toolbar standard. Ketika anda menyimpan untuk pertama kali, MS Word akan
menampilkan kotak dialog Save as berikut:
2. Ketik nama file, misal: diklat1. Maka Word memberi ekstension .Doc.
3. Jika ingin menyimpan ke disket di drive A, klik tanda panah di sisi kotak Save
in, kemudian pilih 312 Floopy A. Kemudian klik tombol Save.
Membuka Dokumen Baru
Setelah mengetik suatu dokumen, kemudian ingin mengetik dokumen yang lain,
kita harus membuka dokumen baru, caranya:
1. Klik menu File, lalu klik New. 2. Klik OK.
Cara lain: klik tombol New pada toolbar. New , atau tekan Ctrl+N.
Membuka Dokumen Lama
Untuk membuka dokumen yang sudah pernah disimpan, caranya:
1. Klik menu File, lalu klik Open, akan muncul jendela berikut:
Gambar 3. Kotak dialog membuka dokumen
2. Ketik atau pilih nama file yang diinginkan.
3. Klik tombol Open.
Cara lain: klik tombol Open pada toolbar Open, atau tekan Ctrl+O.
Menutup Dokumen
1. Pilih menu File, lalu pilih Close.
2. Setelah semua dokumen tertutup, pilih menu File lagi kemudian pilih Exit.
Latihan:
1. Ketik naskah berikut:
Komputer analog digunakan untuk data yang sifatnya kontinu dan bukan
data yang berbentuk angka, tetapi dalam bentuk phisik, seperti misalnya arus
listrik, temperatur, kecepatan, tekanan dan lain sebagainya. Output dari
komputer analog umumnya adalah untuk pengaturan atau pengontrolan suatu
mesin. Misalnya, sebuah komputer analog digunakan untuk mengatur katup
guna pengontrolan aliran fluida yang mengalir lewat sebuah pipa , atau
digunakan untuk mengatur temperatur di dalam suatu alat pembakaran.
Komputer analog banyak digunakan pada proses pengontrolan pada pabrik
kimia, pembangkit tenaga listrik, penyulingan minyak, rumah sakit untuk
mengukur denyut jantung dan lain sebagainya.
Keuntungan dari komputer analog adalah kemampuannya untuk menerina
data dalam besaran phisik dan langsung mengukur data tersebut tanpa harus
dikonversikan terlebih dahulu seperti pada komputer digital, sehingga proses
dari komputer analog lebih cepat dibandingkan dengan komputer digital.
Kerugian komputer analog adalah terletak pada faktor ketepatannya, komputer
digital lebih tepat dibandingkan dengan komputer analog.
2. Simpan di disket dengan nama analog
C. Format Naskah
1. Memulai pengetikan
Ketika membuka dokumen baru, MS Word akan menempatkan kursor baris paling
atas dokumen tersebut dan anda dapat memulai pengetikan. MS Word memiliki
beberapa bentuk dokumen yang ditampilkan di layar, tiga yang penting
1. Normal view, digunakan untuk mengetik dokumen, mengedit, memformat teks atau untuk pindah dari bagian ke bagian yang lain dalam dokumen.
2. Page layout view, digunakan untuk membuat gambar dan melihat semua tampilan dokumen secara utuh.
3. Outline view, digunakan pada saat bekerja dengan outline. Ketiga tampilan tersebut dapat digunakan untuk mengetik naskah.
Menentukan spasi
Secara default, MS Word menentukan spasi baris tunggal (single).
Menentukan spasi sebelum pengetikan:
1. Pilih menu Format, lalu pilih Paragraph. Akan muncul kotak dialog berikut:
2. Pilih jenis spasi yang ada pada kotak Line Spacing
3. Klik OK.
Menentukan spasi sesudah pengetikan:
1. Pilih teks yang akan diubah spasinya.
2. Kemudian ikuti langkah 1-3 di atas.
Kotak Before dan After pada kelompok Spacing pada kotak dialog tersebut, berfungsi menentukan spasi sebelum dan sesudah ganti baris. Klik panah untuk
Perataan Pengetikan
Ada empat format perataan teks, yaitu rata kiri, rata kanan, tengah dan justify (rata
kiri dan kanan).
Dua cara perataan pengetikan, yaitu:
1. Sebelum memulai mengetik
a. Klik salah satu tombol jenis perataan pengetikan berikut:
b. Mulailah mengetik, jika ingin berganti perataan, klik tombol lainnya.
2. Sesudah pengetikan
a. Blok teks yang akan diratakan.
b. Klik salah satu tombol perataan di atas.
Mengubah bentuk huruf
Untuk mengubah bentuk huruf dapat dilakukan sebelum dan sesudah pengetikan.
Sebelum pengetikan:
1. Klik salah satu tombol yang diinginkan berikut ini:
2. Mulailah mengetik.
3. Untuk mematikan pilihan tersebut, klik sekali lagi pada tombol yang sama.
Sesudah pengetikan:
1. Pilih teks yang akan diubah bentuk hurufnya.
2. Klik tombol yang diinginkan
3. Klik diluar blok untuk menghilangkan bloknya.
Mengubah Jenis Huruf (font)
Mengubah jenis huruf dapat dilakukan sebelum dan sesudah pengetikan.
Sesudah pengetikan: blok teks yang akan diubah jenis hurufnya, kemudian pilih
salah satu jenis huruf yang diinginkan.
2. Memindah, Menyalin dan Menghapus Teks Memindah Teks
Ada beberapa cara yang dapat digunakan untuk memindahkan teks, yaitu:
a. Memindah teks dengan drag and drop
1. Pilih teks yang akan dipindah
2. Arahkan pointer mouse ke teks yang dipilih sampai tanda pointer berubah
menjadi tanda anak panah.
3. Tekan mouse dan pointer drag and drop akan muncul.
4. Geser kursor ke lokasi baru lalu lepaskan tombol mouse.
b. Memindahkan teks menggunakan toolbar standard atau menu.
1. Pilih teks yang akan disalin
2. Tekan tombol Cut pada toolbar (lihat gambar) atau pilih Cut dari menu
Edit.
3. Pindahkan kursor ke lokasi baru.
4. Tekan tombol Paste (lihat gambar) atau pilih perintah Paste dari menu
Edit.
c. Memindahkan teks menggunakan Keyboard
1. Pilih teks yang akan disalin.
2. Tekan Ctrl+X.
3. Pindahkan kursor ke lokasi baru.
4. Tekan Ctrl+V.
Menyalin Teks
Ada beberapa cara menyalin teks dari satu lokasi ke lokasi lain. Pengertian lokasi
dapat berarti posisi lain dalam sebuah dokumen yang sama atau suatu posisi pada
dokumen lain. Cara-cara tersebut adalah:
cut
a. Menyalin Teks menggunakan toolbar standard atau menu
1. Pilih teks yang akan disalin.
2. Tekan tombol copy pada toolbar (lihat gambar) atau pilih Copy dari menu
Edit.
3. Pindahkan kursor ke lokasi baru.
4. Tekan tombol Paste (lihat gambar) atau pilih Paste dari menu Edit. b. Menyalin teks menggunakan keyboard
1. Pilih teks yang akan disalin.
2. Tekan Ctrl+C.
3. Pindahkan kursor ke lokasi baru.
4. Tekan Ctrl+V.
Memformat Paragraf dan Membatalkan Tindakan
Memformat paragraf menggunakan menu
1. Pilih menu Format, lalu pilih Paragraph, akan muncul kotak dialog berikut:
2. Pilihan yang tersedia pada kotak dialog di atas adalah:
Indentation : menentukan posisi teks relatif terhadap batas kanan dan kiri, berisikan : Left dan Right (jarak yang diinginkan untuk mengindentasikan paragraf dari batas kiri dan kanan).
Special : memilih jenis indentasi untuk baris pertama dari paragraf.
Line Spacing : mengatur spasi antar baris
Alignment : mengatur perataan teks
Tabs : mengatur tabulasi
Menentukan Indentasi
Pengertian indentasi adalah memulai pengetikan dengan masuk pada jarak tertentu
dari margin kiri. Untuk mengatur indentasi dapat menggunakan horizontal ruler.
Caranya:
1. Geserlah tombol-tombol seperti dalam gambar berikut:
2. Jika naskah sudah diketik, blok dulu naskah tersebut sebelum merubah
indentasinya.
Membatalkan dan Mengulangi Tindakan
Untuk membatalkan tindakan klik tombol Undo pada toolbar dan untuk
mengulangi klik tombol redo. Jika anda tidak mengerjakan Undo, maka Redo
tidak dapat digunakan.
D. Pengaturan Tata Letak Halaman
Pengaturan tata letak halaman
Pengaturan tata letak halaman ini terdiri dari 4 hal, yaitu: pengaturan
batas-batas halaman (margin), ukuran kertas (paper Size), jenis kertas untuk
pencetakan (paper source) dan tampilan header dan footer (layout).
Langkah-langkah yang dilakukan untuk pengaturan tata letak halaman sebagai berikut:
1. Klik menu file
2. Pilih menu Page setup, maka muncul kotak dialog page setup
Gambar 4. Kotak dialog pengaturan tata letak halaman
Keterangan tentang Page Setup adalah sebagai berikut:
Margin (jarak dari tepi halaman kertas)
Top : menentukan jarak naskah dari tepi atas kertas
Bottom : menentukan jarak naskah dari tepi bawah kertas
Left : menentukan jarak naskah dari tepi kiri kertas
Right : menentukan jarak naskah dari tepi kanan kertas
Paper Size (ukuran kertas)
Paper Size : memilih ukuran kertas yang telah disediakan
Width : menentukan sendiri lebar kertas
Height : menentukan sendiri tinggi kertas
Potrait : pencetakan secara vertikal
Landscape : pencetakan secara horizontal
Paper Source (jenis kertas)
Coninuous form (kertas bersambung), mencetak naskah sampai selesai tanpa
Manual form (kertas biasa), mencetak naskah per halaman, printer berhenti
setiap ganti halaman.
Layout (Tampilan pencetakan)
Different Odd and Event : pembuatan header dan footer yang berbeda pada
halaman ganjil dan genap.
Different First Page : pembuatan header dan footer yang berbeda pada halaman pertama.
Latihan:
1. Ketik naskah dengan judul ALAT INPUT di bawah.
2. Atur halaman naskah sebagai berikut:
a. Batas atas : 4 cm
4. Jenis dan ukuran huruf:
a. judul : Arial, 16 pt
b. teks : Times New Roman, 12 pt
5. Simpan dengan nama Input
ALAT INPUT
Alat input (input device/input equipment) adalah alat yang digunakan untuk menerima input. Input adalah energi yang dimasukkan ke dalam suatu
sistem. Input dapat berupa signal input atau maintenance input. Signal input
Di dalam sistem komputer, signal input adalah data yang dimasukkan ke dalam sistem komputer, sedang maintenance input adalah program yang digunakan untuk mengolah data yang dimasukkan.
Dengan demikian alat input selain untuk memasukkan data juga untuk
memasukkan program. Beberapa alat input mempunyai fungsi ganda, yaitu
sebagai alat input sendiri dan sebagai alat output untuk menampilkan hasil. Alat
input/output demikian disebut dengan terminal.Bila terminal dihubungkan dengan pusat komputer yang letaknya jauh dari terminal melalui alat telekomunikasi, maka disebut dengan nama Remote Job Entry (RJE) Terminal atau Remote Batch Terminal.
Terminal dapat digolongkan sebagai berikut: 1. NonIntelligent terminal
2. Smartterminal
3. Intelligentterminal
Terminal dapat dihubungkan ke sistem komputer dengan kabel langsung atau lewat alat telekomunikasi
E. Header dan Footer
Header adalah teks di bagian atas halaman dan Footer di bagian bawah halaman (termasuk nomor halaman).
Cara membuat header dan footer:
a. Pilih menu View, lalu pilih Header and Footer.
b. Akan dimunculkan toolbar Header and Footer dan kotak yang dikelilingi garis
putus-putus. Ketik teks untuk header atau footer pada kotak ini.
c. Untuk menyertakan tanggal, waktu atau nomor halaman klik tombol yang
d. Untuk berpindah dari header ke footer dan sebaliknya, gunakan tombol Switch
beetwen Header and Footer.
e. Klik Close.
Penomoran halaman
Penomoran halaman termasuk dalam header atau footer. Untuk memberi nomor
halaman sederhana (hanya nomor tanpa keterangan lain), caranya:
a. Pilih menu Insert, pilih Page Numbers. Akan muncul kotak dialog :
b. Tentukan letak nomor halaman :
i) di bagian atas atau bawah halaman pada kotak Position.
ii) di kanan, kiri, tengah, inside atau outside pada kotak Alignment. c. Lihat contoh seting tersebut pada kotak Preview.
d. Jika ingin menentukan format yang lain dari nomor halaman klik tombol
Number Format : klik tombol drop down untuk melihat pilihan format nomor yang lain.
Include Chapter Number : Aktifkan pilihan ini jika ingin nomor bab ikut
di dalam nomor halaman. Kemudian tentukan pilihan lain yang menyertai
di bawahnya.
Start At : untuk menetukan nomor halaman pertama dari dokumen. e. Klik OK.
Menghapus Penomoran Halaman
a. Klik dua kali header / footer untuk mengeditnya.
b. Klik pada nomor halaman sampai muncul fill handle.
c. Tekan tombol delete pada keyboard.
Latihan:
1. ketiklah naskah dengan judul ALAT PEMROSES dengan ketentuan:
a. Page SETUP
i. Kertas : A4
ii. Margin
Top = 1,5 cm
Bottom = 1 cm
Left = 1,5 cm
iii. Spasi teks utama : 1½ spasi
b. Style
i. Judul : Heading 1, huruf Arial 16
ii. Subjudul : Heading 2, huruf Arial 14
iii. Subsubjudul : Heading 3, huruf Arial 13
iv. Teks Utama : Body Text/Normal, huruf Times New Roman 11
c. Header dan Footer
i. Buatlah Header seperti berikut
Tugas Praktikum 3 Oleh : <Nama
Anda>
ii. Jenis huruf Times New Romasn, 10
iii. Buat footer, rata kiri, huruf Calligrapher ukuran 10 berikut:
Pengantar Ilmu komputer
iv. Isikan nomor halaman di bawah dan di tengah naskah.
d. Footnote
Ketikkan footnote sesuai dengan naskah
2. Simpan naskah dengan nama headnote
F. Number dan Bullet
a. Number, adalah pemberian urutan angka atau nomor pada paragraf yang
dipilih, caranya:
i. Pilih paragraf dimana anda akan memberi nomor.
ii. Klik tombol Number yang terdapat pada toolbar.
b. Bullet, adalah pemberian simbol tertentu pada tiap paragraf yang dipilih,
caranya:
i. Pilih paragraf dimana anda akan menambah bullet.
ii. Klik tombol Bullet yang terdapat pada toolbar.
Untuk menghapus format number atau bullet, pilih paragraf tersebut, lalu klik
G. Menyisipkan Simbol dan Karakter Khusus
Pada dokumen anda mungkin membutuhkan simbol-simbol tertentu, misalnya ,
, , . MS Word menyediakan banyak simbol untuk memenuhi kebutuhan anda.
Cara menyisipkan simbol:
1. Letakkan kursor pada tempat simbol akan disisipkan.
2. Pilih menu Insert, pilih Symbol. Akan muncul kotak dialog berikut:
3. Tentukan jenis font pada kotak Font. Pada gambar di atas jenis fontnya adalah Symbol. Klik tombol drop down di samping kotak font untuk melihat jenis font
yang lain. Font jenis Wingdings menyediakan simbol-simbol berupa gambar,
misalnya , , , .
4. Klik simbol yang diinginkan.
5. Klik Insert, lalu Close.
Pada kotak dialog di atas, ada tabulasi Special Characters, untuk menyisipkan
karakter khusus yang berbeda dari simbol-simbol yang ada.
Menyisipkan karakter Khusus
Beberapa karakter khusus yang dibutuhkan dalam dokumen seperti ©, ®, ™,
1. Letakkan kursor pada tempat karakter akan disisipkan.
2. Pilih menu Insert, lalu pilih Symbol.
3. Setelah muncul kotak dialog symbol seperti di atas, klik tabulasi Special Characters. Akan muncuk kotak dialog sebagai berikut :
4. Klik salah satu karakter.
5. Klik Insert, lalu Close.
H. Pengetikan Sistem Kolom
Membuat Kolom
Ada kalanya kita ingin membuat naskah dalam bentuk kolom seperti di surat
kabar.
Cara membuat kolom sebelum mengetik:
a. Menggunakan toolbar
2. Klik dan Drag banyaknya kolom yang diinginkan.
b. Menggunakan Menu
1. Pilih menu Format, pilih Colums, akan ditampilkan :
2. Pilih menu yang ada pada kotak dialog tersebut:
Preset, menentukan berapa kolom akan dibuat. Klik yang anda inginkan.
Number of Colums, pilihan jika jumlah kolom yang diinginkan lebih dari 2.
Width and spacing, menentukan lebar kolom serta jarak pemisahnya.
Equal Column Width, dipilih bila lebar masing-masing kolom sama.
Apply To, untuk menerapkan format kolom itu berlaku pada :
Whole Document = seluruh naskah
This Section = paragraf dimana kursor berada
This Point Forward = mulai paragraf dimana kursor berada sampai akhir naskah.
Line Between, untuk membuat garis pemisah antar kolom
3. Klik OK.
Membuat kolom sesudah mengetik:
1. Pilih teks yang akan dijadikan beberapa kolom.
2. Langkah selanjutnya sama dengan cara di atas.
Mengatur Column Break
Jika ingin mengakhiri satu kolom sebelum kolom tersebut berakhir dan berpindah
ke kolom lain, gunakan Column Break, caranya:
1. Pilih menu Insert, pilih Break. Akan ditampilkan kotak dialog :
2. Klik Column Break
3. Klik OK.
Membuat Kolom Seimbang dalam Satu Halaman
Ada kalanya terdapat teks tersisa yang tidak genap menempati suatu kolom. Agar
kedua kolom mempunyai tinggi baris yang sama, lakukan:
1. Pada kondisi page layout view, letakkan kursor pada teks terakhir di posisi
kolom yang akan dibuat seimbang.
2. Pilih menu Insert, pilih Break.
Membuat Drop Cap
Pada bentuk kolom biasanya ada variasi huruf (kata) pertama pada baris pertama
dibesarkan. Huruf atau kata yang besar tersebut disebut Drop Cap, cara
membuatnya:
1. Blok huruf atau kata yang akan dibuat drop cap.
2. Pilih menu Format, pilih Drop Cap, akan ditampilkan :
3. Plih posisi Drop Cap pada kelompok Position. 4. Tentukan jenis font pada kotak Font.
5. Tentukan berapa baris ukuran drop cap yang akan dibuat pada kotak Lines to Drop.
6. Tentukan jarak drop cap ke teks pada kotak Distance from Text. 7. Klik OK.
Latihan:
1. Ketik naskah berikut, simpan dengan nama Bus, dengan ketentuan
a. Batas : Atas 3 cm, kiri 4 cm, kanan 3 cm, bawah 4 cm
b. Teks utama : 1½ spasi, Times New Roman 11
HUBUNGAN ANTARA CPU DENGAN MAIN MEMORY DAN
ALAT-ALAT I/O
Hubungan antara CPU dengan main memory ataupun dengan alat-alat
input/output dilakukan dengan suatu jalur yang disebut dengan bus. Hubungan antara
CPU dengan main memory melalui jalur bus yang diletakkan pada memory data register,
memory addres register dan control unit di CPU. Sedang bus yang menghubungkan CPU
dengan alat-alat input/output tidak diletakkan langsung ke alat-alat input/output tersebut,
tapi dapat melalui suatu alat I/O port atau DMA controller atau I/O channel.
Bus
Bus atau disebut juga dengan pathway
merupakan suatu sirkuit yang
merupakan jalur informasi antara dua
atau lebih alat-alat dalam sistem
komputer. Bus yang menghubungkan
antara CPU dengan main memory
disebut dengan internal bus, sedang bus
yang menghubungkan CPU dan alat-alat
input/output disebut dengan external
bus.
I/O Port
Alat-alat input/output tidak diletakkan
langsung dengan bus, tetapi melalui
suatu I/O port I/O interface. Alat-alat
input/output dapat berkomunikasi
dengan CPU dengan cara mengirimkan
informasi yang akan dikomunikasikan
lewat bus. Informasi yang dikirim dari
membuat komunikasi informasi antara
peripheral device dengan main memory
akan lebih efisien. Cara DMA ini
dilakukan denga melekatkan bus pada
DMA controller yang dihubungkan
dengan peripheral device.
I/O Channel
Suatu I/O channel adalah suatu DMA
controller yang dipergunakan
bersama-sama untuk sejumlah alat-alat I/O.
Masing-masing alat-alat I/O
dihubung-kan dengan suatu channel lewat suatu
control unit (bukan control unit di CPU)
atau controller. Sebuah controller dapat
digunakan untuk sejumlah alat-alat I/O
yang sejenis, misalnya dua atau lebih
disk drive akan digunakan, dapat
J. Penyisipan dan Pembuatan Gambar
Penyisipan Gambar
Untuk menyisipkan gambar, lakukan:
1. Letakkan kursor dimana gambar akan diletakkan.
2. Pilih menu Insert, arahkan pointer mouse ke sub menu Picture.
3. Ada dua pilihan untuk menampilkan gambar, yaitu Clip Art dan From File. a. Untuk memilih gambar dalam kelompok clip art, klik Clip Art. Akan
muncul pilihan gambar dalam beberapa kategori, seperti ilustrasi berikut:
b. Klik tombol drop down pada kelompok kategori, kemudian klik salah satu
gambar yang diinginkan.
c. Klik Insert.
4. Untuk menyisipkan gambar dari From file, klik sub menu From File. Akan ditampilkan kotak dialog:
b. Klik pilihan gambar pada kotak Name, klik Insert untuk menyisipkan gambar ke dokumen.
Mengedit Gambar
Untuk mengedit, klik gambar tersebut sampai muncul fill handle (kotak
hitam kecil) yang mengelilinginya. Editing gambar hanya dapat dilakukan selama
fill handle tersebut ada (tampak).
Beberapa editing yang dapat dilakukan terhadap gambar adalah:
1. Mengecilkan atau membesarkan, caranya:
a. Arahkan pointer mouse ke arah fill handle tersebut, sampai berubah
menjadi panah dua arah.
b. Klik, tahan dan geser pointer mouse untuk membuat gambar lebih besar
atau lebih kecil.
c. Lepaskan tombol mouse jika sudah memperoleh ukuran yang diinginkan.
2. Memindah, caranya
a. Arahkan pointer mouse ke arah fill handle tersbut, sampai berubah
menjadi panah dua arah
b. Klik, tahan dan geser pointer mouse ke lokasi yang diinginkan
c. Lepaskan tombol mouse
3. Menghapus, caranya: tekan tombol delete pada keyboard.
Memformat Gambar
1. Klik gambar sampai muncul fill handle yang mengelilinginya. Formatting
gambar hanya dapat dilakukan selama fill handle tersebut ada.
2. Pilih menu Format, klik sub menu Picture (berada paling bawah). Akan
3. Klik tabulasi yang anda inginkan sesuai dengan tujuan anda.
Ada 6 tabulasi dalam kotak dialog tersebut, yaitu:
a) Color and Lines, mengatur warna garis dan isian pada gambar, style dan model garis.
b) Size, mengatur ukuran gambar.
c) Position, mengatur posisi gambar pada dokumen. Hilangkan tanda centang () pada kotak periksa Float Over Text untuk membuat gambar dapat diatur
di antara teks (misalnya sebaris dengan teks).
d) Wrapping, mengatur posisi gambar terhadap teks.
e) Picture, mengatur pemotongan gambar dan mengontrol imagenya.
f) Text Box, mengatur text box. Tabulasi ini non aktif jika tidak ada text box aktif.
Pembuatan Gambar
Selain mengambil gambar yang sudah disediakan, kita dapat membuat gambar
sendiri dengan menggunakan toolbar Drawing yang ada, caranya:
1. Klik toolbar Drawing, jika toolbar untuk menggambar belum tampak di layar.
Fungsi masing-masing toolbar adalah sebagai berikut :
Draw, mengatur obyek gambar.
Select Objects, memilih beberapa gambar sekaligus.
Free Rotate, merotasi gambar.
AutoShapes, membuat gambar bentuk tak beraturan.
Line, membuat garis lurus.
Arrow, membuat panah.
Rectangle, membuat kotak.
Oval, untuk membuat lingkaran atau ellips.
Text Box, membuat kotak teks atau frame.
Insert WordArt, membuat tulisan dengan bermacam variasi.
Fill Color, memberi warna isian pada gambar.
Line Color, memberi warna garis.
Font Color, memberi warna font/huruf.
Line Style, memilih macam garis.
Dash Style, memilih macam garis.
Arrow Style, memilih macam panah.
Shadow, memberi bayangan pada gambar.
3-D, memberi efek 3 dimensi pada gambar.
Cara menggunakan Toolbar Drawing:
A. Toolbar untuk menggambar, yang meliputi: Line, Arrow, Rectangle, Oval,
Text Box, AutoShapes, dan Insert WordArt.
B. Toolbar untuk memformat gambar, meliputi: Draw, Select Objects, Free
Rotate, Fill Color, Line Color, Font Color, Line Style, Dash Style, Shadow
dan 3-D.
Cara menggunakan toolbar drawing adalah sebagai berikut:
Kelompok A.
a) Klik toolbar tersebut
b) Pointer mouse akan berubah menjadi tanda +
c) Arahkan pointer mouse ke tempat dimana gambar akan ditempatkan
d) Klik, tahan dan geser pointer mouse sampai diperoleh gambar yang
diinginkan
e) Lepaskan tombol mouse.
Khusus pada kotak text box, kita dapat menuliskan teks atau menyisipkan
gambar di dalamnya.
2. AutoShapes, klik tombol drop down. Akan muncul pilihan Lines, Basic
Shapes, Block Arrows, Flowchart, Stars and Banners dan Callouts. Arahkan
pointer mouse pada salah satu pilihan, kemudian klik bentuk yang diinginkan.
Langkah selanjutnya sama seperti nomor 1 a)-e).
3. Insert WordArt. Klik toolbar Insert WordArt, akan muncul pilihan:
Klik salah satu bentuk yang diinginkan, kemudian klik OK. Ikuti langkah
selanjutnya.
Kelompok B:
Sebelum menggunakan toolbar ini, pastikan gambar sudah terpilih (klik gambar
sehingga muncul Fill handle). Kemudian pilih toolbar yang diinginkan untuk
memformat, misalnya fill color, line color atau yang lainnya.
a) Klik toolbar Select Objects. Arahkan pointer mouse ke arah sekelompok gambar yang akan diformat.
b) Klik, tahan dan geser pointer mouse mengelilingi sekelompok gambar
tersebut. Lepaskan tombol mouse, maka akan muncul fill handle pada
gambar-gambar tersebut.
c) Pilih toolbar yang diinginkan untuk memformatnya.
4. Menyatukan sekelompok gambar
Beberapa gambar dapat dijadikan satu, sehingga mudah jika ingin menyalin atau
memindahnya, caranya:
a) Pilih sekelompok gambar dengan select objects, seperti cara di atas.
b) Klik tombol drop down di samping Toolbar Draw, pilih Group.
Untuk menguraikan kembali gambar tersebut ke bentuk aslinya, pilih Ungroup.
K. Catatan Kaki dan Pengetikan dengan Frame
Membuat Catatan Kaki
Ada dua macam catatan kaki, yaitu Footnote dan Endnote, perbedaannya terletak
pada letak penempatan catatan kaki tersebut. Footnote diletakkan di bagian bawah
tiap halaman, sedangkan Endnote diletakkan di akhir dokumen.
Cara membuat Footnote:
1. Letakkan kursor pada kata/kalimat yang akan diberi footnote
Insert, pilih footnote (endnote) jika ingin membuat catatan kaki di awal (di akhir) naskah.
Numbering, AutoNumber jika ingin penomoran catatan kaki secara otomatis.
Custom Mark, jika ingin membuat sendiri.
Symbol, pilihan simbol yang dapat digunakan sebagai tanda catatan kaki.
Option, jika diklik akan ditampilkan kotak dialog :
Place At, menempatkan catatan kaki, "Bottom foPage" atau "Beneath ofText".
Number Format, menentukan format penomoran: 1,2,3,atau a,b,c, .
Start At, menentukan angka awal penomoran
Numbering, menentukan sistem penomoran, yaitu:
Restart Each Section, penomoran diulang untuk tiap bagian.
Restart Each Page, penomoran diulang untuk tiap halaman.
Pengetikan dengan Frame
Pada dasarnya frame sama dengan text box. Untuk membuatnya diawali dengan
membuat text box, caranya:
1. Pilih menu Insert, pilih TextBox, atau klik toobar TextBox pada kelompok toolbar drawing.
2. Arahkan pointer mouse yang berubah menjadi +, ke lokasi dimana textbox
akan diletakkan. Klik dan drag pointer mouse sampai memperoleh kotak.
3. Ketikkan teks dalam kotak tersebut.
4. Klik diluar kotak jika sudah selesai.
Mengubah textbox menjadi frame
1. Klik textbox tersebut sampai muncul fillhandle.
2. Pilih menu Format, lalu pilih TextBox, akan ditampilkan :
3. Pilih tabulasi TextBox, lalu klik kotak Convert to Frame. 4. Klik OK.
Memformat Frame
1. Klik frame tersebut sampai muncul fillhandle.
Text Wrapping, menentukan posisi frame terhadap teks.
None, jika ingin teks yang ada di sekitar frame tidak menyelimuti frame tersebut.
Around, jika ingin teks yang ada di sekitar frame menyelimuti frame tersebut.
Horizontal, menentukan posisi frame secara horisontal.
Vertical, menentukan posisi frame secara vertikal.
Size : Width, menentukan ukuran lebar frame.
Height, menentukan ukuran tinggi frame.