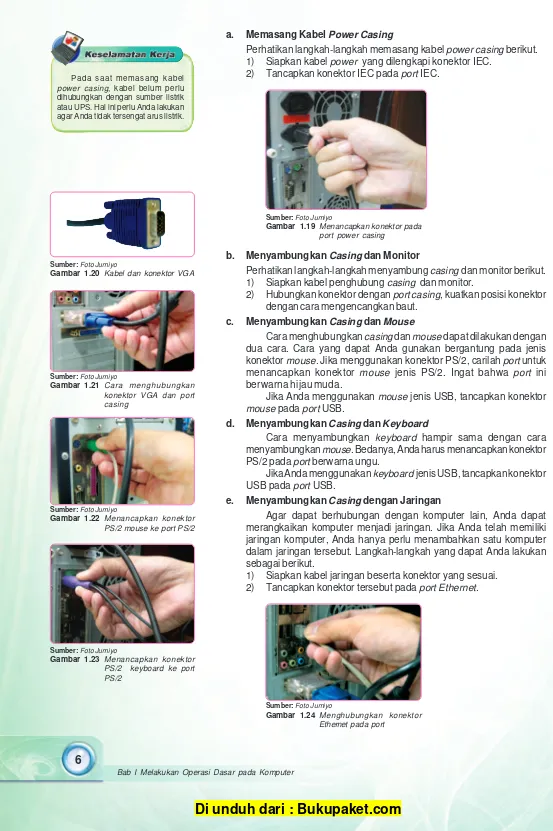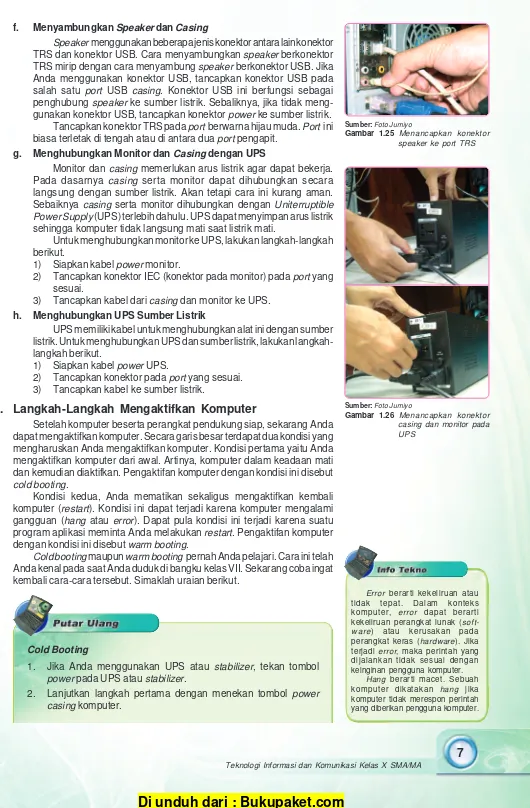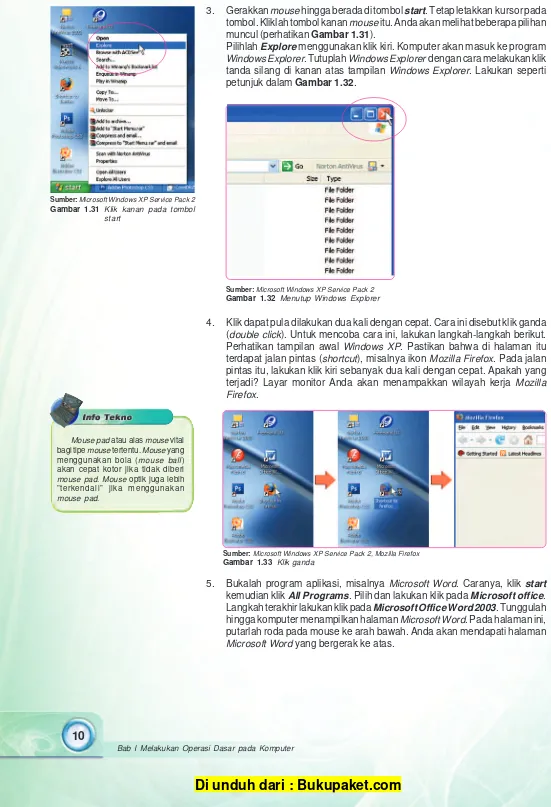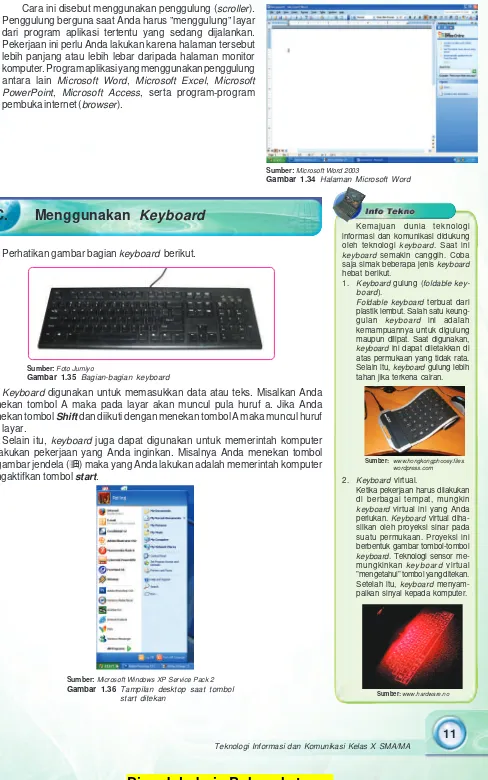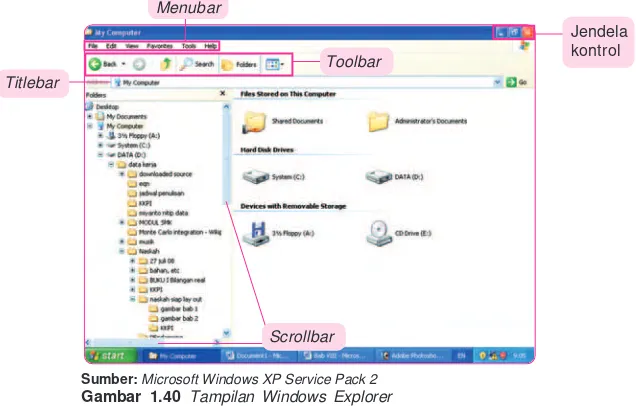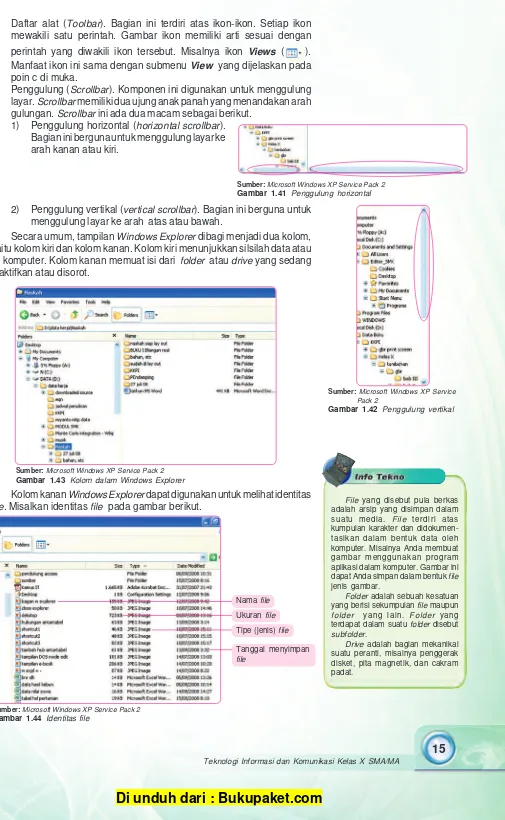Sumber: Foto Jumiyo
• Mengaktifkan komputer • Cold booting
• Warm booting • Menggunakan mouse • Menggunakan keyboard • Windows Explorer • Program aplikasi antivirus • Mematikan komputer
Dewasa ini komputer semakin berperan dalam kehidupan manusia. Manusia menggunakan komputer untuk melakukan pekerjaan. Sebagai pelajar, mungkin Anda juga sering memanfaatkan jasa komputer. Misalnya saja saat Anda membuat laporan, menulis cerita pendek, maupun membuat kartu ucapan. Mungkin juga Anda menggunakan komputer untuk menyalurkan kegemaran (hobby). Sebagai contoh, membuat film animasi, mendesain poster, dan membuat kartu nama.
Komputer memang telah berkembang menjadi ”sahabat” manusia. Hampir semua pekerjaan manusia dipermudah berkat komputer. Meskipun begitu, komputer bukanlah robot ”serba tahu”. Benda ini hanyalah alat bantu. Hasil akhir yang diperoleh bergantung kepada kemampuan manusia ”mengoperasikan” komputer.
Sumber: www.aramedia.com
Gambar 1.1 Monitor layar sentuh
Sumber: www.grc.com
Gambar 1.3 Light pen Sumber: Foto Jumiyo
Gambar 1.2 Keyboard
Sumber: Foto Jumiyo
Gambar 1.4 Scanner
Sebelum mengoperasikan komputer, tentu Anda harus mengaktifkan atau menghidupkan komputer. Mungkin selama ini Anda selalu menjumpai komputer yang siap pakai (misalnya komputer sekolah atau persewaan komputer). Artinya, perangkat-perangkat penyusun komputer telah tersambung dan siap digunakan. Akan tetapi, mungkin saja suatu saat Anda harus merangkai berbagai perangkat tersebut. Misalnya saat Anda membeli komputer.
Sebaiknya Anda tidak hanya mempelajari cara menggunakan komputer. Pelajari pula ciri-ciri perangkat komputer serta cara menyiapkan komputer. Caranya, simak uraian berikut.
1. Mengenal Perangkat Penyusun Komputer
Secara garis besar, satu unit komputer terdiri atas media masukan, media pemroses, media keluaran, media penyimpan, dan alat pelengkap.
Media masukan disebut pula media input. Beberapa contoh media masukan yaitu keyboard, mouse, scanner, joystick, light pen, monitor touch screen, barcode reader, dan mikrofon. Mungkin Anda sering membaca atau mendengar istilah tetikus, papan ketik, dan pemindai. Tetikus adalah sebutan mouse dalam bahasa Indonesia. Papan ketik merujuk pada keyboard, sedangkan pemindai adalah sebutan lain dari scanner.
Komputer tidak harus disertai semua media masukan. Media masukan pokok dan harus ada dalam komputer yaitu keyboard. Akan tetapi, secara umum komputer dilengkapi keyboard dan mouse.
Unit sistem komputer memproses pekerjaan yang harus dilakukan komputer. Central Processing Unit (CPU) digunakan sebagai media pemroses utama. Karena fungsinya, media ini dikatakan sebagai otak dari komputer. CPU bekerja dalam tiga peran. Peran pertama yaitu sebagai control unit. Peran kedua dan ketiga berturut-turut internal memory dan arithmatic logical unit. CPU yang lazim disebut prosesor diletakkan pada motherboard. Kemudian motherboard, hard disk, dan beberapa komponen yang lain, diletakkan dalam satu kotak yaitu case. Nah, satu unit case dan aneka komponen tersebut disebut casing.
Monitor, speaker (pengeras suara), dan printer tergolong sebagai media keluaran (output). Printer adalah alat yang digunakan untuk mencetak data dari dalam komputer. Output monitor adalah segala sesuatu yang kita lihat pada layar monitor. Speaker merupakan alat output yang menghasilkan suara.
Dapat pula pada satu unit komputer ditambahkan beberapa peralatan (peripheral). Peralatan yang pertama yaitu kartu jaringan (network interface card). Peralatan yang kedua berupa modem. Kedua alat ini diguna-kan agar komputer dapat berhubungan dengan jaringan dan internet.
Data hasil kerja dapat disimpan menggunakan media penyimpanan. Media yang sering digunakan misalnya CD, flash disk, hard disk, dan disket.
Sumber: www.popgadget.net
Gambar 1.5 Mouse
A.
Mengaktifkan Komputer
Sumber: Foto Jumiyo
Gambar 1.7 Hard disk
Sumber: Foto Jumiyo
Gambar 1.6 Compact disk (CD)
Sumber: Foto Jumiyo
Gambar 1.9 Flash disk Sumber: Foto Jumiyo
2. Mengenal Port dan Konektor
Casing, monitor, keyboard, mouse, serta semua peralatan di-hubungkan dengan cara khusus. Alat yang digunakan untuk mengdi-hubungkan semua perangkat adalah kabel. Kabel memiliki dua bagian, yaitu bagian ujung dan pangkal. Pada ujung dan pangkal kabel dipasangkan alat berupa konektor (connector). Konektor ini ditancapkan atau dipasangkan pada bagian bernama port. Port dapat terletak pada casing, monitor, printer, dan scanner.
Konektor yang digunakan pada komputer berbeda-beda. Perbedaan konektor mengakibatkan perbedaan port. Jenis port serta konektor perlu Anda perhatikan. Hal ini berguna saat Anda harus merangkai perangkat-perangkat sehingga terbentuk satu unit komputer. Agar lebih paham mengenai hal ini, simak beberapa jenis port berikut.
a. Universal Serial Bus (USB) Port
Jenis port USB (port universal serial bus) digunakan sebagai tempat menancapkan konektor USB. Port ini biasa digunakan untuk menghubungkan casing dengan printer, flash disk, external hard disk, dan scanner. Keyboard dan mouse yang diproduksi akhir-akhir ini menggunakan port USB pula.
Di pasaran dikenal beberapa jenis port USB, misalnya port USB type A, port USB type B, port USB mini-A, dan port USB mini-B. b. Ethernet Port
Port jenis Ethernet digunakan untuk membangun jaringan. Jaringan yang terbentuk dapat berupa jaringan lokal maupun internet.
c. Parallel Port
Jenis port ini digunakan untuk menghubungkan printer dengan casing. Printer yang menggunakan port ini biasanya berupa printer model LPT/1.
d. Video Graphics Array (VGA) Port
VGA port digunakan untuk menghubungkan casing dan monitor. Konektor dan port VGA dapat terpasang kuat karena konektor VGA disertai baut pengencang.
Sumber: Foto Jumiyo
Gambar 1.14 Port dan konektor VGA Port VGA
Konektor VGA
Sumber: Foto Jumiyo
Gambar 1.13 Konektor paralel Sumber: Foto Jumiyo
Gambar 1.12 Port paralel Sumber: Foto Jumiyo
Gambar 1.11 Port dan konektor Ethernet
Konektor Ethernet Port Ethernet
Sumber: Foto Jumiyo
e. PS/2 Port
Port PS/2 (baca: pi es tu) digunakan untuk menghubungkan mouse serta keyboard. Mouse dan keyboard yang menggunakan port jenis ini disebut mouse PS/2 dan keyboard PS/2. Port PS/2 masih banyak digunakan meskipun sekarang telah beredar mouse serta keyboard yang menggunakan konektor USB.
Letak port untuk keyboard berdampingan dengan port mouse. Untuk membedakan dua port ini, Anda dapat melihat warna port. Port untuk keyboard berwarna ungu, sedangkan port untuk mouse berwarna hijau muda.
f. International Electronical Commission (IEC) Port
Port jenis ini digunakan untuk mengalirkan arus listrik ke dalam monitor maupun casing. Konektor IEC memiliki tiga batang logam. g. Tip-Ring-Sleeve Port (TRS)
Port jenis ini dapat digunakan untuk menghubungkan media masukan maupun keluaran. Media masukan misalnya headset multimedia. Media keluaran misalnya speaker.
Port TRS berpasangan dengan konektor TRS. Konektor TRS berbentuk silinder meruncing.
3. Merangkai Perangkat Komputer
Sebelum digunakan, perangkat penyusun komputer harus dirangkai. Dapat dikatakan bahwa perangkat utama penyusun komputer adalah CPU. Perangkat-perangkat yang lain dirangkai dengan memasangkan perangkat tersebut pada casing.
Setelah mengetahui berbagai port, sekarang coba perhatikan langkah-langkah untuk merangkai komputer. Karena setiap perangkat memiliki port dan konektor khusus, saat merangkai perangkat Anda harus memerhatikan masing-masing port pada casing. Perhatikan port pada casing di bawah ini.
Port keyboard
Port mouse
Sumber: Foto Jumiyo
Gambar 1.15 Konektor dan port keyboard serta mouse Konektor keyboard Konektor mouse
Sumber: Foto Jumiyo
Gambar 1.16 Port dan konektor IEC Konektor IEC
Port IEC
Sumber: Foto Jumiyo
Gambar 1.17 Port dan konektor TRS Konektor TRS
Port TRS
Sumber: Foto Jumiyo
Gambar 1.18 Berbagai port pada bagian belakang casing
Port PS/2 mouse Port PS/2
keyboard
Port VGA
Port ethernet
a. Memasang Kabel Power Casing
Perhatikan langkah-langkah memasang kabel power casing berikut. 1) Siapkan kabel power yang dilengkapi konektor IEC.
2) Tancapkan konektor IEC pada port IEC.
b. Menyambungkan Casing dan Monitor
Perhatikan langkah-langkah menyambung casing dan monitor berikut. 1) Siapkan kabel penghubung casing dan monitor.
2) Hubungkan konektor dengan port casing, kuatkan posisi konektor dengan cara mengencangkan baut.
c. Menyambungkan Casing dan Mouse
Cara menghubungkan casing dan mouse dapat dilakukan dengan dua cara. Cara yang dapat Anda gunakan bergantung pada jenis konektor mouse. Jika menggunakan konektor PS/2, carilah port untuk menancapkan konektor mouse jenis PS/2. Ingat bahwa port ini berwarna hijau muda.
Jika Anda menggunakan mouse jenis USB, tancapkan konektor mouse pada port USB.
d. Menyambungkan Casing dan Keyboard
Cara menyambungkan keyboard hampir sama dengan cara menyambungkan mouse. Bedanya, Anda harus menancapkan konektor PS/2 pada port berwarna ungu.
Jika Anda menggunakan keyboard jenis USB, tancapkan konektor USB pada port USB.
e. Menyambungkan Casing dengan Jaringan
Agar dapat berhubungan dengan komputer lain, Anda dapat merangkaikan komputer menjadi jaringan. Jika Anda telah memiliki jaringan komputer, Anda hanya perlu menambahkan satu komputer dalam jaringan tersebut. Langkah-langkah yang dapat Anda lakukan sebagai berikut.
1) Siapkan kabel jaringan beserta konektor yang sesuai. 2) Tancapkan konektor tersebut pada port Ethernet.
Sumber: Foto Jumiyo
Gambar 1.20 Kabel dan konektor VGA
Sumber: Foto Jumiyo
Gambar 1.19 Menancapkan konektor pada port power casing
Sumber: Foto Jumiyo
Gambar 1.24 Menghubungkan konektor Ethernet pada port
Sumber: Foto Jumiyo
Gambar 1.23 Menancapkan konektor PS/2 keyboard ke port PS/2
Sumber: Foto Jumiyo
Gambar 1.22 Menancapkan konektor PS/2 mouse ke port PS/2 Sumber: Foto Jumiyo
Gambar 1.21 Cara menghubungkan konektor VGA dan port casing
f. Menyambungkan Speaker dan Casing
Speaker menggunakan beberapa jenis konektor antara lain konektor TRS dan konektor USB. Cara menyambungkan speaker berkonektor TRS mirip dengan cara menyambung speaker berkonektor USB. Jika Anda menggunakan konektor USB, tancapkan konektor USB pada salah satu port USB casing. Konektor USB ini berfungsi sebagai penghubung speaker ke sumber listrik. Sebaliknya, jika tidak meng-gunakan konektor USB, tancapkan konektor power ke sumber listrik.
Tancapkan konektor TRS pada port berwarna hijau muda. Port ini biasa terletak di tengah atau di antara dua port pengapit.
g. Menghubungkan Monitor dan Casing dengan UPS
Monitor dan casing memerlukan arus listrik agar dapat bekerja. Pada dasarnya casing serta monitor dapat dihubungkan secara langsung dengan sumber listrik. Akan tetapi cara ini kurang aman. Sebaiknya casing serta monitor dihubungkan dengan Uniterruptible Power Supply (UPS) terlebih dahulu. UPS dapat menyimpan arus listrik sehingga komputer tidak langsung mati saat listrik mati.
Untuk menghubungkan monitor ke UPS, lakukan langkah-langkah berikut.
1) Siapkan kabel power monitor.
2) Tancapkan konektor IEC (konektor pada monitor) pada port yang sesuai.
3) Tancapkan kabel dari casing dan monitor ke UPS. h. Menghubungkan UPS Sumber Listrik
UPS memiliki kabel untuk menghubungkan alat ini dengan sumber listrik. Untuk menghubungkan UPS dan sumber listrik, lakukan langkah-langkah berikut.
1) Siapkan kabel power UPS.
2) Tancapkan konektor pada port yang sesuai. 3) Tancapkan kabel ke sumber listrik.
4. Langkah-Langkah Mengaktifkan Komputer
Setelah komputer beserta perangkat pendukung siap, sekarang Anda dapat mengaktifkan komputer. Secara garis besar terdapat dua kondisi yang mengharuskan Anda mengaktifkan komputer. Kondisi pertama yaitu Anda mengaktifkan komputer dari awal. Artinya, komputer dalam keadaan mati dan kemudian diaktifkan. Pengaktifan komputer dengan kondisi ini disebut cold booting.
Kondisi kedua, Anda mematikan sekaligus mengaktifkan kembali komputer (restart). Kondisi ini dapat terjadi karena komputer mengalami gangguan (hang atau error). Dapat pula kondisi ini terjadi karena suatu program aplikasi meminta Anda melakukan restart. Pengaktifan komputer dengan kondisi ini disebut warm booting.
Cold booting maupun warm booting pernah Anda pelajari. Cara ini telah Anda kenal pada saat Anda duduk di bangku kelas VII. Sekarang coba ingat kembali cara-cara tersebut. Simaklah uraian berikut.
Cold Booting
1. Jika Anda menggunakan UPS atau stabilizer, tekan tombol power pada UPS atau stabilizer.
2. Lanjutkan langkah pertama dengan menekan tombol power casing komputer.
Error berarti kekeliruan atau tidak tepat. Dalam konteks komputer, error dapat berarti kekeliruan perangkat lunak (soft-ware) atau kerusakan pada perangkat keras (hardware). Jika terjadi error, maka perintah yang dijalankan tidak sesuai dengan keinginan pengguna komputer.
Hang berarti macet. Sebuah komputer dikatakan hang jika komputer tidak merespon perintah yang diberikan pengguna komputer. Sumber: Foto Jumiyo
Gambar 1.26 Menancapkan konektor casing dan monitor pada UPS
Sumber: Foto Jumiyo
3. Pada jenis komputer tertentu, Anda harus pula menekan tombol power pada monitor.
4. Komputer akan memulai proses kerja. Lampu-lampu indikator akan menyala. Lampu-lampu ini dapat Anda jumpai pada bagian monitor, casing, dan keyboard (papan ketik).
5. Komputer akan terus berproses hingga monitor menampilkan halaman sistem operasi. Jika dilakukan pengaturan tertentu, komputer akan menampilkan proses pemberian password (kata lewat).
Warm Booting
Warm booting dapat dilakukan dengan tiga macam cara. Cara pertama menggunakan start, cara kedua menggunakan keyboard, sedangkan cara ketiga menggunakan tombol reset.
1. Warm booting menggunakan tombol start a. Klik start.
b. Klik Turn Off Computer. c. Klik Restart.
2. Warm booting menggunakan keyboard (cara ini digunakan jika komputer tidak merespon perintah Anda)
a. Tekan tombol Ctrl + Alt + Delete secara bersamaan. b. Ulangi langkah a jika perlu.
3. Warm booting menggunakan tombol reset
Untuk melakukan cara ini, Anda hanya perlu menekan tombol reset pada casing.
Ö
Ö
Sumber: Foto Jumiyo
Menekan tombol power
Sumber:Microsoft Windows XP Service Pack 2
Memasukkan password
Sumber:Microsoft Windows XP Service Pack 2
B.
Menggunakan
Mouse
Sekarang telah diproduksi mouse multimedia. Mouse ini memiliki 11 tombol. Tombol-tombol ini dapat digunakan untuk mengatur volume suara, berpindah halaman, hingga membuka program penjelajah internet (web browser).
Sumber: www.techyo.com
Mouse multimedia
Posisi mouse ditampilkan dalam monitor. Biasanya tampilan mouse ini berupa gambar panah. Dapat pula tampilan ini berbentuk jari tangan dan bentuk-bentuk lainnya. Saat Anda menggerakkan mouse, panah di monitor akan bergerak pula. Panah itu disebut kursor atau pointer.
Pada umumnya, mouse memiliki dua buah tombol. Akan tetapi ada pula mouse yang memiliki lebih dari dua tombol. Selain itu, mouse jenis mouse scroll memiliki bagian berbentuk roda. Roda ini terletak di ujung tengah mouse. Roda mouse diapit oleh dua tombol mouse. Roda mouse disebut sebagai scroller. Scroller bermanfaat untuk menggulung layar dari suatu program aplikasi.
Jika Anda melakukan klik pada tombol kiri mouse maka Anda melakukan klik kiri. Sebaliknya, jika Anda melakukan klik pada tombol kanan mouse, berarti Anda melakukan klik kanan. Klik kanan sering digunakan untuk mempersingkat langkah sehingga pekerjaan dapat dilakukan dengan lebih cepat.
Meski teknologi mouse ber-kembang, prinsip penggunaan mouse tidak banyak berubah. Perhatikan cara menggunakan mouse optik berikut.
1. Pegang mouse, kemudian geser atau gerakkan ke arah yang Anda suka. Perhatikan gerakan kursor saat mouse digerakkan. Kursor akan selalu mengikuti arah gerakan mouse. Mengarahkan kursor ke suatu objek disebut pointing.
2. Gerakkan mouse hingga berada di tombol start. Tetap letakkan kursor pada tombol itu. Anda akan melihat tanda Click here to begin. Kliklah tombol kiri mouse tepat saat kursor berada pada tombol start. Untuk membatalkan perintah, klik tombol kiri mouse di bagian ruang desktop yang kosong.
Sumber:Microsoft Windows XP Service Pack 2
Gambar 1.27 Kursor di monitor
Sumber: Microsoft Windows XP Service Pack 2
Gambar 1.29 Menggerakkan kursor
Sumber: Microsoft Windows XP Service Pack 2
Gambar 1.30 Klik kiri tombol start Sumber: Foto Jumiyo
Gambar 1.28 Bagian-bagian mouse
Roda Kabel
3. Gerakkan mouse hingga berada di tombol start. Tetap letakkan kursor pada tombol. Kliklah tombol kanan mouse itu. Anda akan melihat beberapa pilihan muncul (perhatikan Gambar 1.31).
Pilihlah Explore menggunakan klik kiri. Komputer akan masuk ke program Windows Explorer. Tutuplah Windows Explorer dengan cara melakukan klik tanda silang di kanan atas tampilan Windows Explorer. Lakukan seperti petunjuk dalam Gambar 1.32.
4. Klik dapat pula dilakukan dua kali dengan cepat. Cara ini disebut klik ganda (double click). Untuk mencoba cara ini, lakukan langkah-langkah berikut. Perhatikan tampilan awal Windows XP. Pastikan bahwa di halaman itu terdapat jalan pintas (shortcut), misalnya ikon Mozilla Firefox. Pada jalan pintas itu, lakukan klik kiri sebanyak dua kali dengan cepat. Apakah yang terjadi? Layar monitor Anda akan menampakkan wilayah kerja Mozilla Firefox.
5. Bukalah program aplikasi, misalnya Microsoft Word. Caranya, klik start kemudian klik All Programs. Pilih dan lakukan klik pada Microsoft office. Langkah terakhir lakukan klik pada Microsoft Office Word 2003. Tunggulah hingga komputer menampilkan halaman Microsoft Word. Pada halaman ini, putarlah roda pada mouse ke arah bawah. Anda akan mendapati halaman Microsoft Word yang bergerak ke atas.
Sumber: Microsoft Windows XP Service Pack 2, Mozilla Firefox
Gambar 1.33 Klik ganda Mouse pad atau alas mouse vital
bagi tipe mouse tertentu. Mouse yang menggunakan bola (mouse ball) akan cepat kotor jika tidak diberi mouse pad. Mouse optik juga lebih ”terkendali” jika menggunakan mouse pad.
Sumber:Microsoft Windows XP Service Pack 2
Gambar 1.31 Klik kanan pada tombol start
Sumber: Microsoft Windows XP Service Pack 2
Cara ini disebut menggunakan penggulung (scroller). Penggulung berguna saat Anda harus ”menggulung” layar dari program aplikasi tertentu yang sedang dijalankan. Pekerjaan ini perlu Anda lakukan karena halaman tersebut lebih panjang atau lebih lebar daripada halaman monitor komputer. Program aplikasi yang menggunakan penggulung antara lain Microsoft Word, Microsoft Excel, Microsoft PowerPoint, Microsoft Access, serta program-program pembuka internet (browser).
Perhatikan gambar bagian keyboard berikut.
Keyboard digunakan untuk memasukkan data atau teks. Misalkan Anda menekan tombol A maka pada layar akan muncul pula huruf a. Jika Anda menekan tombol Shift dan diikuti dengan menekan tombol A maka muncul huruf A di layar.
Selain itu, keyboard juga dapat digunakan untuk memerintah komputer melakukan pekerjaan yang Anda inginkan. Misalnya Anda menekan tombol bergambar jendela (á) maka yang Anda lakukan adalah memerintah komputer mengaktifkan tombol start.
Sumber: Microsoft Word 2003
Gambar 1.34 Halaman Microsoft Word
Sumber: Microsoft Windows XP Service Pack 2
Gambar 1.36 Tampilan desktop saat tombol start ditekan
Kemajuan dunia teknologi informasi dan komunikasi didukung oleh teknologi keyboard. Saat ini keyboard semakin canggih. Coba saja simak beberapa jenis keyboard hebat berikut.
1. Keyboard gulung (foldable key-board).
Foldable keyboard terbuat dari plastik lembut. Salah satu keung-gulan keyboard ini adalah kemampuannya untuk digulung maupun dilipat. Saat digunakan, keyboard ini dapat diletakkan di atas permukaan yang tidak rata. Selain itu, keyboard gulung lebih tahan jika terkena cairan.
2. Keyboard virtual.
Ketika pekerjaan harus dilakukan di berbagai tempat, mungkin keyboard virtual ini yang Anda perlukan. Keyboard virtual diha-silkan oleh proyeksi sinar pada suatu permukaan. Proyeksi ini berbentuk gambar tombol-tombol keyboard. Teknologi sensor me-mungkinkan keyboard virtual ”mengetahui” tombol yang ditekan. Setelah itu, keyboard menyam-paikan sinyal kepada komputer.
Sumber: www.hongkongphooey.files. wordpress.com
Sumber: www.hardware.no
C.
Menggunakan
Keyboard
Sumber: Foto Jumiyo
Setelah diaktifkan, komputer siap melakukan tugas yang Anda berikan. Untuk saat ini, pelajarilah dahulu cara menggunakan tiga program aplikasi. Program aplikasi pertama yaitu Windows Explorer. Program aplikasi yang kedua adalah Calculator, sedangkan program aplikasi yang ketiga adalah Avast!Antivirus. Tiga program aplikasi ini memang bukan penghasil file layaknya Microsoft Word atau Microsoft Excel. Meskipun begitu, Windows Explorer dan antivirus penting Anda pelajari. Windows Explorer bermanfaat sebagai pusat informasi dalam komputer. Antivirus dapat Anda gunakan untuk menjaga komputer dari serangan virus, sedangkan Calculator dapat Anda gunakan sebagai alat hitung.
1. Mengenal Beberapa Program Aplikasi
Saat menginstal sistem operasi Windows, Anda sekaligus memperoleh sejumlah program aplikasi. Program aplikasi ini dapat disebut program aplikasi bawaan sistem operasi Windows. Program aplikasi bawaan misalnya Windows Explorer, Internet Explorer, serta Windows Media Player.
Meskipun telah memiliki beberapa program aplikasi bawaan, program aplikasi dalam komputer ini belum lengkap. Misalnya belum ada program aplikasi pengolah gambar, pengolah angka, dan pembuat presentasi. Oleh karena itu, pengguna komputer perlu menambahkan program aplikasi yang lain.
Pada uraian berikut Anda dapat mempelajari beberapa program aplikasi. Anda dapat mempelajari program aplikasi bawaan Windows maupun pro-gram aplikasi yang lain.
a. Program Aplikasi dalam Sistem Operasi Windows
Sistem operasi Windows XP Service Pack 2 (selanjutnya disebut Windows XP) menyediakan beberapa program aplikasi. Program aplikasi yang sering digunakan tentu Windows Explorer. Selain itu ada pula Windows Media Player, Calculator, Internet Explorer, Windows Movie Maker, Windows Messenger, Notepad, MS-DOS, dan seterusnya.
Windows Media Player digunakan untuk memutar film dan men-dengarkan musik. Internet Explorer dikenal sebagai program aplikasi penjelajah internet, sedangkan Windows Movie Maker digunakan untuk membuat film.
Sebelum Microsoft Windows XP dirilis, pengguna komputer di-sediakan Microsoft Windows 3.0, Microsoft Windows 3.1, Microsoft Windows NT, Microsoft Windows 95, Microsoft Windows 98, dan Microsoft Windows 2000.
Sejak tahun 2007, Microsoft menyediakan sistem operasi Microsoft Windows Vista.
Semua sistem operasi Windows berbasis GUI (Graphical User In-terface). Bedanya, semakin baru sistem operasi ini, fitur yang disediakan juga semakin lengkap dan menarik. Informasi lebih lengkap mengenai sistem operasi dapat Anda simak pada bab IV.
D.
Menggunakan Beberapa Program
Aplikasi
Software atau perangkat lunak adalah kumpulan perintah berbentuk program komputer yang digunakan sebagai sarana interaksi antara pengguna dan perangkat keras komputer. Perangkat lunak digolong-kan menjadi beberapa jenis, misalnya sistem operasi dan pro-gram aplikasi. Contoh sistem operasi yaitu Microsoft Windows XP dan LINUX. Contoh program aplikasi yaitu Windows Explorer dan Microsoft Word.
Sumber: Microsoft Windows XP Service Pack 2
b. Program Aplikasi di Luar Sistem Operasi Windows
Jika program aplikasi bawaan sistem operasi Windows XP belum cukup, Anda dapat menambahkan program aplikasi yang Anda inginkan. Penambahan ini disebut penginstalan. Program aplikasi yang biasa ditambahkan adalah Microsoft Office, program aplikasi bersifat grafis, pembuat animasi, pemutar musik, serta antivirus.
Microsoft Office meliputi Microsoft Word, Microsoft Excel, Microsoft PowerPoint, hingga Microsoft Access. Microsoft Word digunakan sebagai pengolah kata. Microsoft Excel adalah program aplikasi pengolah angka. Microsoft PowerPoint digunakan sebagai pembuat presentasi, sedangkan Microsoft Access adalah pengolah basis data.
Program aplikasi yang bersifat grafis misalnya Adobe Illustrator, Adobe Photoshop, dan CorelDraw. Discreet 3DS Max dan Macromedia Flash digunakan untuk membuat animasi.
Perusahaan Sun Microsystem menyediakan sekumpulan program aplikasi bernama Open Office.Org. Program aplikasi ini setara dengan program aplikasi Microsoft Office. Bedanya, Open Office.Org bebas digunakan. Info lebih lengkap dapat Anda simak di www.openoffice.org
Sumber: CorelDraw X3
Gambar 1.39 Tampilan CorelDraw versi X3 Sumber: Microsoft Excel 2003, Microsoft Word 2003
2. Menggunakan
Windows Explorer
Windows Explorer merupakan sarana yang penting. Program aplikasi ini otomatis ”tertanam” saat sistem operasi Windows XP diinstal.
Jendela Windows Explorer dapat diibaratkan sebagai ”pusat informasi” dalam komputer. Hampir semua data yang ada di dalam komputer dapat dilihat menggunakan program aplikasi tersebut. Data yang dimaksud dapat berupa hasil kerja maupun daftar program aplikasi dalam komputer.
Jika Anda menggunakan media penyimpan data misalnya disket, cakram padat (compact disk/CD), maupun flash disk, Anda juga dapat melihat isinya menggunakan Windows Explorer. Lebih dari itu, Windows Explorer juga dapat membuka data dalam komputer lain. Syaratnya, komputer-komputer ini harus tersambung membentuk jaringan komputer-komputer. Perhatikan contoh tampilan Windows Explorer berikut.
Nama dan fungsi tiap-tiap komponen pada Windows Explorer sebagai berikut.
a. Daftar titel (Titlebar). Komponen ini digunakan untuk memberi informasi berupa judul dari jendela yang sedang dijalankan.
b. Jendela kontrol. Komponen ini berada di bagian pojok kanan atas. Jendela kontrol terdiri atas empat tombol, yaitu tombol Close ( ), tombol Minimize ( ), tombol Maximize ( ), dan tombol Restore ( ). Tombol Maximize dan tombol Restore tidak muncul bersamaan. Jika tombol Maximize muncul, maka tombol Restore tidak muncul, begitu juga sebaliknya. Fungsi keempat tombol sebagai berikut. 1) Tombol Close untuk menutup program.
2) Tombol Minimize digunakan untuk menyembunyikan tampilan Windows Explorer.
3) Tombol Restore digunakan untuk memperkecil tampilan Windows Explorer.
4) Tombol Maximize digunakan untuk memperbesar tampilan Windows Explorer hingga memenuhi layar monitor.
c. Daftar menu (Menubar). Bagian ini terdiri atas menu-menu. Masing-masing menu terdiri atas submenu. Setiap submenu mewakili satu perintah. Sebagai contoh, menu View memuat submenu Details. Jika Anda melakukan klik pada submenu ini, tampilan folder dan file dalam Windows Explorer akan disajikan berbentuk teks.
Sumber: Microsoft Windows XP Service Pack 2
Gambar 1.40 Tampilan Windows Explorer Titlebar
Toolbar Menubar
Jendela kontrol
d. Daftar alat (Toolbar). Bagian ini terdiri atas ikon-ikon. Setiap ikon mewakili satu perintah. Gambar ikon memiliki arti sesuai dengan perintah yang diwakili ikon tersebut. Misalnya ikon Views ( ). Manfaat ikon ini sama dengan submenu View yang dijelaskan pada poin c di muka.
e. Penggulung (Scrollbar). Komponen ini digunakan untuk menggulung layar. Scrollbar memiliki dua ujung anak panah yang menandakan arah gulungan. Scrollbar ini ada dua macam sebagai berikut.
1) Penggulung horizontal (horizontal scrollbar). Bagian ini berguna untuk menggulung layar ke arah kanan atau kiri.
2) Penggulung vertikal (vertical scrollbar). Bagian ini berguna untuk menggulung layar ke arah atas atau bawah.
Secara umum, tampilan Windows Explorer dibagi menjadi dua kolom, yaitu kolom kiri dan kolom kanan. Kolom kiri menunjukkan silsilah data atau isi komputer. Kolom kanan memuat isi dari folder atau drive yang sedang diaktifkan atau disorot.
Kolom kanan Windows Explorer dapat digunakan untuk melihat identitas
file. Misalkan identitas file pada gambar berikut. adalah arsip yang disimpan dalamFile yang disebut pula berkas
suatu media. File terdiri atas kumpulan karakter dan didokumen-tasikan dalam bentuk data oleh komputer. Misalnya Anda membuat gambar menggunakan program aplikasi dalam komputer. Gambar ini dapat Anda simpan dalam bentuk file jenis gambar.
Folder adalah sebuah kesatuan yang berisi sekumpulan file maupun folder yang lain. Folder yang terdapat dalam suatu folder disebut subfolder.
Drive adalah bagian mekanikal suatu peranti, misalnya penggerak disket, pita magnetik, dan cakram padat.
Sumber: Microsoft Windows XP Service Pack 2
Gambar 1.41 Penggulung horizontal
Sumber: Microsoft Windows XP Service Pack 2
Gambar 1.43 Kolom dalam Windows Explorer
Sumber: Microsoft Windows XP Service Pack 2
Gambar 1.44 Identitas file
Tanggal menyimpan file
Tipe (jenis) file Nama file
Ukuran file
Sumber: Microsoft Windows XP Service Pack 2
Sumber: Microsoft Windows XP Service Pack 2
Gambar 1.46 Tampilan standar Calculator Layar untuk
menam-pilkan hasil hitungan
Tombol-tombol kalkulator
Tampilan tersebut dapat dilihat jika Anda mengaktifkan Windows Explorer dalam tampilan Details. Caranya, klik menu View dan pilih submenu Details.
3. Menggunakan
Calculator
Komputer menyediakan sarana untuk melakukan perhitungan. Sarana ini berupa program aplikasi Calculator. Calculator dapat Anda gunakan untuk melakukan operasi dasar matematika hingga melakukan perhitungan trigonometri.
Cara penggunaan Calculator dapat Anda cermati pada uraian berikut. a. Untuk membuka program aplikasi Calculator, klik start. Kemudian,
pilihlah All Programs. Lanjutkan proses ini dengan memilih Accesories. Akhirilah proses membuka Calculator dengan melakukan klik pada Calculator.
b. Sesaat kemudian komputer akan menampilkan kotak Calculator. Tampilan Gambar 1.46 merupakan tampilan standar Calculator.
Sumber: Microsoft Windows XP Service Pack 2
c. Tampilan tersebut dapat Anda ubah menjadi Calculator jenis scientific. Cara yang dapat Anda lakukan sebagai berikut.
1) Klik menu View.
2) Lanjutkan dengan klik pilihan Scientific.
d. Pengoperasian Calculator dapat menggunakan mouse maupun key-board. Jika menggunakan keyboard, Anda harus mengaktifkan tombol-tombol numerik. Caranya, tekan tombol-tombol NumLock hingga lampu indikator NumLock menyala.
e. Perhatikan contoh cara penggunaan Calculator berikut.
1) Akan dicari hasil dari 4 x sin(30). Langkah pertama klik tombol bilangan 4. Lanjutkan dengan klik tombol *.
2) Selanjutnya klik tombol (untuk memisahkan 4 x dan sin(30). Nilai sin(30) dapat Anda cari dengan mengetikkan bilangan 30 kemudian klik tombol sin. Sesaat setelah Anda melakukan klik pada tombol sin, Calculator akan langsung menampilkan hasil 4 x sin(30) yaitu 2.
3) Anda dapat melanjutkan latihan dengan menggunakan tombol-tombol yang lain. Misalnya menggunakan tombol-tombol faktorial (n!), tombol ln, tombol log, dan seterusnya.
4. Menggunakan Program Aplikasi Antivirus
Virus termasuk musuh utama komputer. Benda berupa data elektronik ini sering menyebabkan kerusakan pada komputer. Kerusakan ini tidak terjadi pada fisik komputer, tetapi ”bagian dalam” komputerlah yang rusak. Menurut definisi, virus komputer adalah suatu program komputer yang menggandakan diri dengan menyisipkan salinan dirinya ke dalam media penyimpanan, dokumen, serta jaringan komputer secara diam-diam.
Efek dari virus komputer bermacam-macam. Misalnya kemunculan pesan-pesan tertentu, menghapus file, hingga merusak komputer.
Sumber: Microsoft Windows XP Service Pack 2
Gambar 1.47 Tampilan Calculator jenis scientific
Sumber: www.img480.imageshack.us
Gambar 1.49 Tampilan komputer yang terkena virus
Sumber: Foto Jumiyo
Virus dapat dilawan dengan antivirus. Di pasaran banyak sekali ditawarkan program aplikasi antivirus. Antivirus yang dapat Anda pilih misalnya Antivir, Avast, AVG, atau PCMAV.
Dalam buku ini, Anda akan mempelajari cara mengunakan antivirus Avast. Dalam komputer, program aplikasi ini disebut avast! Antivirus. avast! Antivirus dapat Anda jalankan menggunakan shortcut maupun tombol start. Jika menggunakan shortcut, Anda hanya perlu melakukan klik ganda pada shortcut atau ikon tersebut.
Jika menggunakan tombol start, langkah yang perlu Anda lakukan sebagai berikut.
a. Klik tombol start. Pilihlah All Programs, kemudian lakukan klik pada pilihan avast! Antivirus.
Sumber: Microsoft Windows XP Service Pack 2, avast!Antivirus
Gambar 1.51 Membuka avast! Antivirus Sumber: www.viruspool.net
Gambar 1.50 Tampilan AVG Beberapa antivirus dapat Anda
peroleh secara gratis dari internet. Selain itu, versi update antivirus-antivirus tersebut dapat juga diperoleh secara gratis. Kunjungi situs-situs berikut untuk memper-oleh antivirus. avast! Antivirus, dilakukan langkah-langkah berikut.
1. Buka situs www.avast.com/eng/ download-avast-home.html.
2. Klik ikon Download ( ) untuk avast! Home Edition versi 4.8 berbahasa Inggris. Ikon ini terletak di bagian bawah menu Free registration.
3. Setelah program avast! Home Edition ter-download, Anda akan memperoleh file bernama setupeng.exe.
4. Lakukan klik ganda untuk menginstal avast! Ikuti langkah-langkah yang ditampilkan komputer.
5. Setelah selesai, Anda akan diminta untuk melakukan restart.
6. Jalankan avast! Antivirus. Sesaat kemudian, Anda akan diminta untuk memasukkan kode aktivasi (activation code). Activation code diperoleh dengan memilih link Register here yang terdapat pada halaman situs www.avast.com/ e n g / d o w n l o a d a v a s t -home.html. Anda dapat mem-peroleh activation code dengan mendaftarkan e-mail Anda. 7. Karena materi tentang
b. Sesaat kemudian monitor akan menampilkan tampilan awal avast! Antivirus.
Pada proses ini, avast! Antivirus akan mela-kukan memory test. Anda dapat menunggu hingga proses ini selesai. Akan tetapi Anda dapat pula menghentikan proses memory test. Caranya, lakukan klik pada ikon Stop Memory Test ( ).
c. Setelah langkah b, Anda akan menjumpai tampilan berikut.
Lakukan klik pada salah satu pilihan tersebut, misalnya pilihan untuk melakukan pemeriksaan pada seluruh isi hard disk. Setelah itu, lakukan klik pada tanda berupa segitiga untuk memulai proses pemeriksaan.
d. Jika dalam komputer Anda ditemukan virus, komputer akan menampilkan kotak dialog seperti gambar di samping.
Sumber: avast!Antivirus
Gambar 1.52 Tampilan avast! Antivirus
Sumber: avast!Antivirus
Gambar 1.53 Aneka pilihan untuk melakukan scan
Pilihan untuk melakukan scan/ memeriksa pada seluruh isi hard disk
Pilihan untuk melakukan scan pada removable media semacam flash disk, CD, atau disket
Pilihan untuk melakukan scan pada folder atau subfolder tertentu
Sumber: avast!Antivirus
Gambar 1.54 Memulai proses scan
Bagian untuk memulai proses scan
Sumber: avast!Antivirus
e. Untuk menghapus virus, lakukan klik pada tombol Delete. Komputer akan kembali menampilkan kotak dialog seperti Gambar 1.56. Anda dapat memilih tombol Delete
All maupun Delete. Jika Anda memilih Delete maka komputer akan kembali menampilkan kotak dialog jika avast! Antivirus kembali menemukan virus. Jika Anda memilih Delete All, avast! Antivirus tidak akan menampilkan kotak dia-log penghapusan virus karena program antivirus ini akan meng-hapus secara otomatis virus-virus yang ditemukan.
f. Setelah selesai melakukan scan, avast! Antivirus akan memperlihatkan kotak seperti gambar berikut.
Anda dapat menutup kotak ini dengan melakukan klik pada tombol Close. g. Selanjutnya, lakukan klik pada tombol Close untuk menutup avast!
Antivirus.
Saat akan melakukan scan virus menggunakan avast! Antivirus, Anda dapat memilih pilihan Folder Selection ( ). Misalkan Anda akan melakukan scan virus terhadap folder Laporan Nisa menggunakan pilihan tersebut.
Sumber: avast!Antivirus
Gambar 1.56 Memilih Delete All atau Delete
Sumber: avast!Antivirus
Gambar 1.57 Daftar virus yang ditemukan
Perhatikan pula contoh penggunaan
avast! Antivirus berikut.
Sumber: avast!Antivirus
Setelah menggunakan komputer, tentu Anda perlu mematikan komputer. Mematikan komputer harus dilakukan sesuai prosedur. Hal ini disebabkan komputer peka terhadap arus listrik. Benda elektronik ini juga peka terhadap tata cara Anda menggunakan komputer. Jika Anda mematikan komputer tidak sesuai prosedur, komputer akan cepat mengalami kerusakan.
1. Kerusakan Akibat Mematikan Komputer yang Tidak Sesuai
Prosedur
Kerusakan akibat mematikan komputer tanpa prosedur bermacam-macam. Simaklah beberapa kerusakan yang mungkin terjadi.
a. Kerusakan File
Kerusakan file terjadi jika komputer dimatikan saat komputer sedang memproses file. Kerusakan ini dapat terjadi karena kesalahan pengguna maupun saat listrik mati mendadak.
b. Kerusakan Sistem Operasi
Kerusakan sistem operasi dapat pula terjadi jika komputer mati mendadak. Jika sistem operasi rusak, pengguna komputer harus mem-perbaiki atau melakukan instal ulang.
c. Kerusakan Hard Disk
Mematikan komputer secara paksa dapat pula merusak hard disk. Perangkat penyimpan data ini dapat rusak karena bagian hard disk, yaitu head, belum sempat dikunci.
2. Mengakhiri Program Aplikasi yang Macet
Saat menjalankan komputer, adakalanya komputer tersebut tidak menjalankan perintah yang diberikan. Dalam bahasa komputer, status keadaan ini disebut not responding.
Gejala keadaan not responding misalnya proses kerja program aplikasi yang sangat lama, kursor yang tidak dapat digerakkan, serta keyboard yang tidak berfungsi. Jika kursor tidak dapat digerakkan, berarti komputer tidak dapat menjalankan perintah yang diberikan menggunakan mouse. Mouse serta keyboard yang tidak berfungsi biasanya menandakan sistem operasi sedang terganggu.
Untuk mengatasi keadaan not responding, Anda dapat melakukan langkah-langkah berikut.
a. Menekan tombol Ctrl + Alt + Del secara bersamaan. Dengan perintah ini komputer akan memperlihatkan kotak Windows Task Manager.
b. Pilihlah program aplikasi yang sesuai, kemudian klik tombol End Task.
c. Jika sistem operasi benar-benar macet, Anda dapat menekan tombol reset. Jangan terlalu sering menggunakan tombol ini karena menggunakan tombol ini berarti mematikan komputer secara paksa.
Sumber: Microsoft Windows XP Service Pack 2
Gambar 1.59 Kotak Windows Task Manager Status dari
Sumber: Foto Jumiyo
Gambar 1.60 Tombol reset
Langkah-langkah yang harus Anda lakukan sebagai berikut. 1. Buka avast! Antivirus, kemudian pilih Stop Memory Test. 2. Klik ikon Folder Selection yang telah ditampilkan.
3. Cari folder Laporan Nisa yang muncul pada kotak Select the Areas. Kemudian klik kotak kecil di samping folder tersebut dan lanjutkan dengan melakukan klik pada tombol OK.
4. Klik ikon start untuk melakukan scan.
1. Perangkat komputer terdiri atas media masukan (input), media keluaran (output), unit pemroses, dan periferal (pelengkap).
2. Perangkat-perangkat komputer dirangkai menggunakan kabel. Pada ujung dan pangkal kabel dipasangkan alat berupa konektor. Konektor ditancapkan pada bagian port komputer.
3. Terdapat dua metode pengaktifan komputer yaitu cold booting dan warm booting. Cold booting adalah mengaktifkan komputer ketika komputer dalam keadaan mati. Warm booting adalah mematikan komputer kemudian menyalakan kembali komputer tersebut (restart). a. Cold booting dilakukan dengan menekan tombol power CPU serta
monitor.
b. Salah satu cara melakukan warm booting yaitu: klik start Î
Turn Off Computer Î Restart
4. Mouse dapat digunakan untuk melakukan klik kiri, klik kanan, serta klik ganda (double click). Roda mouse digunakan untuk menaikkan atau menurunkan tampilan halaman dalam komputer.
5. Keyboard digunakan untuk memasukkan teks dan memberikan perintah pada komputer.
Sumber: Microsoft Windows XP Service Pack 2
Kotak Turn Off computer
3. Mengakhiri Kerja Komputer
Prosedur mematikan komputer telah Anda pelajari saat Anda duduk di kelas VII. Untuk mengingat cara mematikan komputer, simak uraian berikut.
Misalkan Anda menggunakan komputer. Saat itu pula Anda membuka program aplikasi pengolah kata. Jika Anda ingin mematikan komputer, langkah-langkah yang dapat Anda lakukan sebagai berikut.
1. Karena membuka program aplikasi pengolah kata, sebelum mematikan komputer Anda harus menutup program aplikasi pengolah kata. 2. Menutup program aplikasi ini dapat disertai dengan pilihan menyimpan
file.
3. Setelah program aplikasi pengolah kata ditutup, Anda dapat melakukan klik pada tombol start diikuti tombol Turn Off Computer.
4. Setelah itu komputer akan menampilkan kotak dialog berisi 4 pilihan, yaitu Stand By, Turn Off, Restart, dan Cancel.
Untuk mematikan komputer, pilih dan lakukan klik pada tombol Turn Off.
Anda baru saja mempelajari cara melakukan operasi dasar pada komputer. Untuk mengukur tingkat pemahaman Anda, jawablah pertanyaan-pertanyaan berikut.
1. Pernahkah Anda menggunakan komputer sebelum membaca bab ini? Jika ya, bagaimana cara Anda mengaktifkan dan mematikan komputer selama ini? Bagaimana pula cara Anda mengaktifkan dan mematikan komputer setelah membaca bab ini? Sama atau berbedakah? 2. Sebelum membaca bab ini, pernahkah Anda merangkai CPU,
key-board, monitor, dan mouse sehingga terwujud satu unit komputer? Coba sebutkan tiga manfaat yang dapat Anda peroleh setelah Anda mempelajari cara merangkai komputer.
3. Selama ini, dapatkah Anda menggunakan salah satu program aplikasi? Catatan:
1. Jika selama ini Anda tidak mengaktifkan dan mematikan komputer sesuai prosedur yang dicantumkan dalam bab ini, sebaiknya Anda pelajari lagi bab ini. Kemudian, aktifkan dan matikan komputer sesuai petunjuk dalam bab ini.
2. Kemampuan merangkai komputer sangat penting Anda kuasai. Jika Anda belum dapat merangkai komputer dengan baik, simak lagi petunjuk merangkai komputer dalam bab ini.
3. Jika Anda belum dapat menggunakan program aplikasi Windows Explorer, Calculator, atau avast! Antivirus, baca dan cermatilah cara penggunaan program aplikasi tersebut dalam bab ini.
6. Secara garis besar terdapat dua jenis program aplikasi, yaitu: pro-gram aplikasi yang terinstal bersama-sama sistem operasi (propro-gram aplikasi bawaan) dan program aplikasi tambahan. Program aplikasi bawaan misalnya Windows Explorer, Internet Explorer, Calculator, dan Windows Movie Maker. Program aplikasi tambahan, misalnya Microsoft Office, CorelDraw, dan Adobe Photoshop.
7. Mematikan komputer dapat dilakukan dengan cara: tutup semua pro-gram aplikasi Î klik start Î klik Turn Off Computer Î klik tombol Turn Off Î matikan power monitor.
8. UPS dapat dimatikan dengan menekan tombol power UPS (jenis tombol power UPS tertentu harus ditekan beberapa detik).
A. Pilihlah jawaban yang benar!
1. Benda yang merupakan media masukan komputer adalah . . . . a. speaker d. printer
b. hard disk e. monitor c. pemindai
2. Ethernet port digunakan untuk merangkai CPU dan . . . . a. printer d. mouse
3. Program aplikasi Internet Explorer digunakan untuk . . . . a. mengetik atau mengolah kata
b. membuka internet
c. membuka data berupa musik d. membuka data berupa film e. mencegah virus
4. Umumnya, satu unit komputer terdiri atas . . . . a. data, printer, monitor
b. monitor, casing, mouse , light pen c. keyboard, mouse, keypad, monitor d. keyboard, mouse, casing, monitor e. keyboard, mouse, casing
5. Salah satu manfaat penggunaan UPS yaitu dapat mencegah kerusakan . . . .
a. komputer karena virus
b. data karena listrik mati mendadak c. komputer karena sering digunakan d. sistem operasi karena virus e. monitor karena virus
6. Salah satu tombol keyboard yang digunakan saat melakukan warm booting adalah tombol . . . .
a. Shift d. Num Lock b. Delete e. End c. Esc
7. Salah satu langkah untuk membuka Windows Explorer adalah . . . . a. klik kanan desktop d. menekan tombol Shift b. klik kanan tombol start e. menekan tombol Enter c. klik kiri dekstop
8. Program aplikasi yang bukan merupakan program aplikasi bawaan sistem operasi Windows XP Service Pack 2 adalah . . . .
a. Windows Explorer d. Notepad
b. Internet Explorer e. Microsoft PowerPoint c. Microsoft Paint
9. Fasilitas yang tidak termasuk fasilitas dalam Calculator adalah . . . . a. menghitung faktorial
b. menghitung nilai trigonometri c. menghitung nilai logaritma d. menghitung nilai kuadrat e. menggambar grafik trigonometri
10. Menekan tombol Ctrl + Alt + Delete digunakan untuk . . . . a. mengakhiri program aplikasi yang berhenti/macet b. mengakhiri kinerja printer
c. membuka program aplikasi d. mengetikkan teks
e. mengaktifkan komputer
B. Kerjakan soal-soal berikut!
1. Sebutkan langkah-langkah melakukan warm booting!
2. Sebutkan jenis-jenis port serta kegunaan masing-masing port! 3. Sebutkan langkah-langkah mematikan komputer!
4. Sebutkan langkah-langkah membuka Windows Explorer menggunakan klik kanan mouse!