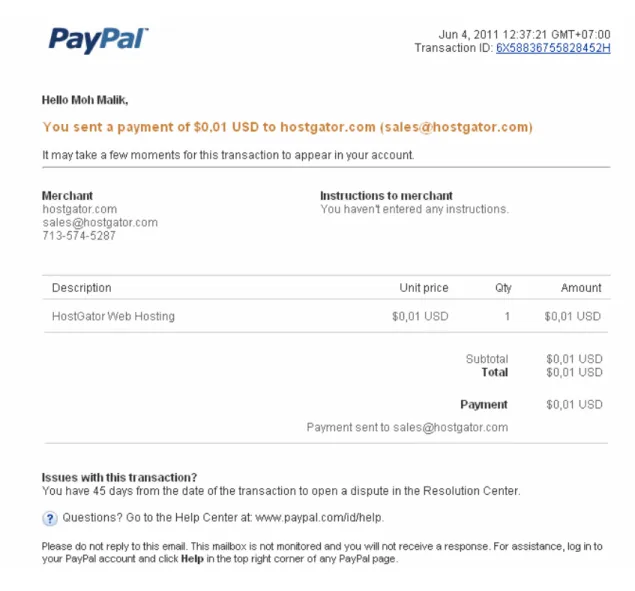http://mesin-uang.info
PANDUAN MEMBUAT BLOG DI WORDPRESS DENGAN HOSTING SENDIRI
Ver1.0
By : Moh.Ibnu Malik
http://mesin-uang.info
(c) 2011
http://mesin-uang.info Pendahuluan
Panduan ini berisi panduan untuk membuat blog dengan engine Wordpress dimana dipasang pada hosting sendiri, bukan di wordpress.com. Sehingga alamat blog yang akan didapatkan adalah http://namablog.com.
Ada beberapa “kerja” yang harus dilakukan untuk membuat blog dengan hosting sendiri. Diantaranya adalah bahwa kita telah memiliki hosting sendiri. Disini saya akan berikan panduan cara untuk mendapatkan hosting yang unlimited, artinya memungkinkan untuk memiliki blog wordpress sebanyak mungkin tanpa dibatasi.
Oleh karena itu, panduan ini akan mencakup beberapa panduan untuk : a. Membeli hosting sendiri
b. Membeli domain sendiri dan c. Memasang Wordpress sendiri
http://mesin-uang.info Menyewa Hosting Sendiri
Apakah hosting itu ? Mungkin anda belum tahu istilah hosting. Jadi anda diharapkan telah mengetahui bebrapa istilah dasar dunia komputer / internet untuk menungjang pembuatan blog ini. Namun demikian walaupun anda masih awam-pun tidak dipersoalkan.
Hosting adalah tempat bersemayamnya file-file kita yang nantinya akan terhubung dengan internet. Hosting secara hardware berupa area di harddisk komputer server yang terhubung dengan jaringan internet. Secara kasar sebenarnya kita ”menyewa” area di harddisk di suatu komputer server yang terhubung dengan internet. Posisi server tersebut dapat dimana saja dimuka bumi ini.
Pada panduan ini saya akan memberikan panduan untuk menyewa hosting dari Hostgator yang lokasi fisiknya berada di Amerika ( US ). Hal ini dimaksud agar blog kita dapat lebih cepat di akses dari negara- negara ”premium” dalam hal internet marketing.
http://mesin-uang.info
Apa yang harus anda persiapkan ? Sebelum dapat membeli hosting ( lebih tepatnya menyewa ), maka tentu saja anda harus punya uang dalam jumlah cukup untuk menyewa hosting tersebut. Nah uang dalam bentuk cash saja tidak cukup, karena lokasi yang berjualan ada di Amerika. So ?
Anda setidaknya punya salah satu dari alternatif berikut ini : a. kartu kredit ( Visa , Master Card )
b. akun Paypal
Untuk membuat kartu kredit untuk saat ini relatif mudah jika anda telah bekerja dan ada penghasilan. Silakan buat kartu kredit tersebut yang dapat dipakai untuk mendukung kegiatan internet marketing ini. Namun panduan ini tidak akan membicarakan tentang tata-cara memuat kartu kredit.
Untuk memiliki akun Paypal dapat dilakukan dengan cara gratis. Anda silakan untuk mendaftar secara gratis melalui link berikut ini.
https://www.paypal.com/id/mrb/pal=VN9SMY3G8EU9Y
Klik pada link diatas, kemudian isikan data-data diri anda. Ingat paypal adalah sebuah payment processor yang sangat terkenal sehingga anda harus mengisikan data diri dengan sebenar-benarnya ( jangan mengunakan identitas palsu ).
http://mesin-uang.info
Untuk keterangan lebih lengkap tentang membuat akun paypal silakan kunjungi http://tutorial-paypal.webs.com atau http://mesin-uang.info
Setelah anda memiliki akun Paypal, maka anda perlu untuk memverifikasi akun tersebut. Proses verifikasi dapat dilakukan dengan menggunakan :
a. Kartu Kredit anda ( jika sudah memiliki ) b. VCC ( Virual Credit Cards )
Jika akun paypal anda belum diverifikasi, maka belum bisa dipakai untuk menerima kiriman uang. Maka segeralah verifikasi akun paypal anda.
Kemudian setelah akun Paypal anda aktif ( telah diverifikasi ), maka anda dapat mengisi uang yang ada di paypal anda dengan membeli balance paypal dari teman anda. Atau jika Paypal anda terhubung dengan kartu kredit anda, tiap kali anda membeli barang, maka Paypal akan men-charge dananya dari Rekening Kartu Kredit anda.
Menyewa Hosting di Hostgator
Setelah anda memiliki dana di paypal, maka anda sudah dapat melakukan proses untuk menyewa hosting di Hostgator. Caranya klik pada link berikut ini :
http://bit.ly/kOXrsl
http://mesin-uang.info
Setelah link diatas anda klik, maka anda akan mendapatkan tampilan sebagai berikut.
Kemudian pilihlah ”WebHosting ” seperti terlihat pada gambar diatas.
Setelah itu anda perlu memilih plan yang akan anda sewa.
a. Hatchling Plan : type ini tidak cocok untuk internet marketing, karena hanya bisa menerima 1 domain saja. Jadi lupakan.
b. Bussiness Plan : type ini terlalu besar untuk kita pakai, karena lebih cocok untuk corporate. Jadi Lupakan.
c. Baby Plan : nah ini yang paling cocok dengan kita. Fasilitasnya adalah Unlimited domain : artinya kita bisa hubungkan dengan sebanyak-banyaknya domain. Unlimited Disk Space : artinya besar file kita tidak dibatasi, mau berapa GB ( Gyga Byte ) tidak masalah.
Dan unlimited bandwith artinya seberapa banyak orang yang mengunjungi atau mendownload dari situs kita, tidak ada masalah tidak ada batasan. Jadi pilih type yang ini.
http://mesin-uang.info Pilih ”Baby Plan”
Kemudian pilih opsi ”I will use my existing domain and update my nameservers only”. Lalu masukkan nama domain anda ( tentunya setelah anda memiliki domain – akan dijelaskan nanti ).
Klik “Next”.
Masukkan domain anda
http://mesin-uang.info
Pilih billing cycle “Monthly” jika anda ingin membayar secara bulanan atau Yearly – untuk membayar pertahun. Hal ini terserah anda. Jika keuangan memungkinkan lebih baik pilih Yearly.
Kolom COUPON biarkan apa adanya , kecuali anda tahu tata cara penggunaan COUPON. Setelah itu klik “Calculate Totals”.
Pengalaman saya waktu menyewa hosting di hostgator kebelum ada teman yang mau membuatkan COUPON tertentu sehingga di bulan pertama saya hanya perlu bayar $0.01 ! Jika anda ingin menyewa hosting di hostgator, silakan email saya ( [email protected] ) untuk mendapatkan harga sewa $0.01 dibulan pertama. Nanti akan saya kirimkan kode COUPONNYA.
http://mesin-uang.info
Gambar diatas adalah bukti kalau di bulan pertama kita hanya perlu membayar $0.01 ( Rp.100 ),- untuk mendapatkan hosting dengan server di Amerika ( US ) dengan limited domain, limited disk space dan limited bandwith. Tapi ingat, itu hanya untuk bulan pertama saja, bulan selanjutnya biasa sewa sekitar $9.95.
http://mesin-uang.info
Nah, itulah besar biaya yang harus anda bayar lewat kartu kredit atau Paypal.
Tatacaranya berbeda antara penggunaan kartu kredit dengan Paypal.
Kemudian klik “Verify My Order”.
http://mesin-uang.info Terakhir klik “Proceed My Order” .
Setelah itu anda ikuti step-step untuk membayar menggunakan Kartu kredit atau dengan Paypal. Setelah kita membayar maka nantinya kita akan
http://mesin-uang.info
mendapat email pemberitahuan tentang Hosting kita, termasuk data-data Name Server kita di Hostgator.
Hello XXXXX,
Thank you for your order with HostGator.com!
You can log into your billing account at http://gbclient.hostgator.com/login, using the email address we sent this email to, and the password xxxxxxxxxx
Shared Plan: Baby
Your Control Panel: https://gatorxxxx.hostgator.com:xxxx Username: your username
Domain: your domain Password: your password
1st Nameserver: nsXXXX.hostgator.com 2nd Nameserver: nsXXXX.hostgator.com Server IP: XXX.XXX.XXX.XX
Visit the HostGator Knowledgebase and Video Tutorials section for solutions to commonly asked questions:
http://hostgator.com/
http://www.hostgator.com/tutorials.shtml
If you have any questions, comments, or concerns, feel free to email [email protected].
Support issues: [email protected] Billing issues: [email protected]
You can also visit us any time on live chat at https://chat.hostgator.com/
You can also call us toll free at 1.866.964.286, or locally at 1.713.574.5287
Thank you, HostGator.com Date:
Simpan email pemberitahuan dari hostgator tersebut, karena akan selalu dipakai saat kita menghubungkan domain dengan hosting. Namun setidaknya, anda telah membeli domain terlebih dahulu sebelum menyewa hosting.
Dipakai untuk masuk CPanel (Control Panel)
http://mesin-uang.info Membeli Domain
Berbeda dengan hosting yang merupakan tempat menyimpan file-file kita, maka selanjutnya kita memerlukan domain. Boleh diibaratkan domain itu sebagai alamat bagi lokasi file-file kita. Dengan adanya domain tersebut, maka orang lain akan bisa mengakses file-file kita nantinya.
Oleh karena itu, sebelum menyewa hosting, maka anda setidaknya sudah membeli ( menyewa ) domain terlebih dahulu. Oleh karena itu, pada pembahasan kali ini akan dipaparkan tentang cara membeli/menyewa domain dari Domain Registrant terkenal Godaddy.com
Maka untuk membeli/menyewa segera kunjungi websitenya yaitu pada alamat :
http://www.godaddy.com
Hal pertama yang harus anda lakukan adalah mengecek domain yang akan anda beli/sewa apakah telah dimiliki orang lain atau masih free. Segera masukkan nama domain yang hendak di beli/sewa dan masukkan juga extensi ( *.com, *.net , *.org dll ) dan klik tombol ”Go” . Nantinya akan ada pemberitahuan apakah nama domain tersebut sudah ada yang memiliki atau belum. Jika domain yang anda incar sudah ada yang memiliki, maka anda harus mencari nama domain lain yang masih bebas.
http://mesin-uang.info
Jika domain yang anda kehendaki masih bebas, maka segera lakukan pembayaran pada domain yang anda kehendaki tersebut. Hati-hati dalam membeli domain di Godaddy ini karena sering ada tawaran-tawaran tertentu.
Jika ada tawaran2 lain klik aja ”No Thanks” atau yang sejenis.
Masukkan domain disini
http://mesin-uang.info
Contoh penawaran di Godaddy. Jika anda tidak memerlukan klik « No Thanks ».
Jika anda termasuk baru di Godaddy.com artinya anda belum ter-registrasi di Godaddy.com, maka anda perlu melakukan registasi agar jika nantinya ingin membeli lagi, tidak perlu mengisikan data diri anda lagi.
Jika dikemudian hari anda akan membeli domain lagi, maka data diri anda sudah terekan di Godaddy.com dan bisa langsung melakukan pembelian domain. Istilah membeli domain atau menyewa domain disini dianggap sama saja. Yang paling cocok adalah menyewa, karena setelah 1 tahun anda harus membayar lagi domain tersebut.
http://mesin-uang.info
Isikan data diri anda pada kolom yang telah diberikan. Kemudian klik ”Continue”.
Klik ”Update Cart”.
http://mesin-uang.info Pilih sistim pembayaran mis. Paypal.
Email paypal anda Password Paypal anda
http://mesin-uang.info Terakhir klik « Place Your Order ».
Setelah proses pembeian selesai, maka anda dapat checkout.
Menghubungkan Domain dengan Hosting
Setelah anda memiliki domain dan hosting, maka kerja selanjutnya yang harus anda lakukan adalah menghubungkan antara domain anda dengan hosting anda.
Pertama, masuklah ke akun Godaddy anda. http://www.godaddy.com. Klik pada Domain Manager.
http://mesin-uang.info
Klik pada domain manager untuk mengatur domain kita. Selanjutnya kita centang nama domain yang akan kita “aktifkan”.
Setelah itu klik “Name Server” ( lihat tanda panah ).
nama domain
http://mesin-uang.info
Kemudian pilihlah “I host my domain with another provider”. Isikan Name Server 1 dan Name Server 2 berdasar email yang telah kita terima dari Hostgator terdahulu.
Hello XXXXX,
Thank you for your order with HostGator.com!
You can log into your billing account at http://gbclient.hostgator.com/login, using the email address we sent this email to, and the password xxxxxxxxxx
Shared Plan: Baby
Your Control Panel: https://gatorxxxx.hostgator.com:xxxx Username: your username
Domain: your domain Password: your password
1st Nameserver: nsXXXX.hostgator.com --> Name Server 1 2nd Nameserver: nsXXXX.hostgator.com --> Name Server 2 Server IP: XXX.XXX.XXX.XX
Visit the HostGator Knowledgebase and Video Tutorials section for solutions to commonly asked questions:
http://hostgator.com/
http://www.hostgator.com/tutorials.shtml
http://mesin-uang.info
If you have any questions, comments, or concerns, feel free to email [email protected].
Support issues: [email protected] Billing issues: [email protected]
You can also visit us any time on live chat at https://chat.hostgator.com/
You can also call us toll free at 1.866.964.286, or locally at 1.713.574.5287
Thank you, HostGator.com Date:
Klik “OK”.
Selanjutnya anda perlu masuk ke CPANEL hosting anda.
nsXXXX.hostgator.com nsXXXX.hostgator.com
http://mesin-uang.info
Ketikkan http://namadomain.com/cpanel. Maka akan tampil tampilan seperti dibawah ini.
Isikan Username dan Password yang diberikan melalui email dari hostgator.
Shared Plan: Baby
Your Control Panel: https://gatorxxxx.hostgator.com:xxxx Username: your username
Domain: your domain Password: your password
1st Nameserver: nsXXXX.hostgator.com --> Name Server 1 2nd Nameserver: nsXXXX.hostgator.com --> Name Server 2 Server IP: XXX.XXX.XXX.XX
http://mesin-uang.info
Maka selanjutnya akan muncul tampilan sebagai berikut.
Selanjutnya scroll ke bawah sampai menemukan ”Fantastico De Luxe”
Setelah di klik akan muncul tampilan sebagai berikut.
http://mesin-uang.info
Segera klik menu ”Wordpress” disebelah kiri. Maka kemudian akan muncul tampilan sebagai berikut ini.
http://mesin-uang.info Klik pada ”New Installation” .
http://mesin-uang.info
Pada kondisi ini anda harus memasukkan data-data yang dibutuhkan untuk menginstall Wordpress.
a. Install on Domain : isi dengan nama domain anda : mis.
http://domainanda.com
b. Install in Directory – dikosongkan
c. Admin Usernama : isi dengan username anda sbg admin d. Password : isi dengan password anda
e. Admin Nickname : isi dengan nama anda / nickname anda
http://mesin-uang.info f. Admin email : isi dengan email anda
g. Site name : isi dengan nama website anda mis : http://namadomainanda.com
h. Description : beri keterangan ringkas tentang website anda.
Setelah proses Install selesai, maka akan muncul keterangan sebagai berikut.
Isikan kolom email dengan email anda kemudian klik ”Send E-mail” maka keterangan tentang instalasi wordpress ini akan dikirim ke email anda.
http://mesin-uang.info Klik ”Finish Installation”.
Pada tahap ini anda telah berhasil menginstall wordpress di hosting Hostgator anda. Selamat !
http://mesin-uang.info Setting Wordpress Anda.
Setelah anda selesai menginstall Wordpress di domain anda, selanjutnya anda dapat mengatur ( setting ) tampilan wordpress anda. Untuk itu segera menuju ke wordpress di hosting anda.
http://namadomainanda.com {namadomainanda diganti dengan domain anda tentunya }.
Maka jika suskses anda akan menjumpai tampilan sebagai berikut.
Ini adalah tampilan wordpress pertama anda! Jangan kawatir dengan tampilan diatas, karena tampilan itu adalah tampilan default saat pertama install wordpress saja. Nantinya anda dapat mengganti theme sesuka hati anda.
Scroll ke bawah tampilan wordpress anda sehingga menemukan kata “Log In”.
http://mesin-uang.info
Klik “Log In” atau kalau tidak anda dapat masuk melalui link http://namadomainanda.com/wp-admin
Sehingga akan dijumpai tampilan berikut ini :
http://mesin-uang.info
Masukkan username dan password ( saat install wordpress ) kedalam kolom gambar diatas dan klik Log In. Maka anda akan dibawa ke menu Dashboard blog Wordpress anda.
Menu Dashboard Wordpress
Dari Dashboard ini, kita bisa mengatur segala hal berkaitan dengan Wordpress kita.
http://mesin-uang.info Mengganti Theme
Saat pertama kali anda mendapatkan blog wordpress anda, maka tampilan dibawah ini yang anda dapatkan. Hal ini karena masih menggunakan theme standard. Untuk itu anda dapat mengubah theme sesuai dengan kebutuhan anda.
Adapun cara mengganti theme adalah sebagai berikut.
1. Masuklah kedalam menu dashboard anda 2. Klik “Appearance” dan Pilih “themes”
http://mesin-uang.info
3. Maka kemudian akan tampil, tampilan sebagai berikut ini.
http://mesin-uang.info
4. Anda bisa mengganti Theme dengan 2 cara yaitu :
a. Pada pilihan Manage Themes anda cari theme yang sudah siap pakai dan tinggal di aktifkan ( Activate ).
b. Mengupload Theme dari luar yaitu dengan memilih pilihan
“Install Themes”.
5. Kemudian klik “Upload” dan pilih berkas. Cari file theme yang biasanya berextensi *.zip. Jangan takut walaupun filenya ZIP , wordpress dapat langsung unzip secara otomatis.
1
2
3
http://mesin-uang.info
Contoh memasukkan pilihan berkas
6. Setelah pilihan berkas di Install kemudian langkah terakhir tinggal mengaktifkan theme tersebut.
7. Pilih “Activate” maka theme sudah berubah menjadi theme yang baru.
http://mesin-uang.info Membuat Post
Post artinya isi artikel dari blog wordpress . Untuk membuat post ini, maka anda harus masuk dulu ke menu Dashboard. Setelah itu pada menu di sebelah kiri klik.
Klik pada menu “Post” dan pilih sub menu “Add New”. Maka akan muncul tampilan sebagai berikut.
http://mesin-uang.info
Tuliskan judul post anda dan isi post. Penulisan ini mirip dengan menggunakan pengolah kata word saja sehingga sangat mudah.
Setelah selesai klik “Publish”.
Maka tulisan kita akan segera ditayangkan. Untuk melihat anda dapat ”log out” dari menu Dashboard dan ketikkan di browser anda http://namabloganda.com (misalnya).
Klik Log Out untuk keluar dari Dashboard
http://mesin-uang.info Membuat BlogRoll
Pada setiap blog bisanya terdapat kumpulan link-link yang sering disebut sebagai BlogRoll. Nah di Wordpress-pun kita dapat membuat Blogroll dengan sangat mudah. Masuk ke Dashboard dan pilih Links -> Add New.
Maka akan muncul gambar berikut ini.
Isikan Nama Link Website pada kolom Name. Isikan alamat website ( URL ) pada menu Web Address. Isikan keterangan pada Description.
Checklist pada ”Blogroll”.
http://mesin-uang.info Terakhir klik ”Add Link”
Membuat Pages
Di wordpress terdapat menu yang memungkinkan kita membuat ”halaman”.
Halaman ini jika dalam sebuah blog bisanaya untuk menampilkan tulisan khusus seperti ”About” atau ”Contact Us” dll.
Adapun cara membuat halaman tersebut adalah sebagai berikut.
http://mesin-uang.info Isikan Nama Page Dan Descripsi page.
Klik Publish.
Isikan nama page
Keterangan / Deskripsi page
http://mesin-uang.info Menampilkan Widget
Adakalanya kita ingin menampilkan widget pada sisi kiri atau kanan blog kita. Pembuatan / pemasangan widget dan pengaturannya sangat mudah dilakukan di wordpress, semudah drag and drop saja.
Berikut cara memasang widget. Pada Dashboard klik ”Widgets”
Maka akan muncul menu Widget.
Lakukan Click and Drag ( click dan tahan ) dan bawa ke area kanan sesuaiakan dengan posisi yang dikehendaki.
http://mesin-uang.info
Lakukan click and drag dan Tentukan posisi yang dikehendaki. Maka widget akan terpasang dengan otomatis.
Cara menyetel menu Setting di Wordpress
Di wordpress ada menu Setting yang dipakai untuk men-setting menu global di wordpress. Pengaturan setting ini sangat penting agar kinerja blog wordpress kita menjadi semakin baik, misalnya menjadi semakin ramah dengan search engine dll.
Adapun cara mengatur menu setting di Wordpress adalah sebagai berikut.
http://mesin-uang.info Maka akan muncul menu setting yang lebih lengkap.
Anda tinggal menggatur satu demi satu pada menu setting tersebut.
Pengaturan Comment
Salah satu kekuatan dari blog adalah bahwa blog bisa menerima interaksi dari pengunjung yang berupa comment. Namun demikian, comment dapat juga disalah gunakan pembaca blog menjadi ajang untuk spam. Oleh karena itu pengaturean comment sangat penting untuk memoderasi comment yang muncul. Misalnya apakah comment dari seseorang akan langsung dimunculkan di blog kita, atau harus menunggu approval kita.
http://mesin-uang.info
Pilih menu ”Discussion” maka akan muncul Discussion Settings. Atur sesuai dengan kebutuhan kita.
Dengan setting ini maka comment tidak akan muncul sebelum kita approve.
http://mesin-uang.info
Dapatkan versi terakhir dari ebook ini (jika telah tersedia) melalui blog http://mesin-uang.info