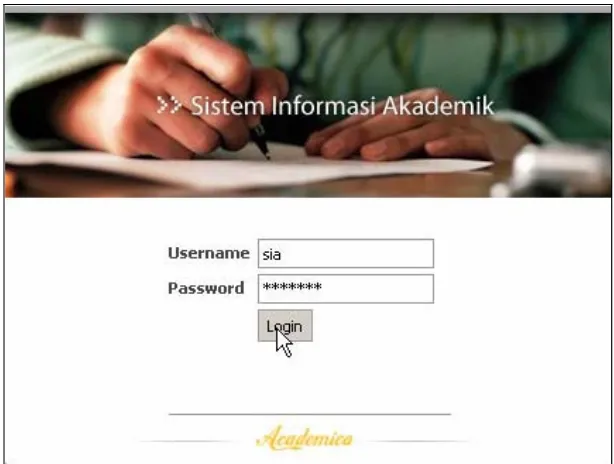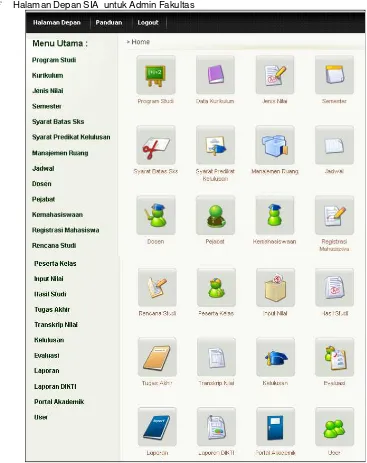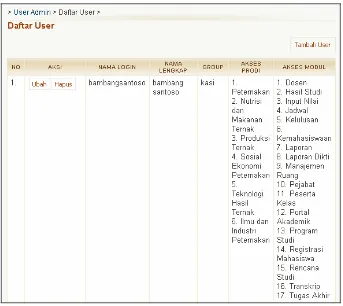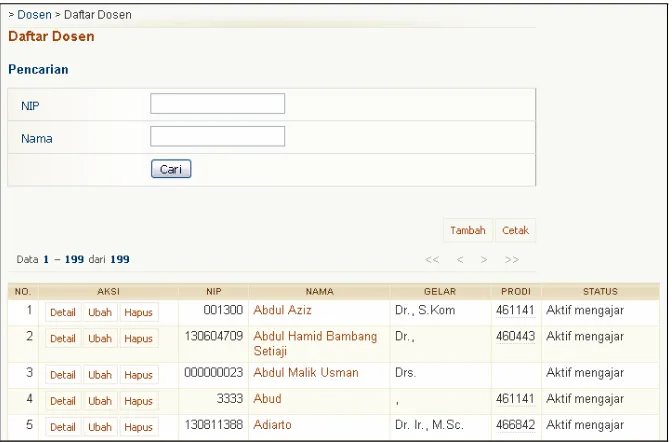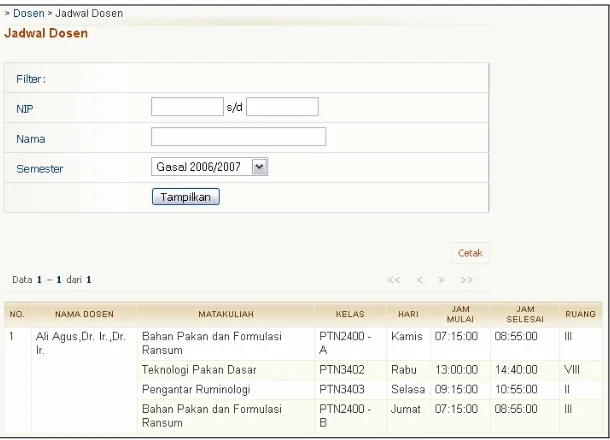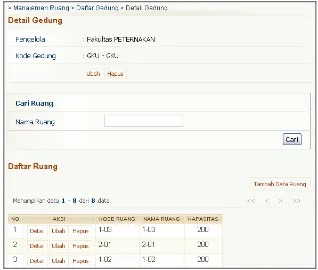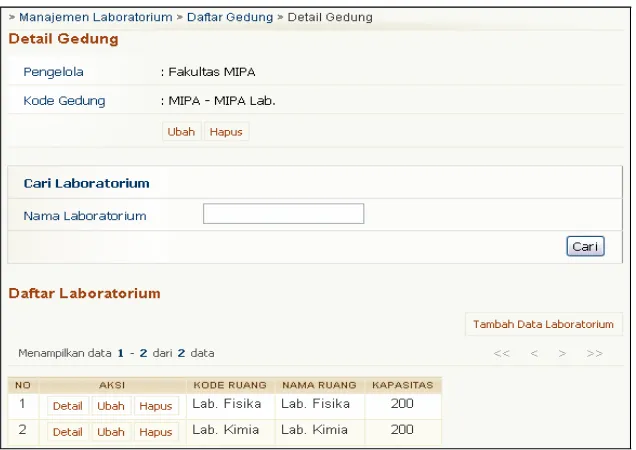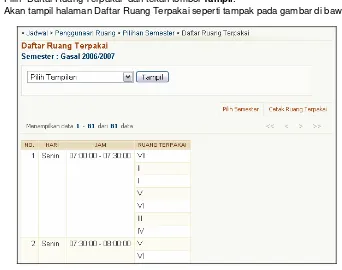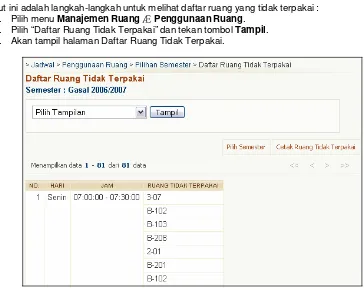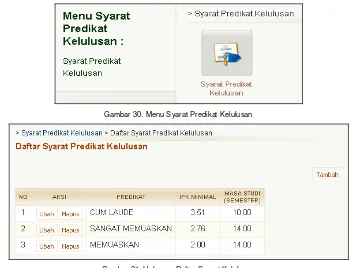Software User Manual
Sistem Informasi
Akademik
Panduan Bagi Administrator
Daftar Isi
2.1.1 Melihat Data Program Studi... 19
2.1.2 Mengubah Program Studi ... 20
2.1.3 Akreditasi... 20
2.1.3.1 Menambah Akreditasi... 20
2.1.3.2 Melihat Daftar Akreditasi ... 21
2.1.3.3 Mengubah Akreditasi... 21
2.1.3.4 Menghapus Akreditasi ... 21
2.2 Dosen ... 21
2.2.1 Data Dosen... 22
2.2.1.1 Menambah Data Dosen ... 22
2.2.1.2 Melihat Data Dosen... 22
2.2.1.3 Mengubah Data Dosen ... 22
2.2.1.4 Menghapus Data Dosen... 22
2.2.1.5 Mencari Data Dosen... 23
2.2.1.6 Mencetak Data Dosen ... 23
2.2.2 Pengelolaan Riwayat Pendidikan ... 23
2.2.2.1 Menambah Riwayat Pendidikan Dosen ... 23
2.2.2.2 Melihat Riwayat Pendidikan Dosen ... 23
2.2.2.3 Mengubah Riwayat Pendidikan Dosen... 24
2.2.2.4 Menghapus Riwayat Pendidikan Dosen ... 24
2.2.3 Pengelolaan Publikasi ... 24
2.2.3.1 Menambah Publikasi ... 24
2.2.3.2 Melihat Publikasi ... 24
2.2.3.3 Mengubah Publikasi ... 25
2.2.3.4 Menghapus Publikasi ... 25
2.2.4 Jadwal Dosen ... 25
2.3.1 Gedung... 26
2.3.1.1 Menambah Data Gedung ... 27
2.3.1.2 Melihat Daftar Gedung ... 27
2.3.1.3 Mengubah Data Gedung ... 27
2.3.1.4 Menghapus Data Gedung ... 27
2.3.2 Ruang ... 27
2.3.2.1 Menambah Data Ruang ... 28
2.3.2.2 Melihat Daftar Ruang ... 28
2.3.2.3 Mengubah Data Ruang ... 28
2.3.2.4 Menghapus Data Ruang ... 28
2.3.2.5 Mencari Data Ruang ... 28
2.3.3 Laboratorium ... 29
2.3.3.1 Menambah Data Laboratorium ... 29
2.3.3.2 Melihat Daftar Laboratorium ... 29
2.3.3.3 Mengubah Data Laboratorium ... 29
2.3.3.4 Menghapus Data Laboratorium ... 30
2.3.3.5 Mencari Data Laboratorium ... 30
2.3.4 Penggunaan Ruang... 30
2.3.4.1 Melihat Daftar Ruang Terpakai... 30
2.3.4.2 Mencetak Daftar Ruang Terpakai... 30
2.3.4.3 Melihat Daftar Ruang Tidak Terpakai ... 31
2.3.4.4 Mencetak Daftar Ruang Tidak Terpakai ... 31
2.4 Jenis Nilai ... 31
2.5.4 Menghapus Syarat Batas Sks... 34
2.6 Jenis Semester ... 34
2.6.1 Menambah Jenis Semester ... 34
2.6.2 Melihat Daftar Jenis Semester... 34
2.6.3 Mengubah Jenis Semester ... 34
2.6.4 Menghapus Jenis Semester ... 34
2.7 Syarat Predikat Kelulusan ... 35
2.7.1 Menambah Syarat Predikat Kelulusan... 35
2.7.2 Melihat Daftar Syarat Predikat Kelulusan ... 35
2.7.3 Mengubah Syarat Predikat Kelulusan... 35
2.7.4 Menghapus Syarat Predikat Kelulusan ... 35
2.8 Pejabat Pengesah... 37
2.8.1 Daftar Pejabat... 37
2.8.1.1 Menambah Pejabat Pengesah Baru... 37
2.8.1.2 Melihat Daftar Pejabat Pengesah ... 37
2.8.1.3 Mengubah Pejabat Pengesah ... 38
2.8.1.4 Menghapus Pejabat Pengesah ... 38
2.8.2 Pejabat Pengesah ... 38
2.8.2.1 Menambah Setting Pejabat Pengesah ... 38
2.8.2.2 Melihat Daftar Setting Pejabat Pengesah... 38
2.8.2.3 Mengubah Setting Pejabat Pengesah ... 39
2.8.2.4 Menghapus Setting Pejabat Pengesah ... 39
2.8.3 Dokumen Disahkan ... 39
2.8.4 Dokumen Tipe Pengesah ... 40
2.9.1 Menambah Peran Dosen Pembimbing Tugas Akhir ... 41
2.9.2 Melihat Daftar Peran Dosen Pembimbing Tugas Akhir ... 41
2.9.3 Mengubah Data Peran Dosen Pembimbing Tugas Akhir... 41
2.9.4 Menghapus Data Peran Dosen Pembimbing Tugas Akhir ... 41
2.10 Peran Dosen Pendadaran... 42
2.10.1 Menambah Peran Dosen Pendadaran... 42
2.10.2 Melihat Daftar Peran Dosen Pendadaran ... 42
2.10.3 Mengubah Data Peran Dosen Pendadaran ... 42
2.10.4 Menghapus Data Peran Dosen Pendadaran ... 42
2.11 Setting Pembuatan Transkrip... 43
2.11.1 Mengubah Setting Pengembalian Kurikulum ... 43
2.11.2 Mengubah Setting Pengambilan Nilai ... 43
2.12 Seting Gelar ... 44
2.12.1 Melihat Daftar Gelar Kelulusan ... 44
2.12.2 Mengubah Gelar Kelulusan ... 44
2.12.3 Menghapus Gelar Kelulusan... 44
2.13 Syarat Yudicium ... 45
2.13.1 Menambah Syarat Yudicium... 45
2.13.2 Mengubah Syarat Yudicium... 45
2.13.3 Menghapus Syarat Yudicium ... 45
3. Kurikulum ... 46
3.1 Data Kurikulum ... 46
3.1.1 Menambah Data Kurikulum ... 47
3.1.2 Melihat Daftar Kurikulum ... 47
3.1.3 Mengubah Data Kurikulum ... 47
3.1.4 Menghapus Data Kurikulum ... 47
3.2 Matakuliah ... 48
3.2.1 Menambah Mata Kuliah Baru ... 48
3.2.2 Melihat Daftar Mata Kuliah ... 48
3.2.3 Mengubah Mata Kuliah ... 48
3.2.4 Menghapus Mata Kuliah ... 49
3.2.5 Mencetak Daftar Mata Kuliah... 49
3.3 Matakuliah Prasyarat ... 49
3.3.1 Menambah Mata Kuliah Prasyarat... 49
3.3.2 Melihat Daftar Mata Kuliah Prasyarat ... 50
3.3.3 Mengubah Mata Kuliah Prasyarat... 50
3.3.4 Menghapus Mata Kuliah Prasyarat ... 50
3.3.5 Mencetak Mata Kuliah Prasyarat ... 50
3.4 Kesetaraan Matakuliah ... 51
3.4.1 Menambah Mata Kuliah Setara ... 51
3.4.2 Melihat Daftar Mata Kuliah Setara ... 51
3.4.3 Menghapus Mata Kuliah Setara... 51
3.4.4 Mencetak Mata Kuliah Setara... 52
4. Kemahasiswaan ... 53
4.1 Mahasiswa ... 53
4.1.1 Menambah Data Mahasiswa ... 54
4.1.2 Import Data Mahasiswa ... 54
4.1.3 Melihat Daftar Mahasiswa ... 54
4.1.4 Mengubah Data Mahasiswa ... 54
4.1.5 Menghapus Data Mahasiswa... 54
4.1.6 Mencetak Daftar Mahasiswa ... 54
4.1.7 Mencetak Detil Daftar Mahasiswa ... 55
4.1.8 Mencetak Biodata Mahasiswa ... 55
4.1.9 Mencetak Biodata Semua Mahasiswa ... 55
4.2 Bimbingan Akademik ... 55
4.2.1 Menambah Data Bimbingan Akademik... 56
4.2.2 Menambah Data Bimbingan Akademik Secara Kolektif ... 56
4.2.3 Melihat Data Bimbingan Akademik Mahasiswa ... 56
4.2.6 Mencari Data Bimbingan Akademik ... 57
4.2.7 Mencetak Daftar Relasi Bimbingan Akademik ... 57
4.3 Cuti Mahasiswa... 57
4.3.1 Menambah Data Mahasiswa yang Cuti ... 58
4.3.2 Melihat Daftar Mahasiswa yang Cuti ... 58
4.3.3 Mengaktifkan Kembali Mahasiswa yang Cuti... 58
4.3.4 Membatalkan Status Cuti Mahasiswa ... 59
4.3.5 Mencetak Daftar Cuti Mahasiswa ... 59
4.4 Riwayat Cuti Mahasiswa ... 60
4.5 Kurikulum Mahasiswa ... 60
4.5.1 Menambah Kurikulum Mahasiswa Per Angkatan Per Program Studi ... 61
4.5.2 Mengubah Kurikulum Mahasiswa Per Angkatan Per Program Studi ... 61
4.5.3 Menghapus Kurikulum Mahasiswa Per Angkatan Per Program Studi... 61
5. Registrasi Mahasiswa... 62
5.1 Menambah Data Mahasiswa yang Telah Melakukan Registrasi ... 63
5.2 Melihat Daftar Mahasiswa yang Telah Registrasi... 63
5.3 Membatalkan Registrasi Mahasiswa ... 63
5.4 Import File CSV... 63
5.5 Import Data Registrasi Mahasiswa Dari Web Service SI Registrasi ... 63
5.6 Mencetak Daftar Mahasiswa yang Telah Melakukan Registrasi ... 63
5.7 Mencetak Daftar yang Belum Melakukan Registrasi ... 64
6. Portal Akademik ... 65
6.1 Account Mahasiswa ... 65
6.1.1 Menambah Account Portal Akademik Mahasiswa ... 66
6.1.2 Melihat Data Account Portal Akademik Mahasiswa ... 66
6.1.3 Mengubah Password Portal Akademik Mahasiswa ... 66
6.1.4 Menghapus Account Portal Akademik Mahasiswa ... 66
6.2 Account Dosen... 67
6.2.1 Menambah Account Portal Akademik Dosen... 67
6.2.2 Melihat Data Account Portal Akademik Dosen ... 67
6.2.3 Mengubah Password Portal Akademik Dosen ... 68
6.2.4 Menghapus Account Portal Akademik Dosen ... 68
7. Awal Semester ... 69
7.1 Setting Semester ... 69
7.1.1 Menambah Sesi Semester Baru ... 69
7.1.2 Melihat Data Sesi Semester ... 70
7.1.3 Mengaktifkan Sesi Semester ... 70
7.1.4 Mengubah Setting Semester ... 70
7.1.5 Menghapus Sesi Semester... 70
7.2 Tawarkan Kelas – Matakuliah ... 70
7.2.1 Menambah Kelas... 71
7.2.2 Melihat Daftar Kelas Ditawarkan... 71
7.2.3 Mengubah Kelas... 71
7.2.4 Menghapus Kelas ... 71
7.2.5 Membatalkan Kelas ... 71
7.2.6 Pengelolaan Aturan Kelas ... 72
7.2.6.1 Menambah Aturan Kelas ... 72
7.2.6.2 Melihat Daftar Aturan Kelas ... 72
7.2.6.3 Mengubah Aturan Kelas ... 72
7.2.6.4 Menghapus Aturan Kelas ... 72
7.2.7 Cetak Daftar Kelas ... 73
7.2.8 Cetak Daftar Kelas Batal ... 73
7.3 Jadwal Kelas... 73
7.3.1 Menambah Jadwal Kelas... 73
7.3.2 Melihat Daftar Jadwal Kelas ... 73
7.3.8 Melihat Status Penggunaan Ruang Dalam Satu Minggu ... 75
7.4 Susun Jadwal Ujian ... 75
7.4.1 Pengelolaan Jadwal Ujian Tengah Semester ... 75
7.4.1.1 Menambah Jadwal Ujian Tengah Semester ... 75
7.4.1.2 Melihat Daftar Jadwal Ujian Tengah Semester... 76
7.4.1.3 Mengubah Jadwal Ujian Tengah Semester ... 76
7.4.1.4 Menghapus Jadwal Ujian Tengah Semester ... 76
7.4.1.5 Mencetak Jadwal Ujian Tengah Semester ... 76
7.4.1.6 Mencetak Jadwal Ujian Kelas Batal Tengah Semester ... 76
7.4.2 Pengelolaan Ujian Akhir Semester ... 77
7.4.2.1 Menambah Jadwal Ujian Akhir Semester ... 77
7.4.2.2 Melihat Daftar Jadwal Ujian Akhir Semester ... 77
7.4.2.3 Mengubah Jadwal Ujian Akhir Semester ... 78
7.4.2.4 Menghapus Jadwal Ujian Akhir Semester ... 78
7.4.2.5 Mencetak Jadwal Ujian Akhir Semester ... 78
7.4.2.6 Mencetak Jadwal Ujian Kelas Batal Akhir Semester ... 78
7.5 Cetak Jadwal ... 79
7.5.1.1 Mencetak Jadwal ... 79
7.5.1.2 Mencetak Jadwal Kelas Batal... 79
8. Rencana Studi... 80
8.1 Pengelolaan Jatah SKS ... 80
8.1.1 Melihat Daftar Jatah SKS Mahasiswa per Semester ... 80
8.1.2 Pengelolaan Toleransi Jatah SKS ... 80
8.1.2.1 Memberi Toleransi Jatah SKS... 81
8.1.2.2 Mengubah SKS Toleransi ... 82
8.1.2.3 Mengubah Kolektif SKS Toleransi ... 82
8.1.2.4 Menghapus/ Membatalkan SKS Toleransi ... 83
8.1.2.5 Mencetak Daftar Mahasiswa yang Mendapat SKS Toleransi ... 84
8.1.2.6 Mencetak Daftar Jatah SKS Mahasiswa ... 84
8.2 Pengelolaan Input KRS ... 85
8.2.1 Pengelolaan KRS Sesi I (Sesi KRS) ... 85
8.2.1.1 Pemilihan Data Rencana Studi... 85
8.2.1.2 Melihat Daftar Data Rencana Studi ... 86
8.2.1.3 Menambah/ Mengubah/ Membatalkan Data Rencana Studi ... 86
8.2.1.4 Menambah Data Rencana Studi Lintas Satuan... 86
8.2.1.5 Mengubah Data Rencana Studi Lintas Satuan... 87
8.2.1.6 Membatalkan Data Rencana Studi Lintas Satuan ... 87
8.2.1.7 Melihat Informasi Status Mata Kuliah Prasyarat dan/atau Jadwal Bentrok ... 87
8.2.1.8 Mencetak Data Rencana Studi Sesi KRS per Mahasiswa ... 87
8.2.1.9 Mencetak Data Rencana Studi Sesi KRS Secara Massal (by Filter) ... 87
8.2.2 Pengelolaan KRS Sesi Revisi KRS ... 88
8.2.2.1 Menambah/ Mengubah/ Membatalkan Data Rencana Studi ... 88
8.2.2.2 Melihat Daftar Data Rencana Studi ... 88
8.2.2.3 Menambah Data Rencana Studi Lintas Satuan... 88
8.2.2.4 Mengubah Data Rencana Studi Lintas Satuan... 88
8.2.2.5 Membatalkan Data Rencana Studi Lintas Satuan ... 89
8.2.2.6 Melihat Informasi Status Mata Kuliah Prasyarat dan/atau Jadwal Bentrok ... 89
8.2.2.7 Mencetak Data Rencana Studi Sesi Revisi per Mahasiswa ... 89
8.2.2.8 Mencetak Data Rencana Studi Sesi Revisi Secara Massal (by Filter) ... 89
8.3 Persetujuan KRS ... 90
8.3.1 Persetujuan KRS Per Mahasiswa ... 90
8.3.2 Pembatalan KRS Per Mahasiswa ... 90
8.4 Kartu Ujian ... 91
8.4.1 Mencetak Kartu Ujian Tengah Semester Per Mahasiswa ... 91
8.4.2 Mencetak Kartu Ujian Tengah Semester Kolektif (Semua Mahasiswa) ... 91
8.4.3 Mencetak Kartu Ujian Tengah Semester Per Mahasiswa Tambahan Dari Satuan Administrasi Lain ... 91
8.4.6 Mencetak Kartu Ujian Akhir Semester Kolektif (Semua Mahasiswa) ... 92
8.4.7 Mencetak Kartu Ujian Akhir Semester Per Mahasiswa Tambahan Dari Satuan Administrasi Lain ... 92
8.4.8 Mencetak Kartu Ujian Akhir Semester Semua Mahasiswa Tambahan Dari Satuan Administrasi Lain ... 92
9. Pengelolaan Peserta Kelas ... 93
9.1 Info Peserta Kelas... 93
9.1.1 Melihat Kapasitas dan Jumlah Peserta Kelas ... 93
9.1.2 Mengubah Kapasitas Kelas Secara Kolektif ... 93
9.1.3 Melihat Daftar Peserta Kelas ... 94
9.1.4 Pengelolaan Peserta Kelas Dari Satuan Administrasi Lain ... 94
9.1.4.1 Menambah Data Peserta Kelas dari Satuan Administrasi Lain ... 94
9.1.4.2 Melihat Daftar Peserta Kelas dari Satuan Adminstrasi Lain ... 95
9.1.4.3 Mengubah Data Peserta Kelas dari Satuan Adminstrasi Lain ... 95
9.1.4.4 Menghapus Data Peserta Kelas dari Satuan Adminstrasi Lain ... 95
9.1.5 Mencetak Daftar Rekap Jumlah Peserta Kelas... 95
9.1.6 Mencetak Daftar Peserta Kelas ... 95
9.1.7 Mencetak Daftar Peserta Kelas Secara Kolektif ... 95
9.2 Manajemen Peserta Kelas ... 96
9.2.1 Memindah Peserta Kelas ke Kelas Paralel Yang lain (Homogen) ... 96
9.2.2 Memindah Peserta Kelas ke Kelas Lain (Homogen)... 96
9.2.3 Memindah Peserta Kelas ke Kelas Lain (Heterogen) ... 97
9.2.4 Pembagian Kelas ... 97
9.2.4.1 Pembagian Kelas dengan Metode Pembagian Ganjil/Genap atau Genap/Ganjil . 97 9.2.4.2 Pembagian Kelas dengan Metode Pembagian Bagi Rata ... 98
9.2.4.3 Pembagian Kelas dengan Metode Pembagian Bebas ... 98
9.2.5 Penggabungan Kelas ... 98
10. Perkuliahan ... 99
10.1 Daftar Presensi Kuliah ... 99
10.1.1 Mencetak Semua Data Presensi ... 100
10.1.2 Mencetak Data Presensi Per Kelas ... 100
10.2 Daftar Presensi Ujian ... 100
10.2.1 Sesi Ujian Tengah Semester (UTS)... 100
10.2.1.1
...
Mencetak Presensi Ujian Tengah Semester Secara Massal (by Filter) 100 10.2.1.2...
Mencetak Presensi Ujian Tengah Semester Per Kelas 101 10.2.1.3...
Mencetak Berita Acara Ujian Tengah Semester Secara Massal (by Filter) 101 10.2.1.4...
Mencetak Berita Acara Ujian Tengah Semester Per Kelas 101 10.2.2 Sesi Ujian Akhir Semester (UAS) ... 10110.2.2.1
...
Mencetak Presensi Ujian Akhir Semester Secara Massal (by Filter) 102 10.2.2.2...
Mencetak Presensi Ujian Akhir Semester Per Kelas 102 10.2.2.3...
Mencetak Berita Acara Ujian Akhir Semester Secara Massal (by Filter) 102 10.2.2.4...
Mencetak Berita Acara Ujian Akhir Semester Per Kelas 102 11. Hasil Studi ... 10311.1 Input Nilai Akhir ... 103
11.1.1 Mencetak Form Nilai... 103
11.1.2 Meng-input Nilai Mahasiswa per Kelas ... 104
11.1.3 Mengubah Nilai Mahasiswa per Kelas ... 104
11.2.3 Mencetak Daftar Nilai Semua Kelas ... 106 11.3 Pengelolaan Hasil Studi ... 106 11.3.1 Hasil Studi Per Semester... 106 11.3.1.1
...
Mencetak Data Hasil Studi Per Semester Per Mahasiswa107
11.3.1.2
...
Mencetak Data Hasil Studi Per Semester Semua Mahasiswa107
11.3.1.3
...
Mencetak Laporan Hasil Studi Per Semester Per Mahasiswa107
11.3.1.4
...
Mencetak Laporan Hasil Studi Per Semester Semua Mahasiswa 10711.3.2 Hasil Studi Per Mahasiswa ... 108 11.3.2.1
...
Melihat Data Hasil Studi Per Mahasiswa Per Semester108
11.3.2.2
...
Melihat Data Hasil Studi Per Mahasiswa Semua Semester 10911.3.2.3
...
Mencetak Data Hasil Studi Mahasiswa Per Semester109
11.3.2.4
...
Mencetak Laporan Hasil Studi Mahasiswa Per Semester109
11.3.2.5
...
Mencetak Data Hasil Studi Mahasiswa Semua Semester109
11.3.2.6
...
Mencetak Data Hasil Studi Semua Semester Secara Kolektif 10911.4 Susun Transkrip ... 110 11.4.1 KHS Manual ... 110 11.4.1.1
...
Menambah KHS Manual110
11.4.1.2
...
Menambah KHS Manual Secara Kolektif110 11.4.2.1
...
Menambah Transfer Nilai Mahasiswa111
11.4.2.2
...
Melihat Daftar Hasil Studi Transfer112
11.4.2.3
...
Mengubah Hasil Studi Transfer112
11.4.2.4
...
Menghapus Hasil Studi Transfer 11211.4.2.5
...
Mencetak Daftar Hasil Studi Transfer Mahasiswa114
11.4.2.6
...
Mencetak Daftar Hasil Studi Transfer Secara Kolektif 11411.4.3 Rekap Nilai ... 115 11.4.3.1
...
Membuat Rekap Nilai Mahasiswa115
11.4.3.2
...
Mengupdate Transkrip Mahasiswa115
11.4.3.3
...
Melihat Daftar Rekap Nilai Mahasiswa Per Semester116
11.4.3.4
...
Mencetak Riwayat Nilai Mahasiswa 11611.4.4 Transkrip ... 116 11.4.4.1
...
Membuat Transkrip11.4.4.2
...
Membuat Ulang Transkrip118
11.4.4.3
...
Meng-Input Nilai Transkrip Kolektif118
11.4.4.4
...
Mencetak Transkrip Per Mahasiswa118
11.4.4.5
...
Mencetak Transkrip Satu Halaman Per Mahasiswa118
11.4.4.6
...
Mencetak Semua Transkrip118
12. Tugas Akhir ... 119
12.1 Pendaftaran Tugas Akhir ... 119
12.1.1 Menambah Pendaftaran TA... 120
12.1.2 Melihat Daftar TA Semua Mahasiswa... 120
12.1.3 Mengubah Data TA Mahasiswa ... 120
12.1.4 Menghapus Data TA Mahasiswa ... 120
12.1.5 Mencetak Daftar TA Semua Mahasiswa... 120
12.2 Bimbingan Tugas Akhir ... 121
12.2.1 Melihat Daftar Semua Mahasiswa Tugas Akhir ... 122
12.2.2 Menambah Data Bimbingan Tugas Akhir ... 122
12.2.3 Mengubah Data Bimbingan Tugas Akhir ... 122
12.2.4 Menghapus Data Bimbingan Tugas Akhir... 122
12.2.5 Mencetak Daftar Mahasiswa Tugas Akhir per Dosen Bimbingan... 122
12.3 Pendaftaran Pendadaran ... 123
12.3.1 Menambah Pendaftaran Pendadaran ... 123
12.3.2 Melihat Daftar Pendaftar Pendadaran ... 123
12.3.3 Mengubah Data Pendaftaran Pendadaran ... 123
12.3.4 Menghapus Data Pendaftaran Pendadaran... 123
12.3.5 Mencetak Daftar Pendaftar Pendadaran... 124
12.4 Pengelolaan Pendadaran... 124
12.4.1 Menentukan Dosen Penguji Pada Pendadaran Mahasiswa ... 124
12.4.2 Menambah Mahasiswa Sudah Pendadaran ... 124
12.4.3 Melihat Data Mahasiswa Sudah Pendadaran ... 125
12.4.4 Mengubah Data Pendadaran... 125
12.4.5 Batalkan/Hapus Mahasiswa Sudah Pendadaran ... 125
12.4.6 Mencetak Daftar Mahasiswa Pendadaran ... 125
12.5 Master Tugas Akhir ... 125
12.5.1 Menambah Master Tugas Akhir Mahasiswa ... 126
12.5.2 Melihat Detai Data Master Tugas Akhir Mahasiswa... 126
12.5.3 Mengubah Data Master Tugas Akhir Mahasiswa... 126
12.5.4 Menghapus Data Master Tugas Akhir Mahasiswa ... 126
13. Kelulusan ... 127
13.1 Pendaftaran Yudicium... 127
13.1.1 Menambah Pendaftaran Yudicium... 127
13.1.2 Melihat Daftar Pendaftar Yudicium ... 128
13.1.3 Mengubah Data Pendaftar Yudicium ... 128
13.1.4 Menghapus/ Membatalkan Pendaftaran Yudicium... 128
13.2 Pengelolaan Yudicium ... 128
13.2.1 Menambah Yudicium ... 128
13.2.2 Melihat Daftar Mahasiswa Yudicium ... 129
13.2.3 Mengubah Data Yudicium ... 129
13.2.4 Membatalkan Yudicium ... 129
13.2.5 Menghapus Data Yudicium... 129
13.2.6 Mencetak Pendaftaran Yudicium ... 129
13.3 Pengelolaan Sesi Wisuda ... 130
13.4.1 Menambah Pendaftaran Wisudawan ... 131
13.4.2 Melihat Daftar Pendaftar Wisuda ... 131
13.4.3 Mengubah Data Pendaftaran Wisuda ... 131
13.4.4 Membatalkan Pendaftaran Wisuda ... 132
13.4.5 Mengaktifkan Pendaftaran Wisuda Batal ... 132
13.4.6 Menghapus Pendaftaran Wisuda... 132
13.5 Pengelolaan Wisudawan... 133
13.5.1 Mengaktifkan Status Wisuda Mahasiswa... 133
13.5.2 Membatalkan Status Wisuda Mahasiswa ... 133
14. Evaluasi... 134
14.1 Setting Evaluasi ... 134
14.1.1 Menambah Jenis Evaluasi ... 134
14.1.2 Mengubah Setting Evaluasi ... 134
14.1.3 Menampilkan Laporan Evaluasi ... 135
14.2 Evaluasi 2 Tahun Pertama ... 135
14.3 Evaluasi 4 Tahun ... 136
14.4 Evaluasi Akhir ... 137
15. Laporan ... 138
15.1 Daftar Rekapitulasi Peserta Kelas... 138
15.2 Daftar Distribusi Indeks Prestasi ... 139
15.3 Daftar Distribusi Nilai... 140
15.4 Daftar Distribusi Matakuliah ... 140
15.5 Daftar Distribusi Hasil Studi Semester ... 141
15.6 Daftar Distribusi Hasil Studi Kumulatif... 143
16. Laporan DIKTI ... 144
16.1 Master Program Studi (MSPST)... 145
16.1.1 Export Master Program Studi... 145
16.2 Master Mahasiswa (MSMHS)... 145
16.2.1 Export Master Mahasiswa ... 145
16.3 Master Dosen (MSDOS) ... 146
16.3.1 Export Master Dosen (MSDOS)... 146
16.4 Master Riwayat Pendidikan Dosen (MSPDS) ... 146
16.4.1 Export Master Riwayat Pendidikan Dosen (MSPDS) ... 146
16.5 Tabel Kurikulum/Matakuliah (TBKMK) ... 147
16.5.1 Export Tabel Kurikulum/ Matakuliah (TBKMK)... 147
16.6 Transaksi Aktivitas Kuliah Mahasiswa (TRAKM)... 147
16.6.1 Export Transaksi Aktivitas Kuliah Mahasiswa (TRAKM) ... 148
16.7 Transaksi Mahasiswa Cuti/Lulus/Keluar/DO/Non-Aktif (TRLSM) ... 148
16.7.1 Export Transaksi Mahasiswa Cuti/Lulus/Keluar/DO/Non-Aktif (TRLSM)... 148
16.8 Transaksi Mengajar Dosen (TRAKD) ... 149
16.8.1 Membuat Laporan Aktifitas Mengajar Dosen ... 149
16.8.2 Membuat Ulang Laporan Aktifitas Mengajar Dosen ... 149
16.8.3 Export Laporan Aktifitas Mengajar Dosen (TRAKD) ... 149
16.9 Transaksi Dosen Keluar/Cuti/Studi Lanjut (TRLSD) ... 150
16.9.1 Export Laporan Dosen Keluar/Cuti/Studi Lanjut (TRLSD)... 150
16.10
...
Transaksi Kapasitas Mahasiswa Baru (TRKAP) 150 16.10.1...
Meng-Input Data Transaksi Kapasitas Mahasiswa Baru (TRKAP) ... 15016.10.2
...
Mengubah Data Transaksi Kapasitas Mahasiswa Baru (TRKAP) ... 15116.10.3
...
Menghapus Data Transaksi Kapasitas Mahasiswa Baru (TRKAP) ... 15116.10.4
...
Export Transaksi Kapasitas Mahasiswa Baru (TRKAP) ... 151 16.11...
Transaksi Fasilitas Perguruan Tinggi (TRFAS)151
16.11.2
...
Mengubah Data Transaksi Fasilitas Perguruan Tinggi (TRFAS)... 152 16.11.3
...
Menghapus Data Transaksi Fasilitas Perguruan Tinggi (TRFAS)... 152 16.11.4
...
Export Transaksi Fasilitas Perguruan Tinggi (TRFAS)... 152 16.12
...
Transaksi Publikasi Dosen (TRPUD)154
16.12.1
...
Export Transaksi Publikasi Dosen (TRPUD) ... 154 16.13...
Nama Pimpinan dan Tenaga Non-Akademik (TRPIM)154
16.13.1
...
Meng-Input Data Nama Pimpinan dan Tenaga Non-Akademik (TRPIM)... 154 16.13.2
...
Mengubah Data Nama Pimpinan dan Tenaga Non-Akademik (TRPIM)... 155 16.13.3
...
Menghapus Data Nama Pimpinan dan Tenaga Non-Akademik (TRPIM)... 155 16.13.4
...
Export Data Nama Pimpinan dan Tenaga Non-Akademik (TRPIM)... 155 16.14
...
Transaksi Kepemilikan Laboratorium (TRLAB)155
16.14.1
...
Meng-Input Data Kepemilikan Laboratorium... 156 16.14.2
...
Mengubah Data Kepemilikan Laboratorium... 156 16.14.3
...
Menghapus Data Kepemilikan Laboratorium ... 156 16.14.4...
Export Transaksi Kepemilikan Laboratorium... 156 16.15
...
Transaksi Nilai Semester Mahasiswa156
16.15.1
...
Export Transaksi Nilai Semester MahasiswaGambaran Umum Sistem
Deskripsi Umum Sistem
Sistem Informasi Akademik (SIA) merupakan sistem yang mensupport penyelenggaraan administrasi akademik di Universitas. Mulai dari penawaran matakuliah, penjadwalan, pengambilan studi, riwayat nilai, hasil studi kumulatif (transkrip), sampai dengan proses yudicium.
Alur Penggunaan SIA
Berdasarkan dari kategori waktu penggunaannya maka fitur-fitur di SIA dapat dikelompokkan menjadi beberapa fase, yaitu :
1. Setting hak akses : mendefinisikan user-user SIA dan mengatur hak aksesnya.
2. Entry data pendukung : pencatatan data yang diperlukan untuk bisnis proses akademik, yaitu : data program studi, dosen, ruang, jenis nilai, syarat batas Sks, jenis semester. 3. Kurikulum baru : pencatatan data kurikulum, matakuliah dan kesetaraan antar kurikulum. 4. Data mahasiswa : pencatatan mahasiswa dan relasi bimbingan akademik dengan dosen
pembimbing.
5. Pra perkuliahan : pengaturan aturan dalam sebuah semester, penawaran kelas dan pengaturan aturannya, penjadwalan.
6. Rencana studi : pencatatan rencana studi mahasiswa, mendaftar peserta kelas. 7. Perkuliahan : presensi kuliah dan ujian.
8. Pasca perkuliahan : pencatatan nilai, penyusunan hasil studi dan transkrip.
Gambar 1. Alur Fase Setting Hak Akses
User (Pengguna)
User atau pengguna dari sistem informasi akademik untuk back office ini terdiri dari 2 jenis yaitu :
1. Root
Root adalah user yang mempunyai wewenang untuk mengatur hak akses sistem informasi akademik.
2. Admin Fakultas
Petunjuk Penggunaan
Login
Untuk memasuki Sistem Informasi Akademik, pengguna harus melakukan login terlebih dahulu dengan memasukkan username dan password yang telah ditentukan.
Gambar 2. Halaman Login
Halaman Depan
Setelah melewati proses login, maka akan tampil halaman depan dari SIA dimana terdapat 2 jenis tampilan sesuai dengan jenis user, apakah dia login sebagai Root atau Admin Fakultas.
Halaman Depan SIA untuk Admin Fakultas
Gambar 4. Halaman Depan SIA untuk Admin Fakultas
Logout
Untuk keluar dari Sistem Informasi Akademik Universitas , pengguna harus melakukan Logout dengan menekan link Logout yang terletak di bagian atas halaman.
1.Setting Hak Akses
Berikut ini adalah gambaran singkat dari fase Setting Hak Akses :
Gambar 6. Alur Setting Hak Akses
Setting hak akses hanya diperuntukkan bagi admin yang berwenang mengatur hak akses dari Sistem Informasi Akademik . Untuk itu, admin yang ingin mengatur hak akses, terlebih dahulu harus login dengan username root.
1.1 Pencatatan Group
Gambar 7. Halaman Daftar Group
1.1.1 Menambah Group
Berikut ini adalah langkah-langkah untuk menambah data group : 1. Pilih Menu Daftar Group.
2. Pada halaman Daftar Group, tekan tombol Tambah Group.
3. Akan tampil Form Tambah Group. Pada form tersebut, isikan data-data yang diperlukan, seperti :
Nama Group, isikan nama group Anda
Keterangan, isikan keterangan seperlunya
Hak Akses, terdiri atas 2 bagian yaitu :
- Hak Akses Prodi, pilih hak akses prodi dengan memberikan tanda centang pada
checkbox.
- Hak Akses Modul, pilih hak akses modul dengan memberikan tanda centang pada
checkbox. 4. Tekan tombol Simpan.
1.1.2 Mengubah Group
Berikut ini adalah langkah-langkah untuk mengubah data group : 1. Pilih Menu Daftar Group.
2. Pada halaman Daftar Group yang di dalamnya terdapat tabel Group, pilih data group yang akan diubah dan tekan tombol Ubah yang terdapat pada kolom Aksi.
3. Ubah data dan tekan tombol Ubah.
1.1.3 Menghapus Group
Berikut ini adalah langkah-langkah untuk menghapus data group : 1. Pilih Menu Daftar Group.
2. Pada halaman Daftar Group yang di dalamnya terdapat tabel Group, pilih data group yang akan dihapus dan tekan tombol Hapus yang terdapat pada kolom Aksi.
1.2 Pencatatan User
Proses Pencatatan User digunakan untuk mendefinisikan User agar mendapatkan hak akses prodi dan hak akses modul yang sama untuk setiap user yang tergabung dalam sebuah group yang sama.
Gambar 8. Halaman Daftar User
1.2.1 Menambah User
Berikut ini adalah langkah-langkah untuk menambah data user : 1. Pilih Menu Daftar User.
2. Pada halaman Daftar User, tekan tombol Tambah User.
3. Akan tampil Form Tambah User. Pada form tersebut, isikan data-data yang diperlukan, seperti :
Nama Login, isikan nama login/username Anda
Password, isikan password Anda
Nama Lengkap, isikan nama lengkap Anda
1.2.2 Mengubah User
Berikut ini adalah langkah-langkah untuk mengubah data user : 1. Pilih Menu Daftar User.
2. Pada halaman Daftar User yang di dalamnya terdapat tabel User, pilih data user yang akan diubah dan tekan tombol Ubah yang terdapat pada kolom Aksi.
3. Ubah data pada Form Ubah User dan tekan tombol Ubah.
1.2.3 Menghapus User
Berikut ini adalah langkah-langkah untuk menghapus data user : 1. Pilih Menu Daftar User
2. Pada halaman Daftar User yang di dalamnya terdapat tabel User, pilih data user yang akan dihapus dan tekan tombol Hapus yang terdapat pada kolom Aksi.
2.Entri Data Pendukung
Merupakan proses menginputkan data-data yang nantinya digunakan sebagai referensi bagi fitur yang lain dan akan dikenakan terhadap semua mahasiswa yang termasuk dalam satuan administrasi itu. Data-data tersebut meliputi : data program studi (update), pengajar, ruang, jenis nilai, batas Sks, jenis semester.
Gambar 9. Alur Entri Data Pendukung
2.1 Program Studi
Menu ini digunakan untuk mengelola data program studi.
Gambar 10. Halaman Master Program Studi
2.1.1 Melihat Data Program Studi
Berikut ini adalah langkah-langkah untuk melihat data program studi : 1. Pilih menu Program Studi Æ Program Studi.
Gambar 11. Halaman Daftar Program Studi
2.1.2 Mengubah Program Studi
Berikut ini adalah langkah-langkah untuk mengubah data program studi : 1. Pilih menu Program Studi Æ Program Studi.
2. Pada halaman Daftar Program Studi, pilih data yang akan diubah dan tekan tombol Ubah. 3. Ubah data dan tekan tombol Simpan.
2.1.3 Akreditasi
Menu ini digunakan untuk mengelola data akreditasi program studi.
Gambar 12. Halaman Daftar Program Studi Akreditasi
2.1.3.1 Menambah Akreditasi
Berikut ini adalah langkah-langkah untuk menambah Akreditasi : 1. Pilih menu Program Studi Æ Akreditasi.
2. Pada halaman Daftar Program Studi Akreditasi, tekan tombol Lihat pada kolom Aksi. 3. Pada halaman Daftar Akreditasi, tekan link Tambah Akreditasi.
2.1.3.2 Melihat Daftar Akreditasi
Berikut ini adalah langkah-langkah untuk melihat daftar Akreditasi : 1. Pilih menu Program Studi Æ Akreditasi.
2. Pada halaman Daftar Program Studi Akreditasi, pilih data Program Studi yang ingin dilihat dan tekan tombol Lihat pada kolom Aksi sehingga akan tampil halaman Daftar Akreditasi seperti di bawah ini.
Gambar 13. Halaman Daftar Akreditasi
2.1.3.3 Mengubah Akreditasi
Berikut ini adalah langkah-langkah untuk mengubah akreditasi : 1. Pilih menu Program Studi Æ Akreditasi
2. Pada halaman Daftar Program Studi Akreditasi, pilih data Program Studi dan tekan tombol
Lihat pada kolom Aksi.
3. Pada halaman Daftar Akreditasi, yang didalamnya terdapat Tabel Daftar Akreditasi, tekan tombol Ubah yang terdapat pada kolom Aksi.
4. Ubah data dan tekan tombol Simpan untuk menyimpan perubahan data.
2.1.3.4 Menghapus Akreditasi
Berikut ini adalah langkah-langkah untuk menghapus akreditasi : 1. Pilih menu Program Studi Æ Akreditasi
2. Pada halaman Daftar Program Studi Akreditasi, pilih data Program Studi dan tekan tombol
Lihat pada kolom Aksi.
3. Pada halaman Daftar Akreditasi, yang didalamnya terdapat Tabel Daftar Akreditasi, tekan tombol Hapus yang terdapat pada kolom Aksi.
4. Tekan tombol Ya pada halaman Hapus Akreditasi.
2.2 Dosen
Gambar 14. Halaman Menu Dosen
2.2.1 Data Dosen
Gambar 15. Halaman Daftar Dosen
2.2.1.1 Menambah Data Dosen
Berikut ini adalah langkah-langkah untuk menambah data dosen: 1. Pilih Menu Dosen Æ Data Dosen.
2. Pada halaman Daftar Dosen, pilih tombol Tambah.
3. Isikan data dosen pada Form Tambah Data Dosen dan tekan tombol Simpan.
2.2.1.2 Melihat Data Dosen
Berikut ini adalah langkah-langkah untuk melihat data dosen : 1. Pilih Menu Dosen Æ Data Dosen.
2. Pada halaman Daftar Dosen yang didalamnya terdapat tabel Dosen, pilih data dosen yang ingin dilihat dengan menekan tombol Detail yang terdapat pada kolom Aksi atau dengan menekan link nama dosen pada kolom Nama sehingga akan tampil halaman Data Dosen.
2.2.1.3 Mengubah Data Dosen
Berikut ini adalah langkah-langkah untuk melakukan pengubahan data dosen : 1. Pilih Menu Dosen Æ Data Dosen.
2. Pada halaman Daftar Dosen yang didalamnya terdapat tabel Dosen, tekan tombol Ubah
yang terdapat pada kolom Aksi.
3. Ubah data pada form Ubah Data Dosen dan tekan tombol Simpan untuk menyimpan perubahan data.
2.2.1.4 Menghapus Data Dosen
Berikut ini adalah langkah-langkah untuk melakukan penghapusan data dosen : 1. Pilih menu Dosen Æ Data Dosen.
2. Pada halaman Daftar Dosen yang didalamnya terdapat tabel Dosen, tekan tombol Hapus
yang terdapat pada kolom Aksi.
2.2.1.5 Mencari Data Dosen
Berikut ini adalah langkah-langkah untuk melakukan pencarian data dosen : 1. Pilih menu Dosen Æ Data Dosen
2. Selanjutnya akan tampil halaman Daftar Dosen yang di dalamnya terdapat form Pencarian Data Dosen.
3. Pada form tersebut, isikan data-data yang akan dicari. Kemudian tekan tombol Cari.
2.2.1.6 Mencetak Data Dosen
Berikut ini adalah langkah-langkah untuk mencetak data dosen : 1. Pilih Menu Dosen Æ Data Dosen
2. Pada halaman Daftar Dosen, tekan tombol Cetak. 3. Tekan tombol Print/OK.
2.2.2 Pengelolaan Riwayat Pendidikan
Gambar 16. Halaman Riwayat Pendidikan Dosen
2.2.2.1 Menambah Riwayat Pendidikan Dosen
Berikut ini adalah langkah-langkah untuk menambah Riwayat Pendidikan Dosen: 1. Pilih Menu Dosen Æ Data Dosen
2. Pada halaman Daftar Dosen, pilih data dosen dan tekan tombol Detail yang terdapat pada kolom Aksi.
3. Tekan tombol Riwayat Pendidikan pada halaman Data Dosen. 4. Pada halaman Riwayat Pendidikan Dosen, tekan tombol Tambah.
5. Isikan data pada form Tambah Riwayat Pendidikan Dosen dan tekan tombol Simpan. Catatan : Tanda (*) pada form harus diisi.
2.2.2.2 Melihat Riwayat Pendidikan Dosen
Berikut ini adalah langkah-langkah untuk melihat Riwayat Pendidikan Dosen: 1. Pilih Menu Dosen Æ Data Dosen
2. Pada halaman Daftar Dosen, pilih data dosen dan tekan tombol Detail yang terdapat pada kolom Aksi.
2.2.2.3 Mengubah Riwayat Pendidikan Dosen
Berikut ini adalah langkah-langkah untuk mengubah Riwayat Pendidikan Dosen: 1. Pilih Menu Dosen Æ Data Dosen
2. Pada halaman Daftar Dosen, pilih data dosen dan tekan tombol Detail yang terdapat pada kolom Aksi.
3. Tekan tombol Riwayat Pendidikan pada halaman Data Dosen.
4. Pada halaman Riwayat Pendidikan Dosen, tekan tombol Ubah yang terdapat pada kolom
Aksi.
5. Ubah data riwayat pendidikan dosen dan tekan tombol Simpan.
2.2.2.4 Menghapus Riwayat Pendidikan Dosen
Berikut ini adalah langkah-langkah untuk menghapus Riwayat Pendidikan Dosen: 1. Pilih Menu Dosen Æ Data Dosen
2. Pada halaman Daftar Dosen, pilih data dosen dan tekan tombol Detail yang terdapat pada kolom Aksi.
3. Tekan tombol Riwayat Pendidikan pada halaman Data Dosen.
4. Pada halaman Riwayat Pendidikan Dosen, tekan tombol Hapus yang terdapat pada kolom Aksi.
5. Tekan tombol Ya pada halaman Hapus Data Riwayat Pendidikan.
2.2.3 Pengelolaan Publikasi
Gambar 17. Halaman Penelitian/Publikasi Dosen
2.2.3.1 Menambah Publikasi
Berikut ini adalah langkah-langkah untuk menambah data Publikasi Dosen: 1. Pilih Menu Dosen Æ Data Dosen
2. Pada halaman Daftar Dosen, pilih data dosen dan tekan tombol Detail yang terdapat pada kolom Aksi.
3. Tekan tombol Publikasi pada halaman Data Dosen.
4. Pada halaman Penelitian/Publikasi Dosen, tekan tombol Tambah. 5. Isikan data pada form dan tekan tombol Simpan.
Catatan : Untuk menentukan tanggal, tekan tombol untuk menampilkan kalender.
2.2.3.2 Melihat Publikasi
Berikut ini adalah langkah-langkah untuk melihat data Publikasi Dosen: 1. Pilih Menu Dosen Æ Data Dosen
2. Pada halaman Daftar Dosen, pilih data dosen dan tekan tombol Detail yang terdapat pada kolom Aksi.
2.2.3.3 Mengubah Publikasi
Berikut ini adalah langkah-langkah untuk mengubah data Publikasi Dosen: 1. Pilih Menu Dosen Æ Data Dosen
2. Pada halaman Daftar Dosen, pilih data dosen dan tekan tombol Detail yang terdapat pada kolom Aksi.
3. Tekan tombol Publikasi pada halaman Data Dosen.
4. Pada halaman Penelitian/Publikasi Dosen, tekan tombol Ubah yang terdapat pada kolom
Aksi.
5. Ubah data dan tekan tombol Simpan.
2.2.3.4 Menghapus Publikasi
Berikut ini adalah langkah-langkah untuk menghapus data Publikasi Dosen: 1. Pilih Menu Dosen Æ Data Dosen
2. Pada halaman Daftar Dosen, pilih data dosen dan tekan tombol Detail yang terdapat pada kolom Aksi.
3. Tekan tombol Publikasi pada halaman Data Dosen.
4. Pada halaman Penelitian/Publikasi Dosen, tekan tombol Hapus yang terdapat pada kolom
Aksi.
5. Tekan tombol Ya pada halaman konfirmasi Hapus Data Penelitian/Publikasi Dosen.
2.2.4 Jadwal Dosen
Gambar 18. Halaman Jadwal Dosen
2.2.4.1 Melihat Jadwal Dosen
Berikut ini adalah langkah-langkah untuk melihat jadwal dosen : 1. Pilih Menu Dosen Æ Jadwal Dosen.
2. Pada bagian filter, isikan NIP atau nama dosen yang ingin dilihat jadwalnya dan tentukan jenis semester.
2.2.4.2 Mencetak Jadwal Dosen
Berikut ini adalah langkah-langkah untuk mencetak jadwal dosen : 1. Pilih Menu Dosen Æ Jadwal Dosen.
2. Pada bagian filter, isikan NIP atau nama dosen yang ingin dicetak jadwalnya dan tentukan jenis semester.
3. Tekan tombol Tampilkan sehingga akan tampil daftar jadwal dosen seperti tampak pada gambar di atas.
4. Tekan tombol Cetak. 5. Tekan tombol Print/OK.
2.3 Manajemen Ruang
Menu manajemen ruang digunakan untuk mengelola data-data gedung, ruang dan laboratorium.
Gambar 19. Halaman Menu Manajemen Ruang
2.3.1 Gedung
2.3.1.1 Menambah Data Gedung
Berikut ini adalah langkah-langkah untuk menambah data gedung: 1. Pilih Menu Manajemen Ruang Æ Manajemen Ruang. 2. Pada halaman Daftar Gedung, tekan tombol Tambah.
3. Isikan data pada Form Tambah Gedung dan tekan tombol Simpan.
2.3.1.2 Melihat Daftar Gedung
Berikut ini adalah langkah-langkah untuk melihat daftar gedung : 1. Pilih menu Manajemen Ruang Æ Manajemen Ruang.
2. Selanjutnya akan tampil halaman Daftar Gedung yang di dalamnya terdapat tabel Gedung.
2.3.1.3 Mengubah Data Gedung
Berikut ini adalah langkah-langkah untuk melakukan pengubahan data gedung : 1. Pilih menu Manajemen Ruang Æ Manajemen Ruang.
2. Pada halaman Daftar Gedung, tekan tombol Ubah yang terdapat pada kolom Aksi. 3. Ubah data gedung dan tekan tombol Simpan.
2.3.1.4 Menghapus Data Gedung
Berikut ini adalah langkah-langkah untuk melakukan penghapusan data gedung : 1. Pilih menu Manajemen Ruang Æ Manajemen Ruang.
2. Pada halaman Daftar Gedung, tekan tombol Hapus yang terdapat pada kolom Aksi. 3. Tekan tombol Ya pada halaman Hapus Data Gedung.
2.3.2 Ruang
2.3.2.1 Menambah Data Ruang
Berikut ini adalah langkah-langkah untuk melakukan penambahan data ruang : 1. Pilih menu Manajemen Ruang Æ Manajemen Ruang.
2. Pada halaman Daftar Gedung, pilih gedung dan tekan tombol Lihat yang terdapat pada kolom Aksi.
3. Pada halaman Detail Gedung, tekan tombol Tambah Data Ruang. 4. Isikan data pada Form Tambah Ruang dan tekan tombol Simpan.
2.3.2.2 Melihat Daftar Ruang
Berikut ini adalah langkah-langkah untuk melihat daftar ruang : 1. Pilih menu Manajemen Ruang Æ Manajemen Ruang.
2. Pada halaman Daftar Gedung, pilih gedung dan tekan tombol Lihat yang terdapat pada kolom Aksi.
3. Kemudian akan tampil halaman Detail Gedung yang di dalamnya terdapat Tabel Daftar Ruang. Pada tabel tersebut, pilih data ruang dan tekan tombol Detail yang terdapat pada kolom Aksi sehingga akan tampil halaman Detail Ruang.
2.3.2.3 Mengubah Data Ruang
Berikut ini adalah langkah-langkah untuk melakukan pengubahan data ruang : 1. Pilih menu Manajemen Ruang Æ Manajemen Ruang.
2. Pada halaman Daftar Gedung, pilih gedung dan tekan tombol Lihat yang terdapat pada kolom Aksi.
3. Kemudian akan tampil halaman Detail Gedung yang di dalamnya terdapat Tabel Daftar Ruang. Pada tabel tersebut, tekan tombol Detail yang terdapat pada kolom Aksi.
4. Pada halaman Detail Ruang, tekan tombol Ubah yang terdapat pada kolom Aksi. 5. Ubah data pada Form Ubah Data Ruang dan tekan tombol Simpan.
2.3.2.4 Menghapus Data Ruang
Berikut ini adalah langkah-langkah untuk menghapus data ruang : 1. Pilih menu Manajemen Ruang Æ Manajemen Ruang.
2. Pada halaman Daftar Gedung, pilih gedung dan tekan tombol Lihat yang terdapat pada kolom Aksi.
3. Kemudian akan tampil halaman Detail Gedung yang di dalamnya terdapat Tabel Daftar Ruang. Pada tabel tersebut, tekan tombol Detail yang terdapat pada kolom Aksi.
4. Pada halaman Detail Ruang, tekan tombol Hapus yang terdapat pada kolom Aksi.
5. Tekan tombol Hapus pada halaman Detail Ruang yang mengkonfirmasikan apakah Anda yakin menghapus ruang tersebut.
2.3.2.5 Mencari Data Ruang
Berikut ini adalah langkah-langkah untuk melakukan pencarian data ruang : 1. Pilih menu Manajemen Ruang Æ Manajemen Ruang.
2.3.3 Laboratorium
Menu ini digunakan untuk mengelola data-data laboratorium.
Gambar 22. Halaman Detail Gedung - Daftar Laboratorium
2.3.3.1 Menambah Data Laboratorium
Berikut ini adalah langkah-langkah untuk menambah data Laboratorium : 1. Pilih menu Manajemen Ruang Æ Manajemen Laboratorium
2. Pada halaman Daftar Gedung, pilih gedung dan tekan tombol Lihat yang terdapat pada kolom Aksi.
3. Pada halaman Detail Gedung, tekan tombol Tambah Data Laboratorium. 4. Isikan data pada Form Tambah Laboratorium dan tekan Tombol Simpan.
2.3.3.2 Melihat Daftar Laboratorium
Berikut ini adalah langkah-langkah untuk melihat daftar laboratorium : 1. Pilih menu Manajemen Ruang Æ Manajemen Laboratorium.
2. Pada halaman Daftar Gedung, pilih gedung dan tekan tombol Lihat yang terdapat pada kolom Aksi.
3. Kemudian akan tampil halaman Detail Gedung yang di dalamnya terdapat Tabel Daftar Laboratorium. Pada tabel tersebut, pilih data Laboratorium dan tekan tombol Detail yang terdapat pada kolom Aksi sehingga akan tampil halaman Detail Laboratorium.
2.3.3.3 Mengubah Data Laboratorium
Berikut ini adalah langkah-langkah untuk melihat detail data laboratorium : 1. Pilih menu Manajemen Ruang Æ Manajemen Laboratorium.
2. Pada halaman Daftar Gedung, pilih gedung dan tekan tombol Lihat yang terdapat pada kolom Aksi.
3. Kemudian akan tampil halaman Detail Gedung yang di dalamnya terdapat Tabel Daftar Laboratorium. Pada tabel tersebut, pilih data Laboratorium dan tekan tombol Detail yang terdapat pada kolom Aksi.
2.3.3.4 Menghapus Data Laboratorium
Berikut ini adalah langkah-langkah untuk melakukan penghapupan data laboratorium : 1. Pilih menu Manajemen Ruang Æ Manajemen Laboratorium.
2. Pada halaman Daftar Gedung, tekan tombol Lihat yang terdapat pada kolom Aksi.
3. Kemudian akan tampil halaman Detail Gedung yang di dalamnya terdapat Tabel Daftar Laboratorium. Pada tabel tersebut, pilih data Laboratorium dan tekan tombol Detail yang terdapat pada kolom Aksi.
4. Tekan tombol Hapus pada halaman Detail Laboratorium.
2.3.3.5 Mencari Data Laboratorium
Berikut ini adalah langkah-langkah untuk melakukan pencarian data laboratorium: 1. Pilih menu Manajemen Ruang Æ Manajemen Laboratorium.
2. Pada halaman Daftar Gedung, tekan tombol Lihat yang terdapat pada kolom Aksi.
3. Kemudian akan tampil halaman Detail Gedung yang didalamnya terdapat form pencarian data.
4. Pada form tersebut, isikan data yang akan dicari. Kemudian tekan tombol Cari untuk memulai proses pencarian data.
2.3.4 Penggunaan Ruang
Menu ini digunakan untuk melihat daftar ruang yang terpakai dan yang tidak terpakai.
2.3.4.1 Melihat Daftar Ruang Terpakai
Berikut ini adalah langkah-langkah untuk melihat daftar ruang yang terpakai : 1. Pilih menu Manajemen Ruang Æ Penggunaan Ruang.
2. Pilih “Daftar Ruang Terpakai” dan tekan tombol Tampil.
3. Akan tampil halaman Daftar Ruang Terpakai seperti tampak pada gambar di bawah.
Gambar 23. Halaman Daftar Ruang Terpakai
2.3.4.2 Mencetak Daftar Ruang Terpakai
2.3.4.3 Melihat Daftar Ruang Tidak Terpakai
Berikut ini adalah langkah-langkah untuk melihat daftar ruang yang tidak terpakai : 1. Pilih menu Manajemen Ruang Æ Penggunaan Ruang.
2. Pilih “Daftar Ruang Tidak Terpakai” dan tekan tombol Tampil. 3. Akan tampil halaman Daftar Ruang Tidak Terpakai.
Gambar 24. Halaman Daftar Ruang Tidak Terpakai
2.3.4.4 Mencetak Daftar Ruang Tidak Terpakai
Berikut ini adalah langkah-langkah untuk mencetak daftar ruang yang tidak terpakai : 1. Pilih menu Manajemen Ruang Æ Penggunaan Ruang.
2. Pilih “Daftar Ruang Tidak Terpakai” dan tekan tombol Tampil.
3. Pada halaman Daftar Ruang Tidak Terpakai, tekan tombol Cetak Ruang Tidak Terpakai.
2.4 Jenis Nilai
Gambar 26. Halaman Daftar Jenis Nilai
2.4.1 Menambah Jenis Nilai
Berikut ini adalah langkah-langkah untuk menambah data jenis nilai : 1. Pilih menu Jenis Nilai Æ Jenis Nilai
2. Pada halaman Daftar Jenis Nilai, tekan tombol Tambah Jenis Nilai Baru. 3. Isikan data pada Form Tambah Jenis Nilai dan tekan tombol Tambah.
Catatan : semua isian yang bertanda * harus diisi.
2.4.2 Melihat Daftar Jenis Nilai
Berikut ini adalah langkah-langkah untuk melihat daftar jenis nilai : 1. Pilih menu Jenis Nilai Æ Jenis Nilai.
2. Setelah itu akan tampil halaman Daftar Jenis Nilai, yang di dalamnya terdapat Tabel Daftar Jenis Nilai.
2.4.3 Mengubah Jenis Nilai
Berikut ini adalah langkah-langkah untuk mengubah data jenis nilai : 1. Pilih menu Jenis Nilai Æ Jenis Nilai.
2. Pada halaman Daftar Jenis Nilai, yang di dalamnya terdapat Tabel Daftar Jenis Nilai, tekan tombol Ubah yang terdapat pada kolom Aksi.
3. Ubah data pada Form Ubah Jenis Nilai dan tekan tombol Ubah. Catatan : semua isian yang bertanda * harus diisi.
2.4.4 Menghapus Data Jenis Nilai
Berikut ini adalah langkah-langkah untuk menghapus data jenis nilai : 1. Pilih menu Jenis Nilai Æ Jenis Nilai.
2. Pada halaman Daftar Jenis Nilai, yang di dalamnya terdapat Tabel Daftar Jenis Nilai, tekan tombol Hapus yang terdapat pada kolom Aksi.
2.5 Syarat Batas Sks
Menu Syarat Batas SKS digunakan untuk mengelola data syarat batas SKS.
Gambar 27. Menu Syarat Batas SKS
Gambar 28. Halaman Daftar Syarat Batas SKS
2.5.1 Menambah Syarat Batas Sks
Berikut ini adalah langkah-langkah untuk menambah data syarat batas Sks: 1. Pilih menu Syarat Batas Sks Æ Syarat Batas Sks
2. Pada halaman Daftar Syarat Batas Sks, tekan tombol Tambah Syarat Batas Sks Baru. 3. Isikan data pada Form Tambah Syarat Batas Sks dan tekan tombol Simpan.
Catatan : semua isian yang bertanda * harus diisi.
2.5.2 Melihat Daftar Syarat Batas Sks
Berikut ini adalah langkah-langkah untuk melihat daftar syarat batas Sks: 1. Pilih menu Syarat Batas Sks Æ Syarat Batas Sks
2. Selanjutnya akan tampil halaman Daftar Syarat Batas Sks.
2.5.3 Mengubah Syarat Batas Sks
Berikut ini adalah langkah-langkah untuk mengubah syarat batas Sks: 1. Pilih menu Syarat Batas Sks Æ Syarat Batas Sks
2. Pada halaman Daftar Syarat Batas Sks, tekan tombol Ubah yang terdapat pada kolom Aksi.
2.5.4 Menghapus Syarat Batas Sks
Berikut ini adalah langkah-langkah untuk menghapus data syarat batas Sks: 1. Pilih menu Syarat Batas Sks Æ Syarat Batas Sks
2. Pada halaman Daftar Syarat Batas Sks, tekan tombol Hapus yang terdapat pada kolom Aksi.
3. Tekan tombol Ya.
2.6 Jenis Semester
Menu Jenis semester digunakan untuk mengelola data-data yang berhubungan dengan jenis semester.
Gambar 29. Halaman Daftar Jenis Semester
2.6.1 Menambah Jenis Semester
Berikut ini adalah langkah-langkah untuk menambah data Jenis Semester : 1. Pilih menu Semester Æ Jenis Semester.
2. Pada halaman Daftar Jenis Semester, tekan tombol Tambah.
3. Isikan data pada Form Tambah Jenis Semester dan tekan tombol Tambah. Catatan : semua isian yang bertanda * harus diisi.
2.6.2 Melihat Daftar Jenis Semester
Berikut ini adalah langkah-langkah untuk melihat daftar Jenis Semester : 1. Pilih menu Semester Æ Jenis Semester.
2. Selanjutnya akan tampil halaman Daftar Jenis Semester.
2.6.3 Mengubah Jenis Semester
Berikut ini adalah langkah-langkah untuk mengubah data Jenis Semester : 1. Pilih menu Semester Æ Jenis Semester.
2. Pada halaman Daftar Jenis Semester, tekan tombol Ubah yang terdapat pada kolom
Aksi.
3. Ubah data pada Form Ubah Jenis Semester dan tekan tombol Ubah. Catatan : semua isian yang bertanda * harus diisi.
2.6.4 Menghapus Jenis Semester
2.7 Syarat Predikat Kelulusan
Menu Syarat Predikat Kelulusan ini dimaksudkan untuk membantu pengelolaan predikat kelulusan dari mahasiswa.
Gambar 30. Menu Syarat Predikat Kelulusan
Gambar 31. Halaman Daftar Syarat Kelulusan
2.7.1 Menambah Syarat Predikat Kelulusan
Berikut adalah langkah-langkah untuk menambah syarat predikat kelulusan : 1. Pilih menu Syarat Predikat Kelulusan Æ Syarat Predikat Kelulusan. 2. Pada halaman Daftar Syarat Predikat Kelulusan, tekan tombol Tambah.
3. Isikan data pada form Tambah Syarat Predikat Kelulusan dan tekan tombol Simpan.
2.7.2 Melihat Daftar Syarat Predikat Kelulusan
Berikut adalah langkah-langkah untuk melihat syarat predikat kelulusan : 1. Pilih menu Syarat Predikat Kelulusan Æ Syarat Predikat Kelulusan.
2. Setelah itu akan tampil halaman Daftar Syarat Predikat Kelulusan yang di dalamnya terdapat tabel Syarat Predikat Kelulusan.
2.7.3 Mengubah Syarat Predikat Kelulusan
Berikut adalah langkah-langkah untuk mengubah syarat predikat kelulusan : 1. Pilih menu Syarat Predikat Kelulusan Æ Syarat Predikat Kelulusan. 2. Pada halaman Daftar Syarat Predikat Kelulusan, tekan tombol Ubah.
2.8 Pejabat Pengesah
Menu ini bertujuan untuk mendefinisikan dan mengelola data-data yang berhubungan dengan pejabat serta dokumen yang disahkan. Terdiri dari menu Daftar Pejabat, Pejabat Pengesah, Dokumen Disahkan, dan Dokumen Tipe Pengesah.
Gambar 32. Menu Pejabat
2.8.1 Daftar Pejabat
Menu ini digunakan untuk mengelola data pejabat yang berwenang dalam mengesahkan suatu dokumen.
Gambar 33. Halaman Daftar Pejabat
2.8.1.1 Menambah Pejabat Pengesah Baru
Berikut ini adalah langkah-langkah untuk menambah pejabat pengesah baru : 1. Pilih menu Pejabat Æ Daftar Pejabat
2. Pada halaman Daftar Pejabat, tekan tombol Tambah Pejabat. 3. Isikan data pada Form Tambah Pejabat dan tekan tombol Tambah.
2.8.1.2 Melihat Daftar Pejabat Pengesah
Berikut ini adalah langkah-langkah untuk melihat daftar pejabat pengesah : 1. Pilih menu Pejabat Æ Daftar Pejabat
2.8.1.3 Mengubah Pejabat Pengesah
Berikut ini adalah langkah-langkah untuk mengubah data pejabat pengesah : 1. Pilih menu Pejabat Æ Daftar Pejabat.
2. Pada halaman Daftar Pejabat, tekan tombol Ubah yang terdapat pada kolom Aksi. 3. Ubah data pada Form Ubah Pejabat dan tekan tombol Ubah.
2.8.1.4 Menghapus Pejabat Pengesah
Berikut ini adalah langkah-langkah untuk menghapus data pejabat pengesah : 1. Pilih menu Pejabat Æ Daftar Pejabat.
2. Pada halaman Daftar Pejabat, tekan tombol Hapus yang terdapat pada kolom Aksi. 3. Pada halaman Hapus Pejabat, tekan tombol Ya untuk menghapus data.
2.8.2 Pejabat Pengesah
Menu ini digunakan untuk mengatur setting pejabat pengesah.
Gambar 34. Halaman Daftar Pejabat Pengesah
2.8.2.1 Menambah Setting Pejabat Pengesah
Berikut ini adalah langkah-langkah untuk menambah data setting pejabat pengesah : 1. Pilih menu Pejabat Æ Pejabat Pengesah.
2. Pada halaman Pejabat Pengesah, tekan tombol Tambah.
3. Isikan data pada Form Tambah Pejabat Pengesah dan tekan tombol Tambah.
Catatan : apabila data yang ditambahkan telah ada, maka akan tampil peringatan bahwa telah terjadi duplikasi data.
2.8.2.2 Melihat Daftar Setting Pejabat Pengesah
Berikut ini adalah langkah-langkah untuk melihat daftar setting pejabat pengesah : 1. Pilih menu Pejabat Æ Pejabat Pengesah.
2.8.2.3 Mengubah Setting Pejabat Pengesah
Berikut ini adalah langkah-langkah untuk mengubah data setting pejabat pengesah : 1. Pilih menu Pejabat Æ Pejabat Pengesah.
2. Pada halaman Daftar Pejabat Pengesah, tekan tombol Ubah yang terdapat pada kolom
Aksi.
3. Ubah data pada Form Ubah Pejabat Pengesah dan tekan tombol Ubah.
2.8.2.4 Menghapus Setting Pejabat Pengesah
Berikut ini adalah langkah-langkah untuk menghapus data setting pejabat pengesah : 1. Pilih menu Pejabat Æ Pejabat Pengesah.
2. Pada halaman Daftar Pejabat Pengesah, tekan tombol Hapus yang terdapat pada kolom
Aksi.
3. Pada halaman Hapus Pejabat Pengesah, tekan tombol Ya untuk menghapus data.
2.8.3 Dokumen Disahkan
Menu ini digunakan untuk melihat daftar dokumen apa saja memerlukan pengesahan.
Gambar 35. Halaman Daftar Dokumen Disahkan
Berikut ini adalah langkah-langkah untuk melihat daftar dokumen disahkan : 1. Pilih menu Pejabat Æ Dokumen Disahkan.
2.8.4 Dokumen Tipe Pengesah
Menu ini digunakan untuk mengelola tipe pengesahan yang digunakan untuk mengesahkan dokumen.
Gambar 36. Halaman Daftar Dokumen Tipe Pengesah
2.8.4.1 Menambah Dokumen Tipe Pengesah
Berikut ini adalah langkah-langkah untuk menambah data dokumen tipe pengesah : 1. Pilih menu Pejabat Æ Dokumen Tipe Pengesah.
2. Pada halaman Daftar Dokumen Tipe Pengesah, pilih tombol Tambah Dokumen. 3. Isikan data pada Form Tambah Dokumen Tipe Pengesah dan tekan tombol Tambah.
2.8.4.2 Melihat Daftar Dokumen Tipe Pengesah
Berikut ini adalah langkah-langkah untuk melihat daftar dokumen tipe pengesah : 1. Pilih menu Pejabat Æ Dokumen Tipe Pengesah.
2. Selanjutnya akan tampil halaman Daftar Dokumen Tipe Pengesah.
2.8.4.3 Mengubah Dokumen Tipe Pengesah
Berikut ini adalah langkah-langkah untuk mengubah data dokumen tipe pengesah : 1. Pilih menu Pejabat Æ Dokumen Tipe Pengesah.
2. Pada halaman Daftar Dokumen Tipe Pengesah, pilih tombol Ubah yang terdapat pada kolom Aksi.
3. Ubah data pada Form Ubah Dokumen Tipe Pengesah dan tekan tombol Ubah.
2.8.4.4 Menghapus Dokumen Tipe Pengesah
Berikut ini adalah langkah-langkah untuk menghapus data dokumen tipe pengesah : 1. Pilih menu Pejabat Æ Dokumen Tipe Pengesah.
2. Pada halaman Daftar Dokumen Tipe Pengesah, pilih tombol Hapus yang terdapat pada kolom Aksi.
2.9 Peran Dosen Pembimbing Tugas Akhir
Menu ini digunakan untuk mengelola data peran dosen pembimbing tugas akhir.
Gambar 37. Halaman Peran Dosen Pembimbing
2.9.1 Menambah Peran Dosen Pembimbing Tugas Akhir
Berikut ini adalah langkah-langkah untuk menambah peran dosen pembimbing tugas akhir : 1. Pilih Tugas Akhir Æ Peran Dosen Pembimbing Tugas Akhir.
2. Pada halaman Peran Dosen Pembimbing Tugas Akhir, tekan tombol Tambah.
3. Isikan data pada form Peran Dosen Pembimbing Tugas Akhir dan tekan tombol Tambah.
2.9.2 Melihat Daftar Peran Dosen Pembimbing Tugas Akhir
Berikut ini adalah langkah-langkah untuk melihat daftar peran dosen pembimbing tugas akhir : 1. Pilih Tugas Akhir Æ Peran Dosen Pembimbing Tugas Akhir.
2. Selanjutnya akan tampil halaman Peran Dosen Pembimbing Tugas Akhir yang berisi daftar peran-peran dosen dalam bimbingan tugas akhir mahasiswa.
2.9.3 Mengubah Data Peran Dosen Pembimbing Tugas Akhir
Berikut ini adalah langkah-langkah untuk mengubah data peran dosen pembimbing tugas akhir : 1. Pilih Tugas Akhir Æ Peran Dosen Pembimbing Tugas Akhir.
2. Pada halaman Peran Dosen Pembimbing Tugas Akhir, pilih data dan tekan tombol Ubah
pada kolom Aksi.
3. Ubah data dan tekan tombol Ubah.
2.9.4 Menghapus Data Peran Dosen Pembimbing Tugas Akhir
Berikut ini adalah langkah-langkah untuk menghapus data peran dosen pembimbing tugas akhir : 1. Pilih Tugas Akhir Æ Peran Dosen Pembimbing Tugas Akhir.
2. Pada halaman Peran Dosen Pembimbing Tugas Akhir, pilih data dan tekan tombol Hapus
pada kolom Aksi.
2.10 Peran Dosen Pendadaran
Menu ini untuk mengelola data peran dosen pendadaran.
Gambar 38. Halaman Peran Dosen Pendadaran
2.10.1
Menambah Peran Dosen Pendadaran
Berikut ini adalah langkah-langkah untuk menambah peran dosen pendadaran : 1. Pilih Tugas Akhir Æ Peran Dosen Pendadaran.
2. Pada halaman Peran Dosen Pendadaran, tekan tombol Tambah.
3. Isikan data pada form Peran Dosen Pendadaran dan tekan tombol Tambah.
2.10.2
Melihat Daftar Peran Dosen Pendadaran
Berikut ini adalah langkah-langkah untuk melihat daftar peran dosen pendadaran : 1. Pilih Tugas Akhir Æ Peran Dosen Pendadaran.
2. Selanjutnya akan tampil halaman Peran Dosen Pendadaran yang berisi daftar peran-peran dosen dalam pendadaran.
2.10.3
Mengubah Data Peran Dosen Pendadaran
Berikut ini adalah langkah-langkah untuk mengubah data peran dosen pendadaran : 1. Pilih Tugas Akhir Æ Peran Dosen Pendadaran.
2. Pada halaman Peran Dosen Pendadaran, pilih data dan tekan tombol Ubah pada kolom
Aksi.
3. Ubah data dan tekan tombol Ubah.
2.10.4
Menghapus Data Peran Dosen Pendadaran
Berikut ini adalah langkah-langkah untuk menghapus data peran dosen pendadaran : 1. Pilih Tugas Akhir Æ Peran Dosen Pendadaran.
2. Pada halaman Peran Dosen Pendadaran, pilih data dan tekan tombol Hapus pada kolom
Aksi.
2.11 Setting Pembuatan Transkrip
Menu ini digunakan untuk mengatur setting pembuatan transkrip nilai mahasiswa.
Gambar 39. Halaman Seting Transkrip
2.11.1
Mengubah Setting Pengembalian Kurikulum
Berikut ini adalah langkah-langkah untuk mengubah setting pengembalian kurikulum : 1. Pilih menu Transkrip Nilai Æ Setting Transkrip.
2. Pilih Program Studi yang diinginkan, dan tekan tombol OK.
3. Pada bagian Seting Pengembalian Kurikulum, tekan tombol Ubah.
4. Pada halaman Ubah Setting Pengambilan Kurikulum, pilih jenis pengembalian kurikulum yang diinginkan.
5. Tekan tombol Ubah.
2.11.2
Mengubah Setting Pengambilan Nilai
Berikut ini adalah langkah-langkah untuk mengubah setting pengambilan nilai : 1. Pilih menu Transkrip Nilai Æ Setting Transkrip.
2. Pilih Program Studi yang diinginkan, dan tekan tombol OK.
3. Pada bagian Seting Pengambilan Nilai, pilih data dan tekan tombol Ubah.
2.12 Seting Gelar
Menu ini digunakan untuk mengelola gelar kelulusan.
Gambar 40. Halaman Seting Gelar
2.12.1
Melihat Daftar Gelar Kelulusan
Berikut ini adalah langkah-langkah untuk melihat daftar gelar kelulusan : 1. Pilih menu Kelulusan Æ Seting Gelar.
2. Selanjutnya akan tampil halaman Seting Gelar yang berisi Daftar Gelar Kelulusan.
2.12.2
Mengubah Gelar Kelulusan
Berikut ini adalah langkah-langkah untuk mengubah daftar gelar kelulusan : 1. Pilih menu Kelulusan Æ Seting Gelar.
2. Pada halaman Seting Gelar , tekan tombol Ubah. 3. Ubah gelar kelulusan dan tekan tombol Ubah.
2.12.3
Menghapus Gelar Kelulusan
Berikut ini adalah langkah-langkah untuk mengubah gelar kelulusan : 1. Pilih menu Kelulusan Æ Seting Gelar.
2.13 Syarat Yudicium
Menu ini digunakan untuk mengelola syarat-syarat yudicium.
Gambar 41. Halaman Daftar Syarat Yudicium
2.13.1
Menambah Syarat Yudicium
Berikut ini adalah langkah-langkah untuk menambah data syarat yudicium : 1. Pilih menu Kelulusan Æ Syarat Yudicium.
2. Pada halaman Daftar Syarat Yudicium, tekan tombol Tambah.
3. Isikan data pada form Tambah Syarat Yudicium dan tekan tombol Tambah.
2.13.2
Mengubah Syarat Yudicium
Berikut ini adalah langkah-langkah untuk mengubah data syarat yudicium : 1. Pilih menu Kelulusan Æ Syarat Yudicium.
2. Pada halaman Daftar Syarat Yudicium, pilih data dan tekan tombol Ubah yang terdapat pada kolom Aksi.
3. Ubah data pada form Ubah Syarat Yudisium dan tekan tombol Ubah.
2.13.3
Menghapus Syarat Yudicium
Berikut ini adalah langkah-langkah untuk menghapus data syarat yudicium : 1. Pilih menu Kelulusan Æ Syarat Yudicium.
2. Pada halaman Daftar Syarat Yudicium, pilih data dan tekan tombol Hapus yang terdapat pada kolom Aksi.
3.Kurikulum
Proses ini terdiri atas beberapa kegiatan yakni : pengaturan data kurikulum, matakuliah, matakuliah prasyarat dan kesetaraan matakuliah
Gambar 42. Alur Pencatatan Kurikulum - Matakuliah
Gambar 43. Halaman Menu Kurikulum
3.1 Data Kurikulum
Menu ini digunakan untuk mengelola data kurikulum.
3.1.1 Menambah Data Kurikulum
Berikut ini adalah langkah-langkah untuk menambah data kurikulum : 1. Pilih menu Kurikulum Æ Data Kurikulum.
2. Pilih jenis Program Studi dan tekan OK.
3. Tekan Tombol Tambah Kurikulum Baru pada halaman Daftar Kurikulum. 4. Isikan data pada form Tambah Kurikulum dan tekan tombol Tambah.
3.1.2 Melihat Daftar Kurikulum
Berikut ini adalah langkah-langkah untuk melihat daftar kurikulum : 1. Pilih menu Kurikulum Æ Data Kurikulum.
2. Pilih jenis Program Studi dan tekan OK.
3. Pada halaman Daftar Kurikulum, pilih kurikulum yang ingin dilihat datanya dengan menekan tombol Detail yang terdapat pada kolom Aksi sehingga akan tampil halaman Detail Kurikulum.
3.1.3 Mengubah Data Kurikulum
Berikut ini adalah langkah-langkah untuk mengubah data kurikulum : 1. Pilih menu Kurikulum Æ Data Kurikulum.
2. Pilih jenis Program Studi dan tekan OK.
3. Pada halaman Daftar Kurikulum, pilih kurikulum yang ingin diubah datanya dengan menekan tombol Ubah yang terdapat pada kolom Aksi.
4. Pada halaman Ubah Kurikulum, ubah data dan tekan tombol Ubah.
3.1.4 Menghapus Data Kurikulum
Berikut ini adalah langkah-langkah untuk menghapus data kurikulum : 1. Pilih menu Kurikulum Æ Data Kurikulum.
2. Pilih jenis Program Studi dan tekan OK.