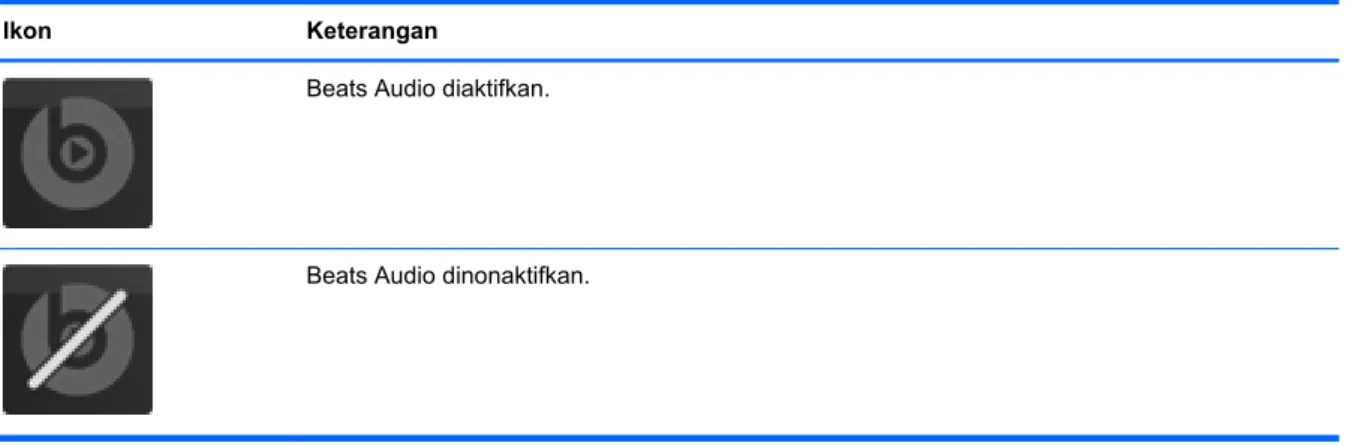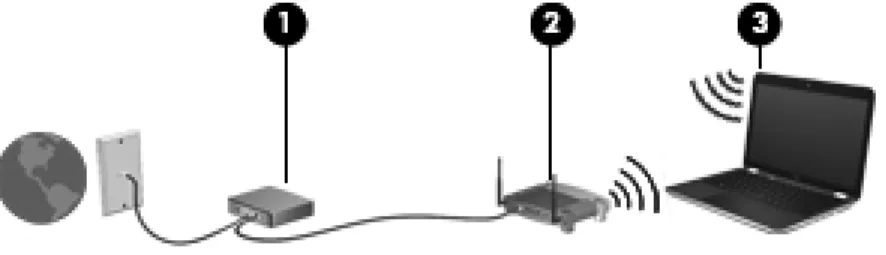Memulai
Notebook HP
© Copyright 2012 Hewlett-Packard Development Company, L.P.
Bluetooth adalah merek dagang dari pemiliknya dan digunakan oleh Hewlett- Packard Company berdasarkan lisensi.
Microsoft dan Windows adalah merek dagang terdaftar di AS dari Microsoft Corporation. Logo SD adalah merek dagang dari pemiliknya.
Informasi yang terdapat dalam dokumen ini dapat berubah tanpa pemberitahuan. Satu- satunya jaminan untuk produk dan layanan HP dijelaskan dalam pernyataan jaminan tersurat yang menyertai produk serta layanan tersebut. Tidak ada isi dokumen ini yang dapat ditafsirkan sebagai penyataan jaminan tambahan. HP tidak bertanggung jawab atas kesalahan teknis atau editorial maupun penghilangan yang terdapat dalam dokumen ini.
Edisi Pertama: April 2012
Nomor Dokumen Suku Cadang: 684098- BW1
Informasi produk
Panduan ini menjelaskan tentang fitur yang biasanya terdapat di sebagian besar model.
Beberapa fitur mungkin tidak tersedia di komputer.
Persyaratan perangkat lunak Dengan menginstal, menyalin, men- download, atau jika tidak, menggunakan produk perangkat lunak prainstal apapun yang terdapat di komputer ini, Anda setuju untuk mematuhi persyaratan EULA (Perjanjian Lisensi Pengguna Akhir) HP.
Jika Anda tidak menyetujui persyaratan lisensi ini, satu-satunya solusi adalah mengembalikan keseluruhan produk yang tidak digunakan (perangkat keras dan perangkat lunak) dalam waktu 14 hari untuk mendapatkan pengembalian uang sesuai dengan kebijakan pengembalian di tempat pembelian.
Untuk informasi lebih lanjut atau mengajukan permohonan pengembalian uang sepenuhnya atas komputer ini, hubungi pusat penjualan setempat (penjual).
Informasi peringatan keselamatan
PERINGATAN! Untuk mengurangi kemungkinan cedera akibat panas atau komputer yang terlalu panas, jangan letakkan komputer secara langsung di pangkuan Anda atau jangan halangi ventilasi udara pada komputer. Gunakan komputer hanya pada permukaan yang kokoh dan datar. Jangan biarkan aliran udara terhalang oleh permukaan yang keras lainnya, seperti sambungan printer opsional, atau permukaan yang lembut, misalnya bantal, karpet, maupun pakaian. Selain itu, selama pengoperasian berlangsung, jangan biarkan adaptor AC menyentuh kulit atau permukaan yang lembut, seperti bantal, karpet, atau pakaian. Komputer dan adaptor AC ini telah memenuhi batasan suhu permukaan yang dapat diakses pengguna, sebagaimana ditetapkan oleh International Standard for Safety of Information Technology Equipment (IEC 60950).
iii
iv Informasi peringatan keselamatan
Isi
1 Selamat Datang ... 1
Apa yang baru? ... 2
Beats Audio ... 2
Mencari informasi ... 3
2 Mengenal komputer ... 5
Atas ... 5
Panel Sentuh ... 5
Lampu ... 6
Tombol ... 7
Tombol Lainnya ... 8
Depan ... 9
Samping kanan ... 10
Samping kiri ... 11
Layar ... 12
Bawah ... 13
3 Jaringan ... 14
Menggunakan ISP (penyedia layanan Internet) ... 14
Menyambung ke jaringan nirkabel ... 15
Menyambung ke WLAN yang ada ... 15
Menyiapkan jaringan WLAN baru ... 16
Mengkonfigurasi router nirkabel ... 16
Melindungi WLAN ... 16
4 Keyboard dan alat penunjuk ... 17
Menggunakan keyboard ... 17
Mengenali tombol pintas ... 17
Menggunakan tombol aksi ... 18
Menggunakan perangkat penunjuk ... 19
Menentukan preferensi perangkat penunjuk ... 19
v
Menggunakan Panel Sentuh ... 19
Mengaktifkan dan menonaktifkan Panel Sentuh ... 20
Menavigasi ... 20
Memilih ... 21
Menggunakan gerakan Panel Sentuh ... 21
Menggulir ... 22
Menjepit/Men-zoom ... 22
5 Pemeliharaan ... 23
Memasang atau melepas baterai ... 23
Memasang baterai ... 23
Melepas baterai ... 23
Memasang kembali atau meng-upgrade kandar keras ... 24
Melepaskan kandar keras ... 24
Memasang kandar keras ... 26
Menambah atau mengganti modul memori ... 27
6 Mencadangkan, mengembalikan, dan memulihkan ... 30
Membuat cadangan ... 30
Membuat media pemulihan untuk memulihkan sistem ke kondisi semula ... 30
Hal-hal yang perlu diketahui ... 30
Membuat media pemulihan ... 31
Membuat titik pengembalian sistem ... 31
Hal-hal yang perlu diketahui ... 31
Membuat titik pengembalian sistem ... 32
Mencadangkan sistem dan data pribadi ... 32
Tips untuk berhasil membuat cadangan ... 32
Hal-hal yang perlu diketahui ... 32
Membuat cadangan menggunakan fitur Backup and Restore Windows ... 33
Pengembalian dan pemulihan ... 33
Mengembalikan sistem ke titik pegembalian sebelumnya ... 33
Mengembalikan file tertentu ... 34
Mengembalikan file tertentu menggunakan Backup and Restore Windows ... 34
Mengembalikan sistem ke kondisi semula menggunakan HP Recovery Manager ... 34
Hal-hal yang perlu diketahui ... 34
Memulihkan dengan menggunakan partisi HP Recovery (hanya model tertentu) ... 35
Memulihkan menggunakan media pemulihan ... 35
Mengubah urutan boot komputer ... 36
vi
7 Dukungan pelanggan ... 37
Menghubungi dukungan pelanggan ... 37
Label ... 37
8 Spesifikasi ... 39
Daya masuk ... 39
Lingkungan pengoperasian ... 40
Indeks ... 41
vii
viii
1 Selamat Datang
Setelah menyiapkan dan mendaftarkan komputer, sebaiknya lakukan langkah-langkah berikut:
1. Siapkan jaringan kabel atau nirkabel. Untuk informasi lebih lanjut, lihat Jaringan pada hal. 14.
2. Perbarui perangkat lunak antivirus. Untuk informasi lebih lanjut, lihat Panduan Referensi Notebook HP. Untuk petunjuk cara menemukan panduan ini, lihat Mencari informasi pada hal. 3.
3. Buat satu set cakram pemulihan atau satu flashdisk pemulihan. Untuk informasi lebih lanjut, lihat Mencadangkan, mengembalikan, dan memulihkan pada hal. 30.
4. Kenali komputer Anda. Untuk informasi lebih lanjut, lihat Mengenal komputer pada hal. 5 dan Keyboard dan alat penunjuk pada hal. 17 untuk informasi lainnya.
5. Temukan perangkat lunak yang telah diinstal pada komputer dengan memilih Mulai > All Programs (Semua Program).
1
Apa yang baru?
Beats Audio
Beats Audio adalah profil audio canggih yang memberikan suara bass yang dalam dan terkontrol sekaligus menjaga kebeningan suaranya. Beats Audio diaktifkan sejak awal.
▲ Untuk mengaktifkan atau menonaktifkan pengaturan bass Beats Audio, tekan fn+b.
CATATAN: Anda juga dapat melihat dan mengontrol pengaturan bass melalui sistem operasi Windows®. Pilih Mulai > Control Panel (Panel Kontrol) > Hardware and Sound (Perangkat Keras dan Suara) > Beats Audio Control Panel (Panel Kontrol Beats Audio) untuk melihat dan mengontrol properti bass.
Tabel berikut menjelaskan tentang ikon-ikon Beats Audio yang muncul saat Anda menekan fn+b.
Ikon Keterangan
Beats Audio diaktifkan.
Beats Audio dinonaktifkan.
2 Bab 1 Selamat Datang
Mencari informasi
Komputer dilengkapi beberapa sumber informasi untuk membantu Anda menjalankan berbagai tugas.
Sumber rujukan Isi
Poster penyiapan komputer ● Cara menyiapkan komputer
● Identifikasi komponen komputer Memulai
Untuk mengakses panduan ini:
Pilih Mulai > Help and Support (Bantuan dan Dukungan) > User Guides (Panduan Pengguna).
● Fitur komputer
● Petunjuk untuk prosedur berikut:
◦ Menyambung ke jaringan nirkabel
◦ Menggunakan papan ketik dan perangkat penunjuk
◦ Mengganti atau meningkatkan kapasitas kandar keras dan modul memori
◦ Menjalankan perekamcadangan dan pemulihan
◦ Menghubungi dukungan
● Spesifikasi komputer Panduan Referensi Notebook HP
Untuk mengakses panduan ini:
Pilih Mulai > Help and Support (Bantuan dan Dukungan) > User Guides (Panduan Pengguna).
● Fitur manajemen daya
● Petunjuk untuk prosedur berikut:
◦ Memaksimalkan masa pakai baterai
◦ Menggunakan fitur multimedia komputer
◦ Memroteksi komputer
◦ Merawat komputer
◦ Memperbarui perangkat lunak Help and Support (Bantuan dan Dukungan)
Untuk mengakses Bantuan dan Dukungan, pilih Mulai > Help and Support (Bantuan dan Dukungan).
CATATAN: Untuk dukungan di wilayah AS, kunjungi http://www.hp.com/go/contactHP. Untuk dukungan di seluruh dunia, kunjungi http://welcome.hp.com/
country/us/en/wwcontact_us.html.
● Informasi sistem operasi
● Pembaruan perangkat lunak, pengandar, dan BIOS
● Alat bantu mengatasi masalah
● Petunjuk untuk menghubungi bagian dukungan
Maklumat Pengaturan, Keselamatan, dan Lingkungan Untuk mengakses panduan ini:
Pilih Mulai > Help and Support (Bantuan dan Dukungan) > User Guides (Panduan Pengguna).
● Informasi pengaturan dan keselamatan
● Informasi pembuangan baterai
Mencari informasi 3
Sumber rujukan Isi Panduan Keselamatan & Kenyamanan
Untuk mengakses panduan ini:
Pilih Mulai > Help and Support (Bantuan dan Dukungan) > User Guides (Panduan Pengguna).
– atau –
Kunjungi http://www.hp.com/ergo.
● Pengaturan stasiun kerja yang benar
● Petunjuk tentang posisi tubuh dan kebiasaan kerja yang memaksimalkan kenyamanan dan mengurangi risiko cedera
● Informasi keamanan kelistrikan dan permesinan
Buklet Nomor Telepon di Seluruh Dunia Buklet ini diberikan bersama komputer.
Nomor telepon dukungan HP
Situs web HP
Untuk dukungan di wilayah AS, kunjungi
http://www.hp.com/go/contactHP. Untuk dukungan di seluruh dunia, kunjungi http://welcome.hp.com/
country/us/en/wwcontact_us.html.
● Informasi dukungan
● Informasi pemesanan suku cadang
● Pembaruan perangkat lunak, driver, dan BIOS
● Informasi tentang aksesori untuk komputer Jaminan Terbatas*
Untuk mengakses jaminan:
Pilih Mulai > Help and Support (Bantuan dan Dukungan) > User Guides (Panduan Pengguna).
– atau –
Kunjungi http://www.hp.com/go/orderdocuments.
Informasi jaminan
*Jaminan Terbatas HP yang berlaku untuk produk Anda diberikan secara tersurat bersama panduan elektronik pada komputer dan/atau CD/DVD yang terdapat di dalam kotak kemasan. Di beberapa negara/wilayah, Jaminan Terbatas HP format cetak mungkin diberikan HP di dalam kotak kemasan. Untuk beberapa negara/wilayah dengan jaminan yang tidak diberikan dalam format cetak, Anda dapat mengajukan permohonan salinan cetaknya melalui http://www.hp.com/go/
orderdocuments atau mengirim surat ke:
● Amerika Utara: Hewlett-Packard, MS POD, 11311 Chinden Blvd., Boise, ID 83714, USA
● Eropa, Timur Tengah, Afrika: Hewlett-Packard, POD, Via G. Di Vittorio, 9, 20063, Cernusco s/Naviglio (MI), Italy
● Asia Pasifik: Hewlett-Packard, POD, P.O. Box 200, Alexandra Post Office, Singapore 911507
Saat mengajukan permintaan salinan cetak jaminan, sertakan nomor produk, masa berlaku jaminan (tertera pada label layanan), nama, dan alamat pos Anda.
PENTING: JANGAN mengembalikan produk HP Anda ke alamat di atas. Untuk dukungan di wilayah AS, kunjungi http://www.hp.com/go/contactHP. Untuk dukungan di seluruh dunia, kunjungi http://welcome.hp.com/country/us/en/
wwcontact_us.html.
4 Bab 1 Selamat Datang
2 Mengenal komputer
Atas
Panel Sentuh
Komponen Keterangan
(1) Lampu Panel Sentuh ● Menyala: Panel Sentuh tidak aktif.
● Mati: Panel Sentuh aktif.
(2) Tombol aktif/nonaktif Panel Sentuh Mengaktifkan atau menonaktifkan Panel Sentuh. Ketuk dua kali tombol aktif/nonaktif Panel Sentuh dengan cepat untuk mengaktifkan atau menonaktifkan Panel Sentuh.
(3) Zona Panel Sentuh Memindahkan penunjuk dan memilih atau mengaktifkan
item pada layar.
(4) Tombol kiri Panel Sentuh Berfungsi seperti tombol kiri pada mouse eksternal.
(5) Tombol kanan Panel Sentuh Berfungsi seperti tombol kanan pada mouse eksternal.
Atas 5
Lampu
Komponen Keterangan
(1) Lampu daya ● Putih: Komputer hidup.
● Berkedip putih: Komputer dalam mode Tidur.
● Mati: Komputer mati atau dalam mode Hibernasi.
(2) Lampu diam ● Jingga: Suara komputer tidak aktif.
● Mati: Suara komputer aktif.
(3) Lampu nirkabel ● Putih: Perangkat nirkabel terpadu, seperti perangkat
WLAN (jaringan area lokal nirkabel) dan/atau perangkat Bluetooth®, aktif.
● Jingga: Semua perangkat nirkabel tidak aktif.
(4) Lampu caps lock Menyala: Caps lock aktif.
(5) Lampu Panel Sentuh ● Menyala: Panel Sentuh tidak aktif.
● Mati: Panel Sentuh aktif.
6 Bab 2 Mengenal komputer
Tombol
Komponen Keterangan
(1) Tombol daya ● Bila komputer mati, tekan tombol ini untuk
menghidupkannya.
● Bila komputer hidup, tekan tombol ini sebentar untuk memulai mode Tidur.
● Bila komputer dalam mode Tidur, tekan tombol ini sebentar untuk keluar dari mode Tidur.
● Bila komputer dalam mode Hibernasi, tekan tombol ini sebentar untuk keluar dari mode Hibernasi.
PERHATIAN: Menekan terus tombol daya akan menyebabkan hilangnya data yang tidak tersimpan.
Jika komputer berhenti merespons dan prosedur
penonaktifan Windows® tidak berfungsi, tekan terus tombol daya minimal selama 5 detik untuk mematikan komputer.
Untuk mempelajari lebih lanjut tentang pengaturan daya, pilih Mulai > Control Panel (Panel Kontrol) > System and Security (Sistem dan Keamanan) > Power Options (Pilihan Daya), atau lihat Panduan Referensi Notebook HP.
(2) Tombol browser web Jika komputer beroperasi dalam Microsoft Windows, tekan tombol ini untuk membuka browser web standar.
Atas 7
Tombol Lainnya
Komponen Keterangan
(1) Tombol esc Menampilkan informasi sistem bila ditekan bersama tombol
fn.
(2) Tombol fn Menjalankan fungsi sistem yang sering digunakan bila
ditekan bersamaan dengan tombol b atau tombol esc.
(3) Tombol logo Windows Menampilkan menu Start (Mulai) Windows.
(4) Tombol aplikasi Windows Menampilkan menu pintasan untuk item di bawah pointer.
(5) Tombol tindakan Menjalankan fungsi sistem yang sering digunakan.
8 Bab 2 Mengenal komputer
Depan
Komponen Keterangan
Pengeras suara (2) Menghasilkan suara.
Depan 9
Samping kanan
Komponen Keterangan
(1) Slot Media Digital Mendukung format kartu digital berikut:
● MultiMediaCard
● Kartu SD (Secure Digital)
● Kartu SDHC (Secure Digital High Capacity)
● Kartu SDxC (Secure Digital Extended Capacity) (2) Soket keluaran audio (headphone) Menghasilkan suara bila dihubungkan ke pengeras suara
stereo aktif opsional, headphone, earbud, headset, atau audio televisi.
PERINGATAN! Untuk mengurangi risiko cedera, setel volume suara sebelum menggunakan headphone, earbud, atau headset. Untuk informasi selengkapnya tentang keselamatan, lihat Maklumat Pengaturan, Keselamatan, dan Lingkungan.
CATATAN: Jika sebuah perangkat dihubungkan ke soket headphone ini, pengeras suara komputer akan
dinonaktifkan.
(3) Soket masukan audio (mikrofon) Menghubungkan mikrofon headset komputer opsional, mikrofon susunan stereo, atau mikrofon monaural.
(4) Rongga USB 2.0 (2) Menghubungkan perangkat USB 2.0 opsional.
(5) Rongga monitor eksternal Menghubungkan proyektor atau monitor VGA eksternal.
(6) Soket RJ-45 (jaringan) Menghubungkan kabel jaringan.
10 Bab 2 Mengenal komputer
Samping kiri
Komponen Keterangan
(1) Soket daya Menghubungkan adaptor AC.
(2) Lampu adaptor AC/baterai ● Putih: Komputer terhubung ke daya eksternal. Jika baterai terpasang, baterai tersebut terisi penuh.
● Jingga: Komputer terhubung ke daya eksternal dan baterai sedang diisi.
● Mati: Komputer tidak terhubung ke daya eksternal.
● Berkedip: Komputer dalam mode Tidur.
(3) Slot kabel pengaman Memasang kabel pengaman opsional ke komputer.
CATATAN: Kabel pengaman dirancang sebagai alat penangkal, meskipun tidak dapat mencegah komputer dari penyalahgunaan maupun pencurian.
(4) Ventilasi Memudahkan aliran udara untuk mendinginkan komponen
internal.
CATATAN: Kipas pada komputer berputar secara otomatis untuk mendinginkan komponen internal dan mencegah komputer terlalu panas. Biasanya kipas internal berputar dan berhenti secara otomatis selama
pengoperasian rutin.
(5) Lampu kandar keras ● Berkedip putih: Kandar keras sedang diakses.
● Jingga: HP 3D DriveGuard telah memarkir harddisk untuk sementara.
CATATAN: Untuk informasi tentang HP 3D DriveGuard, lihat Panduan Referensi Notebook HP.
(6) Port HDMI Menyambung perangkat video atau audio opsional,
misalnya televisi definisi tinggi atau komponen digital maupun audio lainnya yang kompatibel.
(7) Rongga USB 3.0 Menghubungkan perangkat USB 3.0 opsional dan
memberikan tingkat performa daya USB yang lebih baik.
Samping kiri 11
Layar
Komponen Keterangan
(1) Tombol layar internal Mematikan layar atau memulai mode Tidur jika layar ditutup sewaktu daya menyala.
CATATAN: Tombol layar tidak terlihat dari bagian luar komputer.
(2) Antena WLAN (2)* Mengirim dan menerima sinyal nirkabel untuk berkomunikasi dengan WLAN (jaringan area lokal nirkabel).
(3) Antena WWAN (2)* (hanya model tertentu) Mengirim dan menerima sinyal nirkabel untuk berkomunikasi dengan WWAN (jaringan area luas nirkabel).
(4) Mikrofon internal Merekam suara.
(5) Kamera web Merekam video dan mengambil foto.
Untuk menggunakan kamera web, pilih Mulai > All Programs (Semua Program) > Communication and Chat (Komunikasi dan Obrolan) > CyberLink YouCam.
(6) Lampu Kamera web Menyala: Kamera web sedang digunakan.
*Antena tidak terlihat dari bagian luar komputer. Untuk transmisi optimal, area di sekeliling antena harus bebas dari penghalang. Untuk melihat maklumat pengaturan nirkabel, lihat bagian Maklumat Pengaturan, Keselamatan, dan Lingkungan yang berlaku di negara/wilayah Anda. Maklumat in terdapat di dalam Bantuan dan Dukungan.
12 Bab 2 Mengenal komputer
Bawah
Komponen Keterangan
(1) Rongga baterai Tempat memasang baterai.
(2) Slot SIM (hanya model tertentu) Mendukung SIM (modul identitas pelanggan) nirkabel. Slot SIM terletak di bagian dalam rongga baterai. Untuk informasi lebih lanjut, lihat Panduan Referensi Notebook HP.
(3) Pengunci penutup akses/baterai Membebaskan pengunci baterai dari rongganya dan penutup akses dari komputer.
(4) Ventilasi Memudahkan aliran udara untuk mendinginkan komponen
internal.
CATATAN: Kipas pada komputer berputar secara otomatis untuk mendinginkan komponen internal dan mencegah komputer terlalu panas. Biasanya kipas internal berputar dan berhenti secara otomatis selama
pengoperasian rutin.
(5) Penutup akses Memberikan akses ke rongga kandar keras, slot modul
memori, slot SIM (modul identitas pelanggan) (hanya model tertentu), dan modul WLAN (jaringan area lokal nirkabel).
Bawah 13
3 Jaringan
CATATAN: Fitur perangkat keras dan perangkat lunak Internet beragam menurut model komputer dan lokasi.
Komputer mungkin mendukung salah satu atau kedua jenis akses Internet berikut:
● Nirkabel—Untuk akses Internet mobile, Anda dapat menggunakan sambungan nirkabel. Lihat Menyambung ke WLAN yang ada pada hal. 15 atau Menyiapkan jaringan WLAN baru
pada hal. 16.
● Berkabel—Anda dapat mengakses Internet dengan menyambung ke jaringan berkabel. Untuk informasi tentang cara menyambung ke jaringan berkabel, lihat Panduan Referensi Notebook HP.
Menggunakan ISP (penyedia layanan Internet)
Sebelum dapat menyambung ke Internet, Anda harus membuat akun melalui ISP. Untuk membeli layanan Internet dan modem, hubungi ISP setempat. ISP akan membantu mengonfigurasi modem, memasang kabel jaringan untuk menghubungkan komputer nirkabel ke modem, dan menguji layanan Internet.
CATATAN: ISP akan memberikan Anda ID pengguna dan sandi untuk mengakses Internet. Catat informasi ini dan simpan di tempat yang aman.
14 Bab 3 Jaringan
Berikut adalah fitur yang akan membantu Anda mengkonfigurasi account Internet baru atau mengkonfigurasi komputer untuk menggunakan account yang ada:
● Internet Services & Offers (tersedia di lokasi tertentu)—Utilitas ini membantu Anda membuat akun Internet baru dan mengkonfigurasi komputer untuk menggunakan akun yang sudah ada.
Untuk mengakses utilitas ini, pilih Mulai > All Programs (Semua Program) > Shopping and Services (Belanja dan Layanan) > Get Online (Sambungkan).
● Ikon yang diberikan oleh ISP (tersedia di lokasi tertentu)—Ikon ini dapat ditampilkan terpisah di desktop Windows atau dikelompokkan dalam folder desktop Online Services
(Layanan Online). Untuk mengkonfigurasi account Internet baru atau mengkonfigurasi komputer agar menggunakan account yang ada, klik dua kali ikon tersebut, lalu ikuti petunjuk di layar.
● Windows Connect to the Internet Wizard (Wizard Sambungkan ke Internet Windows)—Anda dapat menggunakan Windows Connect to the Internet Wizard (Wizard Sambungkan ke Internet Windows) untuk tersambung ke Internet dalam salah satu kondisi berikut ini:
◦ Anda telah memiliki account dari ISP.
◦ Anda tidak memiliki account Internet dan ingin memilih ISP dari daftar yang tersedia dalam wizard. (Daftar penyedia ISP tidak tersedia di semua negara/kawasan.)
◦ Anda telah memilih ISP yang tidak tercantum dalam daftar dan ISP tersebut memberikan informasi, seperti alamat IP khusus serta pengaturan POP3 dan SMTP.
Untuk mengakses Connect to the Internet Wizard (Wisaya Sambung ke Internet) Windows dan petunjuk penggunaannya, pilih Mulai > Control Panel (Panel Kontrol) > Network and Internet (Jaringan dan Internet) > Network and Sharing Center (Jaringan dan Pusat Berbagi).
CATATAN: Jika Anda diminta memilih untuk mengaktifkan atau menonaktifkan Windows Firewall dalam wizard, pilih mengaktifkan firewall.
Menyambung ke jaringan nirkabel
Teknologi nirkabel mentransfer data melalui gelombang radio, bukan melalui kabel. Komputer mungkin dilengkapi satu atau beberapa perangkat nirkabel berikut:
● Perangkat WLAN (jaringan area lokal nirkabel)
● Modul Broadband Mobile HP, yakni perangkat WWAN (jaringan area luas nirkabel)
● Perangkat Bluetooth
Untuk informasi lebih lanjut tentang teknologi nirkabel dan cara menyambung ke jaringan nirkabel, lihat Panduan Referensi Notebook HP serta informasi dan tautan situs web yang tersedia dalam Bantuan dan Dukungan.
Menyambung ke WLAN yang ada
1. Hidupkan komputer.
2. Pastikan perangkat WLAN telah aktif.
3. Klik ikon jaringan dalam bidang pemberitahuan, di ujung kanan baris tugas.
4. Pilih jaringan yang akan disambungkan.
Menyambung ke jaringan nirkabel 15
5. Klik Connect (Sambung).
6. Jika diminta, masukkan kode keamanan.
Menyiapkan jaringan WLAN baru
Peralatan yang diperlukan:
● Modem broadband (DSL atau kabel) (1) dan layanan Internet kecepatan tinggi yang dibeli dari ISP (penyedia layanan Internet)
● Router nirkabel (dijual terpisah) (2)
● Komputer nirkabel baru (3)
CATATAN: Beberapa modem dilengkapi router nirkabel internal. Untuk memastikan jenis modem yang Anda miliki, hubungi ISP Anda.
Gambar berikut menunjukkan contoh penginstalan jaringan WLAN lengkap yang tersambung ke Internet. Saat jaringan semakin kuat, komputer nirkabel dan berkabel lainnya dapat disambungkan ke jaringan untuk mengakses Internet.
Mengkonfigurasi router nirkabel
Untuk bantuan dalam menyiapkan WLAN, lihat informasi yang diberikan oleh pabrikan router atau ISP Anda.
Sistem operasi Windows juga menyediakan alat bantu untuk membantu Anda menyiapkan jaringan nirkabel baru. Untuk menyiapkan jaringan menggunakan alat bantu Windows, pilih Mulai > Control Panel (Panel Kontrol) > Network and Internet (Jaringan dan Internet) > Network and Sharing Center (Jaringan dan Pusat Berbagi) > Set up a new connection or network (Siapkan sambungan atau jaringan baru) > Set up a new network (Siapkan jaringan baru). Kemudian ikuti petunjuk pada layar.
CATATAN: Sebaiknya Anda menyambungkan komputer nirkabel baru untuk pertama kalinya ke router menggunakan kabel jaringan yang diberikan bersama router tersebut. Bila komputer berhasil tersambung ke Internet, Anda dapat melepaskan kabel, lalu mengakses Internet melalui jaringan nirkabel.
Melindungi WLAN
Bila Anda mengkonfigurasi WLAN atau mengakses WLAN yang ada, aktifkan selalu fitur keamanan untuk melindungi jaringan dari akses tidak sah.
Untuk informasi tentang cara melindungi WLAN, lihat Panduan Referensi Notebook HP.
16 Bab 3 Jaringan
4 Keyboard dan alat penunjuk
Menggunakan keyboard
Mengenali tombol pintas
Tombol pintas adalah kombinasi tombol fn (1) dan tombol esc (2) atau tombol b (3).
Untuk menggunakan tombol pintas:
▲ Tekan sebentar tombol fn (1), kemudian tekan sebentar tombol kedua dari kombinasi tombol pintas.
Menggunakan keyboard 17
Kombinasi tombol pintas
Keterangan
fn+esc Menampilkan informasi sistem.
fn+b Mengaktifkan atau menonaktifkan pengaturan bass Beats Audio (hanya model tertentu).
Beats Audio adalah profil audio canggih yang memberikan suara bass yang dalam dan terkontrol sekaligus menjaga kebeningan suaranya. Beats Audio diaktifkan sejak awal.
Anda dapat melihat dan mengontrol pengaturan bass melalui sistem operasi Windows. Untuk melihat dan mengontrol properti bass:
Pilih Mulai > Control Panel (Panel Kontrol) > Hardware and Sound (Perangkat Keras dan Suara)
> Beats Audio Control Panel (Panel Kontrol Beats Audio).
Menggunakan tombol aksi
Sebuah tombol aksi menjalankan fungsi yang telah ditetapkan. Ikon pada masing-masing tombol, mulai dari tombol f1 hingga f4 dan tombol f6 hingga f12 menunjukkan fungsi yang telah ditetapkan untuk tiap tombol itu.
Untuk menggunakan salah satu fungsi tombol aksi, tekan terus tombol yang bersangkutan.
Fitur tombol aksi diaktifkan dari pabriknya. Anda dapat menonaktifkan fitur ini dalam Setup Utility (BIOS). Lihat bab “Setup Utility (BIOS) dan Diagnosis Sistem” dalam Panduan Referensi Notebook HP untuk petunjuk tentang cara membuka Setup Utility (BIOS), kemudian ikuti petunjuk di bagian bawah layar.
Untuk mengaktifkan fungsi yang telah ditetapkan setelah menonaktifkan fitur tombol aksi, Anda harus menekan tombol fn bersamaan dengan tombol aksi yang sesuai.
PERHATIAN: Lakukan dengan sangat hati-hati saat membuat perubahan dalam Setup Utility.
Setiap galat dapat membuat komputer tidak beroperasi dengan semestinya.
Ikon Tombol-
tombol Papan Ketik
Keterangan
f1 Membuka Help and Support (Bantuan dan Dukungan), yang berisi informasi tentang komputer dan sistem operasi Windows, jawaban atas pertanyaan dan tutorial, serta pembaruan untuk komputer.
Bantuan dan Dukungan juga menyediakan alat bantu mengatasi masalah dan akses terotomatisasi ke dukungan.
f2 Mengurangi tingkat kecerahan layar secara berangsur bila ditekan terus.
f3 Menambah tingkat kecerahan layar secara berangsur bila ditekan terus.
18 Bab 4 Keyboard dan alat penunjuk
Ikon Tombol- tombol Papan Ketik
Keterangan
f4 Memindah-mindah gambar layar di antara perangkat layar yang terhubung ke sistem.
Misalnya, jika monitor dihubungkan ke komputer, menekan tombol ini akan memindah-mindah gambar layar dari layar komputer ke layar monitor untuk ditampilkan sekaligus pada layar komputer dan monitor.
Sebagian besar monitor eksternal menerima informasi video dari komputer menggunakan standar video VGA eksternal. Tombol aksi ini juga dapat memindah- mindah gambar di antara perangkat lainnya yang menerima informasi video dari komputer.
f6 Memutar trek sebelumnya pada CD audio atau bagian sebelumnya pada DVD atau BD.
f7 Memutar, menghentikan sementara, atau melanjutkan kembali pemutaran trek pada CD audio, atau bagian pada DVD atau BD.
f8 Memutar trek berikutnya pada CD audio atau bagian selanjutnya pada DVD atau BD.
f9 Mengurangi volume pengeras suara secara berangsur bila ditekan terus.
f10 Menambah volume pengeras suara secara berangsur bila ditekan terus.
f11 Mendiamkan atau membunyikan pengeras suara.
f12 Mengaktifkan atau menonaktifkan fitur nirkabel.
CATATAN: Jaringan nirkabel harus dikonfigurasi sebelum memungkinkan berlangsungnya sambungan nirkabel.
Menggunakan perangkat penunjuk
CATATAN: Selain perangkat penunjuk yang disertakan dengan komputer, Anda dapat
menggunakan mouse USB eksternal (dijual terpisah) dengan menyambungkannya ke salah satu port USB di komputer.
Menentukan preferensi perangkat penunjuk
Gunakan Properti Tetikus dalam Windows® untuk mengubahsuai pengaturan perangkat penunjuk, konfigurasi tombol, kecepatan klik, dan pilihan penunjuk.
Untuk mengakses Properti Mouse, pilih Mulai > Devices and Printers (Perangkat dan Printer).
Kemudian klik kanan perangkat yang mewakili komputer Anda, lalu pilih Mouse settings (Pengaturan mouse).
Menggunakan Panel Sentuh
CATATAN: Panel Sentuh pada komputer Anda mungkin tampak sedikit berbeda dari ilustrasi di bagian ini. Untuk informasi khusus tentang Panel Sentuh pada komputer Anda, lihat Mengenal komputer pada hal. 5.
Menggunakan perangkat penunjuk 19
Untuk memindahkan penunjuk, gerakkan satu jari pada permukaan Panel Sentuh ke arah penunjuk hendak dipindahkan. Gunakan tombol kiri dan tombol kanan Panel Sentuh sebagaimana
menggunakan tombol-tombol yang bersangkutan pada tetikus eksternal.
Mengaktifkan dan menonaktifkan Panel Sentuh
Untuk mengaktifkan atau menonaktifkan Panel Sentuh, ketuk dua kali tombol aktif/nonaktif Panel Sentuh dengan cepat.
CATATAN: Lampu Panel Sentuh akan mati bila Panel Sentuh aktif.
Lampu Panel Sentuh dan ikon tampilan pada layar menunjukkan status Panel Sentuh saat Panel Sentuh tersebut diaktifkan atau dinonaktifkan. Tabel berikut memperlihatkan dan menjelaskan ikon tampilan Panel Sentuh.
Ikon Keterangan
Jingga Menunjukkan Panel Sentuh tidak aktif.
Mati Menunjukkan Panel Sentuh aktif.
Menavigasi
Untuk memindahkan kursor, gerakkan jari pada permukaan Panel Sentuh ke arah pemindahan kursor.
20 Bab 4 Keyboard dan alat penunjuk
Memilih
Gunakan tombol kiri dan tombol kanan Panel Sentuh sebagaimana menggunakan tombol-tombol yang bersangkutan pada tetikus eksternal.
Menggunakan gerakan Panel Sentuh
Panel Sentuh mendukung berbagai gerakan. Untuk menggunakan gerakan Panel Sentuh, posisikan dua jari sekaligus pada Panel Sentuh.
CATATAN: Beberapa gerakan pada Panel Sentuh tidak didukung di semua program.
Untuk melihat peragaan salah satu gerakan:
1. Pilih Mulai > Control Panel (Panel Kontrol) > Hardware and Sound (Perangkat Keras dan Suara) > Synaptics (Sinaptik) > Settings (Pengaturan).
2. Klik salah satu gerakan untuk mengaktifkan peragaannya.
Untuk mengaktifkan atau menonaktifkan gerakan:
1. Pilih Mulai > Control Panel (Panel Kontrol) > Hardware and Sound (Perangkat Keras dan Suara) > Synaptics (Sinaptik) > Settings (Pengaturan).
2. Centang kotak pilihan di sebelah gerakan yang akan diaktifkan atau dinonaktifkan.
3. Klik Apply (Terapkan), lalu klik OK.
Menggunakan perangkat penunjuk 21
Menggulir
Menggulir berguna untuk melakukan gerakan ke atas, ke bawah, atau ke samping pada halaman atau gambar. Untuk menggulir, posisikan dua jari sedikit renggang pada Panel Sentuh, lalu geser keduanya pada permukaan Panel Sentuh dengan gerakan ke atas, bawah, kiri, atau kanan.
CATATAN: Kecepatan menggulir dikontrol dengan kecepatan jari.
CATATAN: Menggulir dengan dua jari diaktifkan dari pabriknya.
Menjepit/Men-zoom
Menjepit memungkinkan Anda memperbesar atau memperkecil tampilan gambar atau teks.
● Perbesar tampilan dengan merapatkan dua jari pada permukaan Panel Sentuh, lalu pisahkan.
● Perkecil tampilan dengan menempatkan dua jari secara terpisah pada Panel Sentuh, lalu rapatkan.
CATATAN: Menjepit/mengezum diaktifkan dari pabriknya.
22 Bab 4 Keyboard dan alat penunjuk
5 Pemeliharaan
Memasang atau melepas baterai
CATATAN: Untuk informasi selengkapnya tentang cara menggunakan baterai, lihat Panduan Referensi Notebook HP.
Memasang baterai
Untuk memasang baterai:
▲ Luruskan posisi baterai (1) dengan tepi luar rongga baterai, kemudian putar baterai (2) ke dalam rongganya sampai terpasang dengan pas.
Melepas baterai
Untuk melepas baterai:
PERHATIAN: Melepas baterai yang menjadi satu-satunya sumber pasokan listrik komputer dapat menyebabkan hilangnya data. Untuk mencegah hilangnya data, sebelum melepas baterai simpan pekerjaan Anda dan jalankan mode Hibernasi atau matikan komputer melalui Windows.
1. Geser pengunci penutup akses/baterai (1) untuk membebaskan pengunci baterai.
Memasang atau melepas baterai 23
2. Sambil diputar ke atas (2) keluarkan baterai (3) dari komputer.
Memasang kembali atau meng-upgrade kandar keras
PERHATIAN: Untuk mencegah kehilangan informasi atau sistem yang tidak merespons:
Matikan komputer sebelum melepaskan hard drive dari tempat hard drive. Jangan lepaskan hard drive sewaktu komputer berada dalam keadaan hidup, mode Sleep [Tidur], atau Hibernation [Hibernasi].
Jika Anda tidak yakin apakah komputer telah mati atau berada dalam mode Hibernation [Hibernasi], hidupkan komputer dengan menekan tombol daya. Setelah itu, matikan komputer melalui sistem operasi.
Melepaskan kandar keras
1. Simpan pekerjaan Anda dan matikan komputer.
2. Lepas semua perangkat eksternal yang tersambung ke komputer.
3. Lepas kabel daya dari stopkontak, lalu lepas baterai.
4. Dengan satu tangan, geser kait penutup baterai/akses (1) sambil menggunakan tangan yang lain untuk menekan penutup akses, kemudian dorong penutup akses tersebut ke arah depan komputer (2).
24 Bab 5 Pemeliharaan
5. Angkat penutup lalu lepaskan (3).
6. Angkat konektor kabel harddisk (1) sampai tercabut dari komputer.
7. Lepaskan sekrup Phillips (2) yang mengencangkan kandar keras pada komputer.
8. Tarik tonjolan kandar keras ke atas (3) lalu keluarkan kandar keras (4) dari rongganya sambil dimiringkan.
Memasang kembali atau meng-upgrade kandar keras 25
Memasang kandar keras
1. Pasang lapisan karet pemisah kontak pada bukaan (1) rongga kandar keras.
2. Masukkan kandar keras ke dalam rongga kandar keras (2).
3. Pasang kembali sekrup Phillips (3).
4. Hubungkan konektor kabel harddisk (4).
5. Pasang penutup akses pada komputer (1) lalu dorong penutup tersebut (2) ke arah rongga baterai sampai pengunci penutup akses/baterai terkunci di tempat.
26 Bab 5 Pemeliharaan
6. Pasang kembali baterai.
7. Sambungkan kembali kabel daya dan perangkat eksternal.
8. Hidupkan komputer.
Menambah atau mengganti modul memori
Komputer memiliki dua slot modul memori. Kapasitas komputer dapat ditingkatkan dengan menambahkan modul memori ke dalam slot modul memori tambahan yang kosong atau dengan meningkatkan kapasitas modul memori yang sudah terpasang dalam slot modul memori utama.
PERINGATAN! Untuk mengurangi risiko sengatan listrik dan kerusakan peralatan, lepas kabel daya dan semua baterai sebelum memasang modul memori.
PERHATIAN: Pelepasan muatan listrik statis (ESD) dapat merusak komponen elektronik. Sebelum memulai prosedur apapun, pastikan Anda telah bebas dari muatan listrik statis dengan menyentuh benda logam yang diarde.
CATATAN: Saat menambahkan modul memori berikutnya dalam konfigurasi dua kanal, pastikan kedua modul memori benar-benar identik.
Untuk menambah atau mengganti modul memori:
PERHATIAN: Untuk mencegah kehilangan informasi atau sistem yang tidak merespons:
Matikan komputer sebelum menambah atau mengganti modul memori. Jangan lepaskan modul memori saat komputer berada dalam keadaan hidup, mode Sleep (Tidur), atau Hibernation (Hibernasi).
Jika Anda tidak yakin apakah komputer telah mati atau berada dalam mode Hibernation (Hibernasi), hidupkan komputer dengan menekan tombol daya. Setelah itu, matikan komputer melalui sistem operasi.
1. Simpan pekerjaan Anda dan matikan komputer.
2. Lepas semua perangkat eksternal yang tersambung ke komputer.
3. Lepas kabel daya dari stopkontak, lalu lepas baterai.
4. Lepas penutup akses (lihat Melepaskan kandar keras pada hal. 24).
5. Jika Anda ingin mengganti modul memori, lepas modul memori yang terpasang:
a. Tarik keluar jepit penahan (1) di kedua sisi modul memori. Modul memori akan miring ke atas.
Menambah atau mengganti modul memori 27
b. Pegang tepi modul memori (2), lalu tarik perlahan modul memori hingga keluar dari slotnya.
PERHATIAN: Untuk mencegah kerusakan modul memori, pegang modul memori hanya di bagian tepinya. Jangan sentuh komponen pada modul memori.
Untuk melindungi modul memori yang telah dilepaskan, masukkan modul memori ke dalam wadah yang aman dari muatan listrik statis.
6. Pasang modul memori baru:
PERHATIAN: Untuk mencegah kerusakan modul memori, pegang modul memori hanya di bagian tepinya. Jangan sentuh komponen pada modul memori.
a. Sejajarkan tepi bertakik (1) pada modul memori dengan tab pada slot modul memori.
b. Dengan modul memori pada sudut 45 derajat dari permukaan kompartemennya, tekan modul (2) ke dalam slot modul memori hingga terpasang dengan benar.
28 Bab 5 Pemeliharaan
c. Tekan perlahan modul memori (3) ke bawah dengan memberikan tekanan pada sisi kiri dan kanan modul memori hingga klip penahan terpasang pada tempatnya.
PERHATIAN: Untuk mencegah kerusakan pada modul memori, pastikan Anda tidak menekuk modul memori.
7. Pasang kembali penutup akses (lihat Memasang kandar keras pada hal. 26).
8. Pasang kembali baterai.
9. Sambungkan kembali kabel daya dan perangkat eksternal.
10. Hidupkan komputer.
Menambah atau mengganti modul memori 29
6 Mencadangkan, mengembalikan, dan memulihkan
Komputer Anda dilengkapi alat bantu yang tersedia melalui sistem operasi dan HP untuk membantu mengamankan data dan mengambilnya kembali bila perlu.
Membuat cadangan
1. Gunakan HP Recovery Manager untuk membuat media pemulihan segera setelah Anda mengkonfigurasi komputer.
2. Setelah Anda menambah program perangkat keras dan perangkat lunak, buat titik pemulihan sistem.
3. Setelah menambah foto, video, musik, dan file pribadi lainnya, buat cadangan sistem dan data pribadi Anda.
Membuat media pemulihan untuk memulihkan sistem ke kondisi semula
Setelah Anda berhasil mengkonfigurasi komputer, sebaiknya buat disk pemulihan atau drive flash pemulihan menggunakan HP Recovery Manager. Anda akan memerlukan disk pemulihan atau drive flash pemulihan tersebut untuk menjalankan pemulihan sistem bila hard drive rusak. Pemulihan sistem akan menginstal ulang sistem operasi awal, lalu mengkonfigurasi pengaturan program default.
Hal-hal yang perlu diketahui
● Hanya satu set media pemulihan yang dapat dibuat. Tangani alat bantu pemulihan ini dengan hati-hati dan simpan di tempat yang aman.
● HP Recovery Manager memeriksa komputer dan menentukan kapasitas penyimpanan yang dibutuhkan untuk drive flash atau jumlah disk DVD kosong yang akan diperlukan.
Gunakan disk DVD-R, DVD+R, DVD-R DL, DVD+R DL, atau drive flash. Jangan gunakan disk tulis ulang seperti CD±RW, DVD±RW, DVD±RW dua lapisan, dan BD-RE (Blu-ray tulis ulang);
semua disk tersebut tidak kompatibel dengan perangkat lunak HP Recovery Manager.
● Jika komputer Anda tidak dilengkapi drive optik terintegrasi, gunakan drive optik eksternal opsional (dijual terpisah) untuk membuat disk pemulihan, atau dapatkan disk pemulihan untuk komputer dari situs Web HP. Jika Anda menggunakan drive optik eksternal, drive tersebut harus disambungkan langsung ke port USB di komputer, bukan ke port USB pada perangkat
eksternal, seperti hub USB.
● Pastikan komputer telah dihubungkan ke daya AC sebelum memulai proses pembuatan media pemulihan.
30 Bab 6 Mencadangkan, mengembalikan, dan memulihkan
● Proses ini dapat berlangsung selama satu jam atau lebih. Jangan hentikan proses pembuatan.
● Simpan media pemulihan di lokasi yang aman dan terpisah dari komputer.
● Jika perlu, Anda dapat keluar dari program sebelum proses pembuatan media pemulihan selesai. Saat berikutnya membuka HP Recovery Manager, Anda akan diminta melanjutkan proses tersebut.
Membuat media pemulihan
1. Pilih Mulai, lalu ketik recovery pada ruas pencarian. Pilih Recovery Manager dari dalam daftar. Izinkan tindakan ini dilanjutkan, jika diminta.
2. Klik Recovery Media Creation (Pembuatan Media Pemulihan).
3. Ikuti petunjuk pada layar untuk melanjutkan.
Untuk memulihkan, lihat Mengembalikan sistem ke kondisi semula menggunakan HP Recovery Manager pada hal. 34.
Membuat titik pengembalian sistem
Titik pengembalian sistem adalah snapshot konten hard drive tertentu yang disimpan oleh Sistem Restore Windows pada waktu tertentu. Titik pengembalian berisi informasi seperti pengaturan registri yang digunakan Windows. Dengan mengembalikan sistem ke titik pemulihan sebelumnya, Anda dapat membatalkan perubahan yang telah dibuat pada sistem sejak titik pengembalian itu dibuat.
Mengembalikan sistem ke titik pengembalian sebelumnya tidak akan mempengaruhi file data yang tersimpan atau email yang dibuat setelah titik pengembalian terakhir, tetapi akan mempengaruhi perangkat lunak yang telah Anda instal.
Misalnya, jika Anda men-download foto dari kamera digital, lalu mengembalikan komputer ke kondisi pada hari sebelumnya, maka foto itu akan tetap berada di komputer.
Namun, jika Anda menginstal perangkat lunak tampilan foto, lalu mengembalikan komputer ke kondisi pada hari sebelumnya, instalan perangkat lunak akan dihapus dan Anda tidak akan dapat menggunakannya kembali.
Hal-hal yang perlu diketahui
● Jika Anda beralih kembali ke titik pengembalian tertentu, namun kemudian berubah pikiran, Anda dapat membatalkannya.
● Anda harus membuat titik pengembalian sistem:
◦ Sebelum menambah atau memodifikasi perangkat lunak maupun perangkat keras
◦ Secara berkala, kapanpun komputer berjalan dengan normal
● System Restore juga akan menyimpan salinan bayangan file yang telah diubah sejak titik pengembalian terakhir dibuat. Untuk informasi lebih lanjut tentang cara menggunakan salinan bayangan untuk pengembalian, lihat Bantuan dan Dukungan.
Membuat cadangan 31
Membuat titik pengembalian sistem
1. Pilih Mulai > Control Panel (Panel Kontrol) > System and Security (Sistem dan Keamanan) >
System (Sistem).
2. Pada panel kiri, klik Perlindungan Sistem.
3. Klik tab Perlindungan Sistem.
4. Klik Buat, lalu ikuti petunjuk pada layar.
Untuk mengembalikan kondisi sistem, lihat Mengembalikan sistem ke titik pegembalian sebelumnya pada hal. 33.
Mencadangkan sistem dan data pribadi
Komputer menyimpan data yang penting bagi Anda misalnya file, email, dan foto, dan Anda ingin menyimpannya meskipun itu berarti turut men-download virus atau menyebabkan sistem tidak bekerja dengan semestinya. Selengkap apa pemulihan file dapat dilakukan tergantung pada
seberapa baru cadangan Anda. Karena itu, setiap kali menambah file data dan perangkat lunak baru, Anda harus membuat cadangan secara rutin.
Tips untuk berhasil membuat cadangan
● Beri nomor setiap disk cadangan sebelum memasukkannya ke dalam drive optik.
● Simpan file pribadi dalam folder Dokumen, Musik, Gambar, dan Video, dan cadangkan folder- folder ini secara berkala.
● Simpan pengaturan yang disesuaikan pada jendela, toolbar, atau baris menu dengan
mengambil screenshot pengaturan tersebut. Screenshot ini dapat menghemat waktu jika Anda harus memasukkan ulang preferensi.
Untuk membuat screenshot:
1. Tampilkan layar yang ingin Anda simpan.
2. Salin gambar layar:
Untuk menyalin jendela yang aktif saja, tekan alt+prt sc.
Untuk menyalin seluruh bagian layar, tekan prt sc.
3. Buka dokumen pengolah kata atau program pengedit grafis, kemudian pilih Edit > Paste (Tempel). Gambar layar akan ditambahkan ke dokumen.
4. Simpan dan cetak dokumen.
Hal-hal yang perlu diketahui
● Anda dapat mencadangkan data ke dalam hard drive eksternal opsional, drive flash, drive jaringan, atau disk.
● Sambungkan komputer ke daya AC saat pencadangan berlangsung.
● Sediakan waktu yang cukup untuk menyelesaikan proses pencadangan. Pencadangan dapat berlangsung lebih dari satu jam, bergantung pada ukuran file.
32 Bab 6 Mencadangkan, mengembalikan, dan memulihkan
● Verifikasikan jumlah ruang kosong pada perangkat penyimpanan cadangan sebelum membuat cadangan.
● Buat cadangan:
◦ Sebelum menambah atau memodifikasi perangkat lunak maupun perangkat keras.
◦ Sebelum komputer diperbaiki atau dikembalikan ke kondisi sebelumnya.
◦ Secara rutin untuk memastikan Anda memiliki salinan data pribadi terbaru.
◦ Setelah menambahkan banyak file, misalnya jika Anda menyimpan video pesta ulang tahun.
◦ Sebelum menggunakan perangkat lunak antivirus untuk menghapus program berbahaya.
◦ Setelah menambahkan informasi yang sulit terganti, misalnya foto, video, musik, file proyek, atau catatan data.
Membuat cadangan menggunakan fitur Backup and Restore Windows
Windows memungkinkan Anda mencadangkan file menggunakan fitur Backup and Restore Windows.
Anda dapat memilih tingkatan file yang ingin dicadangkan, mulai dari setiap folder hingga drive.
Cadangan akan dikompresi untuk menghemat ruang penyimpanan. Untuk membuat cadangan:
1. Pilih Mulai > Control Panel (Panel Kontrol) > System and Security (Sistem dan Keamanan) >
Backup and Restore (Pencadangan dan Pengembalian).
2. Ikuti petunjuk pada layar untuk menjadwalkan dan membuat cadangan.
CATATAN: Windows dilengkapi fitur Kontrol Akun Pengguna untuk meningkatkan keamanan komputer. Anda mungkin dimintai izin atau sandi untuk tugas-tugas, seperti menginstal perangkat lunak, menjalankan utilitas, atau mengubah pengaturan Windows. Lihat Bantuan dan Dukungan untuk informasi lebih lanjut.
Untuk mengembalikan kondisi sistem, lihat Mengembalikan file tertentu menggunakan Backup and Restore Windows pada hal. 34.
Pengembalian dan pemulihan
Mengembalikan sistem ke titik pegembalian sebelumnya
Menginstal program perangkat lunak terkadang menyebabkan komputer atau Windows melakukan aktivitas yang tak terduga. Dengan menghapus instalan perangkat lunak tersebut biasanya masalah itu akan teratasi. Namun jika penghapusan instalan tidak dapat mengatasi masalah, Anda dapat mengembalikan komputer ke titik pengembalian sistem sebelumnya (dibuat pada tanggal dan waktu lebih awal).
Untuk kembali ke titik pengembalian sistem sebelumnya di saat komputer berjalan dengan normal:
1. Pilih Mulai > Control Panel (Panel Kontrol) > System and Security (Sistem dan Keamanan) >
System (Sistem).
2. Pada panel kiri, klik Perlindungan Sistem.
Pengembalian dan pemulihan 33
3. Klik tab Perlindungan Sistem.
4. Klik Pemulihan Sistem, lalu ikuti petunjuk pada layar.
Mengembalikan file tertentu
Jika file terhapus secara tidak disengaja dari hard disk dan tidak dapat dikembalikan dari Recycle Bin (Tempat Sampah), atau jika file rusak, menjalankan pengembalian file tertentu akan bermanfaat.
Mengembalikan file tertentu juga bermanfaat jika Anda memilih untuk memulihkan sistem ke kondisi semula menggunakan HP Recovery Manager. Anda hanya dapat mengembalikan sistem tertentu yang telah dicadangkan sebelumnya.
Mengembalikan file tertentu menggunakan Backup and Restore Windows
Windows hanya dapat mengembalikan file yang telah dicadangkan melalui Backup and Restore Windows:
1. Pilih Mulai > Control Panel (Panel Kontrol) > System and Security (Sistem dan Keamanan) >
Backup and Restore (Pencadangan dan Pengembalian).
2. Ikuti petunjuk pada layar untuk mengembalikan cadangan Anda.
CATATAN: Windows dilengkapi fitur Kontrol Akun Pengguna untuk meningkatkan keamanan komputer. Anda mungkin dimintai izin atau sandi untuk tugas-tugas, seperti menginstal perangkat lunak, menjalankan utilitas, atau mengubah pengaturan Windows. Lihat Bantuan dan Dukungan untuk informasi lebih lanjut.
Mengembalikan sistem ke kondisi semula menggunakan HP Recovery Manager
Perangkat lunak HP Recovery Manager memungkinkan Anda memperbaiki atau memulihkan komputer ke kondisi awal pabrik.
Hal-hal yang perlu diketahui
● HP Recovery Manager hanya memulihkan perangkat lunak yang telah terinstal di pabrik.
Perangkat lunak yang tidak diberikan bersama komputer ini harus di-download dari situs Web produsen perangkat, atau diinstal ulang dari disk yang diberikan produsen tersebut.
● Pemulihan sistem sebaiknya dilakukan sebagai upaya terakhir untuk mengatasi masalah komputer. Jika Anda belum pernah mencoba titik pengembalian (lihat Mengembalikan sistem ke titik pegembalian sebelumnya pada hal. 33) dan pengembalian sebagian (lihat Mengembalikan file tertentu pada hal. 34), cobalah cara tersebut sebelum menggunakan HP Recovery Manager untuk memulihkan sistem Anda.
● Pemulihan sistem harus dijalankan jika hard drive komputer tidak berfungsi atau jika semua upaya mengatasi masalah fungsi komputer mengalami kegagalan.
● Jika media pemulihan tidak berfungsi, Anda dapat memperoleh disk pemulihan sistem dari situs Web HP.
● Pilihan Minimized Image Recovery (Pemulihan Citra Diminimalkan) hanya disarankan untuk pengguna mahir. Semua perangkat lunak dan driver yang terkait dengan perangkat keras akan diinstal ulang, namun aplikasi perangkat lunak lainnya tidak akan diinstal ulang. Jangan hentikan proses ini sebelum selesai karena pemulihan tidak akan berhasil.
34 Bab 6 Mencadangkan, mengembalikan, dan memulihkan