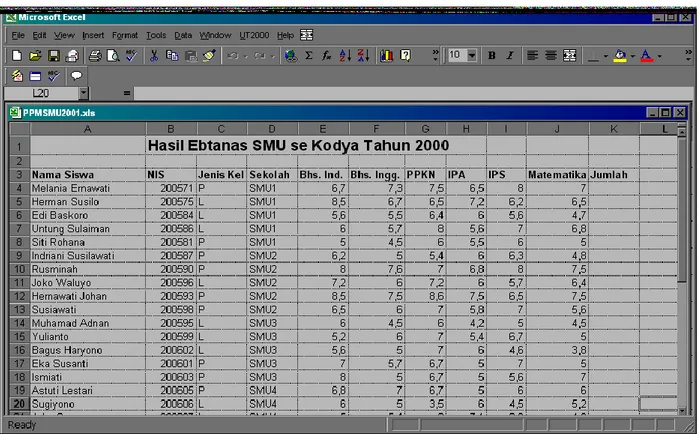Pengolahan Data dengan MS EXCEL
Pendahuluan
Dalam sebuah laporan, baik laporan penelitian maupun laporan tahunan sebuah lembaga, informasi biasanya tidak disajikan dalam bentuk data mentah, melainkan dalam bentuk data terolah. Tujuannya adalah agar pembaca langsung memperoleh informasi secara umum.
Penyajian suatu data dapat dilakukan baik secara visual (dalam bentuk gambar atau diagram) maupun secara numerik (dalam bentuk angka-angka statistik). Pengolahan data statistik dapat dilakukan dengan menggunakan berbagai paket program komputer modern. Salah satu program yang dapat digunakan untuk mengolah data statistik adalah MS EXCEL, yang merupakan bagian dari paket Microsoft Office.
Berikut dijelaskan langkah-langkah pemakaian program MS EXCEL dan pemanfaatannya untuk pengolahan data. Sebagai penjelasan diberikan contoh pengolahan data nilai siswa (data rekaan).
Menjalankan MS EXCEL
Untuk menjalankan program MS EXCEL, Anda dapat melakukan salah satu cara sebagai berikut:
1. Dobel klik ikon MS EXCEL (jika ada) yang terdapat pada layar desktop komputer, atau
2. Klik ikon MS EXCEL pada MS Office Shortcut Bar (jika ada), atau 3. Melalui menu Start Programs Microsoft Excel, atau
4. Melalui menu Start Run Browse (cari berkas Excel.exe).
Setelah dipanggil, program Excel akan muncul pada layar desktop, seperti pada
Gambar 1. Secara otomatis Excel akan membuka layar editor data, terdiri atas sel-sel yang mempunyai alamat baris dan kolom. Layar (antarmuka) program Excel dan layar editor data terdiri atas beberapa komponen:
1. Baris penunjuk nama berkas yang sedang diedit. Excel secara otomatis memberi nama setiap berkas baru dengan Book1, Book2, dst.
2. Baris menu, yang berisi menu-menu Excel. Setiap menu terdiri atas beberapa submenu yang berfungsi untuk menjalankan perintah Excel, misalnya menyimpan berkas, mengolah data, dll.
3. Batang-batang tool, yang berfungsi sama dengan menu, hanya bersifat visual (menggunakan gambar-gambar ikon).
4. Baris status, pada ujung bawah, menunjukkan aktivitas program Excel yang sedang berlangsung, misalnya siap, menyimpan berkas, dll.
5. Jendela penunjuk alamat sel aktif. Alamat setiap sel dinyatakan dengan nomor kolom (dengan satu atau dua huruf A, B, …, AB,… dst.) dan nomor baris (dengan angka 1, 2, 3, dst.). Alamat sel C4 menunjuk baris ke-4 dan kolom C. Sel aktif ditandai dengan kotak yang akan tebal. Sel aktif dapat dipindah dengan menggunakan kursor atau panah (kanan, kiri, naik, atau turun).
6. Baris penunjuk lembar kerja aktif. Excel secara otomatis menyediakan tiga lembar kerja, yang diberi nama Sheet1, Sheet2, dan Sheet3. Nama lembar kerja yang sedang aktif ditandai dengan huruf tebal. Anda dapat mengganti nama, menambah, atau menghapus suatu lembar kerja. Lembar-lembar kerja tersebut berguna untuk mengedit atau menampilkan data yang berbeda atau hasil analisis atau gambar. Untuk memilih lembar kerja mana yang hendak diedit, cukup diklik nama lembar kerja yang bersangkutan.
Gambar 1. Tampilan Program Excel
Memasukkan data ke dalam MS EXCEL
Sebelum melakukan analisis data, kita perlu memasukkan data ke dalam program Excel. Cara memasukkan data dapat dilakukan dengan membuka berkas data yang sudah ada, atau dengan langsung menuliskannya pada layar editor data.
Sebagai contoh dan sekaligus latihan, misalkan kita akan mengolah data hasil Ebtanas 30 siswa SMU se Kodya Tahun 2000 (data rekaan), seperti terlampir. Jalankan program Excel dan ketik data tersebut, seperti tampak pada Gambar 2.
Fungsi-Fungsi dalam Excel untuk Mengolah Data
1. Menentukan JumlahData tersebut pada Excel ditulis pada sel-sel A3 s.d. J33. Baris ke-3 berisi judul-judul kolom data. Kolom K masih kosong harus dilengkapi dengan jumlah nilai-nilai semua bidang studi dari tiap-tiap siswa. Cara mengisi kolom jumlah adalah sebagai berikut:
Batang-batang tool
Baris Menu
Nama berkas yang sedang diedit
Penunjuk Isi Sel Aktif
Nama-nama Kolom
Sel Aktif
Kursor Excel
Nama-nama
lembar kerja
Baris
Status
Nomor Baris
Alamat Sel Aktif
1. Pindahkan sel aktif ke sel K4
2. Tulis =sum(e4:j4), kemudian tekan tombol ENTER. Perhatikan nilai yang muncul pada sel K4. Kembalikan sel aktif pada K4.
3. Tekan tombol Ctrl + C (untuk mengkopi rumus pada sel K4), tekan tombol Shift (tidak dilepas), sambil menekan panah ke bawah hingga sel K33.
4. Tekan tombol Ctrl+V, perhatikan nilai-nilai yang muncul pada sel K4 sampai K33.
Gambar 2 Memasukkan data ke dalam Excel
2.
Menentukan Rata-rata
Misalkan kita ingin mengetahui rata-rata dari tiap bidang studi, nilai rata-rata diletakkan pada sel E 35. Cara mengisi sel E35 adalah sebagai berikut :
1. Pindahkan sel aktif ke sel E35
2. Tulis =average(e4:e33), kemudian tekan tombol ENTER. Perhatikan nilai yang muncul pada sel E35. Kembalikan sel aktif pada E35.
3. Tekan tombol Ctrl+C (untuk mengkopi rumus pada sel E35), tekan tombol Shift (tidak dilepas), sambil menekan panah ke kanan hingga sel J35.
4. Tekan tombol Ctrl+V, perhatikan nilai-nilai yang muncul pada sel E35 sampai J35.
Coba anda isikan pada kolom L, rata-rata nilai dari tiap siswa!
3.
Menentukan Standar Deviasi
Misalkan kita ingin mengetahui Standar deviasi dari tiap bidang studi, nilai dari standar deviasi diletakkan pada sel E 36. Cara mengisi sel E36 adalah sebagai berikut :
1. Pindahkan sel aktif ke sel E36
2. Tulis =stdev(e4:e33), kemudian tekan tombol ENTER. Perhatikan nilai yang muncul pada sel E36. Kembalikan sel aktif pada E36.
3. Tekan tombol Ctrl+C (untuk mengkopi rumus pada sel E36), tekan tombol Shift (tidak dilepas), sambil menekan panah ke kanan hingga sel J36.
4.
Menentukan Nilai maksimum
Misalkan kita ingin mengetahui nilai terbesar(maksimum) dari tiap bidang studi, nilai maksimum diletakkan pada sel E 37. Cara mengisi sel E37 adalah sebagai berikut :
1. Pindahkan sel aktif ke sel E37
2. Tulis =max(e4:e33), kemudian tekan tombol ENTER. Perhatikan nilai yang muncul pada sel E37. Kembalikan sel aktif pada E37.
3. Tekan tombol Ctrl+C (untuk mengkopi rumus pada sel E37), tekan tombol Shift (tidak dilepas), sambil menekan panah ke kanan hingga sel J37.
4. Tekan tombol Ctrl+V, perhatikan nilai-nilai yang muncul pada sel E37 sampai J37.
5.
Menentukan Nilai minimum
Misalkan kita ingin mengetahui nilai terkecil (minumum) dari tiap bidang studi, nilai minimum diletakkan pada sel E 38. Cara mengisi sel E38 adalah sebagai berikut :
1. Pindahkan sel aktif ke sel E38
2. Tulis =min(e4:e33), kemudian tekan tombol ENTER. Perhatikan nilai yang muncul pada sel E38. Kembalikan sel aktif pada E38.
3. Tekan tombol Ctrl+C (untuk mengkopi rumus pada sel E38), tekan tombol Shift (tidak dilepas), sambil menekan panah ke kanan hingga sel J38.
4. Tekan tombol Ctrl+V, perhatikan nilai-nilai yang muncul pada sel E38 sampai J38.
6. Mengurutkan Data
Misalkan kita ingin mengurutkan data berdasarkan jumlah tiap-tiap siswa (kolom jumlah sebagai kunci pengurutan). Caranya adalah sebagai berikut :
1. Pilih range yang akan diurutkan.
2. Pilih Data, pilih Sort, sehingga tampak pada layar sebagai berikut :
3. Pada kolom Sort By pilih kolom jumlah (sebagai kunci pengurutan) pertama 4. Pilih Ascending (pengurutan meningkat) atau Descending (pengurutan menurun) 5. Jika ada kunci pengurutan kedua dan ketiga, isikan pada kotak Then By
6. Jika range daftar yang akan diurutkan mempunyai judul baris, aktifkan Header Row pada
My List Has
7. Klik OK. Perhatikan nilai-nilai yang muncul pada kolom K.
8. Fungsi if
Misalkan pada kolom M akan isikan sebagai kolom keterangan, dengan ketentuan sebagai berikut:
Jika rata-rata siswa > 9,5 keterangan “Sangat Baik” 9,5 Jika rata-rata siswa > 7,9 keterangan “Baik”
7,9 Jika rata-rata siswa > 5,9 keterangan “Cukup” 5,9 Jika rata-rata siswa keterangan “Kurang” Caranya adalah sebagai berikut :
1. Pindahkan sel aktif ke sel M4
2. Tulis =if(l4>9.5; “Sangat Baik”; if(l4>7.9; “Baik”; if(l4>5,9; “Cukup”; “Kurang”))), kemudian tekan tombol ENTER. Perhatikan nilai yang muncul pada sel M4. Kembalikan sel aktif pada M4.
3. Tekan tombol Ctrl+C (untuk mengkopi rumus pada sel M4), tekan tombol Shift (tidak dilepas), sambil menekan panah ke bawah hingga sel M33.
4. Tekan tombol Ctrl+V, perhatikan nilai-nilai yang muncul pada sel M4 sampai M33.
9. Fungsi Database a. Fungsi Dcount
Akan dilakukan direkapitulai banyaknya peserta dari tiap-tiap sekolah. Untuk itu buatlah lembar kerja seperti tampak pada lampiran2. Akan dihitung banyaknya peserta untuk SMU1, dan disimpan dalam sel C45. Cara mengisi sel C45 langkahnya sebagai berikut :
1.
Pindahkan sel aktif ke sel C45.2. Tulis =Dcount(A3:M33;”Bhs. Ind”;C43:44), kemudian tekan tombol ENTER. Perhatikan nilai yang muncul pada sel C45. Kembalikan sel aktif pada C46.
3. Tekan tombol Ctrl+C (untuk mengkopi rumus pada sel C45), tekan tombol Shift (tidak dilepas), sambil menekan panah ke kanan hingga sel E45.
4. Tekan tombol Ctrl+V, perhatikan nilai-nilai yang muncul pada sel C45 sampai E45.
b. Fungsi Daverage
Akan dilihat nila rata-rata Bhs. Ind dari tiap-tiap sekolah. Untuk itu buatlah lembar kerja seperti tampak pada lampiran2. Akan dihitung rata-rata Bhs. Ind. untuk SMU1, dan disimpan dalam sel C46. Cara mengisi sel C46 langkahnya sebagai berikut:
1. Pindahkan sel aktif ke sel C46.
2. Tulis =Daverage(A3:M33;”Bhs. Ind”;C43:44), kemudian tekan tombol ENTER. Perhatikan nilai yang muncul pada sel C46. Kembalikan sel aktif pada C46.
2. Tekan tombol Ctrl+C (untuk mengkopi rumus pada sel C46), tekan tombol Shift (tidak dilepas), sambil menekan panah ke kanan hingga sel E46.
4. Tekan tombol Ctrl+V, perhatikan nilai-nilai yang muncul pada sel C46 sampai E46.
c. Fungsi Dmax
Akan dilihat nila maksimum Bhs. Ind dari tiap-tiap sekolah. Untuk itu buatlah lembar kerja seperti tampak pada lampiran2. Akan dilihat nilai tertinggi Bhs. Ind. untuk SMU1, dan disimpan dalam sel C47. Cara mengisi sel C47 langkahnya sebagai berikut :
1.
Pindahkan sel aktif ke sel C47.2. Tulis =Dmax(A3:M33;”Bhs. Ind”;C43:44), kemudian tekan tombol ENTER. Perhatikan nilai yang muncul pada sel C47. Kembalikan sel aktif pada C47.
3. Tekan tombol Ctrl+C (untuk mengkopi rumus pada sel C47), tekan tombol Shift (tidak dilepas), sambil menekan panah ke kanan hingga sel E47.
4. Tekan tombol Ctrl+V, perhatikan nilai-nilai yang muncul pada sel C47 sampai E47 d. Fungsi Dmin
Akan dilihat nila terendah Bhs. Ind dari tiap-tiap sekolah. Untuk itu buatlah lembar kerja seperti tampak pada lampiran2. Akan dilihat nilai terendah Bhs. Ind. untuk SMU1, dan disimpan dalam sel C46. Cara mengisi sel C46 langkahnya sebagai berikut :
1. Pindahkan sel aktif ke sel C48.
2. Tulis =Dmin(A3:M33;”Bhs. Ind”;C43:44), kemudian tekan tombol ENTER. Perhatikan nilai yang muncul pada sel C48. Kembalikan sel aktif pada C48.
3. Tekan tombol Ctrl+C (untuk mengkopi rumus pada sel C48), tekan tombol Shift (tidak dilepas), sambil menekan panah ke kanan hingga sel E48.
e. Fungsi Dstdev
Akan dihitung standar deviasi dari nilai Bhs. Ind dari tiap-tiap sekolah. Untuk itu buatlah lembar kerja seperti tampak pada lampiran2. Akan dihitung standar deviasi dari nilai Bhs. Ind. untuk SMU1, dan disimpan dalam sel C49. Cara mengisi sel C49 langkahnya sebagai berikut : 1. Pindahkan sel aktif ke sel C49.
2. Tulis =Dstdev(A3:M33;”Bhs. Ind”;C43:44), kemudian tekan tombol ENTER. Perhatikan nilai yang muncul pada sel C49. Kembalikan sel aktif pada C49.
3. Tekan tombol Ctrl+C (untuk mengkopi rumus pada sel C49), tekan tombol Shift (tidak dilepas), sambil menekan panah ke kanan hingga sel E49.
4. Tekan tombol Ctrl+V, perhatikan nilai-nilai yang muncul pada sel C49 sampai E49
10. Fungsi Vlookup
Agar memahami fungsi Vlookup, buatlah lembar kerja yang baru, dan buatlah seperti pada lampiran 3. Untuk mengisi sel E5, lakukan langkah-langkah berikut ini:
1.
Pindahkan sel aktif ke sel E52.
Tulis =Vloocup(C5;C22:D27;2), kemudian tekan tombol ENTER.3.
Perhatikan nilai yang muncul pada sel E5. Kembalikan sel aktif pada E5.4.
Tekan tombol F2, pindahkan kursor pada C22, lalu tekan tombol F4 (Hal ini untuk membuat range C22:D27 menjadi absolut) sehingga tampak menjadi $C$22:$D$27. Tekan Enter kembali5.
Kembalikan sel aktif pada E5. Tekan tombol Ctrl+C (untuk mengkopi rumus pada sel E5) tekan tombol Shift (tidak dilepas), sambil menekan panah ke kanan hingga sel E19.6.
Tekan tombol Ctrl+V, perhatikan nilai-nilai yang muncul pada sel E5 sampai E19Dengan cara yang sama coba anda isikan Besar Tunjangan sesuai dengan ketentuan dalam table! Serta lengkapi table tersebut sesuai dengan ketentuan
11. Fungsi Hlookup
Fungsi Hlookup hampir sama dengan fungsi Vlookup, yang membedakan hanyalah penyusunan table array yang berkebalikan dengan table array pada fungsi vlookup. Agar lebih memahami silahkan anda buat lembar kerja seperti pada lampiran 4.
a. Untuk mengisi kolom Jadwal kerja, caranya adalah : 1. Pindahkan sel aktif ke F5
2. Tulis =Hlookup(C5;$E$23:$G$25;2), lalu tekan ENTER. Kembalikan sel aktif ke F5 3. Tekan tombol Ctrl + C (untuk mengkopi rumus pada sel F5) tekan tombol Shift (tidak
dilepas), sambil menekan panah ke kanan hingga sel F19.
4. Tekan tombol Ctrl+V, perhatikan nilai-nilai yang muncul pada sel F5 sampai F19
b. Untuk mengisi kolom Gaji/Jam 1. Pindahkan sel aktif ke H5
3. Tekan tombol Ctrl+C (untuk mengkopi rumus pada sel H5) tekan tombol Shift (tidak dilepas), sambil menekan panah ke kanan hingga sel H19.
4. Tekan tombol Ctrl+V, perhatikan nilai-nilai yang muncul pada sel H5 sampai H19 Lengkapi Tabel tersebut Sesuai dengan Ketetuan
12. Menggunakan Data Filter
Apabila kita memerlukan beberapa record dari database yang memenuhi ketentuan tertentu, maka kita dapat menggunakan Data Filter. Perhatikan kembali Lampiran 4. Misalkan kita akan mencari record dengan ketentuan sebagai berikut :
Memiliki Gaji Bersih > Rp. 350.000 dan belum menikah
1. Buatlah semua nama kolom yang ada pada table, sesuai dengan table pada lampiran 4 (boleh dalam satu sheet atau sheet yang berbeda)
2. Pada kolom Gaji bersih tuliskan > 35000 3. Pada kolom Status tuliskan B
4. Blok seluruh database 5. Pada menu utama pilih Data,
6. Pilih Filter, lalu pilih Advanced Filter, sehingga pada layar tampak seperti berikut :
7. Untuk Action, pilih Copy to another location
8. Untuk Criteria range, blok range yang telah kita buat
9. Untuk Copy to, pilih range untuk record yang telah kita pilih 10. Perhatikan output yang dihasilkan.