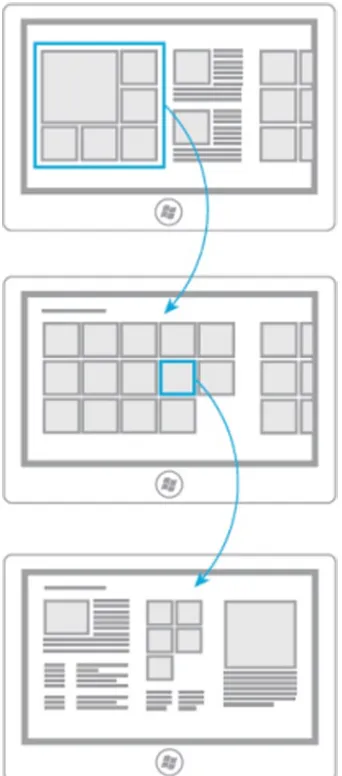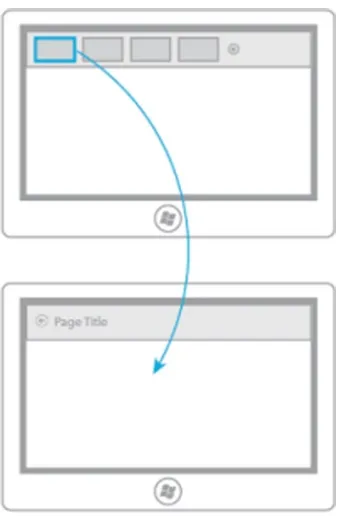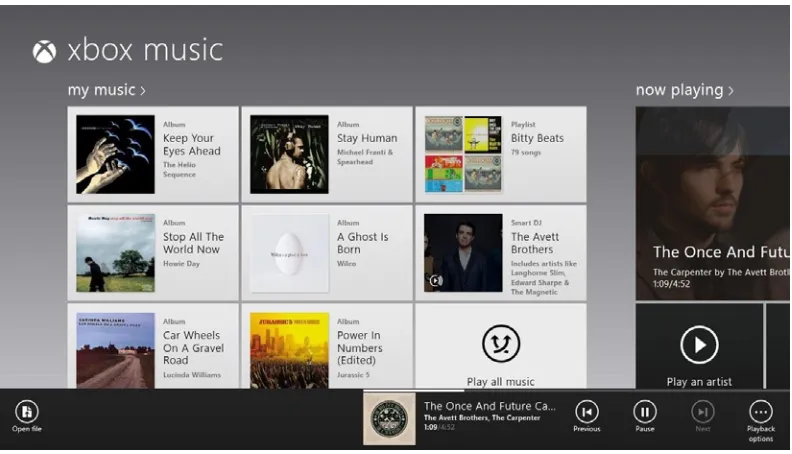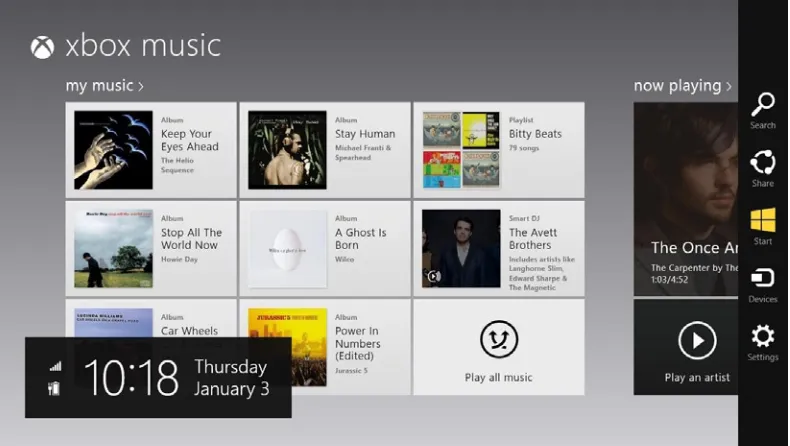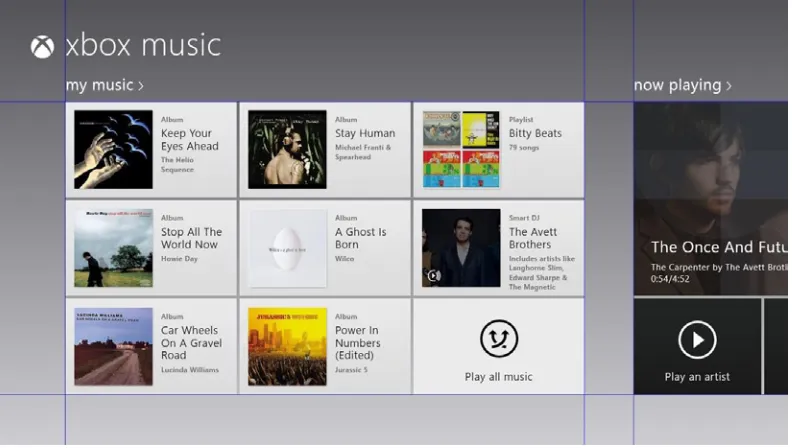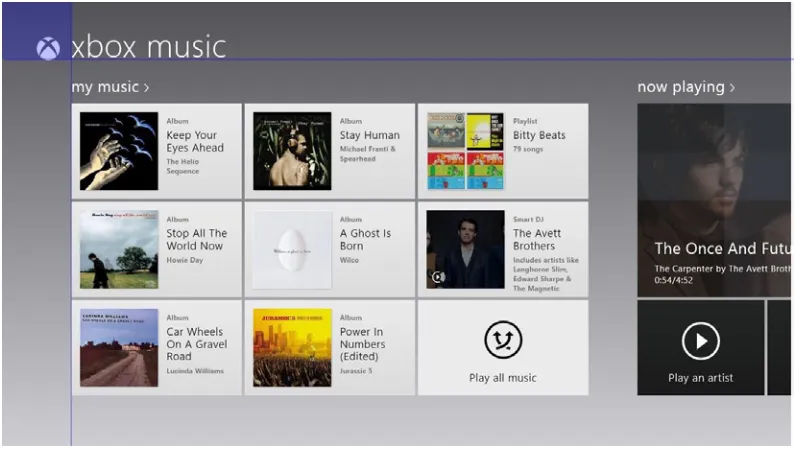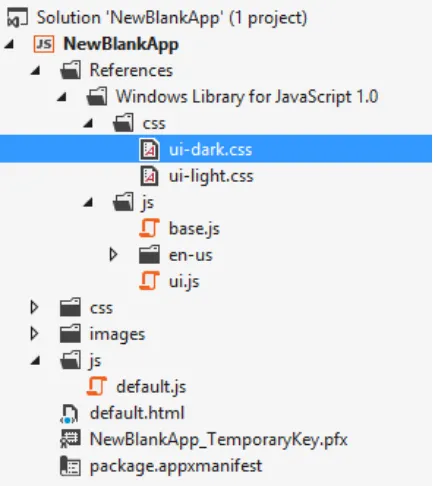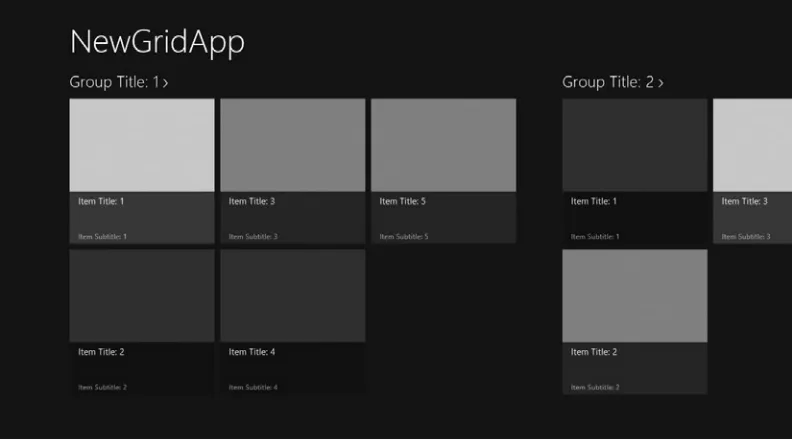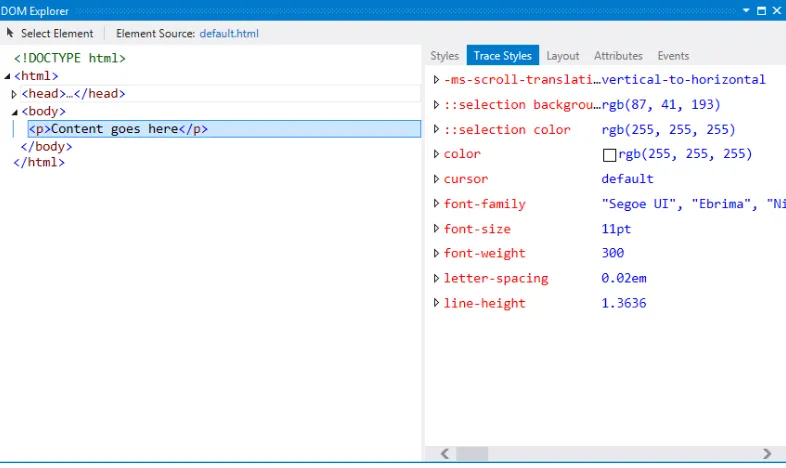For your convenience Apress has placed some of the front
matter material after the index. Please use the Bookmarks
and Contents at a Glance links to access them.
Contents at a Glance
About the Author ...
xv
About the Technical Reviewer ...
xvii
Acknowledgments ...
xix
Introduction ...
xxi
Chapter 1: Windows 8 Design
■
...1
Chapter 2: Introduction to Windows 8 Development
■
...21
Chapter 3: Selectors and Style Rules
■
...43
Chapter 4: Text Properties
■
...75
Chapter 5: Box Properties
■
...103
Chapter 6: Transforms, Transitions, and Animation Properties
■
...129
Chapter 7: Layout Properties
■
...155
Chapter 8: Global Styles
■
...189
Chapter 9: WinJS Control Styles
■
...213
Chapter 10: Overriding and Defining Styles
■
...239
Appendix A: CSS Libraries and Resources
■
...259
Appendix B: Styling SVG
■
...
267
xxi
Note
■
The world’s population of web developers is enormous, and each one of these developers is now a Windows 8
developer—targeting the largest device market ever to exist.
Are you a web developer? I am. I started reverse engineering web pages in 1994 and have since been rather captivated by the platform. It has been wrought with constraints from the start, yet it draws in developers and consumers alike even today, roughly two decades later. My experience with the very elegant and powerful XAML, Microsoft’s own user interface (UI) technology, has occasionally reminded me of the limitations of HTML, but I just keep coming back to the web stack with its open and forgiving syntax and its worldwide reach.
Perhaps you have some experience with web technologies and you’re ready to write an app for the Windows 8 audience. You’ll need to have skills in the three core web technologies: HTML (Hypertext Markup Language) for document structure, CSS (Cascading Style Sheets) for laying out and styling those documents, and JavaScript for implementing the application logic. This is a book about the CSS part and how CSS behaves in Windows 8 app development. Whether you have existing experience with CSS or none at all, you’ll learn about using this ubiquitous styling language.
I’m guessing you’re at least a little bit familiar with Windows 8. This current iteration of Microsoft’s extremely popular Windows operating system is a very interesting release. It’s interesting because it’s dramatically different, and because developers can build apps using a few different technologies including HTML, CSS, and JavaScript—what I like to call the web stack.
With Windows 8, you can create apps using the web stack and they’ll run natively on the operating system. They’ll have access to the device’s sensors and other native implements, and they’ll even be hardware accelerated.
I want to emphasize that I don’t want this to be merely a technical reference book. Of course, there are facts to relay, but what’s more important than the mere transit of facts is the conveyance of a concept. If you are interested only in the definition of the CSS standard or the syntax of the APIs, you could easily look online. In my opinion, however, development is one part education (merely knowing the facts) and one part experience—that is, having run the gamut of successful and unsuccessful implementations enough times to really learn what the online documentation can never relay.
And by the way, development has a third part—inspiration. You really have to love what you’re doing and have a vision for where you’re going with it, and this must generate enough excitement in you to fuel you through the rough patches. If you don’t find yourself staying up late or waking up early to write some code, then you should ask yourself if this is truly your field.
So consider this not only a book about CSS and about Windows 8, but also a book about style. Consider it a book about productivity and beauty and achieving those ends through expressive syntax.
One of the unique offerings of this book over one that is dedicated strictly to the CSS3 standard is that all along the way, I’m going to point out ways that the standard properties and templates will or will not help you with your Windows 8 app. I’ll also point out the Microsoft vendor-specific properties and values that will give you added oomph. You’ll also learn about the guts of the Windows 8 controls provided by the WinJS library and what class names you’ll need to know so that you can properly style them.
Introduction
■ INTRODUCTION
Since you have picked up a book about CSS in Windows 8, I imagine there’s a good chance you’re writing an app. Perhaps the app is your brain child and you really hope to see it succeed in the marketplace. If this is the case then that’s great, because the number one criterion for the success of your app is the experience that the user has with it. You’ve probably heard this called UX (user experience). When a user has an experience that thrills him because it saves him time, brings him information or insight, or even just thrills him because it looks like good art, he is more often than not willing to pay real money to you the author, and he’s willing to review and recommend your app highly.
Microsoft made a huge step in implementing the web stack in Windows 8. I think it’s a step in the right direction, and I think they’ve been very smart about how it was done. Microsoft now understands that we’re in a world that loathes all things proprietary and for good reason. We don’t want to be married to one way of solving a problem. We want general skills and lots of options. We don’t want to be married to a single company either, but rather to use technologies that are based on standards resulting from the collaboration of many.
Independent standards are a good thing—a great thing in fact, and that’s why the world loves the web stack. Developers will usually choose an open standard even when the best implementations are somewhat lacking compared to proprietary alternatives.
Microsoft has used the same engine that powers Internet Explorer 10 to power Windows Store apps that are made with the web stack. This means that with little or no exception, if your markup and CSS work in IE10, it will work in your Windows app and vice versa.
Note
■
In implementing the web stack, Microsoft has thoroughly adhered to the standards.
When HTML, CSS, or JavaScript have a standard for a feature, it is adopted, and generally, when a feature doesn’t exist, a standard is recommended to W3C. When it is unfeasible for recommended standards to be implemented in a reasonable timeline, extended functionality is added by way of the industry-standard vendor-specific tags, properties, and values. There are always going to be holes in even the most rigorous of standards, and the fact that vendors can backfill these with some of their own properties is excellent. It’s even more excellent that these tags, properties, and values are all prefixed so they can be differentiated from the standards.
For example, in CSS, properties and values begin with a dash (-) followed by a vendor-specific identifier, another dash, and finally the property name. Microsoft’s vendor-specific identifier is ms, so an example of a vendor-specific tag would be ms-grid.
Developers love their tools, and I suppose there’s a good chance you already have your tools of choice installed and running. If you’re new to development, web development, or just looking for some guidance on what to use to create and maintain your CSS, look no further than Visual Studio.
Visual Studio is one of the most powerful and popular IDE’s (Integrated Development Environment) in the world and with good reason. The latest iteration is called Visual Studio 2012 and you can get a free version—Visual Studio Express 2012—for Windows 8 from Microsoft’s website at http://aka.ms/win8downloads. This Express version doesn’t have all of the bells and whistles of the professional version that you would pay for, but it has everything you need to create Windows 8 apps.
Visual Studio offers excellent support for CSS whether you’re working with a web application or a Windows 8 app using HTML/JS. You’ll get IntelliSense support which suggests property names and valid values and you’ll get some other helpful features like a glyph that renders when you specify a CSS color.
And Visual Studio isn’t the only tool in your tool belt. You’ve also got Blend. Blend comes with Visual Studio in the same install whether you have the free Express version of Visual Studio or a paid version.
1
Chapter 1
Windows 8 Design
Note
■
“And now for something completely different.” (Monty Python)
Windows Reimagined
No doubt you’ve heard Windows 8 introduced as “Windows reimagined,” and you simply cannot argue with how huge the paradigm shift is between Windows 8 and any previous iteration of Windows.
I remember well the first time I used Windows 8 and tried to grasp the concepts around using the edges and corners of the screen, discerning the desktop from the new UI, searching within an app from the Charms bar, and even just restarting the system!
The departure from an old paradigm is evident from the very first screen. Figure 1-1 shows what a user sees when logging in to Windows 8.
Figure 1-1. The start screen in Windows 8
CHAPTER 1 ■ WINDOWS 8 DESIGN
Compare this to Figure 1-2, which is what we saw just after logging in to Windows 7.
Figure 1-2. The desktop in Windows 7 showing the start menu
The start screen replaces the start menu. Eye tracking studies have proved that once a user has opened the start menu in Windows 7, an overwhelming majority of them did not look anywhere else on the screen. The concept of a full screen being dedicated to the start experience then makes perfect sense. Think of the start screen as an app and see how Windows has created an immersive start experience.
In fact, of all the changes introduced by Windows 8, I think the most relevant to us as app designers is this immersion of the user into their task and into their content. Windows 8 dedicates every pixel of the screen to your app, and your app stands alone on stage to be tried and judged by the user.
CHAPTER 1 ■ WINDOWS 8 DESIGN
3
With Windows 8, Microsoft delivers us not just a good design, but a good design framework. Microsoft is delivering not only an app development language, but a design language as well. This design language is very thoroughly documented and forms a foundation for your app’s design.
The design language for Windows 8 is documented at http://design.windows.com. This subsection of MSDN’s robust developer site focuses on the entire design process that a great app demands. This includes advice on things like:
Scoping your app and helping you decide what your app will be great at •
The monetization strategy for your app •
The recommended size of the left margin •
The placement of commands in the app bar •
Designing your app precludes your choice of UI language. You can implement good design using Microsoft’s XAML language just as well, but we’re going to be using HTML and CSS. We’re going to design first and then implement that good design. Some of the design principles might seem a bit esoteric at first, but it’s important to see what they offer for guidance. Don’t worry because we’ll get much more concrete near the end of the chapter when we learn how to implement our good design.
We’ll explore good Windows 8 app design by looking at some traits of a well-designed app.
Traits of Great Windows 8 App Design
Some characteristics of a well-designed Windows 8 app are enumerated in the design.windows.com site at
http://msdn.microsoft.com/en-us/library/windows/apps/hh464920.aspx. In this chapter, I will step through each of these traits exactly as they are presented on Microsoft’s site and unpack them each with my own perspective and experience.
Figure 1-3. The Maps app demonstrates well how immersive Windows 8 apps are. Absolutely every pixel on the screen is dedicated to the app
CHAPTER 1 ■ WINDOWS 8 DESIGN
Use Microsoft Design Style
If there is one concept you take away from a chapter on Windows 8 design, may it be this: Windows 8 design is all about immersing the user in their content.
What is content? An app’s content is the reason a user launched the app. For a financial app, the content is the stock price or a financial article. For a social app, the content is the friend or the conversation. For a photo app, the content is the photos.
Instead of wrapping content with ancillary information about the content, Windows 8 pretty much just shows the content. When you’re looking at a photo, you’ll usually just see a photo stretched from one edge of the screen to another, and when you’re looking at a friend’s profile on a social network, you’ll see a view dedicated to the essence of information about that friend.
This is not the next step in the evolution of user interface. This is a departure from the current trend, which has been to cram everything into one screen so that everything is a single click away. It’s not uncommon to find 25% or even less of a view’s design surface dedicated to the content itself. The trend’s flaw, however, is that when too much is added to a view, then none of it serves its purpose of making life easier for the user because the individual parts lose their significance and the whole of the parts loses the user.
Everything on the screen that is not content is chrome. Chrome is a term from the automobile industry where polished metal parts are added to attract buyers even though they play no role in the vehicles function. There’s nothing wrong with a mere aesthetic, but the problem with chrome in an app is that it detracts from the app by distracting the user from their content.
The Windows 8 design principles attempt to put content before chrome. It’s not that chrome will never exist, but an app designer should be careful to introduce it. Your app should always prioritize content and eliminate distractions. Notice in Figure 1-4 how the Xbox Music app in Windows 8 shows only content from edge to edge.
CHAPTER 1 ■ WINDOWS 8 DESIGN
5
There are three classic reasons that chrome is added to a view: navigation, interactions, and layout. These play a significant role in an app’s usability, however, so we must replace them—not remove them. Let’s take a look at how the function of each of these types of chrome is facilitated without distracting from the content.
Navigation
Static navigation is guilty of creating a lot of chrome. We’re all familiar with the standard website model containing a header at the top of the page with navigation links just below or along the left side of the page.
In an effort to avert the click, many go so far as to fill in the navigation menu with multiple levels of hover-activated popout menus or even include a tree view of the entire site’s structure. Tabs are another popular, modern form of static navigation.
The problem with static navigation is that it doesn’t fall in line with our app’s primary purpose which is to deliver the user’s content. Static navigation is information about where a user might want to go next, but it tells the user nothing about where they are, therefore it’s not a recommended practice in a Windows 8 app. How do we facilitate navigation then? We do so by designing our app with a clear information hierarchy that naturally directs the user to subordinate or subsequent content.
There are two primary recommended navigation models for Windows 8 apps. I’ll cover each briefly, but read more at http://msdn.microsoft.com/en-us/library/windows/apps/hh761500.aspx#hierarchical_system.
Three-tier navigation
The first model is the three-tier, hierarchical navigation model. In this model, all site content exists in three tiers—the
hub, the section, and the detail. This navigation model is just the right number of levels for a content-driven app. Any fewer and an app would not be able to categorize, and thus facilitate, navigation for all of its content. Any more and users tend to get disoriented and lose their place.
Hub
The hub is the entry point to an app and serves as an overview of the entire app. A hub can’t show all content in the app, of course, but it can show just enough of each section to interest the user. A shopping app, for instance, wouldn’t show all products from a category, but might instead show the first few featured products and invite the user in to see more.
Section
If the user chooses the header of one of the hub’s sections, they will be taken to the section page. The section page is responsible for relaying any general information about the section as well as giving the user access to all of the individual items or entities that fall under that section. To use the cliché products and categories example again, the
tools section would be responsible for getting the user to all available tools. That doesn’t necessarily mean that all tools show up immediately on the section page. Often times filter and sort functionality makes the user’s life easier.
Detail
After the user has reached an individual entity in the app, such as a specific product, they are brought to the detail page. The detail page is responsible for presenting all of the information about that specific entity. A detail page might contain a photo, a description, some related entities, a list of categories, or who knows what else. The bottom line is that the detail page is the dedicated place for informing the user about an entity.
CHAPTER 1 ■ WINDOWS 8 DESIGN
Flat navigation
Content-driven apps work well in a three-tier navigation structure, but some apps don’t really have a content structure. Some apps are just a collection of similar views—all peers to one another. Internet Explorer is a great example and it follows the flat navigation pattern, because the browser instances in a session don’t relate hierarchically to each other.
In an app that implements flat navigation, the upper app bar (which is conventionally used for navigation) provides access to these peer pages as seen in Figure 1-6.
CHAPTER 1 ■WINDOWS 8 DESIGN
7
Interactions
The second common reason that chrome is added to a page is for interactions. Interactions are things like buttons that give the user a chance to interact with the app.
Giving your user an opportunity to interact with your app is certainly a good idea, but traditional controls on the design surface are not necessarily the best way to provide that interaction. Crowding the design surface with controls that the user may or may not even need is secondary to immersing the user while still giving them an opportunity to call up some interactions when and if they need to.
On-screen content can often speak for itself and a user will know or learn quickly how to interact with it. A user (even a young child) will often be able to intuit that touching some bit of content will bring you more information about it. Likewise, you don’t need to repeat other commands to affect the content on screen, but can instead allow the user to select one or more items and then select a command from the app bar. Putting commands in the app bar puts the user in control because the app bar doesn’t take any space at all until the user elects for it to.
We want to design our Windows 8 apps so that the content commands for itself. Usually, that simply means that content is clickable. You can see an example of content commanding for itself in Figure 1-7.
Figure 1-6. A diagram of the flat navigation model
CHAPTER 1 ■ WINDOWS 8 DESIGN
Sometimes commands can’t be represented directly by the content, and in that case we are advised to leverage the edge. This means that some of the commands which would otherwise be cluttering our design surface can be relegated to the system-wide Charms bar or to the lower or upper app bar. It’s called leveraging the edge because these bars are “hiding” off the edge of the screen precisely until the user calls upon them. Here we are putting the user in control again.
Figure 1-8 shows an app with its app bar visible. This app bar is called up by the user by a swipe gesture from off screen, by right clicking the mouse, or by pressing WIN + Z on the keyboard. This bar is the home for commands that belong to the app. More specifically, it is where you put the commands that affect the view the user currently has in context.
CHAPTER 1 ■ WINDOWS 8 DESIGN
9
Figure 1-9 shows an app with the Charms bar visible. This bar is called in by the user by a swipe gesture from off screen right, by hitting the top-right or lower-right corner of the screen with the mouse, or by pressing WIN + C on the keyboard. The Charms bar is not something that we as developers actually change. It is baked in by Windows. We are able to implement certain code contracts in our apps however, so that our app will respond to the user activating the charms. For instance, our app can be enabled to share, search, share to a device, and provide application settings.
Figure 1-9. The Charms bar brings system-level commands to every app in a predictable way
Commands on the app bar are specific to a given app and it’s nice that they’re in a consistent location, because users that have spent any time at all with Windows 8 will know exactly where to find them. Users will quickly get used to the workflow of searching and sharing and will be glad to have the same workflow in every app.
Keep in mind that if a command is a part of an essential workflow, then it should not be hidden from the user, but should instead be placed on the design surface. The start and stop buttons for a stopwatch app are a good example of this. Hiding those buttons would make no sense at all and in fact an argument could be made that these commands are actually themselves the app’s content.
Layout
Finally, apps get cluttered by chrome that serves merely to separate content. We’re talking about lines and boxes and dividers. Actually, in most cases layout chrome tends to disappear when navigation and interaction chrome does, because layout chrome is often separating content from navigation or content from interactions more than content from content.
Because we’re starting with the entire screen as the canvas for our app, instead of drawing lines and boxes, we can spend the space on just space—empty space as shown in Figure 1-10. In Windows 8, we’re not afraid to put breathing room between things.
CHAPTER 1 ■ WINDOWS 8 DESIGN
We also create good layout with good typography. The typography in Windows 8 has meaning and purpose. The standard font and standard font sizes give us a type ramp for representing hierarchical relationships between elements on the screen and naturally separating them by their role or significance as shown in Figure 1-11.
CHAPTER 1 ■ WINDOWS 8 DESIGN
11
Your app should also implement what’s called the Windows 8 design silhouette. The design silhouette is the standard margins, header placement, content padding, type faces, and type sizes that give users a strong familiarity, as shown in Figure 1-12. This consistency should be coupled with unique design style that gives your app not only familiarity but also its own personality.
Figure 1-12. Standard margins and header placement give Windows 8 users some consistency
Be Fast and Fluid
Windows 8 apps should always operate in a fast and fluid way. A fast and fluid app responds immediately, flows nicely, and uses purposeful animations and sharp, clean graphics.
Part of a great user experience is a user feeling like they are directly interacting with information instead of with a system that is relaying that information. Touching content and dragging it around in real time is a great user experience, but only if the content precisely follows the user’s finger instead of jittering, lagging, or falling behind.
For the most part, Windows 8 apps that you create will be fast and fluid even if you don’t think about it. This is because a lot of the built-in controls and functions are designed with this in mind, and it’s also because the Windows API—the Windows Runtime or WinRT—provides asynchronous calls only for any method that might take too long (and too long in this case is defined as 50 ms).
Sometimes, however, you as the developer will be in direct charge of the performance of elements moving around on the screen and interacting with the user. Whenever this is the case, you should make certain that the performance would be considered fast and fluid.
Animations also do a great deal toward making a user feel like he’s interacting with an organic system. We’ll talk in much more depth about animations in Chapter 6.
Snap and Scale Beautifully
Windows 8 is not bound to fixed hardware. There are hundreds of PC models and many form factors that will be happy to run Windows 8 and your app. Consequently, your app should be adaptable and you should intentionally consider the appearance of every page in every possible view state.
CHAPTER 1 ■ WINDOWS 8 DESIGN
The typical Windows 8 view states that you’ll be dealing with are:
Fullscreen landscape: the entire screen, which is more wide than tall •
Fullscreen portrait: the entire screen, which is more tall than wide •
Snapped: just the left (or right), and is 320 pixels of landscape •
Fill: remaining space when another app is snapped •
You don’t have to support portrait view, but you must support snapped and fill views. Your user will be able to snap your app or snap an app next to yours whether you like it or not. Even if your app makes it through certification without intentionally handling these states, it will be embarrassing when your users discover it.
Use the Right Contracts
One of the main reasons we put operating systems on our computers is to abstract away all of the menial tasks that we want to work in a consistent way without our having to recreate them for each app. Printer drivers didn’t used to exist, so instead each app had to be programmed to talk to any printer that might possibly be in use. Arduous is a suitable word for this task.
One modern-day norm that is a candidate for abstraction is social networking, or to be even more general—sharing. Windows 8 abstracts the concept of sharing away from our apps and wraps it in what’s called a contract that you as a developer can implement. A contract, in case you’re not familiar, is simply a pattern that is followed in your code that fulfills what Windows is expecting to find when it attempts to ask your app to share or search or whatever. Implementing a contract in your code is not a difficult endeavor. The tremendous advantage of this is that as long as your app is capable of sharing and correctly implements the contract and then it is suddenly capable of sharing with every app that participates in the same contract. It’s even capable of sharing with apps that didn’t exist until after you put yours into the Store!
Searching is another popular and often used contract. With the right contract implementation (again a rather simple task), your app can be searched by a user even before they’ve launched your app, and you get to determine what happens when your app is searched and how to bring about search results.
There are plenty for Windows 8 contracts and I recommend adding any to your app that can add real value.
Invest in a Great Tile
Live tiles are Start screen tiles that are updated with new information or imagery. Live tiles are effective because they’re informational. I find myself getting all the information I need sometimes with only a quick glance at my start screen. I can see the weather for the day, my next appointment, and the headline news without launching any apps at all.
Keep in mind that the tile for your app not only informs the user, but it also invites them into your app. You want your user to use your app and use it often, and you can promote that usage by investing in the quality and functionality of your live tile.
There’s little reason not to put in the miniscule time required to create rich tile support. Making a wide version of your tile is excellent and allows a user to make your app more prominent on their start screen. If you make a wide tile, it’s recommended that you give it live tile functionality. A double wide that does nothing at all is a bit disappointing.
Feel Connected and Alive
CHAPTER 1 ■ WINDOWS 8 DESIGN
13
onscreen notification and audio prompt. After all, live tiles are informative, but more of a user’s time will be spent working in an app than staring at their start screen. For notifications that the user deems significant, they’ll expect to be interrupted from whatever they happen to be doing at the time.
Make a user feel like their device is alive by notifying them when they receive a call or instant message, when they are outbid in an online auction, and certainly when their lottery ticket is drawn.
Roam to the Cloud
Roaming to the cloud is a catchy, modern phrase that simply means that we save certain information to an
internet-hosted location instead of to the device. That way when the user reloads the operating system on his device or logs in to another one, the settings and preferences they’ve elected in the past are seamlessly available.
The great thing about roaming in Windows 8 is that it’s extremely easy for the developer. All that’s required is that you save settings through the roaming storage API that Windows provides. The setting is actually stored locally, but Windows is responsible for synchronizing all of those settings with the user’s Microsoft account (not to their SkyDrive). Listing 1-1 shows an example setting saved to roaming storage just to show you how easy it really is.
Listing 1-1. The user’s favorite color being saved to a roaming setting so it will be available on any device
//JavaScript snippet
var appData = Windows.Storage.ApplicationData.current; appData.roamingSettings.values["favoriteColor"] = "blue";
Consider roaming not only your user’s data, but also their tasks. If a user is in the middle of something, help them to pick it back up when they continue on a different computer. If you’ve used the Netflix app that’s already in the Windows Store, you may have noticed that it saves the timestamp that represents where you are in the movie you’re watching and restores it when you return even if you return to a different device. Users love that and you should look for applications of the principle in your own app.
Follow the Design Principles
We’ve looked at a number of traits of well-designed Windows 8 apps, and we have one more. The final trait is that an app should follow the Windows design principles. I’ll enumerate and explain the design principles next. These principles are a bit less pragmatic and seemingly more esoteric than the traits we’ve been looking at, but I would caution you not to overlook them. Understanding and following these general principles will guide you in designing your app even when you’re not starting with a project template.
Microsoft Design Principles
The Windows 8 design principles are fully documented and more extensively explained on MSDN at
http://msdn.microsoft.com/en-us/library/windows/apps/hh464920.aspx#traits_8_embrace_metro. They are simple, high-level, guiding principles. They are values that Windows 8 apps should respect for the purpose of making apps that do their job and delight the user.
According to Microsoft, the principles are:
CHAPTER 1 ■ WINDOWS 8 DESIGN
Show Pride in Craftsmanship
The principle that an app designer/developer should show pride in craftsmanship certainly illustrates how general these principles are. It means that you should never avoid spending the extra time it takes to get the details right. You should worry about just how the animation behaves and just how the colors match. You should concern yourself with the exact size of the left margin and the user’s experience in the edge cases.
Let me put some teeth to this principle with an illustration that I run into unfortunately often. Tell me if you can see anything wrong with the view in Figure 1-13.
Figure 1-13. A typical grid layout but with one subtle design flaw
I hope you noticed that the list items in the left most group of tiles are almost but not quite in alignment. Even if your user doesn’t consciously notice something so apparently trivial, they will notice it subconsciously and it will be a detractor.
Do More with Less
To do more with less means that you break the modern trajectory of adding so much stuff to the screen that none of it even serves its purpose.
The word to keep in mind when you’re designing the usage flow that your user will follow is essence. Ask yourself if you’re presenting the essence of the information and giving the user the essential commands. Information and commanding that is not essential will be not only superfluous but worse yet it will be distracting.
Remember, just like Windows itself, you’re not trying to be ultimately discoverable. It’s far better to be ultimately immersive.
Be Fast and Fluid
CHAPTER 1 ■ WINDOWS 8 DESIGN
15
Don’t be afraid to spend some money on professional design help that has experience not just with static graphics, but with dynamic screens and user experience.
Be Authentically Digital
I believe that more philosophy than science goes into app building. If you zoom out of the last 30 years and look at the mass adoption of computing, it’s quite clear that developers are still trying to figure out good architecture and usability.
We held on to the paradigms that we knew and dragged them into our digital systems all the while grimacing at their ill fit. Perhaps only now we’re learning that digital systems have their own rules, and that often those rules are more liberating than those of our analog world, and that users can come to learn and even love the digital world.
As we build our apps, we take advantage of the full extent of the digital systems we have and we avoid app design that accepts constraints of the analog world that are irrelevant in the digital world. We are, after all, working with pixels on a screen—an essential truth to be embraced.
Win as One
Users don’t use apps; they complete tasks. Sometimes those tasks involve a single app, but very often they involve an orchestration of apps. Imagine for a minute the following scenario.
Your app helps users make reservations at restaurants. Your user may use your app on its own, but more likely your user will:
Step onto an escalator at the airport •
Check their trip management app to find their hotel’s location •
Check for restaurants in the hotel’s vicinity •
Pick a restaurant based on user reviews •
Make a reservation at the restaurant (using your app!) •
Send the reservation confirmation to a colleague and then step off the escalator •
That user is a delighted user. He has not just used an app; he has accomplished something significant in very little time. All during the escalator ride, the complimentary and informative animations were important, all of the thought that went into the UX of each app was very important, and the app-to-app sharing was crucial.
To make a successful Windows 8 app, you have to think about the user. Part of that is making sure your app will work well with other apps and devices to complete entire usage scenarios.
Another aspect of this design principle is taking advantage of established conventions, standards, and
recommendations. By doing so, you’ll be taking advantage of what users have already learned about Windows 8 apps. They’ll feel secure and familiar in your app.
We’ve looked at a number of design traits and principles that will hopefully help you when you’re going through the process of designing an app. Let’s walk through a fictional app design right now.
Design Scenario
In my opinion, there’s just one measure of what makes a successful app. It’s not the number of installs. It’s not the number of launches. It’s not the great ratings or the great reviews, and it’s not even the dollars that end up in your bank account.
The measure of a successful app is the amount of value it brings to the lives of the users.
CHAPTER 1 ■ WINDOWS 8 DESIGN
Never lose sight of that. If you build an app that brings value, you’ve built an app that will bring dollars. Unfortunately, we cannot directly quantify value added, so I’m sure we’ll continue to measure our app on the many other factors and I’m sure you’ll continue to appreciate the positive cash flow.
Scope
One of the best ways to win at app development is to do a good job at defining your app’s scope. Your app should do one thing and do it well. We call this your app’s “best at” statement.
Likely you notice the trend in today’s software world and especially in the mobile space away from a few apps that do everything and more toward many apps that each do one thing well. You’re not going to break anybody’s heart if your app does also do their taxes and make their coffee. If it does the one thing it’s intended to do and does it well, your users are going to love it, and rate it well, and send you cash.
Doing one thing well means scoping your app well. This means that before you write any code, you determine what it is your app will and will not do. You may already know that it’s often more difficult to determine what it will not do—to say no to features—than it is to add new ones.
To be clear, the enormous, robust and full-featured apps have their place, and if you have the means to take that on, then let that be your scope. If you’re an individual developer, however, then you’ll need to practice cutting features. Just because you can implement something and just because it would be really cool doesn’t mean you should. As developers, we tend to be idealists, and we tend to want very much to add in features to prove to ourselves that we can.
To keep features in reign, I recommend using a best at statement. Your best at statement is a single, concise sentence formed by filling in the blank in the following sentence:
This app is the best in its category at ________________.
Be sure your answer is specific, concise, and clear. Here’s an example:
This app is the best in its category at helping users find local volunteer opportunities for helping the elderly or disabled with house work, yard work, or other chores.
Notice how specific the statement is about who is involved—volunteers plus elderly and disabled people. The statement is also short and concise. The app is not going to organize volunteer events or help with fund raising or accept donations for non-profits. It’s only going to help a user find a volunteer opportunity.
This statement does a great deal toward defining the scope of your app by stating clearly what it does and by exclusion what it will not do. Helping people find volunteer opportunities may, however, involve more than one usage scenario.
Usage Scenarios
The vision for our app is shaping up, but it’s still abstract, so to solidify it, we will determine what the usage scenarios are. For this app, how about the following:
Allow a user to browse
• potential volunteer opportunities in the vicinity of their current location and in the near future (next two weeks perhaps) and filter the opportunities by location and date.
Allow a user to see all of their
• current volunteer opportunities. Allow a user to
• communicate with other volunteers and with those receiving assistance.
You might generate a lot of scenarios while you’re brainstorming, but the list should be trimmed to include only those which directly support the best at statement.
CHAPTER 1 ■WINDOWS 8 DESIGN
17
At this point, it’s quite helpful to have some graph paper or even some specialized app design paper to get ideas on paper without the encumbrance of actual implementation. I have created a Windows 8 app design sheet and made it available as a PDF at http://codefoster.com/designsheet. The first page includes frames for designing the standard three-tier navigation model for your app, and the second page is simply a full-page 1366 x 768 design surface with a light grid and guidelines for the recommended margins, for snapped view, and for the app bar. Hopefully this resource will help you when designing your app.
Figure 1-14. The Windows 8 app design sheet from codefoster.com/designsheet
Let’s use this design sheet to sketch out a hub page. We’ll call our app Good Help, and we’ll have three sections:
my gigs, connect, and nearby gigs. These sections map directly to our three usage scenarios.
Notice that the app does follow the basic Windows 8 design guidelines, but we’ve gotten a little bit creative (perhaps not enough so) with the layout to give our app some of its own personality. The opportunities in both the my gigs section as well as in the nearby gigs section are using relatively large rectangles to allow us to bring some images and a good amount of information to the hub page if necessary. The connect section provides a single column of smaller rectangles to resemble a chat session since this section facilitates communication between app members.
Remember that the hub page should serve as a glimpse of the entire scope of the application, so we should find a place for each of our usage scenarios. Users like to feel oriented in an app, and a well-designed hub can provide this by constantly offering the user an overview and making it easy to dive into more information about a given section or entity.
There’s obviously not room on the hub page for everything available in the app. The nearby gigs section for instance may have 400 opportunities within, but the hub is only going to show some subset of those. In this case it makes sense to bring the closest opportunities to the user’s hub as those might be the most likely for him to sign up for.
The hub is giving us access not only to the sections available in our app, but direct access as well even to some of the items. In the concept drawing in Figure 1-15, there are three items populating the my gigs section indicating the user has signed up for these three volunteer opportunities. Touching one of those items will navigate the user directly to the details of that opportunity.
CHAPTER 1 ■ WINDOWS 8 DESIGN
Figure 1-16. A sketch of a detail page
Let’s continue our app’s design and draw the concept for one more page. We’ll design the gig page, which will relay the complete details of any one gig. This is the page a user would navigate to by touching one of the opportunities on the hub. Figure 1-16 shows the concept.
Figure 1-15. A first sketch of the Good Help app’s hub page
CHAPTER 1 ■ WINDOWS 8 DESIGN
19
Summary
In this chapter, we looked at a number of traits of a well-designed Windows 8 app as well as some design principles to keep at the front of your mind to help guide you through the process of designing and implementing your app.
The most significant design trait we visited encourages us to use Microsoft’s design style which includes immersing the user in their content and doing all we can to eliminate distractions. Windows 8 apps are less about discoverability and more about content immersion and consistency.
App developers have to break the habit of using the design surface for chrome which might be static navigation, user interactions, or explicit layout. Instead, we learn techniques for replacing this functionality without taking the user’s eye off their content. For instance, we learn how to navigate by letting content do its own commanding. We learned how to allow the user to interact by leveraging the screen’s edge—using the app bar and the Charms bar. Finally, we learned how to lay out our content without explicit layout artifacts by using space and typography intentionally.
We concluded by running through part of a design scenario where we worked on the scope of our app and then roughly defined its hub page and one detail page. This exercise is roughly the same process (though on a smaller scale) as the process you’ll go through on every app you create.
The design process is great and certainly critical and prerequisite, but it’s time to get our hands dirty, jump into code, and learn the basics of creating an actual Windows 8 app.
Chapter 2
Introduction to Windows 8
Development
Note
■
It’s an exciting time to be a software developer.
The goal of this book is to help you dive deep into CSS, particularly the way that it applies when you develop apps for Windows 8. If you don’t have any experience developing Windows 8 apps, however, you’re going to have a hard time practicing anything you learn. So just in case this is a whole new world for you, we’re going to use this chapter to look at Windows 8 architecture, the tools that will be valuable to you when developing apps, and then how to distribute your app locally and to the Windows app store.
Windows 8 Architecture
Before Windows 8 blew into our lives, Windows applications could be written using C++ with native access to the Windows core Win32 libraries. They might rather sit a little higher (logically) and be written in C# or Visual Basic and run on the .NET framework. Or if you stretched your mind a bit and imagined a web app to be a Windows application, then an app could be written using the languages of the web, hosted in a web server (either locally or remotely), and then sit even higher still on the web browser.
Windows 8 does not do away with any of the existing paradigm for creating applications, but it does introduce a brand new and exciting one.
Windows 8 introduces WinRT. WinRT is a brand new, modern API that is designed and built from the ground up for modern apps. It’s not a mere extension of either the Win32 libraries or of the .NET framework.
CHAPTER 2 ■ INTRODUCTION TO WINDOWS 8 DEVELOPMENT
22
Each of these stacks brings along its own unique environments and advantages. If you author in C++ you can use some of your existing C and C++ components. If you author in C#/VB and XAML, you get the incredible power and familiarity of the .NET framework. It’s not the entire framework, but it’s a subset that’s tailored for these modern apps.
If you author in JavaScript and HTML, you get the broad, standards-based web stack used by a massive number of developers around the world. You get the browser’s document object model and you get the dynamic and
persistent language we love a lot and hate just a little—JavaScript. Perhaps the most exciting thing you get is an incredible amount of JavaScript code that’s already been written to do many of the things you might want to do.
However, when you develop an app for Windows 8 using the web stack, the app is not running in a browser against a web server; it’s running natively on the platform. The app is hardware accelerated and trusted by the system to access the system itself and all attached hardware. This is a whole new space for developers.
Besides direct access to the underlying WinRT, a Windows 8 developer also gets the added assistance of the Windows Library for JavaScript (WinJS). WinJS is a standard JavaScript library like any other, but its aim is to help you make great apps that look right at home in Windows 8.
WinJS provides some JavaScript and some CSS styles. We’ll be looking far more extensively at the CSS styles that WinJS provides a bit later on.
When we start to write apps, we’ll want some good tooling in place and luckily the tooling that Microsoft provides is second to none. We’ll take a look at that next.
Tools
Microsoft’s flagship developer tool is Visual Studio. It’s been around long enough to undergo some serious evolutions in design and function. Besides Visual Studio, developers also have access to Blend.
Visual Studio 2012
Visual Studio 2012 (VS2012) is the latest iteration and there’s no missing the evolution in the design of this one! VS2012 barely resembles its predecessors in many ways, but it doesn’t lose any of the capabilities. You can still author many different project types and can now author Windows 8 apps as well.
One of the VS2012 products—Express—targets Windows 8 apps alone and is completely free. It doesn’t have all of the functionality of the higher, pay products of course, but it will still manage your app from start to finish. This is especially exciting for student developers that don’t have a big developer gig or the cash lying around for development tools.
If you want to develop a Windows 8 app, you must have Windows 8 and you must have Visual Studio 2012. Earlier versions of Windows will run VS2012, but will not work to create Windows 8 apps.
Figure 2-1. A macro view of the languages that can target WinRT
CHAPTER 2 ■ INTRODUCTION TO WINDOWS 8 DEVELOPMENT
Project Templates
VS2012 project templates for Windows 8 projects will get you going in a hurry. Any of these basic templates will get you to a point where you can begin playing with the CSS that we’ll learn in this book, so don’t feel like you’ve got so far to go. Let’s start with the simpler templates and work up. Create new projects from each of the following templates and then follow along as I point out the construction of the various pages that make up the project.
The Blank Template
The blank template shouldn’t surprise you with its sparse contents. It is, after all, supposed to be blank. If you’re the type, however, that wonders about even the small amount of apparent magic that happens with a blank template, you can visit my blog post http://codefoster.com/Windows-8-Building-Up-to-Blank and read more about what goes into this simple template.
To create a new blank project:
1. Launch Visual Studio 2012 on a machine running Windows 8
2. Click File | New Project
Note
■
If you are using a professional version of Visual Studio, you’ll see a screen like the one in Figure
2-2
. If you’re
instead using Visual Studio Express then your choices will be fewer but the concept remains.
CHAPTER 2 ■ INTRODUCTION TO WINDOWS 8 DEVELOPMENT
24
After a few seconds, you’ll have a full-fledged Windows 8 app ready to run. You can run the app locally by clicking on the green arrow on the toolbar, but the results are not so exciting quite yet. Figure 2-3 shows what a project created from the blank template looks like when you run it.
Figure 2-3. A first run of a project created from the blank template. The white text that you can hardly read says “Content goes here” and acts as a placeholder for you to add your content
Let’s look through the project that was created for us and make sure we have a solid understanding of the files involved.
If you have any experience with websites, you might notice that the files in the Solution Explorer resemble a web project in many ways. Like a web project, there are folders like js, images, and css, and like a web project there is a
default.html file at the root level. You can drill into all the levels and see for yourself that we’re not dealing with too terribly many files. It’s nice to have a simple start when you’re trying to get the core concepts.
Before we look at the HTML, CSS, and JavaScript files involved, let’s have a look at one that might not look familiar to you—package.appxmanifest. This file holds all of the meta-information about your Windows 8 app. It’s important information for describing your app when it’s submitted to the Windows Store, among other things.
The package.appxmanifest file (a.k.a. the manifest) is just a simple XML file, but you rarely have to stare at the XML directly, because the GUI designer that Visual Studio launches when you double-click the manifest is quite good.
Let’s look at the HTML file now. Double click the default.html to open it, or just look at Listing 2-1 if you don’t have your project in front of you.
Listing 2-1. The default.html file that accompanies a new blank project
1 <!DOCTYPE html> 2 <html>
3 <head>
4 <meta charset="utf-8" /> 5 <title>NewBlankApp</title> 6
CHAPTER 2 ■ INTRODUCTION TO WINDOWS 8 DEVELOPMENT
7 <!-- WinJS references -->
8 <link href="//Microsoft.WinJS.1.0/css/ui-dark.css" rel="stylesheet" /> 9 <script src="//Microsoft.WinJS.1.0/js/base.js"></script>
10 <script src="//Microsoft.WinJS.1.0/js/ui.js"></script> 11
12 <!-- NewBlankApp references -->
13 <link href="/css/default.css" rel="stylesheet" /> 14 <script src="/js/default.js"></script>
15 </head> 16 <body>
17 <p>Content goes here</p> 18 </body>
18 </html>
I want to highlight the total lack of anything proprietary in this file. If you’ve seen HTML5, you’ll recognize the terse DOCTYPE directive, the basic head section with script and style sheet links, and the world’s simplest body of content stating that “Content goes here”.
The script and style sheet files that are referenced on lines 13 and 14 begin with a forward slash (/) and thus start at the project’s root and continue to reference the default.css file from the css folder and default.js from the js
folder. You’ll grow accustomed to this convention because all of the built-in template files are broken into .html, .css, and .js files that share a name.
Lines 8–10 of Listing 2-1 may appear odd at first glance, but I’ll explain why even those are composed of entirely standard, HTML5 markup. A uniform resource identifier (URI) such as the ones that the link and script elements on lines 8–10 contain, begins with a scheme (such as http) and then a colon (:). Everything after the colon is defined by the scheme.
For the popular http scheme, the remainder of the URI is defined as http://{hostname}/{path} where the
hostname is usually the name or IP address of a server and the path is the full path to the file being requested.
The URI’s in Listing 2-1, however, have the scheme omitted, and the rule is that if a segment of the URI is omitted then it defaults to the value of the same segment for the current request. For websites, the default request is often times http, but the scheme for a Windows 8 app is ms-appx. So lines 8–10 could have been written like Listing 2-2.
Listing 2-2. The ms-appx scheme is the default for Windows 8 apps
8 <link href="ms-appx://Microsoft.WinJS.1.0/css/ui-dark.css" rel="stylesheet" /> 9 <script src="ms-appx://Microsoft.WinJS.1.0/js/base.js"></script>
10 <script src="ms-appx://Microsoft.WinJS.1.0/js/ui.js"></script>
In the ms-appx scheme, the segment of the URI just after the double slash is the package that the code is located in. As you can see in Figure 2-4, the ui-dark.css file (from line 8 of Listing 2-2) exists in the Windows Library for JavaScript 1.0 under the project’s references and the package name of that referenced package is
CHAPTER 2 ■ INTRODUCTION TO WINDOWS 8 DEVELOPMENT
26
As long as requests are using the ms-appx scheme, the system knows that they are safe requests, and these requests are said to be in the local context. Requests made to the http scheme, on the other hand, are not assumed to be safe and Windows 8 runs them in what’s called the web context. You can find a lot more information by visiting
http://aka.ms/win8contexts.
Alright, so there’s nothing magic happening in the HTML file, so I’m going to move on to assure you that there’s none happening in the CSS or the JavaScript files either.
The CSS file for the blank template is found in the css folder and it’s called default.css. There’s no functioning code in the file, but a little bit of framework has been included to get you started. Listing 2-3 shows you what you’ll find in the default instance of default.css.
Listing 2-3. The default.css file that’s included with the blank project template
body { }
@media screen and (-ms-view-state: fullscreen-landscape) { }
@media screen and (-ms-view-state: filled) { }
@media screen and (-ms-view-state: snapped) { }
@media screen and (-ms-view-state: fullscreen-portrait) { }
Figure 2-4. The ui-dark.css file is inside a referenced package
CHAPTER 2 ■ INTRODUCTION TO WINDOWS 8 DEVELOPMENT
These are all just empty shells of style rules and media queries that are not having any effect at all. This is your blank canvas, however. When Chapter 3 starts showing you how to define style rules, this is where they’ll go.
The last page we’ll look at is the JavaScript. The default.js file is in Listing 2-4, and as you can see, it’s longer than the HTML and CSS files.
Listing 2-4. The default.js file that’s included with the blank project template
// For an introduction to the Blank template, see the following documentation: // http://go.microsoft.com/fwlink/?LinkId=232509
(function () { "use strict";
WinJS.Binding.optimizeBindingReferences = true;
var app = WinJS.Application;
var activation = Windows.ApplicationModel.Activation;
app.onactivated = function (args) {
if (args.detail.kind === activation.ActivationKind.launch) { if (args.detail.previousExecutionState !==
app.oncheckpoint = function (args) {
// TODO: This application is about to be suspended. Save any state // that needs to persist across suspensions here. You might use the // WinJS.Application.sessionState object, which is automatically // saved and restored across suspension. If you need to complete an // asynchronous operation before your application is suspended, call // args.setPromise().
};
app.start(); })();
I won’t take the time to explain everything that’s happening in this file, but I would like to point out a couple of things.
First, you should know that this entire file is standard JavaScript—ECMAScript 5 technically.
CHAPTER 2 ■INTRODUCTION TO WINDOWS 8 DEVELOPMENT
28
Listing 2-5. An immediate function wraps code acting like a namespace and keeping it isolated from other modules and the global namespace
(function () {
...
})();
This immediate function defines a function and then runs it immediately. At first, this seems an awfully strange thing to do. Why would you need to define a function and call it right away? Couldn’t you just write the code and let it execute? Yes, you could. The immediate function is a common trick in JavaScript that takes advantage of JavaScript’s function scoping. Functions are like Las Vegas. What happens in a function stays in a function. So you can get as crazy as you want with variable and function definitions inside that immediate function and it’s not going to add a bunch of junk that the rest of the app can see that is sure to confuse and conflict.
We’re just touching on JavaScript, remember, because this is after all a book about CSS. There’s one more thing I want you to be able to at least recognize, though, and that is an event.
Events are popular in many modern programming languages. An event is a method that fires when a certain thing happens. If a user clicks a button, an event should fire. If a user scrolls something on the screen, an event should fire (even if they only scrolled a single pixel).
The JavaScript that we write should respond to events and to do that we need to define methods and tie them to the right events. I’ll give a very basic example.
Let’s show a dialog box when the user clicks a button. To do that, we could use the code in Listing 2-6.
Listing 2-6. A simple event handler for causing a button click to initiate a message box
document.getElementById("myButton").onclick = function(e) { Windows.UI.Popups.MessageDialog("Hello").showAsync(); };
Now, let’s tear this code apart to understand exactly what is going on and the basics of how event handlers work. The first part that says document.getElementById("myButton") is just referencing a button that has been defined in HTML with an id of myButton.
The .onclick is the click event for that button. Its value is null at first, but it wants us to provide a function to call when the button gets clicked.
The rest of the listing is the function, and it simply displays a dialog box that says “Hello” each time the user clicks the button.
Why Choose a Blank Project?
The blank project is an excellent place to start if your app does not need more than a single page. If you’re working on a game where all the action happens inside a canvas element, then there may be no reason to navigate users to another page.
You also might choose to use the blank template if you just hate having code written for you. If you want to start from nothing (or almost nothing), then there’s another good reason to start here.
There’s plenty more to learn even just about the blank project template, but this is just an overview and we’re going to move on to the other project templates before we get in over our heads. Next, we’ll learn about the navigation project template.
The Navigation Template
Figure 2-5 illustrates an app created with the navigation template. It looks almost as sparse as the blank template in Figure 2-3, but it does have a page header. The page header isn’t the only difference though.
CHAPTER 2 ■ INTRODUCTION TO WINDOWS 8 DEVELOPMENT
The navigation project template adds a few things above and beyond the blank template that are mostly aimed at providing you with a navigation framework for getting from one page to another. This improved navigation is actually provided by the WinJS library. I’m going to show you all of the differences and tell you why this navigation framework given to us is a good thing.
If you were to use a file differencing utility to look at a blank project template and a navigation template you would see the following differences between the two. In the navigation template:
There are some basic style changes in default.css that provide a page header that conforms to •
the Windows 8 design principles.
The default.html file no longer contains the primary content (“Content goes here”), but •
instead has something called a contenthost.
The js folder in the project contains a navigator.js file that defines how the contenthost •
behaves. The default.html page references navigator.js.
The project has a
• pages folder with a home folder in that, and the home folder contains its own HTML, CSS, and JavaScript files. Conventionally, every page will be in its own folder in the pages folder.
Those are pretty much all of the differences. It’s not a lot. Now why is this helpful?
You likely know that in HTML, you can create hyperlinks and easily navigate from one file to another, but there are at least a couple of reasons why hyperlinks are not sufficient for a Windows 8 app.
The first is that hyperlinks create a new HTTP GET request and rely on the query string parameters available in a GET request as the sole means of passing data. With the navigation framework, on the other hand, we have a means to pass robust JavaScript objects in the process of navigating from one page to the next.
The second is that hyperlinking takes the user from one page to another and lets all of the scope and context of the former page drop entirely. Each request is a completely new context. This puts a real pain on the developer, and although web developers will find this a familiar problem, it’s just not necessary in a modern, client-side app. The
CHAPTER 2 ■ INTRODUCTION TO WINDOWS 8 DEVELOPMENT
30
Figure 2-7. Navigating via the WinJS library keeps context intact, making life easier for the developer
Figure 2-6. Hyperlinking to page2.html breaks the user’s context a create a new context
Figure 2-6 illustrates hyperlink navigation and Figure 2-7 illustrates improved navigation using a single-page architecture.
Why Choose a Navigation Project?
The navigation project is a great place to start for any app that might implement multiple views. If your app is going to show users a list of products and then allow them to choose a product to see more info, then you likely need navigation.
I begin almost every project from the navigation template even if I know I’m going to be implementing a grid. The navigation functionality that the navigation template gives you is very helpful and tedious to write, but I like starting my grids from scratch.
The Grid Template
Next up is the grid project template, as shown in Figure 2-8. This beast of a template contains a lot of code and you’ll get intimidated if you’re not careful. The grid project template contains almost 500 lines of JavaScript alone. The reason for the size is that in addition to implementing the navigation framework (that we talked about in the previous section) it also defines a bunch of sample data and contains three separate, complete pages that implement good 3-tier navigation.
CHAPTER 2 ■ INTRODUCTION TO WINDOWS 8 DEVELOPMENT
The grid template implements an app navigation model called 3-tier navigation. This 3-tier navigation model is very highly recommended for Windows 8 apps. Following it will give your users consistency and devising your own model risks confusing or losing them. There are two strong reasons to use this navigation model. First, is has a lot of user research behind it, and second, it’s a convention that users will already be familiar with.
The heart of the grid template is the ListView. We’ll look at ListViews in some depth in this book. For now, just know that the ListView is the control that gives you that familiar grid of entities. It’s rather popular for these entities to appear as tiles, but that’s certainly optional.
Why Choose a Grid Project?
A grid project takes you from 0 to 60 quickly when your app resembles the basic 3-tier navigation model. It’s a great learning tool, and I recommend you create an app using this template and then just browse and attempt to reverse engineer the code. One of the biggest advantages of the grid template is that the design principles of Windows 8 are already implemented. The margins are the right width, the fonts are the right size, and the ListView groups have the right gaps between them.
When you get more proficient with creating your own ListViews and implementing the design principles using CSS, I recommend you ditch this template for the navigation template. I feel like the grid template introduces more complexity than it’s worth, but that’s just me.
I’ve introduced you to the three project templates that I think are the most significant. There are more that I’m not covering. The Split Project Template has its place but it applies to a relatively narrow set of apps. The Fixed-Width Project Template adds so little actual code that I tend to just write it myself if I need its functionality.
DOM Explorer
CHAPTER 2 ■ INTRODUCTION TO WINDOWS 8 DEVELOPMENT
32
When you run an HTML/JavaScript app for Windows 8 in debug mode using Visual Studio 2012, you get another pane in Visual Studio called the DOM Explorer. If you don’t see the DOM Explorer then look in the Debug menu under Windows | DOM Explorer.
The DOM Explorer gives you a hierarchical representation of the DOM for the currently running app. It effectively shows you what the HTML looks like, but includes any dynamic additions or modifications that your script (or the WinJS script) may have made while the app was running. If you dynamically add a button to an HTML page using JavaScript, you won’t see that button in your HTML file, but it will show up in the DOM Explorer.
The DOM Explorer is very helpful in developing and debugging. Figure 2-9 shows a typical view of the DOM Explorer.
Figure 2-9. The DOM Explorer in Visual Studio shows a live view of your Document Object Model (DOM) when your app is running in debug mode
Figure 2-10. The DOM includes the HTML that you wrote along with anything dynamically injected at runtime
On the left side of the DOM Explorer (highlighted in Figure 2-10), you see the entire DOM. If you don’t have any fancy JavaScript in your app then this DOM will look exactly like your default.html file.
CHAPTER 2 ■ INTRODUCTION TO WINDOWS 8 DEVELOPMENT
Above the DOM in Figure 2-9, notice the Select Element button. When you click that button, your app comes to focus (in front of Visual Studio) and you get an opportunity to choose an element you might be interested in. A thin, blue line assists you in this venture.
The right pane of the DOM Explorer (highlighted in Figure 2-11) provides five panels that each give us a different bit of insight into whatever element is highlighted on the left.
Figure 2-11. An app developer working with CSS will benefit greatly from the five tabs in the DOM Explorer
These extra tabs are very important when you’re styling your app. As you follow this book and create CSS styles that apply to the elements in your UI, those styles will appear in these tabs.
The first two tabs are very similar. The Styles tab shows a list of all of the styles that currently apply to the selected element arranged by the style sheet they came from. The Trace Styles tab also shows all of the styles that currently apply, but now they are arranged by CSS property. I find the Trace Styles tab far more helpful. The Layout tab shows something called the box model, which we’ll talk about in Chapter 5. The Attributes tab allows you to add HTML attributes to the selected element, and finally the Events tab shows any JavaScript events that are tied to the selected element.